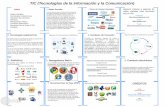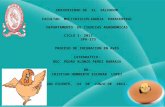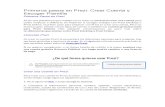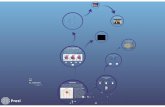Inicio en Prezi
Transcript of Inicio en Prezi

Recurso Didáctico: Prezi
Perez, Xavier A. Página 1
Prezi
Prezi es una aplicación multimedia para la creación de presentaciones similares a
Microsoft Office PowerPoint.
Explicación del uso de software Prezi:
Al hacer clic en el icono del escritorio de Prezi, nos saldrá la siguiente ventana del
software. Prezi tiene la desventaja de ser un software licenciado o pago, es decir que se
necesita pagar para obtener sus servicios, pero te da la opción de prueba por 30 días.
(Aunque existen programas para poder aumentar esos días de prueba)
La próxima imagen muestra la ventana principal del Prezi. En la misma aparece unas
series de plantillas prediseñada que trae el programa que se pueden seleccionar para
facilitar el trabajo. También podes iniciar un Prezi en blanco y hacer tus propios
diseños.
Le damos clic a
“Continuar con la
versión de prueba” para
poder acceder al
software.
Ícono para
iniciar un Prezi
en blanco.
Ícono para usar
plantillas
prediseñadas.

Recurso Didáctico: Prezi
Perez, Xavier A. Página 2
A continuación se explicará para que sirven cada uno de los botones de la ventana de
Prezi.
1. Marcos y Flechas: son los marcos donde se agregan los textos e imágenes que
se visualizarán en la presentación.
Tan sólo tenemos que hacer clic en el ícono y seleccionar una de las
herramientas de dibujo, como ejemplo rectángulo, flechas, etc., para agregar en
el entorno de trabajo. Una vez que seleccionamos la herramienta la agregamos
haciendo clic y sin soltar elegimos el tamaño deseado como muestra la imagen
siguiente:
También podemos rotar los marcos seleccionándolo y ocupando el círculo que aparece
en las esquinas de cada marco:
Para agregar los textos en el marco lo podemos hacer haciendo doble clic en alguna
parte del marco, o sino emplear algunos de los íconos con formato prediseñado
explicado a continuación:
2. Donde se podrán insertar
imágenes e iconos (más
adelante se detallará). Botón para
iniciar la
presentación.
1. Sirve para insertar los
marcos donde se
escriben los textos
3. Ícono para
aplicar el tema de
diseño de la
presentación (más
adelante se
detallará). Entorno de
trabajo donde
se dibujan las
presentaciones.

Recurso Didáctico: Prezi
Perez, Xavier A. Página 3
Para agregar la ruta a los marcos, cuál se verá en primer lugar y cuáles últimos, tenemos
dos formas de hacerlo.
La primera forma es haciendo clic derecho sobre el marco seleccionado y luego
buscamos “Agregar a ruta” y se va acomodando en orden de selección. La
desventaja de usar esta forma es que tenemos q ir seleccionando cada uno de los
marco y aplicar el mismo método.
Segundo método es dando clic en el lápiz y luego hacer clic en cada marco en el
orden que deseas que se vean en la presentación. Automáticamente se van
acomodando en el orden que se verán sobre la parte izquierda.
Siempre es aconsejable hacer un marco principal que es el primero que se verá con los
demás marcos agregados, también a este marco principal agregarlo a la ruta desde un
comienzo, entonces así todo los demás marcos agregado en el interior de principal
automáticamente se agregarán en la ruta siguiendo el orden en el que se los coloca como
muestra la siguiente imagen:
Consta con una
imagen y
descripción.
Costa de un Título
con descripción e
imagen.
Consta de un
título y una
descripción.

Recurso Didáctico: Prezi
Perez, Xavier A. Página 4
2. Insertar: Este segundo ícono principal sirve para poder agregar imágenes,
símbolos, vídeos, audios, entre otros. Basta con hacer clic para ver las posibles
opciones que se pueden agregar.
Tomaremos el ejemplo de insertar una imagen, nos aparece una ventana de insertar
imagen, con dos opciones:
Seleccionar archivos: que es para buscar archivos desde la PC de cada uno.
Buscar imagen desde la Web: que es para buscar desde internet las imágenes
deseadas.
Dando clic derecho sobre Seleccionar archivo nos abrirá una ventana para buscar en
nuestra computadora la imagen. Como muestran las imágenes de abajo:
Una vez buscada y agregada la imagen se la pude mover y acomodar en el marco que
deseamos que se vea dicha imagen. Podemos cambiar el tamaño seleccionando la
imagen y arrastrando los cuadritos que aparecen en los costados de la imagen.
3. Temas: Los temas sirven para cambiar el formato completo de la presentación.
Cambiar el color de los marcos y del fondo de los mismos, color de letra y tipos
de letras, etc.
Se pueden emplear los temas predeterminados que trae el software o lo podés
editar a gusto.

Recurso Didáctico: Prezi
Perez, Xavier A. Página 5
Luego de hacer clic en Personalizar nos saltará la ventana que se muestra a
continuación:
En la próxima ventana de siguiente muestra para poder cambiar los colores de los
marcos, flechas y demás objetos como muestra la siguiente imagen:
Para editar ha tu
gusto basta con
hacer clic en:
Para cambiar el
color del fondo
completo de la
presentación
Para agregar
una imagen
como fondo de
la presentación
Siguiente, muestra las
siguientes opciones de
abajo:
Para guardar los
cambios hechos
Para cambiar la
fuente y el color de
los títulos de la
presentación:
Para cambiar la fuente
y color de textos de
descripción de la
presentación:

Recurso Didáctico: Prezi
Perez, Xavier A. Página 6
Para ir finalizando:
Para que inicie la presentación basta con hacer clic en ícono azul de Presentar y
automáticamente se verá el primer marco que ocupa el número 1.
Para guardar el trabajo realizado se lo hace con clic sobre archivos y “guardar como” y
listo. O sino dándole clic en el disquete que aparece al lado de deshacer cambios.
Prezi te da la opción de exportar tu presentación portable. ¿Para qué es esto? Para
poder trasladar tu presentación a otras computadoras y poder emplearlas sin tener el
software instalado, con la desventaja de no poder editarlas, tan sólo visualizarla.
Con esto finalizamos el recorrido. Espero hayan comprendido el empleo de esta
herramienta, y que le sea de utilidad en su prácticas. Les invito a que
experimenten ustedes por su cuenta. Gracias.