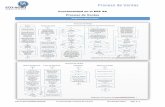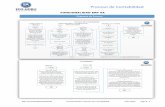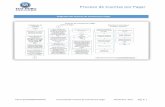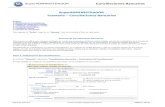Inicio Rapido SuperADMINISTRADOR - eco-horu.com.mxeco-horu.com.mx/ARCHIVOS/SADMIN2012/Guia de...
Transcript of Inicio Rapido SuperADMINISTRADOR - eco-horu.com.mxeco-horu.com.mx/ARCHIVOS/SADMIN2012/Guia de...

Página 1 de 33
Servicios Administrativos ECO -HORU, S.A. de C.V. Náinari 1198 Pte. Col. Cuauhtémoc Cd. Obregón, Sonora C.P. 85110 Tels./Fax: (644) 415-2520 / 2522
[email protected] www.eco-horu.com.mx
Inicio rápido SuperADMINISTRADOR
(Facturación Electrónica) En esta guía encontrará explícitos los pasos a seguir para configurar el sistema SuperADMINISTRADOR y emitir un Comprobante Fiscal Digital (CFD), Comprobante Fiscal a través de Internet (CFDI), Comprobante Fiscal Impreso con Código de Barras Bidimensional (CFI-CBB) y Comprobante Fiscal Preimpreso tradicional (normal 2010). Índice. 1.0 Alta Base de Datos SuperADMINISTRADOR. 2.0 Dar de Alta una Empresa. 3.0 Dar de Alta una Sucursal. 4.0 Dar de Alta Tipos de Monedas. 5.0 Dar de Alta Impuestos de Ventas y Compras. 6.0 Dar de Alta Cuentas de Ventas. 7.0 Dar de Alta Tipo de Comprobantes de VENTAS. 8.0 Dar de Alta Series y Folios de Comprobantes. 8.1 Dar de Alta Serie y Folios para Comprobante Fiscal Digital (CDF). 8.2 Dar de Alta Serie y Folios para Comprobante Fiscal Digital a través de internet (CFDI). 8.3 Dar de Alta Serie y Folios para Comprobante Fiscal Impreso con Código de Barras Bidimensional (CFI-CBB). 8.4 Dar de Alta Serie y Folios para Comprobante Fiscal Preimpreso (normal 2010). 9.0 Dar de Alta un Cliente/Deudor. 10.0 Dar de Alta un Artículo/Servicio. 11.0 Emitir Comprobantes de VENTAS. 12.0 Imprimir un Comprobante Fiscal Digital. Pasos previos.
• Haber realizado los pasos del instructivo Guía de instalación SuperADMINISTRADOR. • Haber ingresado al sistema SuperADMINISTRADOR, lo cual sucede al dar doble clic al acceso directo que crea el sistema en el escritorio o
abriendo el Internet Explorer 8 proporcionando la dirección: http://localhost/SuperADMINISTRADOR/default.aspx. • Tener instalado los requerimientos del sistema, implícitos en la guía de instalación.
1.0 Alta Base de Datos SuperADMINISTRADOR.
Paso 1. Haga clic en "Mantenimiento" (parte inferior izquierda de la pantalla) y seleccione la opción "ALTA: Nueva Base de Datos (Tecla Insertar)".
Identificación en el Servidor.
• Tipo de Servidor. Muestra los tipos de servidores SQL con los que trabaja el sistema. • Servidor. Presenta relación de servidores disponibles para alojar la Base de Datos. • Usuario. Capture el nombre del Usuario de SQL. • Contraseña. Captare contraseña del Usuario para accesar al SQL. • Aceptar. Presione para ejecutar indicaciones en pantalla.
Identificación en la Base de Datos.

Página 2 de 33
Servicios Administrativos ECO -HORU, S.A. de C.V. Náinari 1198 Pte. Col. Cuauhtémoc Cd. Obregón, Sonora C.P. 85110 Tels./Fax: (644) 415-2520 / 2522
[email protected] www.eco-horu.com.mx
• Grupo de Base de Datos. Capture el nombre del Grupo en que se agrupara la Base de Datos. • Nombre Corto Empresa. Capture el nombre Corto con el que identificara a la Base de Datos en el Menú Base de Datos. • Nombre de Base de Datos. Capture el nombre de la Base de Datos con el cual se grabara en el Servidor SQL. Nota. No acepta caracteres
especiales. • Aceptar. Presione para ejecutar indicaciones en pantalla.
El sistema agregará la Base de Datos al Menú Base de Datos.
Paso 2. Localice el nombre corto de la Empresa (Demostración) en el Menú Base de Datos y haga doble clic sobre ella.
Identificación en el Sistema.
• Usuario. Capture el nombre del Usuario para accesar al sistema. • Contraseña. Capture contraseña del Usuario. • Recordar. Marque para indicar que se recordará el Usuario y contraseña en este equipo.
Nota. El usuario predefinido por el Sistema es "Supervisor" y la contraseña es "Supervisor". Para modificar el Usuario y/o contraseña o dar de alta más Usuarios vaya al Menú Configuración/Usuarios, Vendedores y/o Trabajadores. Para modificar contraseña es en la Pestaña Permisos (usuario ya existente).
2.0 Dar de Alta una Empresa. Haga clic en el Menú “Configuración” y seleccione el submenú “Empresas”, como se muestra a continuación:

Página 3 de 33
Servicios Administrativos ECO -HORU, S.A. de C.V. Náinari 1198 Pte. Col. Cuauhtémoc Cd. Obregón, Sonora C.P. 85110 Tels./Fax: (644) 415-2520 / 2522
[email protected] www.eco-horu.com.mx
Seleccione el submenú Empresas, el sistema presenta la siguiente pantalla:
Para dar de alta una Empresa presione el ícono Alta Nuevo Registro (CTRL+A) o posicione el cursor en el campo Empresa y teclee su "Número" (1-999), si no existe se asume "ALTA: Registro NUEVO" para que proceda a capturar sus datos o regrese para cancelar la ALTA. Nombre. Nombre de la Empresa o persona tal cual aparece en la hoja de Documento de Clave de Acceso SuperADMINISTRADOR (140 caracteres). Nota. El sistema predefine una Empresa con una Sucursal. Pestaña Clave de Acceso. Módulos que incluye. Seleccione los módulos que adquirió. Opciones de SuperADMINISTRADOR. No. de Usuarios/Sucursales operando al mismo tiempo. Número de computadoras o usuarios que podrán utilizar el sistema al mismo tiempo (1-999). También limita el número de Sucursales y/o Bases de Datos. Tipo de Empresa. Seleccione Normal, Filial, Despacho o Corporativo. Sirve para ajustar el precio del sistema. Clave de acceso SuperADMINISTRADOR. Clave. Según la hoja de Documento de Clave de Acceso SuperADMINISTRADOR (7 letras). Valida que el nombre de empresa, módulos y opciones hayan sido autorizados por ECO-HORU SuperSISTEMAS. Pestaña Generales.

Página 4 de 33
Servicios Administrativos ECO -HORU, S.A. de C.V. Náinari 1198 Pte. Col. Cuauhtémoc Cd. Obregón, Sonora C.P. 85110 Tels./Fax: (644) 415-2520 / 2522
[email protected] www.eco-horu.com.mx
Generales de la Empresa. R.F.C. Registro Federal de Contribuyentes de Persona Moral o Persona Física. Ejemplos: SAE860204JF9 o RUBR5412138X3. R.F.C. Genérico: Nacionales N=XAXX010101000, Extranjeros E=XEXX010101000. C.U.R.P. Clave Única de Registro de Población (LLLLaammddSeeCCChD), sólo en Persona Física. Ejemplo: RUBR541213HSRZLN04. Calculada por el RENAPO (REgistro NAcional de POblación):
- LLLL Cuatro letras normalmente iguales al R.F.C. - aammdd Año, mes y día de nacimiento, iguales al R.F.C. - S Sexo: H=Hombre o M=Mujer. - ee Estado de nacimiento.
Ags. AS B.C. BC BCS. BS Camp CC Chis CS Chih CH Coah CL Col. CM
D.F. DF Dgo. DG Gto. GT Gro. GR Hgo. HG Jal. JC Méx. MC Mich MN
Mor. MS Nay. NT N.L. NL Oax. OC Pbla PL Qro. QT QRoo QR SLP. SP
Sin. SL Son. SR Tab. TC Tlx. TL Tam. TS Ver. VZ Yuc. YN Zac. ZS
Nacido en el Extranjero NE
- CCC Primera consonante interna del Apellido paterno, primera del materno y primera del nombre. - hD Homoclave por si hay duplicados y Dígito verificador (0-9).
Domicilio Fiscal. Clic en etiqueta para capturar los datos del domicilio de la Empresa. Contacto 1, 2 y 3. Clic en etiqueta para capturar los datos de cada persona con las que se tendrá contacto en la Empresa. Representante Legal. Apellido Paterno. Apellido paterno del Representante Legal de la Empresa (30 letras). Apellido Materno. Apellido materno (30 letras). Dejar en nada en caso de tener un solo apellido. Nombre(s). Nombre completo (30 letras). R.F.C. Registro Federal de Contribuyentes de Persona Física. Ejemplos: RUBR5412138X3. R.F.C. Genérico: Nacionales N=XAXX010101000, Extranjeros E=XEXX010101000. C.U.R.P. Clave Única de Registro de Población (LLLLaammddSeeCCChD), sólo en Persona Física. Ejemplo: RUBR541213HSRZLN04. Cuenta de Traspasos entre Sucursales. Código Contable completo para contabilizar pólizas (50 caracteres). Ejemplo: 3193. Se recomienda manejarlo sin SUBCUENTAS, ya que se llevará su detalle en automático para poder Conciliar.

Página 5 de 33
Servicios Administrativos ECO -HORU, S.A. de C.V. Náinari 1198 Pte. Col. Cuauhtémoc Cd. Obregón, Sonora C.P. 85110 Tels./Fax: (644) 415-2520 / 2522
[email protected] www.eco-horu.com.mx
Si va a Emitir Comprobantes Fiscales Digitales es necesario que la Empresa cuente con una Sucursal, es requerimiento del sistema, aunque no cuenta con ninguna Sucursal. El nombre que le puede asignar a su Sucursal es "Matriz".
Una vez terminado de capturar los datos en pantalla de un clic en el ícono grabar de la barra de botones, para agregar la Empresa a los registros del sistema. 3.0 Dar de Alta una Sucursal. Haga clic en el Menú “Configuración” y seleccione el submenú “Sucursales”.
Identificación de la Sucursal. Empresa. Seleccione el nombre de la Empresa que dio de alta, en este caso es "DEMOSTRACION ECO-HORU PROHIBIDO SU USO COMERCIAL, S.A. DE C.V.", el cursor se posicionará en el campo "Sucursal" asignando el número 1, si lo desea puede capturar otro número que no exista (1-999), presione Enter para que el sistema avance al campo "Nombre", en donde escribirá el nombre de la Sucursal. Con clic en etiqueta para su Mantenimiento. Generales. Igual al de la Empresa. Active en caso de que el Domicilio de la Sucursal (Domicilio expedido en) sea igual al de la Empresa (Domicilio Fiscal). Nota. Al activar esta opción se deshabilita la captura del siguiente dato. Domicilio expedido en. Clic en etiqueta para capturar los datos del domicilio de la Sucursal, con lo cual aparecerán en automático en los comprobantes emitidos.
Contactos. Igual al de la Empresa. Active en caso de que los Contactos de la Sucursal sean iguales a los de la Empresa. Nota. Al activar esta opción se deshabilita la captura del siguiente dato. Contacto 1, 2 y 3. Clic en etiqueta para capturar los datos de cada persona con las que se tendrá contacto en la Sucursal.

Página 6 de 33
Servicios Administrativos ECO -HORU, S.A. de C.V. Náinari 1198 Pte. Col. Cuauhtémoc Cd. Obregón, Sonora C.P. 85110 Tels./Fax: (644) 415-2520 / 2522
[email protected] www.eco-horu.com.mx
Grupo para totales. Total al que pertenece la Sucursal (1-99). Clic en etiqueta para su Mantenimiento. Catálogos de Usuarios, Clientes, Proveedores y Artículos/Servicios. Empresa. Empresa para usar sus catálogos (1-999). Deje en nada para usar catálogos independientes en esta Empresa-Sucursal. Clic en etiqueta para su Mantenimiento. Sucursal. Sucursal para usar sus catálogos (1-999). I.V.A. Trasladado. Impuesto de IVA Trasladado para usarlo al facturar en esta Sucursal (1-99). Ejemplos: 16 (Normal), 11 (Fronteras).
Una vez terminado de capturar los datos en pantalla de un clic en el ícono grabar de la barra de botones, para agregar la Sucursal a los registros de la Empresa. 4.0 Dar de Alta Tipos de Monedas. Haga clic en el Menú “Configuración” y seleccione el submenú “Monedas-Monedas”.
Identificación de la Moneda.
Moneda. Para dar de alta una Moneda presione el ícono Alta Nuevo Registro (CTRL+A) o posicione el cursor en el campo Moneda y teclee su "Número" (1-99), si no existe se asume "ALTA: Registro NUEVO" para que proceda a capturar sus datos o regrese para cancelar la ALTA. Nombre. Escriba el nombre de la Moneda. Clase. Seleccione Nacional (local) o Extranjera. Leyenda para protección Cheques. Nombre en Singular. Nombre de la Moneda en singular (30 caracteres). Ejemplo: PESO. Nombre en Plural. Nombre de la Moneda en plural (30 caracteres). Ejemplo: PESOS. Leyenda para centavos. Leyenda para centavos (nn"/100 Leyenda", 30 caracteres). Ejemplos: /100 M.N., /100 U.S. DOLLARS. Idioma del importe con letras. Idioma en el que se imprimirá el importe con letra en la Factura. Nota. Solo para Moneda Extranjera. Tipo de cambio. Clic en etiqueta para capturar tipo de cambio a Moneda Extranjera. Número de decimales a redondear. Número de decimales a redondear/imprimir el precio del Artículo, de 0 a 4. Ejemplo: 4. Nota. Solo para Moneda Extranjera. Diversos. Nivel contable MONEDA. Número de MONEDA en código contable para generar pólizas (50 caracteres). Mismo número de dígitos del nivel contable. Ejemplo: 0001. Al momento de generar pólizas si existe la palabra MONEDA dentro del Código Contable se sustituye por el valor aquí indicado.

Página 7 de 33
Servicios Administrativos ECO -HORU, S.A. de C.V. Náinari 1198 Pte. Col. Cuauhtémoc Cd. Obregón, Sonora C.P. 85110 Tels./Fax: (644) 415-2520 / 2522
[email protected] www.eco-horu.com.mx
El sistema predefine dos registros, Peso Mexicano y Dólar americano.
Una vez terminado de capturar los datos en pantalla de un clic en el ícono grabar de la barra de botones, para agregar la Moneda a los registros de la Empresa. 5.0 Dar de Alta Impuestos de Ventas y Compras. Haga clic en el Menú “Configuración” y seleccione el submenú “Impuestos”.
Identificación del Impuesto.
Impuesto. Para dar de alta un Impuesto de Ventas/Compras presione el ícono Alta Nuevo Registro (CTRL+A) o posicione el cursor en el campo Impuesto y teclee su "Número" (1-99), Impuesto Trasladado por el vendedor a pagar por el comprador o Impuesto Retenido por el comprador a descontar del pago al vendedor. Si no existe se asume ALTA: Registro NUEVO, para que proceda a capturar los datos siguientes o regrese para cancelar la ALTA. Nota: cabe mencionar que sólo las personas morales (sociedades) pueden retener impuestos. Nombre. Nombre del Impuesto (40 caracteres). Ejemplo: IVA Trasladado 16% Normal. Nombre en Factura. Nombre para imprimirlo en Factura (20 caracteres). Ejemplos: IVA 16%, IEPS, IVA Retenido 4%. Porcentaje/cuota. Porcentaje o tasa aplicable al Subtotal después de descuentos (3.6 dígitos). Ejemplo: 26.5. En el Impuesto Tipo 25 se captura una cuota por litro de gasolina/diesel. Impuesto Tipo. Impuesto Tipo para diferenciar su operación. El sistema predefine los Impuestos Tipos: 11=Impuesto Trasladado IVA. 21=Impuesto Trasladado IEPS Bebidas Alcohólicas/Tabaco en Porcentaje. Se agrega en la Descripción del Artículo n%. En un solo renglón en los totales de la factura. Grava IVA. 25=Impuesto Trasladado IEPS Gasolineras en Cuota por Litro (cantidad). Incluido en el Precio y en el Subtotal factura. No se desglosa en totales de factura. No grava IVA. 31=Impuesto Trasladado Local. 32=Impuesto Retenido Local. 41=Impuesto Retenido ISR. 51=Impuesto Retenido IVA. Capturar Importe Total. Habilita captura manual del importe total del Impuesto Retenido Local en la pantalla de "Totales" en el apartado de "Impuestos" en la Emisión de Comprobantes de VENTAS. Con esto el sistema no desglosa el impuesto, en el .XML presenta el importe total capturado. Nota. Solo podrá activar esta opción cuando en el campo "Impuesto Tipo" haya seleccionado la opción 32=Impuesto Retenido Local. Códigos contables para generar pólizas. Impuesto de Ventas. Código Contable completo para generar pólizas (50 caracteres). Mismo número de dígitos de cada nivel contable y un espacio entre ellos. Ejemplo: 2150 0016. Impuesto por Pagar en caso de Impuesto Trasladado. Impuesto Acreditable en caso de Impuesto Retenido. Impuesto de Compras. Código Contable completo para generar pólizas (50 caracteres). Mismo número de dígitos de cada nivel contable y un espacio entre ellos. Ejemplo: 1150 0016. Impuesto Acreditable en caso de Impuesto Trasladado. Impuesto por Pagar en caso de Impuesto Retenido.

Página 8 de 33
Servicios Administrativos ECO -HORU, S.A. de C.V. Náinari 1198 Pte. Col. Cuauhtémoc Cd. Obregón, Sonora C.P. 85110 Tels./Fax: (644) 415-2520 / 2522
[email protected] www.eco-horu.com.mx
Una vez terminado de capturar los datos en pantalla de un clic en el ícono grabar de la barra de botones, para agregar el Impuesto de Ventas y/o Compras a los registros de la Empresa. Nota. El sistema tiene precargados los Impuestos de Ventas y Compras que se utilizan normalmente. 6.0 Dar de Alta Cuentas de Ventas. Haga clic en el Menú “Ventas” y seleccione el submenú “Cuentas de VENTAS”.
En esta pantalla dará de alta las Cuentas de Ventas a nivel de Cuenta de Mayor. El sistema predefine las Cuentas de Ventas que normalmente son utilizadas. Si desea dar de alta más Cuentas de Ventas realice el proceso de alta de registros. Identificación de la Cuenta de Ventas. Una Cuenta de Ventas normalmente corresponde a una Cuenta de Mayor de las ventas de la empresa en el Catálogo de Cuentas Contable.
Cuenta de Ventas. Cuenta de Ventas SuperADMINISTRADOR (4 dígitos). Igual o diferente a contabilidad. Si no existe se asume "ALTA: Registro NUEVO" para que proceda a capturar sus datos o regrese para cancelar la ALTA. Ejemplo: 5110.
Nota. Las Cuentas de Ventas se pueden desglosar en hasta 5 niveles de Centros de Costos contables: Mercancías, Servicios, Arrendamientos, Reparaciones, Producción y/o Gastos de Operación.
Nombre. Nombre de la Cuenta de Ventas (30 caracteres). Ejemplo: Ventas Mercancías y Servicios. Cuenta Tipo. Seleccione Cuenta Tipo para diferenciar su operación.
5110=Ventas Mercancías y Servicios. 5150=Productos Financieros. 5170=Ventas Activos Fijos.
Códigos contables para generar pólizas. Código Contable completo o parcial para después contabilizar pólizas de los movimientos efectuados (50 caracteres). Tener cuidado de capturar el mismo número de dígitos de cada nivel del Código Contable. Sólo se aceptan números y/o letras y un espacio entre cada nivel. Ejemplo: 5940 0001 0078. Ventas. Código Contable completo para generar pólizas (50 caracteres). Mismo número de dígitos de cada nivel contable y un espacio entre ellos. Ejemplo: 5110 0001. Sirve para contabilizar el importe de las Ventas (Facturas). Centros de Ingresos, Costos y/o Gastos. Active si intervienen Centros de Ingresos, Costos y/o Gastos. Devoluciones/Bonif. s/Ventas. Código Contable completo para generar pólizas (50 caracteres). Mismo número de dígitos de cada nivel contable y un espacio entre ellos. Ejemplo: 5120 0001. Sirve para contabilizar el importe de las Devoluciones y/o Bonificaciones sobre Ventas (Notas de Crédito). Centros de Ingresos, Costos y/o Gastos. Active si intervienen Centros de Ingresos, Costos y/o Gastos. Costos de Ventas. Código Contable completo para generar pólizas (50 caracteres). Mismo número de dígitos de cada nivel contable y un espacio entre

Página 9 de 33
Servicios Administrativos ECO -HORU, S.A. de C.V. Náinari 1198 Pte. Col. Cuauhtémoc Cd. Obregón, Sonora C.P. 85110 Tels./Fax: (644) 415-2520 / 2522
[email protected] www.eco-horu.com.mx
ellos. Ejemplo: 5130 0001. Sirve para contabilizar el importe del Costo de Ventas o Costo de lo Vendido (Facturas y Notas de Crédito). Centros de Ingresos, Costos y/o Gastos. Active si intervienen Centros de Ingresos, Costos y/o Gastos.
Una vez terminado de capturar los datos en pantalla de un clic en el ícono grabar de la barra de botones, para agregar las Cuentas de Ventas a los registros de la Empresa. 7.0 Dar de Alta Tipos de Comprobantes de VENTAS. Haga clic en el Menú “Ventas” y seleccione el submenú “Tipos de Comprobantes de VENTAS”.
En esta pantalla dará de alta los Tipos de Comprobantes de Ventas a utilizar para Emitir Comprobantes de Ventas. El sistema predefine los Tipos de Comprobantes de Ventas que normalmente se manejan. Tipos de Comprobante. Seleccione o teclee su número (1-99). Clic en etiqueta para su Mantenimiento. Nombre. Nombre del Comprobante (30 caracteres). Imprimir. Nombre que aparecerá al imprimir el Documento/Comprobante (30 caracteres). Ejemplo: Factura. Comprobante Tipo. Seleccione Tipo de Comprobante para diferenciar su operación (2 dígitos). Ejemplo: 30=Factura. Efecto SAT. Seleccione el Efecto que tendrá en SAT (Comprobante Fiscal Digital). Ejemplo: I=Ingreso Fiscal SAT: Factura normal, Nota de Cargo o Pago en parcialidades de crédito a más de 1 año. Pestaña Movimientos a Inventario. Cuenta de Inventario. Cuenta de Inventario. Seleccione Cuenta de Inventarios o teclee su número (1-9999). Ejemplo: 1160=Inventario Mercancías/Servicios. Clic en etiqueta para su Mantenimiento. Concepto. Seleccione Concepto de Entrada/Salida de Cuenta de Inventario o teclee su número (1-999). Ejemplo: 101=Factura al Cliente. Clic en etiqueta para su Mantenimiento. Notas:

Página 10 de 33
Servicios Administrativos ECO -HORU, S.A. de C.V. Náinari 1198 Pte. Col. Cuauhtémoc Cd. Obregón, Sonora C.P. 85110 Tels./Fax: (644) 415-2520 / 2522
[email protected] www.eco-horu.com.mx
- La cuenta de Inventario puede cambiar al momento de facturar. - La cuenta de Ventas se toma en base a la de Inventario. - Las cuentas de Devoluciones/Bonificaciones y Costos se toman en base a la de Ventas. Movimientos cuando el Comprobante corresponde a Ventas Netas. Facturas, Notas de Cargo y Notas de Crédito: Cuenta por Cobrar. Seleccione Cuenta de Cuentas por Cobrar o teclee su número (1-9999). Ejemplo: 1120=Clientes. Clic en etiqueta para su Mantenimiento. Concepto. Seleccione Concepto de Cargo/Abono de Cuenta por Cobrar o teclee su número (1-999). Ejemplo: 1=Factura/Recibo a Cliente. Clic en etiqueta para su Mantenimiento. Pago de Contado al momento de facturar. Cuenta de Tesorería. Seleccione Cuenta (pago contado) de Tesorería o teclee su número (1-9999). Ejemplo: 1105=Caja. Clic en etiqueta para su Mantenimiento. Contramovimiento a Cuenta por Cobrar. Seleccione Concepto de Cargo/Abono de Cuenta por Cobrar o teclee su número (1-999). Ejemplo: 1=Factura/Recibo a Cliente. Clic en etiqueta para su Mantenimiento. Pago con Anticipo al momento de facturar. Cuenta Anticipos de Clientes. Seleccione Cuenta (anticipo) de Cuentas por Cobrar o teclee su número (1-9999). Ejemplo: 1120=Clientes. Clic en etiqueta para su Mantenimiento. Concepto. Seleccione Concepto (anticipo) de Cargo/Abono de Cuenta por Cobrar o teclee su número (1-999). Ejemplo: 1=Factura/Recibo a Cliente. Clic en etiqueta para su Mantenimiento. Contramovimiento a Cuenta por Cobrar. Seleccione Concepto de Cargo/Abono de Cuenta por Cobrar o teclee su número (1-999). Ejemplo: 1=Factura/Recibo a Cliente. Clic en etiqueta para su Mantenimiento. Movimiento cuando el Comprobante no corresponde a Ventas Netas. Mercancías pendientes de facturar (en consignación/préstamos), Traspasos entre Sucursales o Traspasos entre Inventarios: Contracuenta de Inventarios. Seleccione Contracuenta de Inventarios o teclee su número (1-9999). Ejemplo: 1160=Inventario Mercancías/Servicios. Clic en etiqueta para su Mantenimiento. Concepto. Seleccione Concepto de Entrada/Salida para Contracuenta de Inventario o teclee su número (1-999). Ejemplo: 1=Factura de Proveedor. Clic en etiqueta para su Mantenimiento. Pestaña Diversos. En esta pestaña indicará al sistema Asiento contable para generar pólizas.

Página 11 de 33
Servicios Administrativos ECO -HORU, S.A. de C.V. Náinari 1198 Pte. Col. Cuauhtémoc Cd. Obregón, Sonora C.P. 85110 Tels./Fax: (644) 415-2520 / 2522
[email protected] www.eco-horu.com.mx
Asiento para Póliza de Ventas. Asiento Contable de Ventas. Seleccione Asiento Contable de Ventas o teclee su número (1-99). Ejemplo: 30=Ventas: Facturas, Notas de Cargo, Recibos de Honorarios y/o Recibos de Arrendamientos. Clic en etiqueta para su Mantenimiento.
Una vez terminado de capturar los datos en pantalla de un clic en el ícono grabar de la barra de botones, para agregar el Tipo de Comprobante de Venta a los registros de la Empresa. 8.0 Dar de Alta Series y Folios de Comprobantes. Haga clic en el Menú “Ventas” y seleccione el submenú “Series y Folios de Comprobantes”. En esta pantalla dará de alta Serie (en caso de existir) y Folio al Tipo de Comprobante de VENTAS a utilizar para Emitir Comprobantes. A continuación se presentan ejemplos de cómo dar de alta Series (en caso de existir) y Folios para los esquemas: CFD, CFDI, CFI-CBB y Preimpresos 2010. 8.1 Dar de Alta Serie y Folios para Comprobante Fiscal Digital (CFD).
En esta pantalla asignará Serie y Folios al Tipo de Comprobante a utilizar para Emitir el Comprobante Fiscal Digital, por Empresa y Sucursal. Empresa. Seleccione o teclee su número (1-999). Clic en etiqueta para su Mantenimiento. Sucursal Normal. Seleccione o teclee su número (1-999). Clic en etiqueta para su Mantenimiento. Nota. Deje en nada para que tome todas las Sucursales. Toma el mismo consecutivo (folio) para todas las Sucursales de la Empresa. Tipo de Comprobante Normal. Seleccione o teclee su número (1-99). Ejemplo: 30=Factura. Clic en etiqueta para su Mantenimiento. Serie de Folios. Capture Serie de Folios, en caso de existir (hasta 10 caracteres). Ejemplo: A. Nombre. Nombre de la Serie (100 caracteres). Esquema. Seleccione el Esquema de emisión a utilizar (2 dígitos). Ejemplo: 60=Comprobante Fiscal Digital (CFD) 2010 por Medios Propios (Normal en 2010). Pestaña Folios. Al utilizar el esquema “60=Comprobante Fiscal Digital (CFD) 2010 por Medios Propios (Normal en 2010)” el sistema deshabilita la captura en los siguientes campos en esta pestaña: de fin de vigencia del Folio (Hasta) y ruta del archivo CBB.

Página 12 de 33
Servicios Administrativos ECO -HORU, S.A. de C.V. Náinari 1198 Pte. Col. Cuauhtémoc Cd. Obregón, Sonora C.P. 85110 Tels./Fax: (644) 415-2520 / 2522
[email protected] www.eco-horu.com.mx
Folios solicitados al SAT o de control interno. Vigencia Desde. Inicio de la vigencia del Folio, en formato ddmmaaaa. Hasta. Fin de la vigencia del Folio, en formato ddmmaaaa. Aprobación No. Número de aprobación SICOFI (hasta 10 dígitos). Ejemplo: 998564. Nota. Al utilizar el esquema 70 el sistema deshabilita la captura en este campo. Año. Año de aprobación (4 dígitos). Ejemplo: 2011. Nota. Al utilizar el esquema 70 el sistema deshabilita la captura en este campo. Folio Desde. Número de Folio inicial (hasta 10 dígitos). Ejemplo: 12588. Hasta. Número de Folio final (hasta 10 dígitos). Ejemplo: 14233. Folios siguientes o anteriores. Mismos datos anteriores, pero para Folios siguientes y/o anteriores (SAT) o de uso interno. Notas: - En automático se avisa vigencia menor a 15 días y/o folios menores al 10% en caso de no haber siguientes. - Al capturar 2 históricos de folios y el folio de inicio en el histórico 2 no sea el consecutivo siguiente al folio final del histórico 1, al momento de Emitir un Comprobante de Venta capturar el folio de inicio del histórico 2 en el campo "Folio". Ejemplo: Histórico 1 folio: inicio y fin 1-1000; histórico 2 folio: inicio y fin 2000-3000, en este ejemplo capturar de forma manual el folio 2000. Corte de Folio. Seleccione la secuencia en la que el sistema estará reiniciando el folio o teclee su número. Ejemplo: 4=Mes. Último Folio asignado. Muestra el último Folio asignado. Pestaña Certificados. En esta pestaña cargará al sistema el Certificado de Sello Digital (CSD) para formar el Sello Digital para Emitir CFD.
Certificado de Sello Digital exclusivo para firmar Comprobantes Fiscales Digitales CFD/CFDI. Vigencia Desde. Inicio de la vigencia del Certificado. Hasta. Fin de la vigencia del Certificado. Contraseña de Clave Privada. Contraseña para accesar a la Llave Privada (hasta 100 caracteres). Ruta de archivo Clave Privada. Haga clic en "Seleccionar" e indique la ubicación del archivo a cargar.

Página 13 de 33
Servicios Administrativos ECO -HORU, S.A. de C.V. Náinari 1198 Pte. Col. Cuauhtémoc Cd. Obregón, Sonora C.P. 85110 Tels./Fax: (644) 415-2520 / 2522
[email protected] www.eco-horu.com.mx
Ruta de archivo Certificado (*.cer). Haga clic en "Seleccionar" e indique la ubicación del archivo a cargar. Certificado de Sello Digital siguiente o anterior. Vigencia Desde. Inicio de la vigencia del Certificado. Hasta. Fin de la vigencia del Certificado. Contraseña de Clave Privada. Contraseña para accesar a la Llave Privada (hasta 100 caracteres). Ruta de archivo Clave Privada. Haga clic en "Seleccionar" e indique la ubicación del archivo a cargar. Ruta de archivo Certificado (*.cer). Haga clic en "Seleccionar" e indique la ubicación del archivo a cargar. Nota. En automático se avisa vigencia menor a 15 días en caso de no haber siguiente. Pestaña Logotipos. En esta pestaña cargará al sistema el logotipo de su Empresa, logotipo para impresora tiquetera (si imprimirá tique), cédula de RFC y lema de la Empresa.
Datos a imprimir en la factura. Logotipo de la Empresa. Archivo de imagen (.jpg, .gif, .png, 500x400 píxeles). Enter=Indicar ruta y archivo, Tab=Siguiente dato. Ver. Muestra la imagen seleccionada. Logotipo Tiquetera. Archivo de imagen (.bmp, 24 bits, 500x400 píxeles). Enter=Indicar ruta y archivo, Tab=Siguiente dato. Ver. Muestra la imagen seleccionada. Cédula del RFC de la Empresa. Archivo de imagen (.jpg, .gif, .png, 500x400 píxeles). Enter=Indicar ruta y archivo, Tab=Siguiente dato. La Cédula del RFC sólo es necesaria en las facturas preimpresas (2010). Ver. Muestra la imagen seleccionada. Lema de la Empresa. Lema de la Empresa (300 caracteres). Ejemplo: Nos comprometemos a que ambos tengamos los sistemas que hemos soñado. Enter=Nuevo renglón. Tab=Siguiente dato. Pestaña Diversos. En esta pestaña indicará Sucursales y Tipos de Comprobantes que utilizarán esta misma Serie, Artículos/Servicios a incluir por página, formato de impresión, razonar facturas, Régimen Fiscal y opciones especiales al Emitir Comprobantes.

Página 14 de 33
Servicios Administrativos ECO -HORU, S.A. de C.V. Náinari 1198 Pte. Col. Cuauhtémoc Cd. Obregón, Sonora C.P. 85110 Tels./Fax: (644) 415-2520 / 2522
[email protected] www.eco-horu.com.mx
Filtro de otras posibles Sucursales y Tipos de Comprobantes en esta misma Serie. Sucursales. Capture el número de la Sucursal y/o Sucursales que manejaran la misma Serie al momento de Emitir Comprobantes. Ejemplo: 1, 3, 5, 10-15 ó 1, 3-20 (1-999). Tipos de Comprobantes. Capture el número de Tipo de Comprobantes posibles para la misma serie, para validar al momento de Emitir Comprobantes. Ejemplo: 1-2, 5, 10-50 ó 43-69 (1-99). No. de registros por página. Número de Artículos/Servicios que aparecerán por página, por ejemplo si el Comprobante solo tiene un renglón de detalle y en este campo se indica que son diez, el sistema dejara nueve espacios en el detalle de la venta en blanco. Formato de Impresión a utilizar. Seleccione nombre del formato de impresión a utilizar. Ejemplo: Cfd. Editor especializado. Con clic en nombre del dato va a su pantalla para editar archivo de parámetros de Comprobantes. Razonar Comprobantes. Indique si las facturas se van a razonar. Razones. Indique las razones de las facturas impresas separadas por una ",". Ejemplo: Original Empresa, Copia Cliente. Nota. Al momento de enviar a imprimir el sistema imprimirá 2 facturas. Guardar/Enviar Cliente. Indique la razón de la factura impresa. Ejemplo: Original Cliente. Régimen Fiscal. Seleccione Régimen Fiscal al que pertenece la Empresa o teclee su número. Clic en etiqueta para su Mantenimiento. Ejemplo: 14=Régimen Intermedio. Opciones especiales al Emitir Comprobantes. Interviene ISR Retenido. Active para que el sistema retenga el ISR en Honorarios y Arrendamiento al momento de Emitir un Comprobante de Venta. Nota. Solo para Personas Morales. Interviene IVA Retenido. Active para que el sistema retenga el IVA al momento de Emitir un Comprobante de Venta, cuando se le haya indicado al Artículo/Servicio en el apartado de "Impuestos aplicables a Ventas y Compras" sea: 4=IVA Gravado No incluido y Retenciones Honorarios, 5=IVA Gravado No incluido y Retenciones Arrendamientos y 6=IVA Gravado No incluido e IVA Retenido Fletero Terrestre. Imprimir Pagaré. Active para imprimir Pagaré al final del Comprobante. Clic en "Editar" para su Mantenimiento. El sistema predefine el pagaré en los Tipos de Comprobantes de VENTAS 30, 31 y 32. Imprimir Observaciones. Active para imprimir observaciones hechas en el Comprobante. Clic en "Editar" para su Mantenimiento. Carta Porte. Active para que el sistema al momento de Emitir un Comprobante de Venta en la pestaña "Entrega" pueda capturar datos referentes al Conductor, Tractocamión y/o Camión y Remolque. Imprimir en impresora predeterminada (No muestra .PDF). Active para imprimir un Comprobante directamente en la impresora predeterminada, sin presentar pantalla de impresión y archivo .PDF.

Página 15 de 33
Servicios Administrativos ECO -HORU, S.A. de C.V. Náinari 1198 Pte. Col. Cuauhtémoc Cd. Obregón, Sonora C.P. 85110 Tels./Fax: (644) 415-2520 / 2522
[email protected] www.eco-horu.com.mx
8.2 Dar de Alta Serie y Folios para Comprobante Fiscal Digital a través de Internet (CFDI). Dar de alta Serie (en caso de existir), Folios y datos para hacer conexión con el PAC, para Emitir CFDI.
Identificación de Series y Folios de Comprobantes. Empresa. Seleccione o teclee su número (1-999). Clic en etiqueta para su Mantenimiento. Sucursal Normal. Seleccione o teclee su número (1-999). Clic en etiqueta para su Mantenimiento. Nota. Deje en nada para que tome todas las Sucursales. Toma el mismo consecutivo (folio) para todas las Sucursales de la Empresa. Tipo de Comprobante Normal. Seleccione o teclee su número (1-99). Ejemplo: 30=Factura. Clic en etiqueta para su Mantenimiento. Serie de Folios. Capture Serie de Folios, en caso de existir (hasta 10 caracteres). Ejemplo: A. Nombre. Nombre de la Serie (100 caracteres). Esquema. Seleccione el Esquema de emisión a utilizar (2 dígitos). Ejemplo: 70=Comprobante Fiscal Digital por Internet (CFDI) timbrado por PAC Proveedor Autorizado de Certificación (Normal 2011). Pestaña Folios. Al utilizar el esquema “70=Comprobante Fiscal Digital por Internet (CFDI) timbrado por PAC Proveedor Autorizado de Certificación (Normal 2011)” el sistema deshabilita la captura en los siguientes campos en esta pestaña: deshabilita la captura de fin de vigencia del Folio (Hasta), número de aprobación, año y ruta del archivo CBB. Folios solicitados al SAT o de control interno. Vigencia Desde. Inicio de la vigencia del Folio, en formato ddmmaaaa. Hasta. Fin de la vigencia del Folio, en formato ddmmaaaa. Aprobación No. Número de aprobación SICOFI (hasta 10 dígitos). Ejemplo: 998564. Nota. Al utilizar el esquema 70 el sistema deshabilita la captura en este campo. Año. Año de aprobación (4 dígitos). Ejemplo: 2011. Nota. Al utilizar el esquema 70 el sistema deshabilita la captura en este campo. Folio Desde. Número de Folio inicial (hasta 10 dígitos). Ejemplo: 12588. Hasta. Número de Folio final (hasta 10 dígitos). Ejemplo: 14233. Folios siguientes o anteriores. Mismos datos anteriores, pero para Folios siguientes y/o anteriores (SAT) o de uso interno. Notas: - En automático se avisa vigencia menor a 15 días y/o folios menores al 10% en caso de no haber siguientes.

Página 16 de 33
Servicios Administrativos ECO -HORU, S.A. de C.V. Náinari 1198 Pte. Col. Cuauhtémoc Cd. Obregón, Sonora C.P. 85110 Tels./Fax: (644) 415-2520 / 2522
[email protected] www.eco-horu.com.mx
- Al capturar 2 históricos de folios y el folio de inicio en el histórico 2 no sea el consecutivo siguiente al folio final del histórico 1, al momento de Emitir un Comprobante de Venta capturar el folio de inicio del histórico 2 en el campo "Folio". Ejemplo: Histórico 1 folio: inicio y fin 1-1000; histórico 2 folio: inicio y fin 2000-3000, en este ejemplo capturar de forma manual el folio 2000. Corte de Folio. Seleccione la secuencia en la que el sistema estará reiniciando el folio o teclee su número. Ejemplo: 4=Mes. Último Folio asignado. Muestra el último Folio asignado. Pestaña Certificados. En esta pestaña cargará al sistema el Certificado de Sello Digital (CSD) para formar el Sello Digital para Emitir CFDI y datos para crear conexión con el PAC.
Certificado de Sello Digital exclusivo para firmar Comprobantes Fiscales Digitales CFD/CFDI. Vigencia Desde. Inicio de la vigencia del Certificado. Hasta. Fin de la vigencia del Certificado. Contraseña de Clave Privada. Contraseña para accesar a la Llave Privada (hasta 100 caracteres). Ruta de archivo Clave Privada. Haga clic en "Seleccionar" e indique la ubicación del archivo a cargar. Ruta de archivo Certificado (*.cer). Haga clic en "Seleccionar" e indique la ubicación del archivo a cargar. Certificado de Sello Digital siguiente o anterior. Vigencia Desde. Inicio de la vigencia del Certificado. Hasta. Fin de la vigencia del Certificado. Contraseña de Clave Privada. Contraseña para accesar a la Llave Privada (hasta 100 caracteres). Ruta de archivo Clave Privada. Haga clic en "Seleccionar" e indique la ubicación del archivo a cargar. Ruta de archivo Certificado (*.cer). Haga clic en "Seleccionar" e indique la ubicación del archivo a cargar. Nota. En automático se avisa vigencia menor a 15 días en caso de no haber siguiente. Conexión con el Proveedor Autorizado de Certificación (PAC) para CFDI. Al utilizar el esquema 70= Comprobante Fiscal Digital por Internet (CFDI) timbrado por PAC Proveedor Autorizado de Certificación (Normal 2011), el sistema habilita datos de Usuario y PAC para CFDI, para su captura.

Página 17 de 33
Servicios Administrativos ECO -HORU, S.A. de C.V. Náinari 1198 Pte. Col. Cuauhtémoc Cd. Obregón, Sonora C.P. 85110 Tels./Fax: (644) 415-2520 / 2522
[email protected] www.eco-horu.com.mx
PAC. Seleccione 1=Solución Factible, con el cual está trabajando el sistema. Usuario. Nombre de usuario con el cual se conectará con el PAC (Solución Factible). Contraseña. Clave para accesar al usuario con el cual se conectará con el PAC. Nota. Los datos antes mencionados los hace entrega la Empresa Solución Factible a través de Eco-Horu. Pestaña Logotipos. En esta pestaña cargará al sistema el logotipo de su Empresa, logotipo para impresora tiquetera (si imprimirá tique), cédula de RFC y lema de la Empresa.
Datos a imprimir en la factura. Logotipo de la Empresa. Archivo de imagen (.jpg, .gif, .png, 500x400 píxeles). Enter=Indicar ruta y archivo, Tab=Siguiente dato. Ver. Muestra la imagen seleccionada. Logotipo Tiquetera. Archivo de imagen (.bmp, 24 bits, 500x400 píxeles). Enter=Indicar ruta y archivo, Tab=Siguiente dato. Ver. Muestra la imagen seleccionada. Cédula del RFC de la Empresa. Archivo de imagen (.jpg, .gif, .png, 500x400 píxeles). Enter=Indicar ruta y archivo, Tab=Siguiente dato. La Cédula del RFC sólo es necesaria en las facturas preimpresas (2010). Ver. Muestra la imagen seleccionada. Lema de la Empresa. Lema de la Empresa (300 caracteres). Ejemplo: Nos comprometemos a que ambos tengamos los sistemas que hemos soñado. Enter=Nuevo renglón. Tab=Siguiente dato. Pestaña Diversos. En esta pestaña indicará Sucursales y Tipos de Comprobantes que utilizarán esta misma Serie, Artículos/Servicios a incluir por página, formato de impresión, razonar facturas, Régimen Fiscal y opciones especiales al Emitir Comprobantes.

Página 18 de 33
Servicios Administrativos ECO -HORU, S.A. de C.V. Náinari 1198 Pte. Col. Cuauhtémoc Cd. Obregón, Sonora C.P. 85110 Tels./Fax: (644) 415-2520 / 2522
[email protected] www.eco-horu.com.mx
Filtro de otras posibles Sucursales y Tipos de Comprobantes en esta misma Serie. Sucursales. Capture el número de la Sucursal y/o Sucursales que manejaran la misma Serie al momento de Emitir Comprobantes. Ejemplo: 1, 3, 5, 10-15 ó 1, 3-20 (1-999). Tipos de Comprobantes. Capture el número de Tipo de Comprobantes posibles para la misma serie, para validar al momento de Emitir Comprobantes. Ejemplo: 1-2, 5, 10-50 ó 43-69 (1-99). No. de registros por página. Número de Artículos/Servicios que aparecerán por página, por ejemplo si el Comprobante solo tiene un renglón de detalle y en este campo se indica que son diez, el sistema dejara nueve espacios en el detalle de la venta en blanco. Formato de Impresión a utilizar. Seleccione nombre del formato de impresión a utilizar. Ejemplo: Cfdi. Editor especializado. Con clic en nombre del dato va a su pantalla para editar archivo de parámetros de Comprobantes. Razonar Comprobantes. Indique si las facturas se van a razonar. Razones. Indique las razones de las facturas impresas separadas por una ",". Ejemplo: Original Empresa, Copia Cliente. Nota. Al momento de enviar a imprimir el sistema imprimirá 2 facturas. Guardar/Enviar Cliente. Indique la razón de la factura impresa. Ejemplo: Original Cliente. Régimen Fiscal. Seleccione Régimen Fiscal al que pertenece la Empresa o teclee su número. Clic en etiqueta para su Mantenimiento. Ejemplo: 14=Régimen Intermedio. Opciones especiales al Emitir Comprobantes. Interviene ISR Retenido. Active para que el sistema retenga el ISR en Honorarios y Arrendamiento al momento de Emitir un Comprobante de Venta. Nota. Solo para Personas Morales. Interviene IVA Retenido. Active para que el sistema retenga el IVA al momento de Emitir un Comprobante de Venta, cuando se le haya indicado al Artículo/Servicio en el apartado de "Impuestos aplicables a Ventas y Compras" sea: 4=IVA Gravado No incluido y Retenciones Honorarios, 5=IVA Gravado No incluido y Retenciones Arrendamientos y 6=IVA Gravado No incluido e IVA Retenido Fletero Terrestre. Imprimir Pagaré. Active para imprimir Pagaré al final del Comprobante. Clic en "Editar" para su Mantenimiento. El sistema predefine el pagaré en los Tipos de Comprobantes de VENTAS 30, 31 y 32. Imprimir Observaciones. Active para imprimir observaciones hechas en el Comprobante. Clic en "Editar" para su Mantenimiento. Carta Porte. Active para que el sistema al momento de Emitir un Comprobante de Venta en la pestaña "Entrega" pueda capturar datos referentes al Conductor, Tractocamión y/o Camión y Remolque. Imprimir en impresora predeterminada (No muestra .PDF). Active para imprimir un Comprobante directamente en la impresora predeterminada, sin presentar pantalla de impresión y archivo .PDF.

Página 19 de 33
Servicios Administrativos ECO -HORU, S.A. de C.V. Náinari 1198 Pte. Col. Cuauhtémoc Cd. Obregón, Sonora C.P. 85110 Tels./Fax: (644) 415-2520 / 2522
[email protected] www.eco-horu.com.mx
8.3 Dar de Alta Serie y Folios para Comprobante Fiscal Impreso con Código de Barras Bidimensional (CFI-CBB). Dar de alta Serie (en caso de existir) y Folios al Tipo de Comprobante de Ventas a utilizar para Emitir CFI-CBB.
Identificación de Series y Folios de Comprobantes. Empresa. Seleccione o teclee su número (1-999). Clic en etiqueta para su Mantenimiento. Sucursal Normal. Seleccione o teclee su número (1-999). Clic en etiqueta para su Mantenimiento. Nota. Deje en nada para que tome todas las Sucursales. Toma el mismo consecutivo (folio) para todas las Sucursales de la Empresa. Tipo de Comprobante Normal. Seleccione o teclee su número (1-99). Ejemplo: 30=Factura. Clic en etiqueta para su Mantenimiento. Serie de Folios. Capture Serie de Folios (hasta 10 caracteres). Ejemplo: A. Nombre. Nombre de la Serie (100 caracteres). Esquema. Seleccione el Esquema de emisión a utilizar (2 dígitos). Ejemplo: 50=Comprobante Fiscal Impreso con Código de Barras Bidimensional (CBB, normal 2011). Pestaña Folios. Folios solicitados al SAT o de control interno. Vigencia Desde. Inicio de la vigencia del Folio, en formato ddmmaaaa. Hasta. Fin de la vigencia del Folio, en formato ddmmaaaa. Aprobación No. Número de aprobación SICOFI (hasta 10 dígitos). Ejemplo: 998564. Nota. Al utilizar el esquema 70 el sistema deshabilita la captura en este campo. Año. Año de aprobación (4 dígitos). Ejemplo: 2011. Nota. Al utilizar el esquema 70 el sistema deshabilita la captura en este campo. Folio Desde. Número de Folio inicial (hasta 10 dígitos). Ejemplo: 12588. Hasta. Número de Folio final (hasta 10 dígitos). Ejemplo: 14233. Ruta del Archivo CBB. Haga clic en "Seleccionar" e indique la ubicación del archivo a cargar. Nota. Utilice esta opción cuando en el apartado "Esquema" haya seleccionado el esquema 50 " Comprobante Fiscal Impreso con Código de Barras Bidimensional (CBB, normal 2011)". La imagen debe de cumplir con los siguientes requerimientos: - Imagen en formato .jpg, .png y .gif. - Tamaño de 2.75 x 2.75 cm. - Resolución de 200/200 puntos por pulgada. Folios siguientes o anteriores.

Página 20 de 33
Servicios Administrativos ECO -HORU, S.A. de C.V. Náinari 1198 Pte. Col. Cuauhtémoc Cd. Obregón, Sonora C.P. 85110 Tels./Fax: (644) 415-2520 / 2522
[email protected] www.eco-horu.com.mx
Mismos datos anteriores, pero para Folios siguientes y/o anteriores (SAT) o de uso interno. Notas: - En automático se avisa vigencia menor a 15 días y/o folios menores al 10% en caso de no haber siguientes. - Al capturar 2 históricos de folios y el folio de inicio en el histórico 2 no sea el consecutivo siguiente al folio final del histórico 1, al momento de Emitir un Comprobante de Venta capturar el folio de inicio del histórico 2 en el campo "Folio". Ejemplo: Histórico 1 folio: inicio y fin 1-1000; histórico 2 folio: inicio y fin 2000-3000, en este ejemplo capturar de forma manual el folio 2000. Corte de Folio. Seleccione la secuencia en la que el sistema estará reiniciando el folio o teclee su número. Ejemplo: 4=Mes. Último Folio asignado. Muestra el último Folio asignado. Pestaña Certificados. Esta pestaña el sistema la deshabilita ya que no es un Comprobante Fiscal Digital CFD/CFDI. Pestaña Logotipos. En esta pestaña cargará al sistema el logotipo de su Empresa, logotipo para impresora tiquetera (si imprimirá tique), cédula de RFC y lema de la Empresa.
Datos a imprimir en la factura. Logotipo de la Empresa. Archivo de imagen (.jpg, .gif, .png, 500x400 píxeles). Enter=Indicar ruta y archivo, Tab=Siguiente dato. Ver. Muestra la imagen seleccionada. Logotipo Tiquetera. Archivo de imagen (.bmp, 24 bits, 500x400 píxeles). Enter=Indicar ruta y archivo, Tab=Siguiente dato. Ver. Muestra la imagen seleccionada. Cédula del RFC de la Empresa. Archivo de imagen (.jpg, .gif, .png, 500x400 píxeles). Enter=Indicar ruta y archivo, Tab=Siguiente dato. La Cédula del RFC sólo es necesaria en las facturas preimpresas (2010). Ver. Muestra la imagen seleccionada. Lema de la Empresa. Lema de la Empresa (300 caracteres). Ejemplo: Nos comprometemos a que ambos tengamos los sistemas que hemos soñado. Enter=Nuevo renglón. Tab=Siguiente dato. Pestaña Diversos. En esta pestaña indicará Sucursales y Tipos de Comprobantes que utilizarán esta misma Serie, Artículos/Servicios a incluir por página, formato de impresión, razonar facturas, Régimen Fiscal y opciones especiales al Emitir Comprobantes.

Página 21 de 33
Servicios Administrativos ECO -HORU, S.A. de C.V. Náinari 1198 Pte. Col. Cuauhtémoc Cd. Obregón, Sonora C.P. 85110 Tels./Fax: (644) 415-2520 / 2522
[email protected] www.eco-horu.com.mx
Filtro de otras posibles Sucursales y Tipos de Comprobantes en esta misma Serie. Sucursales. Capture el número de la Sucursal y/o Sucursales que manejaran la misma Serie al momento de Emitir Comprobantes. Ejemplo: 1, 3, 5, 10-15 ó 1, 3-20 (1-999). Tipos de Comprobantes. Capture el número de Tipo de Comprobantes posibles para la misma serie, para validar al momento de Emitir Comprobantes. Ejemplo: 1-2, 5, 10-50 ó 43-69 (1-99). No. de registros por página. Número de Artículos/Servicios que aparecerán por página, por ejemplo si el Comprobante solo tiene un renglón de detalle y en este campo se indica que son diez, el sistema dejara nueve espacios en el detalle de la venta en blanco. Formato de Impresión a utilizar. Seleccione nombre del formato de impresión a utilizar. Ejemplo: Cbb. Editor especializado. Con clic en nombre del dato va a su pantalla para editar archivo de parámetros de Comprobantes. Razonar Comprobantes. Indique si las facturas se van a razonar. Razones. Indique las razones de las facturas impresas separadas por una ",". Ejemplo: Original Empresa, Copia Cliente. Nota. Al momento de enviar a imprimir el sistema imprimirá 2 facturas. Guardar/Enviar Cliente. Indique la razón de la factura impresa. Ejemplo: Original Cliente. Régimen Fiscal. Seleccione Régimen Fiscal al que pertenece la Empresa o teclee su número. Clic en etiqueta para su Mantenimiento. Ejemplo: 14=Régimen Intermedio. Opciones especiales al Emitir Comprobantes. Interviene ISR Retenido. Active para que el sistema retenga el ISR en Honorarios y Arrendamiento al momento de Emitir un Comprobante de Venta. Nota. Solo para Personas Morales. Interviene IVA Retenido. Active para que el sistema retenga el IVA al momento de Emitir un Comprobante de Venta, cuando se le haya indicado al Artículo/Servicio en el apartado de "Impuestos aplicables a Ventas y Compras" sea: 4=IVA Gravado No incluido y Retenciones Honorarios, 5=IVA Gravado No incluido y Retenciones Arrendamientos y 6=IVA Gravado No incluido e IVA Retenido Fletero Terrestre. Imprimir Pagaré. Active para imprimir Pagaré al final del Comprobante. Clic en "Editar" para su Mantenimiento. El sistema predefine el pagaré en los Tipos de Comprobantes de VENTAS 30, 31 y 32. Imprimir Observaciones. Active para imprimir observaciones hechas en el Comprobante. Clic en "Editar" para su Mantenimiento. Carta Porte. Active para que el sistema al momento de Emitir un Comprobante de Venta en la pestaña "Entrega" pueda capturar datos referentes al Conductor, Tractocamión y/o Camión y Remolque. Imprimir en impresora predeterminada (No muestra .PDF). Active para imprimir un Comprobante directamente en la impresora predeterminada, sin presentar pantalla de impresión y archivo .PDF.

Página 22 de 33
Servicios Administrativos ECO -HORU, S.A. de C.V. Náinari 1198 Pte. Col. Cuauhtémoc Cd. Obregón, Sonora C.P. 85110 Tels./Fax: (644) 415-2520 / 2522
[email protected] www.eco-horu.com.mx
8.4 Dar de Alta Serie y Folios para Comprobante Fiscal Preimpreso tradicional (normal 2010). Dar de alta Serie (en caso de existir) y Folios al Tipo de Comprobante de Ventas a utilizar para Emitir Comprobante Fiscal Preimpreso tradicional, hasta agotar existencia ó 31 DIC 2012 (normal 2010).
Identificación de Series y Folios de Comprobantes. Empresa. Seleccione o teclee su número (1-999). Clic en etiqueta para su Mantenimiento. Sucursal Normal. Seleccione o teclee su número (1-999). Clic en etiqueta para su Mantenimiento. Nota. Deje en nada para que tome todas las Sucursales. Toma el mismo consecutivo (folio) para todas las Sucursales de la Empresa. Tipo de Comprobante Normal. Seleccione o teclee su número (1-99). Ejemplo: 30=Factura. Clic en etiqueta para su Mantenimiento. Serie de Folios. Capture Serie de Folios, en caso de existir (hasta 10 caracteres). Ejemplo: A. Nombre. Nombre de la Serie (100 caracteres). Esquema. Seleccione el Esquema de emisión a utilizar (2 dígitos). Ejemplo: 90= Comprobante Fiscal Preimpreso tradicional, hasta agotar existencia ó 31 DIC 2012 (normal 2010). Pestaña Folios. Al utilizar el esquema “90= Comprobante Fiscal Preimpreso tradicional, hasta agotar existencia ó 31 DIC 2012 (normal 2010)” el sistema deshabilita la captura en los siguientes campos en esta pestaña: captura de ruta del archivo CBB. Folios solicitados al SAT o de control interno. Vigencia Desde. Inicio de la vigencia del Folio, en formato ddmmaaaa. Hasta. Fin de la vigencia del Folio, en formato ddmmaaaa. Aprobación No. Número de aprobación SICOFI (hasta 10 dígitos). Ejemplo: 998564. Nota. Al utilizar el esquema 70 el sistema deshabilita la captura en este campo. Año. Año de aprobación (4 dígitos). Ejemplo: 2011. Nota. Al utilizar el esquema 70 el sistema deshabilita la captura en este campo. Folio Desde. Número de Folio inicial (hasta 10 dígitos). Ejemplo: 12588. Hasta. Número de Folio final (hasta 10 dígitos). Ejemplo: 14233. Ruta del Archivo CBB. Haga clic en "Seleccionar" e indique la ubicación del archivo a cargar. Nota. Utilice esta opción cuando en el apartado "Esquema" haya seleccionado el esquema 90= Comprobante Fiscal Preimpreso tradicional, hasta agotar existencia ó 31 DIC 2012 (normal 2010)". Folios siguientes o anteriores. Mismos datos anteriores, pero para Folios siguientes y/o anteriores (SAT) o de uso interno.

Página 23 de 33
Servicios Administrativos ECO -HORU, S.A. de C.V. Náinari 1198 Pte. Col. Cuauhtémoc Cd. Obregón, Sonora C.P. 85110 Tels./Fax: (644) 415-2520 / 2522
[email protected] www.eco-horu.com.mx
Notas: - En automático se avisa vigencia menor a 15 días y/o folios menores al 10% en caso de no haber siguientes. - Al capturar 2 históricos de folios y el folio de inicio en el histórico 2 no sea el consecutivo siguiente al folio final del histórico 1, al momento de Emitir un Documento de Venta capturar el folio de inicio del histórico 2 en el campo "Folio". Ejemplo: Histórico 1 folio: inicio y fin 1-1000; histórico 2 folio: inicio y fin 2000-3000, en este ejemplo capturar de forma manual el folio 2000. Corte de Folio. Seleccione la secuencia en la que el sistema estará reiniciando el folio o teclee su número. Ejemplo: 4=Mes. Último Folio asignado. Muestra el último Folio asignado. Pestaña Certificados. Esta pestaña el sistema la deshabilita ya que no es un Comprobante Fiscal Digital CFD/CFDI. Pestaña Logotipos. En esta pestaña cargará al sistema el logotipo de su Empresa, logotipo para impresora tiquetera (si imprimirá tique), cédula de RFC y lema de la Empresa.
Datos a imprimir en la factura. Logotipo de la Empresa. Archivo de imagen (.jpg, .gif, .png, 500x400 píxeles). Enter=Indicar ruta y archivo, Tab=Siguiente dato. Ver. Muestra la imagen seleccionada. Logotipo Tiquetera. Archivo de imagen (.bmp, 24 bits, 500x400 píxeles). Enter=Indicar ruta y archivo, Tab=Siguiente dato. Ver. Muestra la imagen seleccionada. Cédula del RFC de la Empresa. Archivo de imagen (.jpg, .gif, .png, 500x400 píxeles). Enter=Indicar ruta y archivo, Tab=Siguiente dato. La Cédula del RFC sólo es necesaria en las facturas preimpresas (2010). Ver. Muestra la imagen seleccionada. Lema de la Empresa. Lema de la Empresa (300 caracteres). Ejemplo: Nos comprometemos a que ambos tengamos los sistemas que hemos soñado. Enter=Nuevo renglón. Tab=Siguiente dato. Pestaña Diversos. En esta pestaña indicará Sucursales y Tipos de Comprobantes que utilizarán esta misma Serie, Artículos/Servicios a incluir por página, formato de impresión, razonar facturas, Régimen Fiscal y opciones especiales al Emitir Comprobantes.

Página 24 de 33
Servicios Administrativos ECO -HORU, S.A. de C.V. Náinari 1198 Pte. Col. Cuauhtémoc Cd. Obregón, Sonora C.P. 85110 Tels./Fax: (644) 415-2520 / 2522
[email protected] www.eco-horu.com.mx
Filtro de otras posibles Sucursales y Tipos de Comprobantes en esta misma Serie. Sucursales. Capture el número de la Sucursal y/o Sucursales que manejaran la misma Serie al momento de Emitir Comprobantes. Ejemplo: 1, 3, 5, 10-15 ó 1, 3-20 (1-999). Tipos de Comprobantes. Capture el número de Tipo de Comprobantes posibles para la misma serie, para validar al momento de Emitir Comprobantes. Ejemplo: 1-2, 5, 10-50 ó 43-69 (1-99). No. de registros por página. Número de Artículos/Servicios que aparecerán por página, por ejemplo si el Comprobante solo tiene un renglón de detalle y en este campo se indica que son diez, el sistema dejara nueve espacios en el detalle de la venta en blanco. Formato de Impresión a utilizar. Seleccione nombre del formato de impresión a utilizar. Ejemplo: Cbb. Editor especializado. Con clic en nombre del dato va a su pantalla para editar archivo de parámetros de Comprobantes. Razonar Comprobantes. Indique si las facturas se van a razonar. Razones. Indique las razones de las facturas impresas separadas por una ",". Ejemplo: Original Empresa, Copia Cliente. Nota. Al momento de enviar a imprimir el sistema imprimirá 2 facturas. Guardar/Enviar Cliente. Indique la razón de la factura impresa. Ejemplo: Original Cliente. Régimen Fiscal. Seleccione Régimen Fiscal al que pertenece la Empresa o teclee su número. Clic en etiqueta para su Mantenimiento. Ejemplo: 14=Régimen Intermedio. Opciones especiales al Emitir Comprobantes. Interviene ISR Retenido. Active para que el sistema retenga el ISR en Honorarios y Arrendamiento al momento de Emitir un Comprobante de Venta. Nota. Solo para Personas Morales. Interviene IVA Retenido. Active para que el sistema retenga el IVA al momento de Emitir un Comprobante de Venta, cuando se le haya indicado al Artículo/Servicio en el apartado de "Impuestos aplicables a Ventas y Compras" sea: 4=IVA Gravado No incluido y Retenciones Honorarios, 5=IVA Gravado No incluido y Retenciones Arrendamientos y 6=IVA Gravado No incluido e IVA Retenido Fletero Terrestre. Imprimir Pagaré. Active para imprimir Pagaré al final del Comprobante. Clic en "Editar" para su Mantenimiento. El sistema predefine el pagaré en los Tipos de Comprobantes de VENTAS 30, 31 y 32. Imprimir Observaciones. Active para imprimir observaciones hechas en el Comprobante. Clic en "Editar" para su Mantenimiento. Carta Porte. Active para que el sistema al momento de Emitir un Comprobante de Venta en la pestaña "Entrega" pueda capturar datos referentes al Conductor, Tractocamión y/o Camión y Remolque. Imprimir en impresora predeterminada (No muestra .PDF). Active para imprimir un Comprobante directamente en la impresora predeterminada, sin presentar pantalla de impresión y archivo .PDF.
Una vez terminado de capturar los datos en pantalla de un clic en el ícono grabar de la barra de botones, para agregar Folios y Certificados y demás opciones al Tipo de Comprobante de Ventas.

Página 25 de 33
Servicios Administrativos ECO -HORU, S.A. de C.V. Náinari 1198 Pte. Col. Cuauhtémoc Cd. Obregón, Sonora C.P. 85110 Tels./Fax: (644) 415-2520 / 2522
[email protected] www.eco-horu.com.mx
9.0 Dar de Alta un Cliente/Deudor. Haga clic en el Menú “Cuentas por Cobrar” y seleccione el submenú “Clientes/Deudores”.
Identificación del Cliente/Deudor. Empresa. Seleccione el nombre de la Empresa que dio de alta, en este caso es "DEMOSTRACION ECO-HORU PROHIBIDO SU USO COMERCIAL, S.A. DE C.V.", para que muestre la(s) Sucursal(es) existentes de la Empresa. Clic en etiqueta para su mantenimiento. Sucursal. Seleccione el nombre de la Sucursal que dio de alta, en este caso es "Matriz", para que muestre los Clientes/Deudores existentes. Clic en etiqueta para su mantenimiento. Cliente/Deudor. Cliente/Deudor (1-9999999, 7 dígitos) para presentar sus datos en pantalla. Si no existe se asume "ALTA: Registro NUEVO" para que proceda a capturar sus datos o regrese para cancelar la ALTA. Tipo de Persona. Seleccione Persona Física (Individuo) o Persona Moral (Sociedad). Nota. Al seleccionar Persona Física el sistema pedirá que se capturen los siguientes campos: apellido paterno, materno, nombre(s) y nombre corto. Persona Moral: nombre y nombre corto. Apellido paterno. Apellido paterno (30 letras). Apellido materno. Apellido materno (30 letras). Dejar en nada en caso de tener un solo apellido. Nombre(s). Nombre completo (30 letras). Nombre corto. Nombre corto (20 letras). Pestaña Generales. Generales del Cliente/Deudor. R.F.C. Registro Federal de Contribuyentes de Persona Moral o Persona Física. Ejemplos: SAE860204JF9 o RUBR5412138X3. R.F.C. Genérico: nacionales N=XAXX010101000 y extranjeros E=XEXX010101000. C.U.R.P. Clave Única de Registro de Población (LLLLaammddSeeCCChD), sólo en Persona Física. Ejemplo: RUBR541213HSRZLN04. Domicilio. En automático se abre pantalla para capturar los datos de domicilio del Cliente/Deudor, lo cual también sucede con clic en nombre del dato Domicilio. Contacto 1, 2 y 3. Clic en etiqueta para capturar los datos de cada persona con las que tendrá contacto en la Empresa. Pestaña Clasificación y Tipos.

Página 26 de 33
Servicios Administrativos ECO -HORU, S.A. de C.V. Náinari 1198 Pte. Col. Cuauhtémoc Cd. Obregón, Sonora C.P. 85110 Tels./Fax: (644) 415-2520 / 2522
[email protected] www.eco-horu.com.mx
Datos de Usuarios. Clase para diferenciar su operación. Seleccione el nivel de clase para diferenciar su operación o teclee su número.Ejemplo: 1=Nacional Parte No Relacionada. Tipo de Cliente. Seleccione el Tipo de Cliente a utilizar o teclee su número (1-99). Ejemplo: 1=Comercio. Clic en etiqueta para su Mantenimiento. Grupo, Categoría o Familia de Clientes. Seleccione el Grupo, Categoría o Familia de Clientes a utilizar o teclee su número (1-99).Nota. El sistema no predefine registros. Clic en etiqueta para su Mantenimiento. Totales en Reportes. Seleccione el Total de Reporte a utilizar o teclee su número (1-99). Ejemplo: 1=Local. Clic en etiqueta para su Mantenimiento. Cliente cabecera de GRUPO. Seleccione la persona de cabecera de grupo o teclee su número (1-9999999, 7 dígitos). Cliente que estará de encargado del grupo. Límite de Crédito. Capture el importe máximo de crédito para el Cliente (6 dígitos). Nota. No acepta puntos decimales. Pestaña Datos Cliente. En esta pestaña indicará al sistema los datos de facturación y entrega de la mercancía al Cliente/Deudor.
Consignado A. Clic en etiqueta para su Mantenimiento, para agregar a la persona a embarcar. Moneda para facturar. Seleccione el tipo de Moneda a utilizar al facturar o teclee su número (1-99). Ejemplo: 1=Pesos M. N. Clic en etiqueta para su Mantenimiento. Lista de Precios. Seleccione la Lista de Precios para realizar los descuentos al Cliente o teclee su número (1-99). Ejemplo: 1=Base 0/5. Clic en etiqueta para su Mantenimiento. Condiciones de Pago. Seleccione la Condición de Pago o teclee su número (1-99). Ejemplo: 2=Contado. Clic en etiqueta para su Mantenimiento. Método de Pago. Seleccione la Forma de Pago para el Cliente o teclee su número (1-99). Ejemplo: 10=Depósito en cuenta. Clic en etiqueta para su

Página 27 de 33
Servicios Administrativos ECO -HORU, S.A. de C.V. Náinari 1198 Pte. Col. Cuauhtémoc Cd. Obregón, Sonora C.P. 85110 Tels./Fax: (644) 415-2520 / 2522
[email protected] www.eco-horu.com.mx
Mantenimiento. Tipo de Entrega. Seleccione el Tipo de Entrega de la mercancía y/o servicio al Cliente o teclee su número. Ejemplo: 2=Inmediata. Clic en etiqueta para su Mantenimiento. Número de Cuenta. Capture últimos 4 dígitos de la Cuenta Bancaria de la cual el Cliente nos paga, sino conoce este dato puede indicar la leyenda "No Identificado". Este dato es requerido para la Emisión de Comprobantes de VENTAS. Nota. Puede capturar el número de cuenta completo. Banco. Seleccione Banco o teclee su número (1-99). Ejemplo: 01=Banamex. Clic en etiqueta para su Mantenimiento. Conducto. Seleccione el Conducto de Entrega de la mercancía y/o servicio al Cliente o teclee su número. Ejemplo: 10=Paquetería Aérea. Clic en etiqueta para su Mantenimiento. Observaciones. Utilice este campo para poner notas referentes al Cliente (100 caracteres). Código en el sistema de nómina. Capture número asignado en nómina, para tomar y/o dejar datos en el sistema de nóminas, solo Persona Física (9 caracteres). Vendedor asignado. Seleccione el Vendedor asignado para el Cliente/Deudor o teclee su número. Ejemplo: 1=Supervisor. Clic en etiqueta para su Mantenimiento. Trabajador que proporciona los servicios. Seleccione el Trabajador que proporcionará los servicios requeridos por el Cliente/Deudor o teclee su número. Ejemplo: 1=Supervisor. Clic en etiqueta para su Mantenimiento. Addenda. Seleccione la Addenda a utilizar para el Cliente/Deudor, según corresponda. Ejemplo: Soriana, PEMEX, SuperNeto y LALA. Nota. Para consultar la ayuda seleccione una Addenda y haga clic el "Ver instructivo". IVA Incluido. Active para que al Cliente/Deudor al momento de Emitirle un Comprobante de Venta sea con IVA Incluido. No calcular IVA en factura. Active para que al Cliente/Deudor al momento de Emitirle un Comprobante de Venta no le calcule el IVA. Nota. Cuando el Artículo/Servicio grabe IVA en el Comprobante de Venta se presentará el IVA como tasa cero. Histórico de Presupuesto anual. Año. Año del Presupuesto Histórico Anual (4 dígitos). Ejemplo: 2011. Ventas en Miles. Presupuesto Histórico Anual en miles (7 dígitos). Ejemplo: 100000. Distribución Mensual. Seleccione o teclee su número (1-99). Clic en etiqueta para su Mantenimiento. Pestaña Disponibles. Datos Disponibles de Clientes. Este apartado es para uso de la Empresa y lo utilice para poner información referente al Cliente/Deudor. Disponible. Clic en etiqueta para su Mantenimiento. Doble clic para modificar nombre de etiqueta. Dato disponible a imprimir en la Emisión de Comprobantes. Disponibles. Seleccione el tipo de disponible a imprimir en el Comprobante de Ventas (factura). Ejemplo: Proveedor: 123456, tomando el dato de la etiqueta disponible y el dato capturado en el campo siguiente (apartado Datos Disponibles de Clientes).
Una vez terminado de capturar los datos en pantalla de un clic en el ícono grabar de la barra de botones, para agregar al Cliente/Deudor a los registros de la Empresa. 10.0 Dar de Alta un Artículo/Servicio. Haga clic en el Menú “Inventarios” y seleccione el submenú “Artículos/Servicios”.

Página 28 de 33
Servicios Administrativos ECO -HORU, S.A. de C.V. Náinari 1198 Pte. Col. Cuauhtémoc Cd. Obregón, Sonora C.P. 85110 Tels./Fax: (644) 415-2520 / 2522
[email protected] www.eco-horu.com.mx
Identificación del Artículo/Servicio. Empresa. Seleccione el nombre de la Empresa que dio de alta, en este caso es "DEMOSTRACION ECO-HORU PROHIBIDO SU USO COMERCIAL, S.A. DE C.V.", para que muestre la(s) Sucursal(es) existentes de la Empresa. Clic en etiqueta para su Mantenimiento. Sucursal. Seleccione el nombre de la Sucursal que dio de alta, en este caso es "Matriz", para que muestre los Artículos/Servicios existentes. Clic en etiqueta para su Mantenimiento. Artículo/Servicio. Seleccione o teclee su "Número" (1-99999999999999, 14 dígitos/letras) para presentar sus datos en pantalla. Si no existe el "Número" se asume ALTA: Registro NUEVO, para que proceda a capturar los datos siguientes o regrese al "Número" para cancelar la ALTA. No imprimir en factura. Active para indicar que el código del Artículo/Servicio no se imprimirá en factura. Nombre. Nombre del Artículo/Servicio (1000 caracteres). Nombre corto. Nombre corto (20 caracteres). Pestaña Manejo de. Manejo de. Active la(s) opción(es) que va a manejar el Artículo/Servicio. Clase y Tipo. Clase. Seleccione la clase para diferenciar su operación. 1=Artículo Inventariable. 2=Servicio no Inventariable. 3=Juego de Artículos y/o Servicios Inventariable. Tipo. Seleccione Tipo de Artículo a utilizar o teclee su número (1-99). Ejemplo: 1=Mercancías. Clic en etiqueta para su Mantenimiento. Categoría. Seleccione Tipo de Categoría a utilizar o teclee su número (1-99). Ejemplo: 1=Mercancías. Clic en etiqueta para su Mantenimiento. Nota. El sistema no predefine ningún registro. Línea. Seleccione Línea a utilizar o teclee su número (1-99). Ejemplo: 10=SuperCONTABILIDAD. Clic en etiqueta para su Mantenimiento. Sublínea. Seleccione la Sublínea a utilizar o teclee su número (1-99). Ejemplo: 10=Sistemas. Subsublínea. Seleccione la Subsublínea a utilizar o teclee su número (1-99). Ejemplo: 10=Venta.
Pestaña Datos para Ventas. En esta pestaña indicará al sistema la Moneda con la cual se facturará el Artículo/Servicio, su unidad de medida, número de decimales a aceptar, precio de Venta y oferta.

Página 29 de 33
Servicios Administrativos ECO -HORU, S.A. de C.V. Náinari 1198 Pte. Col. Cuauhtémoc Cd. Obregón, Sonora C.P. 85110 Tels./Fax: (644) 415-2520 / 2522
[email protected] www.eco-horu.com.mx
Datos de Usuarios. Cuenta SA de Inventario, NORMAL. Seleccione la Cuenta de Inventario o teclee su número. Ejemplo: 1160=Inventario Mercancías. Localización dentro del almacén. Escriba la ubicación física donde está ubicado el Artículo/Servicio. Moneda del precio. Seleccione Moneda del Precio del Artículo y/o Servicio a utilizar o teclee su número (1-99). Ejemplo: 1=Pesos M.N. Clic en etiqueta para su Mantenimiento. Código de Artículo especial por Cliente. Utilice esta opción para relacionar Artículos/Servicios a utilizar para la Addenda. Clic en etiqueta para su Mantenimiento. Unidad de Medida 1 (del precio). Seleccione Unidad de Medida 1 a utilizar o teclee su número (1-999). Ejemplo: 1=Atado. Clic en etiqueta para su Mantenimiento. Número de decimales. Capture número de decimales a aceptar en la Unidad de Medida 1. Ejemplo: 2 dígitos. Unidad de Medida 2. Seleccione Segunda Unidad de Medida a utilizar o teclee su número (1-999). Ejemplo: 2=Barra. Clic en etiqueta para su Mantenimiento. Nota. Si indica segunda unidad de medida para el Artículo/Servicio, esta aparecerá en factura impresa enseguida de la descripción del Artículo/Servicio. Número de decimales. Capture número de decimales a aceptar en la Segunda Unidad de Medida. Ejemplo: 1 dígito. Permitir salidas sin existencia. Active para indicar que se podrá dar salida al Artículo sin existencia en Almacén, al momento de Emitir el Comprobante de VENTA. Limpiar en Proceso. Con clic en etiqueta muestra lista de Artículos en proceso por Usuario. Clic en etiqueta para su Mantenimiento. Históricos. En este apartado del sistema indicará el precio Base de Venta, impuesto a cobrar e histórico de ofertas. Fecha. Fecha de alta del Precio Base del Artículo/Servicio. Precio base. Precio del Artículo/Servicio. Descuento/Comisión. Seleccione el tipo de Descuento/Comisión para el Artículo/Servicio. Nota. Si no maneja Descuentos/Comisiones deje en nada este campo. Clic en etiqueta para su Mantenimiento. Impuestos. Seleccione el tipo de Impuesto a aplicar cuando se Emita un Documento de Venta por este Artículo/Servicio. Ejemplo: 10=IVA Gravado incluido nada mas. Clic en etiqueta para su Mantenimiento. Tabla de precios. Tabla de precios para mayoreo y menudeo por rangos de cantidad en Venta. Ejemplo: Cantidad 1-10 a $50.00, de 11-20 a $48.00, 21-30 a $45.00, por mencionar algunos. Se puede agregar un porcentaje de descuento adicional al rango de cantidad. Histórico de ofertas. Desde. Fecha de inicio de la oferta. Nota. La fecha de inicio de la oferta no puede ser mayor a la del Precio Base (histórico de precios de venta). Hasta. Fecha de fin de la oferta. Precio Base. Muestra el Precio Base del Artículo/Servicio.

Página 30 de 33
Servicios Administrativos ECO -HORU, S.A. de C.V. Náinari 1198 Pte. Col. Cuauhtémoc Cd. Obregón, Sonora C.P. 85110 Tels./Fax: (644) 415-2520 / 2522
[email protected] www.eco-horu.com.mx
% Descuento. Porcentaje de Descuento a aplicar (2.2 dígitos). Precio oferta. Muestra el Precio de la oferta aplicando el descuento asignado. Pestaña Datos para Compras. En este apartado del sistema capture los datos referentes a la compra del Artículo/Servicio. Pestaña Datos Disponibles. Este apartado del sistema utilícelo para poner datos referentes al Artículo/Servicio.
Una vez terminado de capturar los datos en pantalla de un clic en el ícono grabar de la barra de botones, para agregar al Artículo/Servicio a los registros de la Empresa. 11.0 Emitir Comprobantes de VENTAS. Haga clic en el Menú “Ventas” y seleccione el submenú “Emitir Comprobantes de VENTAS”.
En esta pantalla Emitirá los Comprobantes de Ventas e imprimirá los Comprobantes Fiscales Digitales (CFD/CFDI/CFI-CBB/PreImpresos 2010). Comprobante. Datos de la cabecera. Crédito. Con clic en nombre del dato presenta la opción Crédito, seleccione la opción para que el sistema presente la información de crédito del Cliente/Deudor.

Página 31 de 33
Servicios Administrativos ECO -HORU, S.A. de C.V. Náinari 1198 Pte. Col. Cuauhtémoc Cd. Obregón, Sonora C.P. 85110 Tels./Fax: (644) 415-2520 / 2522
[email protected] www.eco-horu.com.mx
Enviar CFD/CFDI/CFI-CBB. Clic en nombre del dato para enviar Comprobante Fiscal vía e-mail. En el esquema CFD/CFDI envía archivos .XML y .PDF, y en CFI-CBB solamente envía el archivo .PDF. Para que el sistema tome de manera automática la dirección electrónica del Cliente/Deudor a la que se enviará el CFD/CFDI/CFI-CBB vaya al Menú Cuentas por Cobrar / Clientes/Deudores - Pestaña Generales, en el apartado "Generales del Cliente/Deudor", haga clic en "Contacto 1, 2 ó 3" para que el sistema muestre ventana "Información del Contacto", en el renglón "Correo" capture la dirección electrónica a la que se le enviará los archivos. Nota. Previamente debió haber configurado el servidor de salida SMTP para el envío de correos electrónicos, para lo cual vaya al Menú Configuración/Diversos - Pestaña Diversos, en el apartado "Configurar el servidor de salida (SMTP) para el envío de correos electrónicos", para mayor información consulte el manual de ayuda. Descargar .XML y .PDF. El Comprobante de Ventas que tenga cargado en pantalla podrá guardar los archivos .XML y .PDF (CFD/CFDI). Estos archivos los genera el sistema al momento de grabar el Comprobante de Venta. Para descargar estos archivos haga clic en esta opción e indique la ruta donde se guardaran. Regenerar. Actualiza en el .PDF y .XML los datos de Emisor y Receptor. Sólo aplica a CFD, ya que el CFDI se tendría que cancelar y volver a emitir porque ya estaría certificado y enviado al SAT. Empresa. Seleccione o teclee su número (1-999).Clic en etiqueta para su Mantenimiento. Sucursal. Seleccione o teclee su número (1-999).Clic en etiqueta para su Mantenimiento. Comprobante. Seleccione o teclee su número (1-99).Clic en etiqueta para su Mantenimiento. Serie. Número de Serie del Comprobante a Emitir, en caso de existir (hasta 10 letras). Folio. Número de Folio a Emitir (hasta 5 dígitos). Nota. Para que el sistema sugiera el último folio Emitido +1 al Emitir Comprobante, haga clic en el botón "Otras Opciones" de la barra de botones y active la opción "Sugerir último Folio Emitido" en el apartado "Parámetros de Folios". Copiar Comprobante. Comprobante. Seleccione tipo de Comprobante. Ejemplo: 30=Factura. Serie. Seleccione número de Serie del Comprobante a copiar. Folio. Capture número de Folio del Comprobante a copiar. Nota. Para copiar un Comprobante este debe de estar en los registros del sistema. Fecha. Muestra la fecha con la cual se elabora el Comprobante de Venta. Notas. Para la emisión de CFDI con fecha anterior a la actual, esta no debe de ser menor a 72 horas. Para la emisión de CFDI con fecha hoy, la hora no debe ser mayor a la actual. Ejemplo: 7:10 a.m. ponerle hora 11:00 a.m. Hora. Muestra la hora en la que se genera el Comprobante. Cancelado. Si desea cancelar el Comprobante de Venta capture la fecha con la cual se cancela el Comprobante. Nota. Si cancela el Comprobante de Venta no lo podrá eliminar. Guía para consultar, recuperar y/o cancelar un CFDI desde la página del SAT. Importante: No se permitirá CANCELAR EN CEROS porque se podría dar el caso de encontrar un comprobante en “negro=positivo” y con el mismo folio otro en ceros cancelado, lo cual se vería muy mal por el SAT y no debe de ser por principios de auditoría contable. Una vez emitido el comprobante, las CANCELACIONES sólo podrán ser en “rojo=negativo” con fecha de cancelación igual o posterior al comprobante original según se desee la afectación contable de c/u de ellos. En todos los reportes saldrán el “negro” y el “rojo” con la fecha de c/u de ellos. Hora. Muestra la hora de cancelación del Comprobante. Cliente. Seleccione o teclee su número (1-9999999, 7 dígitos). Clic en etiqueta para su Mantenimiento. IVA. Habilita o deshabilita impresión de IVA en Comprobante de VENTA. Nota. Solamente aparece cuando el Cliente tiene asignado el RFC genérico nacional XAXX010101000. Consignado A. Seleccione el nombre de la persona a la que se será consignado el Comprobante a cuenta del Cliente. Clic en etiqueta para su Mantenimiento. Marcar como NO IMPRESO. Con clic en nombre del dato autoriza el Usuario "Supervisor" la re-impresión del Comprobante, siempre y cuando tenga activada la opción "Imprimir Comprobante en una sola ocasión" en "Otras Opciones" de la barra de botones. Nota. Solamente el Usuario "Supervisor" y/o Usuario que tenga permiso de "Supervisor" podrá ver esta opción en la Emisión de Comprobantes. Orden de Compra y Fecha. Capture el número de la orden de Compra y la Fecha. Otro 1 y 2. Utilice estos campos para poner notas referentes al Comprobante. Con doble clic en el nombre del dato modifica la etiqueta. Nota. Los datos capturados en dichos campos serán incluidos en la factura impresa. Moneda. Seleccione o teclee su número (1-99). Clic en etiqueta para su Mantenimiento. Tipo de Cambio. Seleccione el Tipo de Cambio a utilizar. Ejemplo: 01=Venta.Clic en etiqueta para su Mantenimiento. Nota. Para poder seleccionar Tipo de Cambio el Comprobante de Venta se elabora en Moneda extranjera. Lista de Precios. Seleccione el Tipo de Precio a utilizar. Clic en etiqueta para su Mantenimiento. Inventario. Seleccione o teclee su número (1-9999). Ejemplo: 1160=Inventario Mercancías. Clic en etiqueta para su Mantenimiento. Vendedor. Seleccione o teclee su número (1-9999999, 7 dígitos/letras) del Vendedor. Clic en etiqueta para su Mantenimiento. Trabajador. Seleccione o teclee su número (1-9999999, 7 dígitos/letras) del trabajador. Clic en etiqueta para su Mantenimiento. Cambiar precio. Active para que al momento de estar capturando el renglón de la Venta correspondiente al Artículo/Servicio pueda cambiar su Precio. Cambiar cantidad. Active para que al momento de estar capturando el renglón de la Venta correspondiente al Artículo/Servicio pueda cambiar la cantidad que se está vendiendo. Generar cargo extra. Con clic en nombre del dato muestra catálogo de cargos extras a realizar en el Comprobante Fiscal. Nota. Para aplicar un Cargo Extra y/o Descuento primero deben de dar de alta el Cargo/Descuento, para ello haga clic en "Otros Cargos", el sistema presenta pantalla de Otros cargos y proceda a dar de ALTA el Cargo Extra y/o Descuento. Para aplicar el Cargo Extra y/o Descuento haga clic en "Generar cargo extra", el sistema presenta pantalla en la cual seleccione Cargo/Descuento y capture importe/porcentaje, según corresponda. Comprobante pendiente. Con clic en nombre del dato muestra en pantalla Comprobantes pendientes por Emitir. Cuerpo del Comprobante de Venta. Artículo. Seleccione o teclee su número (1-999999999999999, 14 dígitos/letras). Clic en etiqueta para su Mantenimiento. Descripción. Muestra el nombre del Artículo/Servicio seleccionado. Salida de Mercancía a cuenta de Inventario. En automático se abre pantalla para indicar Cuenta de Inventario ala cual se dará salida al Artículo. Nota.
Para deshabilitar la aparición de esta ventana haga clic en "Otras opciones" de la barra de botones y en la pestaña "Otros" en el apartado "Otros parámetros" active la opción "No mostrar ventana de Cuentas de Inventario".

Página 32 de 33
Servicios Administrativos ECO -HORU, S.A. de C.V. Náinari 1198 Pte. Col. Cuauhtémoc Cd. Obregón, Sonora C.P. 85110 Tels./Fax: (644) 415-2520 / 2522
[email protected] www.eco-horu.com.mx
Unidad de Medida. Clave de la Unidad de Medida 1 para solicitar cantidad. Cantidad. Capture la cantidad de Artículo y/o Servicio a facturar. Precio. Importe del Artículo/Servicio. % Descuento. Capture el porcentaje de Descuento para el Artículo/Servicio aplicable a su precio de Venta (2.2 dígitos). Ejemplo: 18.00. Clic en etiqueta para su Mantenimiento. Importe. Muestra el total neto a facturar. Comisión Vendedor. Muestra el desglose de comisiones. Comisión Trabajador. Muestra el desglose de comisiones. Otras Opciones. Clic en nombre del dato para consultar su ayuda. Comentario global. Con clic en nombre del dato va a pantalla en donde capture comentario global del Comprobante, hasta 1000 caracteres. Totales. Con clic en nombre del dato va a pantalla donde muestra totales del comprobante. Pagos. Con clic en nombre del dato va a pantalla para capturar condición, método de pago y último 4 dígitos de la cuenta que nos paga el Cliente. Entrega. Con clic en nombre del dato va a su pantalla pata indicar tipo de entrega, quien la recibe y entrega. Autorización. Con clic en nombre del dato va a su pantalla para indicar Usuario que elaboro y autorizo la emisión del Comprobante. Comprobantes pendientes. Con clic en nombre del dato muestra Comprobantes pendientes. Otros cargos. Con clic en nombre del dato muestra relación de “Otros cargos” registrados. Totales del Comprobante de Venta. Muestra Subtotal, IVA, Total y Total de Artículos/Servicios capturados en el Comprobante de Venta. Vista previa de .PDF. Con clic en nombre del dato muestra en pantalla Factura (.PDF) antes de ser grabado.
Clic en botón "Otras Opciones" de la barra de botones para indicar parámetros generales en la Emisión de Comprobantes de Ventas y su Impresión. Clic para consultar su ayuda aquí. Nota. Para que el "Usuario" de SuperADMINISTRADOR pueda accesar al botón "Otras Opciones" haga clic en el menú "Configuración" y seleccione el submenú "Usuarios, Vendedores y/o Trabajadores", seleccione al Usuario, haga clic en la pestaña "Permisos", en el apartado "Datos de Usuarios" localice la opción "Perfil de menú sistema" y haga clic en el mismo, el sistema presenta pantalla de mantenimiento de Perfiles, en la parte inferior localice la opción "Otras Opciones" y actívela, guarde los cambios realizados. Haga clic en la opción “Pagos” e indique al sistema la Forma de Pago del Comprobante de Venta.
El sistema en automático jala la información de “Pagos” indicada para este Cliente en el menú Cuentas por Cobrar / Clientes/Deudores. Nota. Para indicar diferente Método de Pago y Cuenta de Banco (4 últimos dígitos) realice las modificaciones en esta pantalla, el sistema grabará el Comprobante con estas modificaciones. Si indica más de un Método de Pago (Cheque y Transferencia) el sistema solo mostrará uno, ya que en el .XML el SAT indica que solamente vaya un Método de Pago, el número de Cuenta si lo mostrará separando los datos con una coma (,). Ejemplo: Número de Cuenta: 1010, 1011. Captura de Pagos. Condición. Muestra la condición de pago. Método. Muestra el método de pago. Vencimiento. Muestra la fecha de vencimiento del Comprobante de Venta. Importe. Capture el importe a Pagar. Banco. Seleccione Banco. Clic en etiqueta para su mantenimiento. Nota. No utilice esta opción para indicar Banco del cual nos paga el Cliente. Dígitos. Capture los últimos 4 dígitos de la Cuenta Bancaria de la cual el Cliente nos paga. También puede capturar el número de Cuenta completo. Nota. En caso de no contar con los últimos 4 dígitos puede indicar la leyenda “No Identificado”, capturando en la columna “Dígitos” este dato. Si no captura

Página 33 de 33
Servicios Administrativos ECO -HORU, S.A. de C.V. Náinari 1198 Pte. Col. Cuauhtémoc Cd. Obregón, Sonora C.P. 85110 Tels./Fax: (644) 415-2520 / 2522
[email protected] www.eco-horu.com.mx
los 4 últimos dígitos de la cuenta y/o leyenda el sistema no presentará información. Total capturados. Muestra la suma del total de los pagos. Total. Muestra el total a Pagar. Pago a. Muestra el Tipo de pago a efectuar. Ejemplo: 1=Contado.
Una vez terminado de capturar los datos en pantalla de un clic en el ícono grabar para agregar el Comprobante de Ventas a los registros de la Empresa. Nota. Una vez grabado el Comprobante de Venta ya no se le podrá hacer ninguna modificación, solamente cancelar y/o eliminarlo. 12.0 Imprimir un Comprobante Fiscal Digital.
Una vez que hayan grabado el Comprobante de Venta regrese a la pestaña Comprobante y localice el ícono imprimir y haga clic en el mismo, el sistema presentará una nueva venta con el Comprobante Fiscal (CFD, CFDI, CFI-CBB y/o Preimpresas 2010).