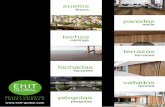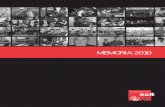Inicio...(solamente para EE. UU.) a Pulse Menu (Menú), 0, 0. b Pulse a o b para seleccionar su...
Transcript of Inicio...(solamente para EE. UU.) a Pulse Menu (Menú), 0, 0. b Pulse a o b para seleccionar su...
1
Inicio MFC-7860DW
Guía de configuración rápida
USA/CHL/ARG Versión 0
Lea el folleto Avisos sobre seguridad y legales antes de instalar su equipo. Después, lea esta Guía de configuración rápida para una instalación y configuración correcta.Para ver la Guía de configuración rápida en otros idiomas, visite http://solutions.brother.com/.
1 Desembalaje del equipo y comprobación de componentes
ADVERTENCIA
Para el embalaje del equipo se han empleado bolsas de plástico. Las bolsas de plástico no son juguetes. A fin de evitar el riesgo de asfixia, mantenga estas bolsas fuera del alcance de bebés y niños, y deséchelas correctamente.
ADVERTENCIA indica una situación potencialmente peligrosa que, si no se evita, puede producir la muerte o lesiones graves.
AVISO indica una situación potencialmente peligrosa que, si no se evita, puede producir lesiones graves o moderadas.
CD-ROM de instalación, CD-ROM de
documentación
Planilla de registro de producto
(EE.UU. únicamente)
Cable de alimentación CA
Guía básica del usuario Guía de configuración rápida
Cable de la línea telefónica
Conjunto de unidad de tambor y cartucho de tóner (preinstalado)
Folleto Avisos sobre seguridad y legales
2
CAUTIONAVISO
Cuando traslade el equipo, agarre las sujeciones que se encuentran debajo del escáner. NO transporte el equipo sujetándolo por la parte de abajo.
Nota• Mantenga una distancia mínima alrededor del equipo tal y como se muestra en la ilustración.
• Los componentes incluidos en la caja pueden variar según el país.
• Guarde el embalaje original por si fuese necesario enviar el equipo en el futuro.
• Si necesita trasladar el equipo por cualquier motivo, vuelva a embalarlo en el empaque original para evitar daños durante el transporte. La empresa de transporte debe contratar un seguro adecuado para el equipo. Para saber cómo volver a embalar el equipo, consulte Embalar y transportar el equipo en la Guía avanzada del usuario.
• El cable de interfaz no es un accesorio estándar. Compre el cable de interfaz apropiado para la interfaz que desee utilizar (USB o de red).
Cable USB• Se recomienda usar un cable USB 2.0 (Tipo A/B) que no supere los 6 pies (2 metros).
• NO conecte el cable de interfaz en este momento. La conexión del cable de interfaz se realiza durante el proceso de instalación de MFL-Pro.
Cable de redUtilice un cable de par trenzado recto de categoría 5 (o superior) para la red Fast Ethernet 10BASE-T o 100BASE-TX.
NotaLos nombres de las teclas del panel y los mensajes de la pantalla LCD para Chile/Argentina se muestran entreparéntesis.
3,95 pulgadas(100 mm)
3,95 pulgadas(100 mm)
3,55 pulgadas(90 mm)
9,85 pulgadas (250 mm)
3
2 Retirada del material de embalaje del equipo
a Retire la cinta de embalaje del exterior del equipo y el protectivo que cubre el cristal de escaneado.
b Abra la cubierta delantera.
c Retire el paquete de sílice del interior del equipo.
CAUTIONAVISO
NO ingiera el paquete de sílice. Deséchelo de inmediato.
d Despegue la banda elástica del tambor.
e Tire de la banda de papel para retirar el material protectivo según se indica en la ilustración.
f Saque el montaje del cartucho de tóner y unidad de tambor.
IMPORTANTENO conecte todavía el cable de alimentación CA.
4
g Agítelo suavemente de un lado a otro varias veces para distribuir el tóner uniformemente dentro del montaje.
h Vuelva a introducir el conjunto de unidad de tambor y cartucho de tóner en el equipo.
i Cierre la cubierta delantera del equipo.
3 Carga de papel en la bandeja de papel
a Extraiga totalmente la bandeja de papel del equipo.
b Al tiempo que presiona sobre la palanca verde de desbloqueo de las guías del papel a, deslice las guías del papel para que se ajusten al tamaño del papel que va a cargar en la bandeja. Asegúrese de que las guías están colocadas firmemente en las ranuras.
1
5
c Ventile bien la pila de papel para evitar que se produzcan atascos y problemas de alimentación de papel.
d Coloque papel en la bandeja y asegúrese de lo siguiente: El papel queda por debajo de la marca
máxima de papel (b b b) a.
El exceso de papel en la bandeja de papel puede causar atascos de papel.
El lado en el que se imprimirá debe estar cara abajo.
Las guías del papel tocan los bordes del papel para que éste se alimente correctamente.
e Vuelva a colocar la bandeja de papel firmemente en el equipo. Asegúrese de que queda completamente introducida en el equipo.
NotaPara el papel de tamaño Legal o Folio, pulse el botón de desbloqueo en la parte inferior de la bandeja de papel y después saque la parte trasera de la bandeja de papel.
(En algunas regiones no está disponible el papel de tamaño Legal o Folio.)
(solamante EE. UU.) Para obtener más información sobre el papel recomendado, consulte Papel y soportes de impresión recomendados en la Guía básica del usuario.
1
6
4Conexión del cable de alimentación y la línea telefónica
a Conecte el cable de alimentación CA al equipo y, a continuación, enchúfelo en una toma eléctrica de CA.
b Conecte el interruptor de encendido del equipo.
c Conecte el cable de la línea telefónica. Conecte uno de los extremos del cable de la línea telefónica al conector del equipo marcado como LINE y el otro extremo a un toma de teléfono de pared.
ADVERTENCIA
El enchufe del equipo tiene que incorporar una toma de tierra de tres patillas.
Dado que la conexión a tierra del equipo se realiza a través del cable de alimentación eléctrica, recomendamos que, para protegerse contra una posible descarga eléctrica a través de la red de línea telefónica, mantenga conectado el cable de alimentación al equipo al conectar éste a una línea telefónica. De la misma manera, para protegerse en caso de cambiar de lugar el equipo, desconecte primero la línea telefónica y, a continuación, el cable de alimentación.
IMPORTANTENO conecte todavía el cable de interfaz.
IMPORTANTEEl cable de la línea telefónica DEBE estar conectado al conector del equipo marcado como LINE.
NotaSi tiene la línea telefónica compartida con un teléfono externo, conéctelo tal y como se indica en la ilustración.
Antes de conectar el teléfono externo, retire la cubierta de protección a de la conexión EXT. del equipo.
1 Extensión telefónica2 Teléfono externo
NotaSi tiene una línea telefónica compartida con un contestador automático externo, conéctelo tal y como se indica en la ilustración.
Antes de conectar el contestador automático externo, retire la cubierta de protección a de la conexión EXT. del equipo.
Configure el modo de recepción en TAD externo si dispone de un contestador automático externo. Consulte Selección del modo de recepción correcto en la página 8. Para obtener más información, consulte Conectar un TAD (Contestador automático) externo en la Guía básica del usuario.
1
2
1
11
7
5Elección del idioma (en caso necesario)(solamente para EE. UU.)
a Pulse Menu (Menú), 0, 0.
b Pulse a o b para seleccionar su idioma.
Pulse OK.
c Pulse Stop/Exit (Detener/Salir).
8
6 Selección del modo de recepción correcto
El modo de recepción correcto lo determinan los dispositivos externos y los servicios de suscripción de telefonía (buzón de voz, timbre distintivo, etc.) que tenga (o vaya a utilizar) en la misma línea que el equipo Brother.
a Pulse Menu (Menú), 0, 1.
b Pulse a o b para seleccionar el modo de recepción.
Pulse OK.
c Pulse Stop/Exit (Detener/Salir).
¿Utilizará un número de timbre distintivo para la recepción de faxes? (solamente para EE. UU.)Brother utiliza el término “timbre distintivo” pero las distintas compañías telefónicas pueden utilizar otros nombres para este servicio, como timbre personalizado, RingMaster, Personalized Ring, Teen Ring, Ident-A-Call y Smart Ring. Consulte Timbre distintivo en la Guía básica del usuario para conocer las instrucciones para configurar el equipo con esta función.
¿Utilizará servicio de voz en la misma línea telefónica que su equipo Brother?Si usa el servicio de voz en la misma línea que el equipo Brother, es muy probable que el servicio de voz y el equipo Brother interfieran entre sí en la recepción de llamadas entrantes. Consulte Servicio de voz en la Guía básica del usuario para conocer las instrucciones para configurar el equipo con este servicio.
¿Utilizará contestador automático en la misma línea telefónica que su equipo Brother?El contestador automático externo (TAD) contestará automáticamente cada llamada. Los mensajes de voz se guardan en el contestador automático y los mensajes de fax se imprimen. Seleccione TAD externo como modo de recepción. Consulte las instrucciones más abajo.
¿Utilizará su equipo Brother en una línea de fax dedicada?Su equipo contesta automáticamente todas las llamadas como si fueran faxes. Seleccione Sólo fax como modo de recepción. Consulte las instrucciones más abajo.
¿Utilizará su equipo Brother en la misma línea que su teléfono?
¿Desea recibir automáticamente llamadas de voz y faxes?El modo de recepción Fax/Tel se usa cuando el equipo Brother y el teléfono comparten la misma línea. Seleccione Fax/Tel como modo de recepción. Consulte las instrucciones más abajo.Nota importante: no puede recibir mensajes de voz en el buzón de voz ni en el contestador automático si selecciona el modo Fax/Tel.
¿Espera recibir muy pocos faxes?Seleccione Manual como modo de recepción. Usted controla la línea telefónica y debe contestar todas las llamadas. Consulte las instrucciones más abajo.
Para obtener más información, consulte Utilizar modos de recepción en la Guía básica del usuario.
9
7Configuración del contraste de la pantalla LCD (en caso necesario)
Si experimenta algún tipo de problema para leer la pantalla LCD, pruebe a cambiar la configuración del contraste.
a Pulse Menu (Menú), 1, 5.
b Pulse c para aumentar el contraste.
—O BIEN—
Pulse d para disminuir el contraste.
Pulse OK.
c Pulse Stop/Exit (Detener/Salir).
8 Configuración de la fecha y la hora
El equipo muestra la hora, y si configura la ID de estación, la fecha y la hora se imprimirán en cada fax que se envíe.
a Pulse Menu (Menú), 0, 2, 1.
b Introduzca los dos últimos dígitos del año con el teclado de marcación y, a continuación, pulse OK.
Fecha y horaAño:2011
(p. ej., introduzca 1, 1 para 2011.)
c Introduzca los dos dígitos del mes con el teclado de marcación y, a continuación, pulse OK.
Fecha y horaMes:03
(p. ej., introduzca 0, 3 para marzo.)
d Introduzca los dos dígitos del día con el teclado de marcación y, a continuación, pulse OK.
Fecha y horaDía:25
(p. ej., introduzca 2, 5 para 25).
e Introduzca la hora en formato de 24 horas con el teclado de marcación y, a continuación, pulse OK.
Fecha y horaHora:15:25
(p. ej., introduzca 1, 5, 2, 5 para 3:25 P.M.)
f Pulse Stop/Exit (Detener/Salir).
10
9 Configuración de la ID de la estación
El equipo muestra la fecha y la hora, y si ha configurado la ID de estación, la fecha y la hora se imprimirán en todos los faxes que envíe.
a Pulse Menu (Menú), 0, 3.
b Introduzca el número de fax (20 dígitos como máximo) con el teclado de marcación y, a continuación, pulse OK.
ID estaciónFax:
c Introduzca el número de teléfono (20 dígitos como máximo) con el teclado de marcación y, a continuación, pulse OK. (Si el número de teléfono y el número de fax coinciden, vuelva a introducir el mismo número.)
ID estaciónTel:
d Escriba el nombre (20 caracteres como máximo) con el teclado de marcación y, a continuación, pulse OK.
ID estaciónNomb:
e Pulse Stop/Exit (Detener/Salir).
Nota• Consulte en la siguiente tabla el método para
introducir un nombre.
• Si tiene que introducir un carácter incluido en la misma tecla que el carácter precedente, pulse c para mover el cursor hacia la derecha.
• Si ha introducido una letra incorrectamente y desea cambiarla, pulse d o c para colocar el cursor en el carácter incorrecto y, a continuación, pulse Clear (Borrar).
Pulse la tecla
Una vez
Dos veces
Tres veces
Cuatro veces
Cinco veces
2 A B C 2 A
3 D E F 3 D
4 G H I 4 G
5 J K L 5 J
6 M N O 6 M
7 P Q R S 7
8 T U V 8 T
9 W X Y Z 9
Para obtener más información, consulte Introducir texto en la Guía básica del usuario.
NotaSi comete un error y desea iniciar el proceso de nuevo, pulse Stop/Exit (Detener/Salir) y vuelva al paso a.
(EE.UU. únicamente) La Ley de Protección al Consumidor de Servicios Telefónicos de 1991 considera ilegal el uso de una ordenador o cualquier otro dispositivo electrónico para enviar mensaje por aparatos telefónicos de fax a menos que el mensaje indique claramente, en el margen superior o inferior de cada página transmitida, o en la primera página de transmisión, la fecha y la hora en que fue enviado y una identificación de la empresa, entidad o persona que envía el mensaje y el número de teléfono del aparato remitente o de la empresa, entidad o persona. Para programar esta información en el equipo, consulte Configuración de la fecha y la hora en la página 9 y Configuración de la ID de la estación en la página 10.
11
10 Informe de transmisión de fax
Su equipo Brother dispone de un Informe Verificación de la transmisión que puede utilizarse como confirmación del envío de un fax. Este informe detalla el nombre o el número de fax del destinatario, la fecha, la hora y la duración de la transmisión, el número de páginas enviadas y si la transmisión se ha realizado correctamente. Si desea utilizar la función Informe de transmisión por fax, consulte Imprimir informes en la Guía avanzada del usuario.
11Ajuste del modo de marcación por tonos o pulsos (solamente para Chile/Argentina)
El equipo ya está configurado para el servicio de marcación por tonos. Si dispone del servicio de marcación por pulsos (teléfono de disco), debe cambiar el modo de marcación.
a Pulse Menu (Menú), 0, 4.
b Pulse a o b para seleccionar Pulsos (o Tonos).
Pulse OK.
c Pulse Stop/Exit (Detener/Salir).
12Ajuste de la compatibilidad de la línea telefónica
Si se dispone a conectar el equipo a un servicio VoIP (por Internet), tendrá que cambiar la configuración de compatibilidad.
a Pulse Menu (Menú), 2, 0, 1.
b Pulse a o b para seleccionar Básic(paraVoIP).
Pulse OK.
c Pulse Stop/Exit (Detener/Salir).
13 Prefijo de marcación
La configuración del prefijo de marcación marcará automáticamente un número predefinido antes de los números de fax que marque. Por ejemplo: si el sistema telefónico exige un 9 para marcar un número externo, esta configuración marcará automáticamente 9 para cada fax que envíe.
a Pulse Menu (Menú), 0, 5 (para Chile/Argentina, pulse 6).
b Introduzca el prefijo (5 dígitos como máximo) con el teclado de marcación y, a continuación, pulse OK.
c Pulse Stop/Exit (Detener/Salir).
NotaSi usa una línea telefónica analógica puede pasar por alto este paso.
Nota• Puede utilizar los números del 0 al 9 y los
símbolos #, l y !. (Pulse Hook (Teléfono) para que aparezca “!”.)
• No se puede utilizar ! con cualquier otro número o carácter.
• Si el sistema telefónico requiere una rellamada por interrupción temporizada, pulse Hook (Teléfono) para introducir la interrupción.
• Si el modo de marcación por pulsos está activado, los caracteres # y l no están disponibles para usar. (Solamente para Chile/Argentina)
12
14Horario de verano automático (solamente para EE. UU.)
Puede configurar el equipo para que cambie automáticamente al horario de verano. Con ello, el horario se adelanta una hora en primavera y se retrasa una hora en otoño.
a Pulse Menu (Menú), 0, 2, 2.
b Pulse a o b para seleccionar Si (o No).
Pulse OK.
c Pulse Stop/Exit (Detener/Salir).
15Ajuste horario (solamente para Chile/Argentina)
Mediante esta función puede configurar el reloj del equipo fácilmente para que se adelante o atrase una hora.
a Pulse Menu (Menú), 0, 2, 2.
b Pulse a o b para seleccionar
Horario verano u Horario invier.
Pulse OK.
c Pulse 1 o 2 para seleccionar 1.Modif o 2.Salir.
d Pulse Stop/Exit (Detener/Salir).
16Envío de la planilla de registro del producto y la hoja de prueba (EE.UU. únicamente)
También puede registrar su producto en línea mediante el vínculo Registro en línea del CD-ROM o visitando http://www.brother.com/registration/.
a Complete la planilla de registro del producto y la hoja de prueba.
b Coloque la hoja boca arriba en el ADF (Alimentador automático de documentos) o cara abajo sobre el cristal del escáner.
c Asegúrese de que (FAX) esté
iluminado en color azul.
d Introduzca el número de fax de llamada gratuita: 1-877-268-9575.
e Pulse Start (Inicio).
NotaRecibirá un fax de confirmación del registro de su producto.
13
Win
do
ws
®US
B Macin
tosh
W
ind
ow
s®
Macin
tosh
Red
cablead
aR
ed in
alámb
rica
Win
do
ws
®M
acinto
sh
17 Selección del tipo de conexión
Estas instrucciones de instalación corresponden a los sistemas operativos Windows® 2000 Professional, Windows® XP Home/Windows® XP Professional, Windows® XP Professional x64 Edition, Windows Vista®, Windows® 7 y Mac OS X (versiones 10.4.11, 10.5.x y 10.6.x).
NotaPara Windows Server® 2003/2003 x64 Edition/2008/2008 R2, visite la página correspondiente a su modelo de equipo en http://solutions.brother.com/.
Para usuarios de interfaz USBWindows®, vaya al página 14Macintosh, vaya al página 16
Red cableadaWindows®, vaya al página 18Macintosh, vaya al página 21
Para red inalámbricaWindows® y Macintoshvaya al página 23
NotaPuede descargar los controladores y las utilidades más recientes para su equipo del Brother Solutions Center en http://solutions.brother.com/.
14
Windows®USB
Para usuarios de interfaz USB (Windows® 2000 Professional/XP/XP Professional x64 Edition/Windows Vista®/Windows® 7)
18 Antes de la instalación
a Compruebe que el ordenador está encendido y que ha iniciado una sesión con derechos de administrador.
b Apague el equipo y asegúrese de el cable de interfaz USB NO esté conectado al equipo. Si ya ha conectado el cable, desconéctelo.
19 Instalación de MFL-Pro Suite
a Introduzca el CD-ROM de instalación en la unidad de CD-ROM. Si aparece la pantalla Nombre del modelo, seleccione su equipo. Si aparece la pantalla Idioma, seleccione el idioma de su preferencia.
b Haga clic en Instalación inicial y, a continuación, en Instalación MFL-Pro Suite.
c Haga clic en Sí si acepta los contratos de licencia.
IMPORTANTE• Si hay programas que se estén ejecutando,
ciérrelos.
• Las pantallas pueden variar en función del sistema operativo que utilice.
NotaEl CD-ROM de instalación incluye ScanSoft™ PaperPort™ 12SE. Este software admite Windows® XP (SP3 o superior), XP Professional x64 Edition (SP2 o superior), Windows Vista® (SP2 o superior) y Windows® 7. Actualice al Service Pack de Windows® más reciente antes de instalar MFL-Pro Suite. Para usuarios de Windows® 2000 (SP4 o superior), cuando aparece la pantalla para descargar ScanSoft™ PaperPort™ 11SE durante la instalación de MFL-Pro Suite, siga las instrucciones que aparecen en pantalla.
NotaSi la pantalla Brother no aparece automáticamente, vaya a Mi PC (Equipo), haga doble clic en el icono del CD-ROM y, a continuación, en start.exe.
Nota• Si la instalación no continúa automáticamente,
abra el menú principal otra vez. Para ello, extraiga y vuelva a introducir el CD-ROM o haga doble clic en el programa start.exe que se encuentra en el directorio raíz y continúe a partir del paso b para instalar el software MFL-Pro Suite.
• Para los usuarios de Windows Vista® y Windows® 7, cuando aparece la pantalla Control de cuentas de usuario, haga clic en Permitir o Sí.
• Si desea instalar el controlador PS (controlador de impresora BR-Script3), elija Instalación Personalizada y siga las instrucciones que aparecen en pantalla.
15
Windows®USBW
ind
ow
s®U
SB M
acinto
sh
d Siga las instrucciones que irán apareciendo en pantalla hasta que aparezca esta pantalla.
e Conecte el cable USB al conector USB que se
indica con el símbolo en el equipo y, a continuación, conecte el cable al ordenador.
f Encienda el equipo y siga las instrucciones que irán apareciendo en pantalla hasta completar la configuración.
IMPORTANTENO cancele ninguna de las pantallas durante la instalación. Pueden transcurrir varios segundos hasta que aparezcan todas las pantallas.
Nota• Para los usuarios de Windows Vista® y
Windows® 7, cuando aparece la pantalla Seguridad de Windows, haga clic en la casilla de verificación y haga clic en Instalar para completar la instalación correctamente.
• Si aparece un mensaje de error durante la instalación del software, ejecute el programa Diagnóstico de la Instalación que se encuentra en Inicio/Todos los programas/Brother/MFC-XXXX (donde MFC-XXXX corresponde al nombre de su modelo).
Finalizar La instalación ha finalizado.
Nota• Según los ajustes de seguridad, es posible que
aparezca una ventana de Windows Security o del software antivirus cuando use el equipo o su software. Permita que la ventana continúe.
• Controlador de impresora XML Paper SpecificationEl controlador de impresora XML Paper Specification es el controlador más apropiado para Windows Vista® y Windows® 7 cuando se imprime desde aplicaciones que utilizan documentos de XML Paper Specification. Descargue el controlador más actualizado accediendo a Brother Solutions Center en http://solutions.brother.com/.
16
MacintoshUSB
Para usuarios de interfaz USB (Mac OS X 10.4.11 - 10.6.x)
18 Antes de la instalación
a Asegúrese de que el equipo está conectado al alimentación y que el Macintosh está encendido. Debe iniciar una sesión con derechos de administrador.
b Conecte el cable USB al conector USB que se
indica con el símbolo en el equipo y, a continuación, conecte el cable a su Macintosh.
c Asegúrese de que el Interruptor de encendido del equipo esté encendido.
19 Instalación de MFL-Pro Suite
a Introduzca el CD-ROM de instalación en la unidad de CD-ROM.
b Haga doble clic en el icono Start Here OSX. Siga las instrucciones que irán apareciendo en pantalla.
c Siga las instrucciones que irán apareciendo en pantalla hasta que aparezca esta pantalla. Seleccione el equipo de la lista y, a continuación, haga clic en OK.
d Si aparece esta pantalla, haga clic en Siguiente.
IMPORTANTEPara usuarios de Mac OS X 10.4.10, es necesario actualizar a Mac OS X 10.4.11 -10.6.x. (Para obtener los controladores y la información más actualizados sobre el Mac OS X que está utilizando, visite http://solutions.brother.com/.)
NotaSi desea instalar el controlador PS (controlador de impresora BR-Script3), vaya al Brother Solutions Center en http://solutions.brother.com/, haga clic en Descargas en la página correspondiente al modelo de su equipo y consulte las instrucciones de configuración en la sección de preguntas frecuentes.
NotaPueden transcurrir algunos minutos hasta que se complete la instalación.
La instalación del software MFL-Pro Suite ha finalizado. Vaya al paso 20 en la página 17.
17
MacintoshUSBW
ind
ow
s®U
SB M
acinto
sh
20 Descarga e instalación de Presto! PageManager
Una vez instalado Presto! PageManager, Brother ControlCenter2 dispondrá de la capacidad de OCR. Con Presto! PageManager podrá escanear, compartir y organizar fácilmente fotografías y documentos.
En la pantalla Soporte técnico de Brother, haga clic en Presto! PageManager y siga las instrucciones que irán apareciendo en pantalla.
Finalizar La instalación ha finalizado.
18
Windows®Red cableada
Para usuarios de interfaz de red cableada (Windows® 2000 Professional/XP/XP Professional x64 Edition/Windows Vista®/Windows® 7)
18 Antes de la instalación
a Compruebe que el ordenador está encendido y que ha iniciado una sesión con derechos de administrador.
b Retire la cubierta de protección del conector LAN que se indica con un símbolo .
c Conecte el cable de interfaz de red al conector
LAN y, a continuación, conéctelo a un puerto libre del hub.
d Asegúrese de que el Interruptor de encendido del equipo esté encendido.
19 Instalación de MFL-Pro Suite
a Introduzca el CD-ROM de instalación en la unidad de CD-ROM. Si aparece la pantalla Nombre del modelo, seleccione su equipo. Si aparece la pantalla Idioma, seleccione el idioma de su preferencia.
b Haga clic en Instalación inicial y, a continuación, en Instalación MFL-Pro Suite.
c Haga clic en Sí si acepta los contratos de licencia.
IMPORTANTE• Si hay programas que se estén ejecutando,
ciérrelos.
• Las pantallas pueden variar en función del sistema operativo que utilice.
Nota• El CD-ROM de instalación incluye ScanSoft™
PaperPort™ 12SE. Este software admite Windows® XP (SP3 o superior), XP Professional x64 Edition (SP2 o superior), Windows Vista® (SP2 o superior) y Windows® 7. Actualice al Service Pack de Windows® más reciente antes de instalar MFL-Pro Suite. Para usuarios de Windows® 2000 (SP4 o superior), cuando aparece la pantalla para descargar ScanSoft™ PaperPort™ 11SE durante la instalación de MFL-Pro Suite, siga las instrucciones que aparecen en pantalla.
• Durante la instalación, desactive cualquier software de cortafuegos personal o firewall (distinto del cortafuegos personal o firewall de Windows®) y aplicaciones de protección contra virus o espionaje que esté utilizando.
NotaSi la pantalla Brother no aparece automáticamente, vaya a Mi PC (Equipo), haga doble clic en el icono del CD-ROM y, a continuación, en start.exe.
19
Windows®Red cableadaW
ind
ow
s®
Macin
tosh
Red
cablead
a
d Si aparece esta pantalla Se ha detectado un firewall/antivirus, seleccione Cambie la configuración de puertos del cortafuegos para permitir la conexión en red y continúe con la instalación. (Recomendado) y haga clic en Siguiente. (No se aplica a los usuarios de Windows® 2000)
Si no está utilizando Firewall de Windows®, consulte la guía del usuario del software antivirus o firewall para obtener información sobre cómo agregar los siguientes puertos de red. Para el escaneado en red, agregue el puerto
UDP 54925.
Para la recepción PC-Fax en red, agregue el puerto UDP 54926.
Si continúan los problemas con la conexión de red, agregue el puerto UDP 137.
e Siga las instrucciones que irán apareciendo en pantalla para completar la configuración.
Nota• Si la instalación no continúa automáticamente,
abra el menú principal otra vez. Para ello, extraiga y vuelva a introducir el CD-ROM o haga doble clic en el programa start.exe que se encuentra en el directorio raíz y continúe a partir del paso b para instalar el software MFL-Pro Suite.
• Para los usuarios de Windows Vista® y Windows® 7, cuando aparece la pantalla Control de cuentas de usuario, haga clic en Permitir o Sí.
• Si desea instalar el controlador PS (controlador de impresora BR-Script3), elija Instalación Personalizada y siga las instrucciones que aparecen en pantalla.
IMPORTANTENO cancele ninguna de las pantallas durante la instalación. Pueden transcurrir varios segundos hasta que aparezcan todas las pantallas.
Nota• Si el equipo no es detectado en la red, confirme
la configuración siguiendo las instrucciones que irán apareciendo en pantalla.
• Puede encontrar la dirección IP y el nombre de nodo del equipo imprimiendo el Informe de configuración de la red. Consulte Impresión del Informe de configuración de la red en la página 41.
• Para los usuarios de Windows Vista® y Windows® 7, cuando aparece la pantalla Seguridad de Windows, haga clic en la casilla de verificación y haga clic en Instalar para completar la instalación correctamente.
• Si aparece un mensaje de error durante la instalación del software, ejecute el programa Diagnóstico de la Instalación que se encuentra en Inicio/Todos los programas/Brother/MFC-XXXX LAN (donde MFC-XXXX corresponde al nombre de su modelo).
20
Windows®Red cableada
20Instalación de MFL-Pro Suite en otros ordenadores(en caso necesario)
Si desea utilizar el equipo con varios ordenadores en la red, instale MFL-Pro Suite en cada uno de los ordenadores. Vaya al paso 19 en la página 18.
NotaLicencia de red (Windows®)Este producto incluye una licencia para PC para un máximo de 5 usuarios. Esta licencia permite instalar MFL-Pro Suite incluyendo ScanSoft™ PaperPort™ 12SE o ScanSoft™ PaperPort™ 11SE en hasta un máximo de 5 PC en la red. Si desea utilizar más de 5 PCs con ScanSoft™ PaperPort™ 12SE o ScanSoft™ PaperPort™ 11SE instalado, adquiera el pack Brother NL-5; un pack de contratos de licencia para PC múltiples hasta un máximo de 5 usuarios adicionales. Para adquirir el pack NL-5, póngase en contacto con su distribuidor Brother autorizado o con el servicio de atención al cliente de Brother.
Finalizar La instalación ha finalizado.
Nota• Si usa una dirección IP determinada para el
equipo, debe definir el método de arranque en Estático mediante el panel de control. Para obtener más información, consulte Menú Red en la Guía del usuario en red.
• Según los ajustes de seguridad, es posible que aparezca una ventana de Windows Security o del software antivirus cuando use el equipo o su software. Permita que la ventana continúe.
• Controlador de impresora XML Paper SpecificationEl controlador de impresora XML Paper Specification es el controlador más apropiado para Windows Vista® y Windows® 7 cuando se imprime desde aplicaciones que utilizan documentos de XML Paper Specification. Descargue el controlador más actualizado accediendo a Brother Solutions Center en http://solutions.brother.com/.
21
MacintoshRed cableadaW
ind
ow
s®
Macin
tosh
Red
cablead
a
Para usuarios de interfaz de red cableada (Mac OS X 10.4.11 - 10.6.x)
18 Antes de la instalación
a Asegúrese de que el equipo está conectado al alimentación y que el Macintosh está encendido. Debe iniciar una sesión con derechos de administrador.
b Retire la cubierta de protección del conector LAN que se indica con un símbolo .
c Conecte el cable de interfaz de red al conector
LAN y, a continuación, conéctelo a un puerto libre del hub.
d Asegúrese de que el Interruptor de encendido del equipo esté encendido.
19 Instalación de MFL-Pro Suite
a Introduzca el CD-ROM de instalación en la unidad de CD-ROM.
b Haga doble clic en el icono Start Here OSX. Siga las instrucciones que irán apareciendo en pantalla.
c Siga las instrucciones que irán apareciendo en pantalla hasta que aparezca esta pantalla. Seleccione el equipo de la lista y, a continuación, haga clic en OK.
IMPORTANTEPara usuarios de Mac OS X 10.4.10, es necesario actualizar a Mac OS X 10.4.11 -10.6.x. (Para obtener los controladores y la
información más actualizados sobre el Mac OS X que está utilizando, visite http://solutions.brother.com/.)
NotaSi desea instalar el controlador PS (controlador de impresora BR-Script3), vaya al Brother Solutions Center en http://solutions.brother.com/, haga clic en Descargas en la página correspondiente al modelo de su equipo y consulte las instrucciones de configuración en la sección de preguntas frecuentes.
NotaPueden transcurrir algunos minutos hasta que se complete la instalación.
NotaSi el equipo no es detectado en la red, confirme los ajustes de red.
22
MacintoshRed cableada
d Si aparece esta pantalla, haga clic en Siguiente.
20 Descarga e instalación de Presto! PageManager
Una vez instalado Presto! PageManager, Brother ControlCenter2 dispondrá de la capacidad de OCR. Con Presto! PageManager podrá escanear, compartir y organizar fácilmente fotografías y documentos.
En la pantalla Soporte técnico de Brother, haga clic en Presto! PageManager y siga las instrucciones que irán apareciendo en pantalla.
21Instalación de MFL-Pro Suite en otros ordenadores(en caso necesario)
Si desea utilizar el equipo con varios ordenadores en la red, instale MFL-Pro Suite en cada uno de los ordenadores. Vaya al paso 19 en la página 21.
Nota• Puede encontrar la dirección MAC (Dirección
Ethernet) y la dirección IP del equipo imprimiendo el Informe de configuración de la red. Consulte Impresión del Informe de configuración de la red en la página 41.
• Si aparece esta pantalla, haga clic en OK.
Especifique un nombre para el ordenador Macintosh en Nombre de ordenador con una longitud que no supere los 15 caracteres y haga clic en OK. Vaya al paso d.
• Si desea usar el botón del equipo SCAN (ESCÁNER) para escanear en red, deberá marcar la casilla de verificación Registre el ordenador con la función "Escanear a" en el equipo..
• El nombre especificado aparecerá en la pantalla LCD del equipo al pulsar
(SCAN (ESCÁNER)) y seleccionar una opción de escaneado. (Para obtener más información, consulte Escaneado en red en la Guía del usuario de software.)
La instalación del software MFL-Pro Suite ha finalizado. Vaya al paso 20 en la página 22.
Finalizar La instalación ha finalizado.
NotaSi usa una dirección IP determinada para el equipo, debe definir el método de arranque en Estático mediante el panel de control. Para obtener más información, consulte Menú Red en la Guía del usuario en red.
23
Para usuarios de red inalámbricaR
ed in
alámb
rica
Win
do
ws
®M
acinto
sh
Para usuarios de interfaz de red inalámbrica
18 Antes de comenzar
En primer lugar, debe configurar los ajustes de red inalámbrica del equipo para establecer la comunicación con un punto de acceso de red/enrutador. Una vez configurado el equipo para establecer la comunicación con un punto de acceso de red/enrutador, los ordenadores de la red dispondrán de acceso al equipo. Para poder utilizar el equipo desde estos ordenadores, deberá instalar los controladores y el software. Los pasos siguientes le orientarán a través del proceso de configuración e instalación.
Modo de infraestructura
IMPORTANTE• Si se dispone a conectar el equipo al red, le recomendamos ponerse en contacto con el
administrador del sistema antes de realizar la instalación. Debe conocer la configuración de la red inalámbrica antes de realizar esta instalación.
• Si ha configurado previamente los ajustes inalámbricos del equipo, deberá restablecer los ajustes de red (LAN) antes de poder configurar de nuevo los ajustes inalámbricos.
1. En el equipo, pulse Menu (Menú). Pulse 6.
2. Pulse 0 para seleccionar Restaurar red.
3. Pulse 1 dos veces para Sí para aceptar el cambio.
Nota• Para obtener resultados óptimos en la impresión normal diaria de documentos, coloque el equipo Brother
lo más cerca posible de un punto de acceso de red/enrutador evitando todo tipo de obstáculos. Los objetos de gran tamaño y las paredes entre los dos dispositivos, así como las interferencias producidas por otros dispositivos electrónicos, pueden influir en la velocidad de transferencia de datos de los documentos.Teniendo en cuenta estos factores, es posible que la conexión inalámbrica no sea el mejor método de conexión para todos los tipos de documentos y aplicaciones. Si imprime archivos de gran tamaño, como documentos de varias páginas con texto mixto y gráficos de gran tamaño, es recomendable utilizar una red Ethernet con cable para obtener una transferencia de datos más rápida o USB para obtener la máxima velocidad.
• Aunque el equipo Brother MFC-7860DW se puede usar tanto en una red cableada como en una red inalámbrica, solo puede emplearse uno de los métodos de conexión cada vez.
a Punto de acceso/enrutador
b Equipo de red inalámbrica (su equipo)
c Ordenador con capacidad inalámbrica conectado al punto de acceso/enrutador
d Ordenador cableado conectado al punto de acceso/enrutador
1
2
3
4
24
Para usuarios de red inalámbrica
19 Elija el método de instalación inalámbrica
Las siguientes instrucciones ofrecerán tres métodos para instalar el equipo Brother en un entorno de red inalámbrica. Elija el método que prefiera para su entorno.
NotaPara configurar el equipo en cualquier otro entorno inalámbrico, puede encontrar las instrucciones en Guía del usuario en red.
a Configuración con el CD-ROM de instalación y empleando temporalmente un cable USB
(Windows® solamente)
Para este método se recomienda que utilice un PC conectado de manera inalámbrica a su red.
* La clave de red puede llevar el nombre de contraseña, clave de seguridad o clave de cifrado.
Vaya a página 26
IMPORTANTE• Es necesario que temporalmente utilice un cable USB durante la configuración (cable no incluido).
• Para usuarios de Windows® 2000 y Windows® XP será necesario que conozca la configuración inalámbrica de su red antes de comenzar. Anote la configuración de su red inalámbrica en la zona más abajo.
Artículo Registre los ajustes de red inalámbrica actuales
SSID (Nombre de la red)
Clave de red (clave de seguridad/clave cifrada)
IMPORTANTENo se comunique con el Servicio al cliente de Brother para solicitar asistencia sin contar con la información de seguridad inalámbrica. No podremos ayudarlo a localizar la configuración de seguridad de la red.
Nota• Si no conoce esta información (SSID y clave de la red), no podrá continuar con la configuración inalámbrica.
• ¿Cómo puedo encontrar esta información (SSID y clave de red)?
1. Deberá consultar la documentación suministrada con el punto de acceso/enrutador inalámbrico.
2. El nombre inicial de la red puede ser el nombre del fabricante o del modelo.
3. Si no conoce la información de seguridad, comuníquese con el fabricante del enrutador, el administrador del sistema o el proveedor de internet.
25
Para usuarios de red inalámbricaR
ed in
alámb
rica
Win
do
ws
®M
acinto
sh
b Configuración manual desde el panel de control (Windows® y Macintosh)
Si el enrutador/punto de acceso inalámbrico no es compatible con Wi-Fi Protected Setup (WPS) o AOSS™, anote la configuración de red inalámbrica del punto de acceso/enrutador inalámbrico en el siguiente cuadro.
* La clave de red puede llevar el nombre de contraseña, clave de seguridad o clave de cifrado.
Vaya a página 29
IMPORTANTENo se comunique con el Servicio al cliente de Brother para solicitar asistencia sin contar con la información de seguridad inalámbrica. No podremos ayudarlo a localizar la configuración de seguridad de la red.
Artículo Registre los ajustes de red inalámbrica actuales
SSID (Nombre de la red)
Clave de red (clave de seguridad/clave cifrada)
Nota• Si no conoce esta información (SSID y clave de la red), no podrá continuar con la configuración inalámbrica.
• ¿Cómo puedo encontrar esta información (SSID y clave de red)?
1. Deberá consultar la documentación suministrada con el punto de acceso/enrutador inalámbrico.
2. El nombre inicial de la red puede ser el nombre del fabricante o del modelo.
3. Si no conoce la información de seguridad, comuníquese con el fabricante del enrutador, el administrador del sistema o el proveedor de internet.
c Configuración de una pulsación mediante Wi-Fi Protected Setup o AOSS™ (Windows® y Macintosh)
Si el punto de acceso/enrutador inalámbrico admite la configuración inalámbrica automática (una pulsación) (Wi-Fi Protected Setup o AOSS™)
Vaya a página 31
26
Para usuarios de red inalámbrica
Configuración con el CD-ROM de instalación y empleando temporalmente un cable USB (Windows® solamente)
20 Configure los ajustes inalámbricos
a Introduzca el CD-ROM de instalación en la unidad de CD-ROM. Si se le pregunta, seleccione su modelo e idioma.
b Haga clic en Instalación inicial y después en Instalación MFL-Pro Suite.
c Haga clic en Sí si acepta el acuerdo de licencia. Siga las instrucciones que irán apareciendo en pantalla.
d Elija Conexión al red inalámbrica y después haga clic en Siguiente.
e Si aparece esta pantalla, seleccione Cambie la configuración de puertos del cortafuegos para permitir la conexión en red y continúe con la instalación. (Recomendado) y haga clic en Siguiente. (No se aplica a los usuarios de Windows® 2000)
Si no está utilizando Firewall de Windows®, consulte la guía del usuario del software antivirus o firewall para obtener información sobre cómo agregar los siguientes puertos de red. Para el escaneado en red, agregue el puerto
UDP 54925.
Para la recepción PC-Fax en red, agregue el puerto UDP 54926.
Si continúan los problemas con la conexión de red, agregue el puerto UDP 137.
f Elija No y después haga clic en Siguiente.
g Lea Nota Importante. Marque la casilla después de confirmar la clave de red y SSID, y después haga clic en Siguiente.
IMPORTANTE• Es necesario que temporalmente utilice un
cable USB o un cable Ethernet durante la configuración (cable no incluido).
• Para los usuarios Windows® 2000 y Windows® XP debe disponer de la configuración inalámbrica que anotó para su red en paso 19 en la página 24 antes de continuar.
NotaSi la pantalla Brother no aparece automáticamente, vaya a Mi PC (Equipo), haga doble clic en el icono del CD-ROM y, a continuación, en start.exe.
NotaPara Windows Vista® y Windows® 7, cuando aparece la pantalla Control de cuentas de usuario haga clic en Permitir o Sí.
27
Para usuarios de red inalámbricaR
ed in
alámb
rica
Win
do
ws
®M
acinto
sh
h Elija Usar temporalmente un cable USB (recomendado) y después haga clic en Siguiente.
i Conecte temporalmente el cable USB (no incluido) directamente al ordenador y al equipo.
j Si se muestra la pantalla de confirmación, marque la casilla y haga clic en Siguiente. Cuando aparezca la pantalla siguiente, marque Sí si desea conectar con el SSID listado. Haga clic en Siguiente y vaya a n.
k El asistente buscará las redes inalámbricas disponibles desde su equipo. Escoja el SSID que anotó para su red en paso 19 en la página 24, y después haga clic en Siguiente.
l Si su red no está configurada para autenticación y encriptado, aparecerá la pantalla siguiente. Para continuar la configuración, haga clic en Aceptar y vaya a n.
NotaSi está realizando la instalación desde un PC inalámbrico que funciona con Windows Vista® o Windows® 7, marque la casilla y después haga clic en siguiente. El instalador detectará automáticamente su configuración de red inalámbrica.
Nota• Si el listado está en blanco, compruebe que
llega corriente al punto de acceso y que está realizando el multienvío de SSID y vea después si el equipo y el punto de acceso se encuentran dentro del alcance para la comunicación inalámbrica. Después, haga clic en Actualizar.
• Si el punto de acceso está configurado para que no se realice el multienvío de SSID, puede agregarlo manualmente haciendo clic en el botón Avanzada. Siga las instrucciones en pantalla para introducir el Nombre (SSID), y después haga clic en Siguiente.
28
Para usuarios de red inalámbrica
m Introduzca la Clave de red que anotó en el paso 19 en la página 24 y después introduzca la clave de nuevo en Confirmar la clave de red, después haga clic en Siguiente.
n Haga clic en Siguiente. La configuración será enviada a su equipo.
o La pantalla LCD muestra un mensaje con los resultados de la conexión durante 60 segundos.
p Desconecte el cable USB entre el ordenador y el equipo.
Para instalar MFL-Pro Suite, continúe en paso f en la página 37.
Vaya apágina 37
Nota• La configuración permanecerá sin cambios si
hace clic en Cancelar.
• Si desea introducir manualmente la configuración de la dirección IP de su equipo, haga clic en Cambiar dirección IP e introduzca la configuración de dirección IP necesaria para su red.
• Si aparece la pantalla de fallo de configuración, haga clic en Reintentar y pruebe a empezar de nuevo desde el paso k.
La configuración inalámbrica ha finalizado. Un indicador de cuatro niveles en la parte derecha de la pantalla LCD del equipo mostrará la intensidad de la señal inalámbrica de su punto de acceso/enrutador.
29
Para usuarios de red inalámbricaR
ed in
alámb
rica
Win
do
ws
®M
acinto
sh
Configuración manual desde el panel de control (Windows® y Macintosh)
20 Configure los ajustes inalámbricos
a En el equipo, pulse Menu (Menú), 6 (Red), 2 (WLAN), 2 (Conf.Asistente).
Cuando aparezca WLAN disponible?, pulse 1 para elegir Enc.. De este modo se iniciará el asistente de configuración inalámbrica.
De lo contrario, pulse Stop/Exit (Detener/Salir) para cerrar el asistente de configuración inalámbrica.
b El equipo buscará los SSID disponibles. Si se muestra una lista de SSID, utilice la tecla a o b para seleccionar el SSID que anotó en el paso 19 en la página 24 y, a continuación, pulse OK.
Si utiliza un método de autenticación y cifrado que exige una clave de red, vaya a c.
Si el método de autenticación es Sistema abierto y el modo de cifrado está definido en Ninguno, vaya a e.
Si el enrutador/punto de acceso inalámbrico es compatible con Wi-Fi Protected Setup, aparece El punto de acceso seleccionado admite WPS. ¿Usar WPS?. Para conectar su equipo utilizando el modo inalámbrico automático, pulse 1 para elegir Sí. (Si elige No, vaya a c para introducir la clave de red.) Cuando aparezca Inicie WPS en su punto de acceso inalámbrico/enrutador y elija Siguiente., presione el botón Wi-Fi Protected Setup o el punto de acceso/enrutador inalámbrico y después pulse 1. Vaya al paso e.
c Introduzca la clave de red anotada en el paso 19 en la página 24 mediante el teclado de marcación para seleccionar cada letra o número. Para borrar las letras que haya introducido, pulse Clear (Borrar).
Por ejemplo, para introducir la letra a, pulse la tecla 2 del teclado de marcación una vez. Para introducir el número 3, pulse la tecla 3 del teclado de marcación siete veces.Las letras aparecen en este orden: minúsculas, mayúsculas y después números.
Para obtener más información, consulte Introducción de texto para ajustes inalámbricos en la página 35.
Pulse OK cuando haya introducido todos los caracteres y, a continuación, pulse 1 para Sí para aplicar la configuración. Vaya al paso d.
d El equipo intentará conectarse al red inalámbrica utilizando la información especificada.
e La pantalla LCD muestra un mensaje con los resultados de la conexión y un Informe WLAN se imprimirá de manera automática.
Si la conexión falla, verifique el código de error en el informe impreso y remítase a Solución de problemas en la página 32.
IMPORTANTEDebe contar con los ajustes inalámbricos que anotó para la red en paso 19 en la página 24 para poder continuar.
Nota• Tardará unos segundos en visualizar una lista
de SSID disponibles.
• Si no se muestra una lista de SSID, asegúrese de que el punto de acceso esté activado. Acerque el equipo al enrutador/punto de acceso y pruebe a iniciarlo nuevamente desde a.
• Si el punto de acceso está configurado para que no se realice el multienvío de SSID, tendrá que agregar el nombre de SSID manualmente. Para obtener más información, consulte Configuración del equipo cuando no se difunde el SSID en la Guía del usuario en red.
30
Para usuarios de red inalámbrica
Para instalar MFL-Pro Suite, continúe a partir del paso 21.
Para usuarios Windows®:
Vaya apágina 36
Para usuarios Macintosh:
Vaya apágina 39
La configuración inalámbrica ha finalizado. Un indicador de cuatro niveles en la parte derecha de la pantalla LCD del equipo mostrará la intensidad de la señal inalámbrica de su punto de acceso/enrutador.
31
Para usuarios de red inalámbricaR
ed in
alámb
rica
Win
do
ws
®M
acinto
sh
Configuración de una pulsación mediante Wi-Fi Protected Setup o AOSS™ (Windows® y Macintosh)
20 Configure los ajustes inalámbricos
a Confirme que el enrutador o punto de acceso inalámbrico tiene el símbolo de Wi-Fi Protected Setup o AOSS™, como se muestra a continuación.
b Coloque el equipo Brother dentro del ámbito de acción de un punto de acceso/enrutador Wi-Fi Protected Setup o AOSS™. El ámbito de acción puede variar en función del entorno. Consulte las instrucciones que se proporcionan con el punto de acceso/enrutador.
c En el equipo, pulse Menu (Menú), 6 (Red), 2 (WLAN), 3 (WPS/AOSS).
Cuando aparezca WLAN disponible?, pulse 1 para elegir Enc.. De este modo se iniciará el asistente de configuración inalámbrica.
De lo contrario, pulse Stop/Exit (Detener/Salir) para cerrar el asistente de configuración inalámbrica.
Cuando aparezca Inicie WPS/AOSS en su punto de acceso inalámbrico/enrutador., presione el botón Wi-Fi Protected Setup o AOSS™ en el punto de acceso/enrutador inalámbrico. Consulte las instrucciones en la guía del usuario del punto de acceso/enrutador inalámbrico. Luego, pulse OK.
Esta función detectará automáticamente el modo (Wi-Fi Protected Setup o AOSS™) que utiliza el punto de acceso/enrutador para configurar el equipo.
d La pantalla LCD muestra un mensaje con los resultados de la conexión y el Informe WLAN se imprimirá de manera automática.
Si la conexión falla, verifique el código de error en el informe impreso y remítase a Solución de problemas en la página 32.
Para instalar MFL-Pro Suite, continúe a partir del paso 21.
Para usuarios Windows®:
Vaya apágina 36
Para usuarios Macintosh:
Vaya apágina 39
NotaSi su punto de acceso/enrutador inalámbrico admite Wi-Fi Protected Setup (método PIN) y desea configurar el equipo utilizando el método PIN (número de identificación personal), consulte Utilizar el método PIN de Wi-Fi Protected Setup en la Guía del usuario en red.
La configuración inalámbrica ha finalizado. Un indicador de cuatro niveles en la parte derecha de la pantalla LCD del equipo mostrará la intensidad de la señal inalámbrica de su punto de acceso/enrutador.
32
Para usuarios de red inalámbrica
Solución de problemas
Cómo puedo encontrar la configuración de red inalámbrica (SSID y clave de red)
* La clave de red puede llevar el nombre de contraseña, clave de seguridad o clave de cifrado.
* Si el punto de acceso/enrutador inalámbrico está definido para que no realice el multienvío de SSID, el SSID será detectado automáticamente. Tendrá que ingresar el nombre SSID manualmente. Consulte Configuración del equipo cuando no se difunde el SSID en la Guía del usuario en red.
Informe WLAN Si el Informe WLAN que se imprimió indica que falló la conexión, verifique el código de error en el informe impreso y remítase a las siguientes instrucciones.
IMPORTANTENo se comunique con el Servicio al cliente de Brother para solicitar asistencia sin contar con la información de seguridad inalámbrica. No podremos ayudarlo a localizar la configuración de seguridad de la red.
1. Deberá consultar la documentación suministrada con el punto de acceso/enrutador inalámbrico.
2. El nombre inicial de la red puede ser el nombre del fabricante o del modelo.
3. Si no conoce la información de seguridad, comuníquese con el fabricante del enrutador, el administrador del sistema o el proveedor de internet.
Código de error Soluciones recomendadas
TS-01
La configuración inalámbrica no fue activada, actívela.
- Si un hay un cable LAN conectado al equipo, desconéctelo y active la configuración inalámbrica del equipo.
1. En el equipo, pulse Menu (Menú), 6 (Red), 2 (WLAN), 2 (Conf.Asistente).
2. Cuando aparezca WLAN disponible?, pulse 1 para elegir Enc.. De este modo se iniciará el asistente de configuración inalámbrica.
TS-02
No se ha podido detectar el punto de acceso/enrutador inalámbrico.
1. Verifique los 4 puntos siguientes.
- Asegúrese de que el punto de acceso/enrutador inalámbrico esté encendido.
- Traslade el equipo a un lugar libre de obstrucciones o más cerca del punto de acceso/enrutador inalámbrico.
- Ubique el equipo de manera temporal a menos de 3,3 pies (un metro) del punto de acceso inalámbrico cuando configure los ajustes inalámbricos.
- Si el punto de acceso/enrutador de inalámbrico utiliza el filtrado de dirección MAC, confirme que el filtro admite la dirección MAC del equipo Brother.
2. Si ingresó manualmente el SSID y la información de seguridad (SSID/método de autenticación/método de cifrado/clave de red), es posible que la información sea incorrecta.Reconfirme el SSID y la información de seguridad, y vuelva a introducir la información correcta según sea necesario.
Consulte Cómo puedo encontrar la configuración de red inalámbrica (SSID y clave de red) en la página 32 para confirmar.
33
Para usuarios de red inalámbricaR
ed in
alámb
rica
Win
do
ws
®M
acinto
sh
TS-03
Es posible que la configuración de red inalámbrica y de seguridad ingresadas, sean incorrectas.Reconfirme los ajustes de red inalámbricos.
* Verifique si el SSID/método de autenticación/método de cifrado/Id de usuario/Contraseña ingresados o seleccionados son correctos.
Consulte Cómo puedo encontrar la configuración de red inalámbrica (SSID y clave de red) en la página 32 para confirmar.
TS-04
El equipo no admite los métodos de autentificación y encriptación que se utilizan en el punto de acceso/enrutador inalámbrico seleccionado.
En el modo Infraestructura, cambie los métodos de autentificación y encriptación del punto de acceso/enrutador inalámbrico. Su equipo admite los siguientes métodos de autenticación WPA, WPA2, OPEN y Clave compartida. WPA admite los métodos de cifrado TKIP o AES. WPA2 admite AES como método de cifrado. OPEN y Clave compartida corresponden al cifrado WEP.
Si el problema no se resuelve, es posible que el SSID y los ajustes de red ingresados estén incorrectos. Reconfirme los ajustes de red inalámbricos.
Tabla combinada de métodos de autenticación y cifrado
Consulte Cómo puedo encontrar la configuración de red inalámbrica (SSID y clave de red) en la página 32 para confirmar.
Para el modo ad-hoc, cambie los métodos de autentificación y de cifrado del ordenador para la configuración inalámbrica.Su equipo admite el método de autenticación OPEN únicamente, con cifrado WEP adicional.
TS-05
La información de seguridad (SSID/clave de red) es incorrecta.Reconfirme el SSID y la información de seguridad (clave de red).Si su enrutador usa cifrado WEP, ingrese la clave empleada como primer clave WEP. Su equipo Brother admite el uso de la primera clave WEP únicamente.
Consulte Cómo puedo encontrar la configuración de red inalámbrica (SSID y clave de red) en la página 32 para confirmar.
TS-06
La información de seguridad inalámbrica (método de autenticación/método de cifrado/clave de red) es incorrecta.Reconfirme la información de seguridad inalámbrica (método de autenticación/método de cifrado/clave de red) en la tabla de TS-04.Si su enrutador usa cifrado WEP, ingrese la clave empleada como primer clave WEP. Su equipo Brother admite el uso de la primera clave WEP únicamente.
Consulte Cómo puedo encontrar la configuración de red inalámbrica (SSID y clave de red) en la página 32 para confirmar.
Código de error Soluciones recomendadas
Método de autenticación Método de cifrado
WPA-Personal TKIP
AES
WPA2-Personal AES
OPEN WEP
NONE (sin cifrado)
Clave compartida WEP
34
Para usuarios de red inalámbrica
TS-07
El equipo no puede detectar un punto de acceso/enrutador inalámbrico habilitado para WPS o AOSS™.
Si desea configurar los ajustes inalámbricos utilizando WPS o AOSS™, debe operar tanto el equipo como el punto de acceso/enrutador inalámbrico.Confirme si su punto de acceso/enrutador inalámbrico admite WPS o AOSS™ y vuelva a intentarlo.
Si no sabe cómo operar el punto de acceso/enrutador inalámbrico con WPS o AOSS™, consulte la documentación que se suministra con el punto de acceso/enrutador inalámbrico, pregúntele al fabricante del punto de acceso/enrutador inalámbrico o al administrador de red.
TS-08
Se detectan dos o más puntos de acceso inalámbrico habilitados para WPS o AOSS™.
- Confirme que solo un punto de acceso/enrutador inalámbrico dentro del alcance tiene activado el método WPS o AOSS™ y vuelva a intentarlo.
- Intente volver a empezar después de unos minutos para evitar la interferencia de otros puntos de acceso.
Código de error Soluciones recomendadas
35
Para usuarios de red inalámbricaR
ed in
alámb
rica
Win
do
ws
®M
acinto
sh
Introducción de texto para ajustes inalámbricos
La mayoría de las teclas numéricas incluyen tres o cuatro letras. Las teclas correspondientes a 0, # y l no tienen letras impresas ya que se utilizan para introducir caracteres especiales.Si pulsa repetidamente la tecla numérica pertinente, podrá acceder al carácter de su preferencia.
Para configurar los ajustes de la red inalámbrica
Poner espaciosPara introducir un espacio en el nombre, pulse c dos veces entre los caracteres.
Hacer correccionesSi ha introducido una letra incorrectamente y desea cambiarla, pulse d o c para colocar el cursor debajo del carácter incorrecto y, a continuación, pulse Clear (Borrar). Vuelva a introducir el carácter correcto. También puede retroceder e introducir las letras.De lo contrario, pulse Clear (Borrar) para borrar el carácter al izquierda e introducir el carácter correcto.
Repetir letrasSi tiene que introducir una letra incluida en la misma tecla que la letra anterior, pulse c para mover el cursor hacia la derecha antes de volver a pulsar la tecla.
Caracteres especiales y símbolosPulse l, # o 0, después pulse d o c para desplazar el cursor por debajo del carácter especial o símbolo que desee. Pulse OK para seleccionarlo.
Pulse la tecla
Una vez Dos veces
Tres veces
Cuatro veces
Cinco veces
Seis veces
Siete veces
Ocho veces
Nueve veces
2 a b c A B C 2 a b
3 d e f D E F 3 d e
4 g h i G H I 4 g h
5 j k l J K L 5 j k
6 m n o M N O 6 m n
7 p q r s P Q R S 7
8 t u v T U V 8 t u
9 w x y z W X Y Z 9
Pulse l para (espacio) ! " # $ % & ' ( ) + , - . /
Pulse # para : ; < = > ? @ [ ] ^ _ \ ~ ` | { }
Pulse 0 para 0 \ { | } ~
Pulse 1 para @ . / 1
36
Windows®Red inalámbrica
Instalación de los controladores y el software (Windows® 2000 Professional/XP/XP Professional x64 Edition/Windows Vista®/Windows® 7)
21 Antes de la instalación
Compruebe que el ordenador está encendido y que ha iniciado una sesión con derechos de administrador.
22 Instalación de MFL-Pro Suite
a Introduzca el CD-ROM de instalación en la unidad de CD-ROM. Si aparece la pantalla Nombre del modelo, seleccione su equipo. Si aparece la pantalla Idioma, seleccione el idioma de su preferencia.
b Haga clic en Instalación inicial y, a continuación, en Instalación MFL-Pro Suite.
c Haga clic en Sí si acepta los contratos de licencia.
d Elija Conexión al red inalámbrica y haga clic en Siguiente.
IMPORTANTE• Si hay programas que se estén ejecutando,
ciérrelos.
• Las pantallas pueden variar en función del sistema operativo que utilice.
Nota• El CD-ROM de instalación incluye ScanSoft™
PaperPort™ 12SE. Este software admite Windows® XP (SP3 o superior), XP Professional x64 Edition (SP2 o superior), Windows Vista® (SP2 o superior) y Windows® 7. Actualice al Service Pack de Windows® más reciente antes de instalar MFL-Pro Suite. Para usuarios de Windows® 2000 (SP4 o superior), cuando aparece la pantalla para descargar ScanSoft™ PaperPort™ 11SE durante la instalación de MFL-Pro Suite, siga las instrucciones que aparecen en pantalla.
• Durante la instalación, desactive cualquier software de cortafuegos personal o firewall (distinto del cortafuegos personal o firewall de Windows®) y aplicaciones de protección contra virus o espionaje que esté utilizando.
NotaSi la pantalla Brother no aparece automáticamente, vaya a Mi PC (Equipo), haga doble clic en el icono del CD-ROM y, a continuación, en start.exe.
Nota• Si la instalación no continúa automáticamente,
abra el menú principal otra vez. Para ello, extraiga y vuelva a introducir el CD-ROM o haga doble clic en el programa start.exe que se encuentra en el directorio raíz y continúe a partir del paso b para instalar el software MFL-Pro Suite.
• Para los usuarios de Windows Vista® y Windows® 7, cuando aparece la pantalla Control de cuentas de usuario, haga clic en Permitir o Sí.
NotaSi desea instalar el controlador PS (controlador de impresora BR-Script3), elija Instalación Personalizada y siga las instrucciones que aparecen en pantalla.
37
Windows®Red inalámbricaR
ed in
alámb
rica
Win
do
ws
®M
acinto
sh
e Si aparece esta pantalla Se ha detectado un firewall/antivirus, seleccione Cambie la configuración de puertos del cortafuegos para permitir la conexión en red y continúe con la instalación. (Recomendado) y haga clic en Siguiente. (No se aplica a los usuarios de Windows® 2000)
Si no está utilizando Firewall de Windows®, consulte la guía del usuario del software antivirus o firewall para obtener información sobre cómo agregar los siguientes puertos de red. Para el escaneado en red, agregue el puerto
UDP 54925.
Para la recepción PC-Fax en red, agregue el puerto UDP 54926.
Si continúan los problemas con la conexión de red, agregue el puerto UDP 137.
f Siga las instrucciones que irán apareciendo en pantalla hasta que aparezca esta pantalla. Seleccione el equipo de la lista y, a continuación, haga clic en Siguiente.
g Siga las instrucciones que irán apareciendo en pantalla para completar la configuración.
NotaSi está utilizando WEP y en la pantalla LCD se ha mostrado ‘Conectada’ pero no se encuentra el equipo, compruebe si ha especificado la clave WEP correctamente. La clave WEP distingue entre mayúsculas y minúsculas.
IMPORTANTENO cancele ninguna de las pantallas durante la instalación. Pueden transcurrir varios segundos hasta que aparezcan todas las pantallas.
Nota• Para los usuarios de Windows Vista® y
Windows® 7, cuando aparece la pantalla Seguridad de Windows, haga clic en la casilla de verificación y haga clic en Instalar para completar la instalación correctamente.
• Si aparece un mensaje de error durante la instalación del software, ejecute el programa Diagnóstico de la Instalación que se encuentra en Inicio/Todos los programas/Brother/MFC-XXXX LAN (donde MFC-XXXX corresponde al nombre de su modelo).
38
Windows®Red inalámbrica
23Instalación de MFL-Pro Suite en otros ordenadores(en caso necesario)
Si desea utilizar el equipo con varios ordenadores en la red, instale MFL-Pro Suite en cada uno de los ordenadores. Vaya al paso 22 en la página 36.
NotaLicencia de red (Windows®)Este producto incluye una licencia para PC para un máximo de 5 usuarios. Esta licencia permite instalar MFL-Pro Suite incluyendo ScanSoft™ PaperPort™ 12SE o ScanSoft™ PaperPort™ 11SE en hasta un máximo de 5 PC en la red. Si desea utilizar más de 5 PCs con ScanSoft™ PaperPort™ 12SE o ScanSoft™ PaperPort™ 11SE instalado, adquiera el pack Brother NL-5; un pack de contratos de licencia para PC múltiples hasta un máximo de 5 usuarios adicionales. Para adquirir el pack NL-5, póngase en contacto con su distribuidor Brother autorizado o con el servicio de atención al cliente de Brother.
Finalizar La instalación ha finalizado.
Nota• Si usa una dirección IP determinada para el
equipo, debe definir el método de arranque en Estático mediante el panel de control. Para obtener más información, consulte Menú Red en la Guía del usuario en red.
• Según los ajustes de seguridad, es posible que aparezca una ventana de Windows Security o del software antivirus cuando use el equipo o su software. Permita que la ventana continúe.
• Controlador de impresora XML Paper SpecificationEl controlador de impresora XML Paper Specification es el controlador más apropiado para Windows Vista® y Windows® 7 cuando se imprime desde aplicaciones que utilizan documentos de XML Paper Specification. Descargue el controlador más actualizado accediendo a Brother Solutions Center en http://solutions.brother.com/.
39
MacintoshRed inalámbricaR
ed in
alámb
rica
Win
do
ws
®M
acinto
sh
Instalación de los controladores y el software (Mac OS X 10.4.11 - 10.6.x)
21 Antes de la instalación
Asegúrese de que el equipo está conectado al alimentación y que el Macintosh está encendido. Debe iniciar una sesión con derechos de administrador.
22 Instalación de MFL-Pro Suite
a Introduzca el CD-ROM de instalación en la unidad de CD-ROM.
b Haga doble clic en el icono Start Here OSX. Siga las instrucciones que irán apareciendo en pantalla.
c Elija Conexión al red inalámbrica y haga clic en Siguiente.
d Siga las instrucciones que irán apareciendo en pantalla hasta que aparezca esta pantalla. Seleccione el equipo de la lista y, a continuación, haga clic en OK.
IMPORTANTEPara usuarios de Mac OS X 10.4.10, es necesario actualizar a Mac OS X 10.4.11 -10.6.x. (Para obtener los controladores y la
información más actualizados sobre el Mac OS X que está utilizando, visite http://solutions.brother.com/.)
NotaSi desea instalar el controlador PS (controlador de impresora BR-Script3), vaya al Brother Solutions Center en http://solutions.brother.com/ y haga clic en Descargas en la página correspondiente al modelo de su equipo y consulte las instrucciones de configuración en la sección de preguntas frecuentes.
IMPORTANTENO cancele ninguna de las pantallas durante la instalación.
Nota• Pueden transcurrir algunos minutos hasta que
se complete la instalación.
• Si la configuración inalámbrica falla, aparece la pantalla Asistente para la configuración del dispositivo inalámbrico. Siga las instrucciones que irán apareciendo en pantalla para completar la configuración inalámbrica.
40
MacintoshRed inalámbrica
e Si aparece esta pantalla, haga clic en Siguiente.
23 Descarga e instalación de Presto! PageManager
Una vez instalado Presto! PageManager, Brother ControlCenter2 dispondrá de la capacidad de OCR. Con Presto! PageManager podrá escanear, compartir y organizar fácilmente fotografías y documentos.
En la pantalla Soporte técnico de Brother, haga clic en Presto! PageManager y siga las instrucciones que irán apareciendo en pantalla.
24Instalación de MFL-Pro Suite en otros ordenadores(en caso necesario)
Si desea utilizar el equipo con varios ordenadores en la red, instale MFL-Pro Suite en cada uno de los ordenadores. Vaya al paso 22 en la página 39.
Nota• Puede encontrar la dirección MAC (Dirección
Ethernet) y la dirección IP del equipo imprimiendo el Informe de configuración de la red. Consulte Impresión del Informe de configuración de la red en la página 41.
• Si aparece esta pantalla, haga clic en OK.
Especifique un nombre para el ordenador Macintosh en Nombre de ordenador con una longitud que no supere los 15 caracteres y haga clic en OK. Vaya al paso e.
• Si desea usar el botón del equipo SCAN (ESCÁNER) para escanear en red, deberá marcar la casilla de verificación Registre el ordenador con la función "Escanear a" en el equipo..
• El nombre especificado aparecerá en la pantalla LCD del equipo al pulsar
(SCAN (ESCÁNER)) y seleccionar una opción de escaneado. (Para obtener más información, consulte Escaneado en red en la Guía del usuario de software.)
La instalación del software MFL-Pro Suite ha finalizado. Vaya al paso 23 en la página 40.
Finalizar La instalación ha finalizado.
NotaSi usa una dirección IP determinada para el equipo, debe definir el método de arranque en Estático mediante el panel de control. Para obtener más información, consulte Menú Red en la Guía del usuario en red.
41
Para usuarios de red
Administración basada en Web (navegador Web)
El servidor de impresión de Brother está equipado con un servidor Web que permite supervisar su estado o cambiar algunos de sus ajustes de configuración utilizando el protocolo HTTP (Protocolo de transferencia de hipertexto).
a Abra el navegador.
b Escriba “http://machine’s IP address/” en la barra del navegador (donde “machine’s IP address” es la dirección IP del nombre de la impresora o del nombre del servidor de impresión). Por ejemplo http://192.168.1.2/
Impresión del Informe de configuración de la red
Puede imprimir el Informe de configuración de la red para configurar los ajustes de red actuales.
a Encienda el equipo y espere a que se encuentre en estado Preparado (Ready).
b Pulse Menu (Menú), 5, 6.
c Pulse Start (Inicio).
El equipo imprimirá los ajustes actuales de la red.
d Pulse Stop/Exit (Detener/Salir).
Restauración de la configuración de red a los valores predeterminados de fábrica
Para restaurar toda la configuración de red del servidor interno de Impresora y Escáner a los valores predeterminados de fábrica, realice los pasos siguientes.
a Asegúrese de que el equipo no está en funcionamiento y, a continuación, desconecte todos los cables del equipo (excepto el cable de alimentación).
b Pulse Menu (Menú), 6, 0.
c Pulse 1 para seleccionar Reconf.
d Pulse 1 para seleccionar Sí.
El equipo se reiniciará, vuelva a conectar los cables una vez que haya terminado.
Nota• El nombre de usuario predeterminado es
‘admin’ y la contraseña predeterminada es ‘access’. Puede usar un navegador Web para cambiar esta contraseña.
• Recomendamos Microsoft® Internet Explorer® 6.0 (o superior) o Firefox 3.0 (o superior) para Windows® y Safari 3.0 (o superior) para Macintosh. Asegúrese también de que JavaScript y las cookies están siempre habilitadas en el navegador que utilice. Para utilizar un navegador Web, necesitará conocer la dirección IP del servidor de impresión. La dirección IP del servidor de impresión se indica en el Informe de configuración de la red.
Consulte Administración basada en Web en la Guía del usuario en red.
Otra información
42
Brother CreativeCenter
Inspírese. Si utiliza Windows, haga doble clic en el icono del Brother CreativeCenter en el escritorio para acceder GRATIS al sitio web que ofrece numerosas ideas y recursos para uso personal y profesional.
Los usuarios de Mac pueden acceder al Brother CreativeCenter en esta dirección web:
http://www.brother.com/creativecenter/
43
Consumibles
Consumibles
Cuando llegue el momento de sustituir artículos consumibles, la pantalla LCD del panel de control indicará error. Para obtener más información acerca de los consumibles para el equipo, visítenos en http://solutions.brother.com/ o póngase en contacto con el distribuidor local de Brother.
Cartuchos de tóner Unidad de tambor
Tóner estándar: TN-420Tóner de alta capacidad: TN-450
DR-420
Para obtener información sobre la sustitución de consumibles, consulte Sustitución de artículos consumibles en la Guía básica del usuario.
Marcas comercialesEl logotipo de Brother es una marca comercial registrada de Brother Industries, Ltd.Brother es una marca comercial registrada de Brother Industries, Ltd.Microsoft, Windows, Windows Server e Internet Explorer son marcas comerciales registradas de Microsoft Corporation en Estados Unidos y/u otros países.Windows Vista es una marca comercial registrada o una marca comercial de Microsoft Corporation en Estados Unidos y/u otros países.Apple, Macintosh, Safari y TrueType son marcas comerciales de Apple Inc., registradas en Estados Unidos y en otros países.Mac y el logotipo de Mac son marcas comerciales de Apple Inc., registradas en los EE. UU. y otros países.Wi-Fi y Wi-Fi Alliance son marcas registradas de Wi-Fi Alliance.AOSS es una marca comercial de Buffalo Inc.Nuance, el logotipo de Nuance, PaperPort y ScanSoft son marcas comerciales o marcas comerciales registradas de Nuance Communications, Inc. o sus afiliados en Estados Unidos y/u otros países.
Cualquier nombre comercial y nombre de producto de las compañías que aparecen en los productos de Brother, documentos relacionados y otros materiales, son marcas comerciales o marcas comerciales registradas de las respectivas compañías.
Compilación y publicaciónEste manual se ha compilado y publicado bajo la supervisión de Brother Industries, Ltd., y cubre información referente a las descripciones de los productos más recientes y sus especificaciones.El contenido de este manual y las especificaciones descritas sobre este producto están sujetos a cambios sin previo aviso.Brother se reserva el derecho a hacer cambios sin previo aviso en cuanto a las especificaciones y los contenidos sobre el material descrito y no se hará responsable de ningún daño que pudiera tener lugar (incluyendo el consecuente) causado por el contenido descrito, incluyendo pero no limitado a errores tipográficos y otros relacionados con esta publicación.
Copyright y licencia©2010 Brother Industries, Ltd.Este producto incluye software desarrollado por los siguientes proveedores:©1983-1998 PACIFIC SOFTWORKS, INC.©2010 Devicescape Software, Inc.Este producto incluye el software “KASAGO TCP/IP” desarrollado por ZUKEN ELMIC, Inc.