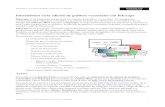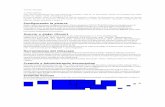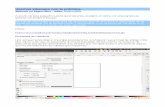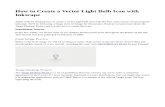Inkscape
-
Upload
belenramiz -
Category
Education
-
view
2.654 -
download
3
Transcript of Inkscape

BELÉN RAMÍREZ MARCOBELÉN RAMÍREZ MARCO

1. RELLENO Y BORDE
Nos permite cambiar el color del círculo y el color, anchura y estilo del borde..Nos permite cambiar el color del círculo y el color, anchura y estilo del borde..
Podemos acceder a esta opción desde:Podemos acceder a esta opción desde:
•Objeto (dentro de la barra de menús) --- Relleno y bordeObjeto (dentro de la barra de menús) --- Relleno y borde
•Seleccionando nuestro objeto y con botón derecho entramos al menú Seleccionando nuestro objeto y con botón derecho entramos al menú contextual y elegimos la opción.contextual y elegimos la opción.
Se abre una ventana con tres pestañas: Se abre una ventana con tres pestañas: relleno, color del trazo y estilo del trazo. relleno, color del trazo y estilo del trazo. Seleccionando cada pestaña podemos Seleccionando cada pestaña podemos variar las propiedades.variar las propiedades.
Relleno → Permite editar el relleno del Relleno → Permite editar el relleno del objeto seleccionado. Usando el botón más objeto seleccionado. Usando el botón más debajo de la pestaña podemos seleccionar debajo de la pestaña podemos seleccionar distintos tipos de relleno, desde sin relleno distintos tipos de relleno, desde sin relleno (x), así como los gradientes lineales y (x), así como los gradientes lineales y radiales.radiales.
Se puede observar una colección de selectores de color: RGB,CMYK,HSL y Rueda. Se puede observar una colección de selectores de color: RGB,CMYK,HSL y Rueda. Consideramos el selector de rueda, donde puede rotar el triangulo y la rayita nos permite Consideramos el selector de rueda, donde puede rotar el triangulo y la rayita nos permite seleccionar la gama y después el circulito blanco indica el color elegido. Todos los seleccionar la gama y después el circulito blanco indica el color elegido. Todos los selectores de color contienen un desplazador para configurar la opacidad.selectores de color contienen un desplazador para configurar la opacidad.

La última pestaña, nos La última pestaña, nos permite configurar el grosor y permite configurar el grosor y otros parámetros del borde:otros parámetros del borde:
ACTIVIDAD 1:ACTIVIDAD 1:
1.1. Utiliza relleno y borde para hacer una figura como esta. Observa en que Utiliza relleno y borde para hacer una figura como esta. Observa en que colores tienes que modificar la transparencia colores tienes que modificar la transparencia
2.2. Utiliza distintos colores de borde y grosores para las siguientes figuras y los Utiliza distintos colores de borde y grosores para las siguientes figuras y los gradientesgradientes

2. DESPLAZAMIENTO POR LA PIZARRA
Para DESPLAZARNOS lo podemos realizar de las siguientes maneras:Para DESPLAZARNOS lo podemos realizar de las siguientes maneras:
▪ ▪ Ctrl + Flecha, te puedes mover hacia arriba, abajo, derecha o Ctrl + Flecha, te puedes mover hacia arriba, abajo, derecha o izquierdaizquierda
▪ ▪ Utilizando las barras de desplazamientoUtilizando las barras de desplazamiento
▪ ▪ Con la rueda del ratón para desplazamientos verticales y presionando Con la rueda del ratón para desplazamientos verticales y presionando “Mayus” para desplazamientos horizontales.“Mayus” para desplazamientos horizontales.
Para ACERCARNOS Y ALEJARNOS lo podemos realizar de las siguientes maneras:Para ACERCARNOS Y ALEJARNOS lo podemos realizar de las siguientes maneras:
▪ ▪ La manera más sencilla es por medio de las teclas – y +La manera más sencilla es por medio de las teclas – y +
▪ ▪ También podemos utilizar: ctrl + botón derch para acercamientos y mayus + También podemos utilizar: ctrl + botón derch para acercamientos y mayus + botón derch para alejarbotón derch para alejar
▪ ▪ Podemos seleccionar en la parte inferior izq. el campo de zoom que permite Podemos seleccionar en la parte inferior izq. el campo de zoom que permite ingresar el valor del% para la visualización, presionando después enter.ingresar el valor del% para la visualización, presionando después enter.
• • Disponemos además de la herramienta Zoom Disponemos además de la herramienta Zoom (ubicada en la barra de Comandos) la cual (ubicada en la barra de Comandos) la cual permite hacer un zoom alrededor de un área por permite hacer un zoom alrededor de un área por medio de un click sostenido alrededor de ellamedio de un click sostenido alrededor de ella

3. CREANDO FORMAS
Este programa nos permite crear una serie de formas como cuadrados, Este programa nos permite crear una serie de formas como cuadrados, rectángulos, círculos, elipses, estrellas, espirales, etc. Y todo esto rectángulos, círculos, elipses, estrellas, espirales, etc. Y todo esto es posible desde la barra de herramientas.es posible desde la barra de herramientas.
Al crear cualquiera de estas imágenes se muestran unos manejadores, Al crear cualquiera de estas imágenes se muestran unos manejadores, intenta arrastrarlos para observar como responden las formas.intenta arrastrarlos para observar como responden las formas.
ACTIVIDAD 2:ACTIVIDAD 2:
o Crea un archivo que contenga una estrella de 4 puntas, una de 8, una Crea un archivo que contenga una estrella de 4 puntas, una de 8, una de 12 y una de 16, todas de color verde.de 12 y una de 16, todas de color verde.
o Dibuja un cuadrado de 6cm de lado y sitúalo a 5cm a la derecha y Dibuja un cuadrado de 6cm de lado y sitúalo a 5cm a la derecha y 10cm arriba de la esquina inferior izquierda del papel. Píntalo de color 10cm arriba de la esquina inferior izquierda del papel. Píntalo de color azulazulo Dibuja un círculo de 8cm de diámetro y sitúalo en el centro del papel. Dibuja un círculo de 8cm de diámetro y sitúalo en el centro del papel. Pinta el círculo de color rojoPinta el círculo de color rojo
o Utilizando la herramienta espiral y la opción duplicar varias veces obten Utilizando la herramienta espiral y la opción duplicar varias veces obten una figura como la siguiente. Tendrás que reflejar la espiral tanto una figura como la siguiente. Tendrás que reflejar la espiral tanto horizontalmente como verticalmente.horizontalmente como verticalmente.
o Da color a la figura anterior y el resultado será el siguienteDa color a la figura anterior y el resultado será el siguiente

Algunas de las operaciones que podemos realizar con varias formas son: Unión, Algunas de las operaciones que podemos realizar con varias formas son: Unión, Diferencia, Intersección, Exclusión, División. Cortar Trayecto entre otras.Diferencia, Intersección, Exclusión, División. Cortar Trayecto entre otras.
4. OPERACIONES BOOLEANAS
ACTIVIDAD 3:ACTIVIDAD 3:
Partiendo de dos formas: rectángulo y círculo, realiza las siguientes Partiendo de dos formas: rectángulo y círculo, realiza las siguientes operacionesoperaciones
UNIÓN DIFERENCIA INTERSECCIÓN
EXCLUSIÓN DIVISIÓN CORTAR TRAYECTO