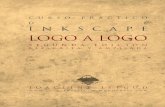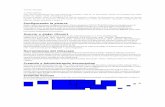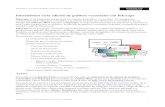Inkscape
-
Upload
belenramiz -
Category
Education
-
view
1.154 -
download
0
description
Transcript of Inkscape

BELÉN RAMÍREZ MARCOBELÉN RAMÍREZ MARCO

1. RELLENO Y BORDE
Nos permite cambiar el color del círculo y el color, anchura y estilo del borde..Nos permite cambiar el color del círculo y el color, anchura y estilo del borde..
Podemos acceder a esta opción desde:Podemos acceder a esta opción desde:
•Objeto (dentro de la barra de menús) --- Relleno y bordeObjeto (dentro de la barra de menús) --- Relleno y borde
•Seleccionando nuestro objeto y con botón derecho entramos al menú Seleccionando nuestro objeto y con botón derecho entramos al menú contextual y elegimos la opción.contextual y elegimos la opción.
Se abre una ventana con tres pestañas: Se abre una ventana con tres pestañas: relleno, color del trazo y estilo del trazo. relleno, color del trazo y estilo del trazo. Seleccionando cada pestaña podemos Seleccionando cada pestaña podemos variar las propiedades.variar las propiedades.
Relleno → Permite editar el relleno del Relleno → Permite editar el relleno del objeto seleccionado. Usando el botón más objeto seleccionado. Usando el botón más debajo de la pestaña podemos seleccionar debajo de la pestaña podemos seleccionar distintos tipos de relleno, desde sin relleno distintos tipos de relleno, desde sin relleno (x), así como los gradientes lineales y (x), así como los gradientes lineales y radiales.radiales.
Se puede observar una colección de selectores de color: RGB,CMYK,HSL y Rueda. Se puede observar una colección de selectores de color: RGB,CMYK,HSL y Rueda. Consideramos el selector de rueda, donde puede rotar el triangulo y la rayita nos permite Consideramos el selector de rueda, donde puede rotar el triangulo y la rayita nos permite seleccionar la gama y después el circulito blanco indica el color elegido. Todos los seleccionar la gama y después el circulito blanco indica el color elegido. Todos los selectores de color contienen un desplazador para configurar la opacidad.selectores de color contienen un desplazador para configurar la opacidad.
B.R.M.

La última pestaña, nos La última pestaña, nos permite configurar el grosor y permite configurar el grosor y otros parámetros del borde:otros parámetros del borde:
ACTIVIDAD 1:ACTIVIDAD 1:
1.1. Utiliza relleno y borde para hacer una figura como esta. Observa en que Utiliza relleno y borde para hacer una figura como esta. Observa en que colores tienes que modificar la transparencia colores tienes que modificar la transparencia
2.2. Utiliza distintos colores de borde y grosores para las siguientes figuras y los Utiliza distintos colores de borde y grosores para las siguientes figuras y los gradientesgradientes
B.R.M.

2. DESPLAZAMIENTO POR LA PIZARRA
Para DESPLAZARNOS lo podemos realizar de las siguientes maneras:Para DESPLAZARNOS lo podemos realizar de las siguientes maneras:
▪ ▪ Ctrl + Flecha, te puedes mover hacia arriba, abajo, derecha o Ctrl + Flecha, te puedes mover hacia arriba, abajo, derecha o izquierdaizquierda
▪ ▪ Utilizando las barras de desplazamientoUtilizando las barras de desplazamiento
▪ ▪ Con la rueda del ratón para desplazamientos verticales y presionando Con la rueda del ratón para desplazamientos verticales y presionando “Mayus” para desplazamientos horizontales.“Mayus” para desplazamientos horizontales.
Para ACERCARNOS Y ALEJARNOS lo podemos realizar de las siguientes maneras:Para ACERCARNOS Y ALEJARNOS lo podemos realizar de las siguientes maneras:
▪ ▪ La manera más sencilla es por medio de las teclas – y +La manera más sencilla es por medio de las teclas – y +
▪ ▪ También podemos utilizar: ctrl + botón derch para acercamientos y mayus + También podemos utilizar: ctrl + botón derch para acercamientos y mayus + botón derch para alejarbotón derch para alejar
▪ ▪ Podemos seleccionar en la parte inferior izq. el campo de zoom que permite Podemos seleccionar en la parte inferior izq. el campo de zoom que permite ingresar el valor del% para la visualización, presionando después enter.ingresar el valor del% para la visualización, presionando después enter.
• • Disponemos además de la herramienta Zoom Disponemos además de la herramienta Zoom (ubicada en la barra de Comandos) la cual (ubicada en la barra de Comandos) la cual permite hacer un zoom alrededor de un área por permite hacer un zoom alrededor de un área por medio de un click sostenido alrededor de ellamedio de un click sostenido alrededor de ella
B.R.M.

3. CREANDO FORMAS
Este programa nos permite crear una serie de formas como cuadrados, Este programa nos permite crear una serie de formas como cuadrados, rectángulos, círculos, elipses, estrellas, espirales, etc. Y todo esto rectángulos, círculos, elipses, estrellas, espirales, etc. Y todo esto es posible desde la barra de herramientas.es posible desde la barra de herramientas.
Al crear cualquiera de estas imágenes se muestran unos manejadores, Al crear cualquiera de estas imágenes se muestran unos manejadores, intenta arrastrarlos para observar como responden las formas.intenta arrastrarlos para observar como responden las formas.
ACTIVIDAD 2:ACTIVIDAD 2:
o Crea un archivo que contenga una estrella de 4 puntas, una de 8, una Crea un archivo que contenga una estrella de 4 puntas, una de 8, una de 12 y una de 16, todas de color verde.de 12 y una de 16, todas de color verde.
o Dibuja un cuadrado de 6cm de lado y sitúalo a 5cm a la derecha y Dibuja un cuadrado de 6cm de lado y sitúalo a 5cm a la derecha y 10cm arriba de la esquina inferior izquierda del papel. Píntalo de color 10cm arriba de la esquina inferior izquierda del papel. Píntalo de color azulazulo Dibuja un círculo de 8cm de diámetro y sitúalo en el centro del papel. Dibuja un círculo de 8cm de diámetro y sitúalo en el centro del papel. Pinta el círculo de color rojoPinta el círculo de color rojo
o Utilizando la herramienta espiral y la opción duplicar varias veces obten Utilizando la herramienta espiral y la opción duplicar varias veces obten una figura como la siguiente. Tendrás que reflejar la espiral tanto una figura como la siguiente. Tendrás que reflejar la espiral tanto horizontalmente como verticalmente.horizontalmente como verticalmente.
o Da color a la figura anterior y el resultado será el siguienteDa color a la figura anterior y el resultado será el siguiente
B.R.M.

Algunas de las operaciones que podemos realizar con varias formas son: Unión, Algunas de las operaciones que podemos realizar con varias formas son: Unión, Diferencia, Intersección, Exclusión, División. Cortar Trayecto entre otras.Diferencia, Intersección, Exclusión, División. Cortar Trayecto entre otras.
4. OPERACIONES BOOLEANAS
ACTIVIDAD 3:ACTIVIDAD 3:
Partiendo de dos formas: rectángulo y círculo, realiza las siguientes Partiendo de dos formas: rectángulo y círculo, realiza las siguientes operacionesoperaciones
UNIÓN DIFERENCIA INTERSECCIÓN
EXCLUSIÓN DIVISIÓN CORTAR TRAYECTO
B.R.M.

La herramienta más utilizada en Inkscape es el Selector y lo activamos de las La herramienta más utilizada en Inkscape es el Selector y lo activamos de las siguientes maneras:siguientes maneras:
* Click en el botón más superior de la barra de herramientas* Click en el botón más superior de la barra de herramientas
* Presionando F1 o Barra Espaciadora.* Presionando F1 o Barra Espaciadora.
A continuación seleccionamos cualquier objeto de la pizarra.A continuación seleccionamos cualquier objeto de la pizarra.
5. MOVIENDO, ESCALANDO Y ROTANDO
Cuando hacemos click sobre cualquier figura observamos que aparecen Cuando hacemos click sobre cualquier figura observamos que aparecen ochos manejadores en forma de flecha alrededor del objeto. Ahora puede:ochos manejadores en forma de flecha alrededor del objeto. Ahora puede:
MoverMover los objetos al arrastrarlos (Presionando Ctrl se los objetos al arrastrarlos (Presionando Ctrl se restringen los movimientos a horizontal y vertical)restringen los movimientos a horizontal y vertical)
EscalarEscalar los objetos arrastrando cualquier manejador los objetos arrastrando cualquier manejador (Presionando Ctrl se conserva el radio y el alto/ancho (Presionando Ctrl se conserva el radio y el alto/ancho original)original)
Cuando hacemos doble click sobre cualquier figura observamos los Cuando hacemos doble click sobre cualquier figura observamos los manejadores cambian de forma. Ahora puede:manejadores cambian de forma. Ahora puede:
RotarRotar los objetos al arrastrar los manejadores (Presionando los objetos al arrastrar los manejadores (Presionando Ctrl se restringen la rotación a pasos de 15º y Ctrl se restringen la rotación a pasos de 15º y arrastrando la marca en forma de cruz cambiamos el arrastrando la marca en forma de cruz cambiamos el eje de rotación)eje de rotación)InclinarInclinar los objetos mediante el arrastre de los manejadores los objetos mediante el arrastre de los manejadores que no están en las esquinas (Presionando Ctrl para que no están en las esquinas (Presionando Ctrl para restringir las inclinaciones a 15º)restringir las inclinaciones a 15º)
B.R.M.

Podemos seleccionar cualquier nº de objetos simultáneamente mediante Podemos seleccionar cualquier nº de objetos simultáneamente mediante Mayus+click sobre los objetos deseados o podemos arrastrar el ratón Mayus+click sobre los objetos deseados o podemos arrastrar el ratón alrededor de los objetos que queremos seleccionaralrededor de los objetos que queremos seleccionar
6. SELECCIONES MÚLTIPLES Y AGRUPAR
Cada objeto cuando es seleccionado muestra por defecto Cada objeto cuando es seleccionado muestra por defecto un marco rectangular que nos va a ayudar a observar un marco rectangular que nos va a ayudar a observar que objetos hemos seleccionado y cuales no.que objetos hemos seleccionado y cuales no.
MARCO DE MARCO DE SELECCIÓNSELECCIÓN
Mayus+click sobre un objeto seleccionado lo Mayus+click sobre un objeto seleccionado lo excluye de la selección. Ctrl+A se seleccionan excluye de la selección. Ctrl+A se seleccionan todos los objetos de la capa actualtodos los objetos de la capa actual
AGRUPARAGRUPAR
SELECCIÓN MÚLTIPLESELECCIÓN MÚLTIPLE
Muchos objetos pueden ser agrupados en un grupo. Un grupo se comporta como Muchos objetos pueden ser agrupados en un grupo. Un grupo se comporta como un bojeto sencillo cuando lo arrastramos o trasformamosun bojeto sencillo cuando lo arrastramos o trasformamos
Para crear un grupo. Seleccione uno o más objetos y presione Ctrl+G. Para Para crear un grupo. Seleccione uno o más objetos y presione Ctrl+G. Para desagrupar uno o más grupos, selecciónelos y presione Ctrl+U. Los mismos desagrupar uno o más grupos, selecciónelos y presione Ctrl+U. Los mismos grupos pueden ser agrupados, así como cualquier otro objeto.grupos pueden ser agrupados, así como cualquier otro objeto.
Podemos seleccionar cualquier nº de objetos simultáneamente mediante Podemos seleccionar cualquier nº de objetos simultáneamente mediante Mayus+click sobre los objetos deseados o podemos arrastrar el ratón Mayus+click sobre los objetos deseados o podemos arrastrar el ratón alrededor de los objetos que queremos seleccionaralrededor de los objetos que queremos seleccionar
SELECCIÓN MÚLTIPLESELECCIÓN MÚLTIPLE
B.R.M.

ACTIVIDAD 4:
Realiza esta imagen en un archivo
B.R.M.

7. DUPLICADO, ALINEACIÓN-DISTRIBUCIÓN, ORDEN-Z
Una de las operaciones más comunes es duplicar un objeto (Ctrl+D). El Una de las operaciones más comunes es duplicar un objeto (Ctrl+D). El duplicado es colocado exactamente debajo del original si lo seleccionamos, duplicado es colocado exactamente debajo del original si lo seleccionamos, posibilitamos el arrastre mediante el ratón o las teclas de flechas.posibilitamos el arrastre mediante el ratón o las teclas de flechas.
DUPLICADODUPLICADO
Una de las operaciones más comunes es duplicar un objeto (Ctrl+D). El Una de las operaciones más comunes es duplicar un objeto (Ctrl+D). El duplicado es colocado exactamente debajo del original si lo seleccionamos, duplicado es colocado exactamente debajo del original si lo seleccionamos, posibilitamos el arrastre mediante el ratón o las teclas de flechas.posibilitamos el arrastre mediante el ratón o las teclas de flechas.
DUPLICADODUPLICADO
Las copias que realizamos son colocadas aleatoriamente. La Las copias que realizamos son colocadas aleatoriamente. La opción de opción de AlineaciónAlineación (Ctrl+Mayus+A) o Objeto-Alinear y (Ctrl+Mayus+A) o Objeto-Alinear y distribuir, nos ofrece una serie de posibilidades para alinear: distribuir, nos ofrece una serie de posibilidades para alinear: alineación lados dcho, lados izqdo, borde inferior, etc…alineación lados dcho, lados izqdo, borde inferior, etc…
ALINEACIÓN-DISTRIBUCIÓNALINEACIÓN-DISTRIBUCIÓN
En el mismo cuadro de dialogo que tenemos abierto, también se En el mismo cuadro de dialogo que tenemos abierto, también se nos presenta la opción de nos presenta la opción de DistribuirDistribuir nuestros objetos nuestros objetos equitativamente: distribuir los lados izq. a distancias iguales, equitativamente: distribuir los lados izq. a distancias iguales, distribuir los centros horizontal/verticalmente, igualar los distribuir los centros horizontal/verticalmente, igualar los huecos horizontal/verticalmente entre objetos, etc.huecos horizontal/verticalmente entre objetos, etc.
ORDEN-ZORDEN-Z
Se refiere al orden de apilado de los objetos en un gráfico, Se refiere al orden de apilado de los objetos en un gráfico, con los comandos elevar y bajar se podrá hundir o con los comandos elevar y bajar se podrá hundir o emerger el objeto seleccionado o la selecciónemerger el objeto seleccionado o la selección
B.R.M.

ACTIVIDAD 5:ACTIVIDAD 5:
o Llena una línea con 8 copias de estos cuadrados y distribúyelos Llena una línea con 8 copias de estos cuadrados y distribúyelos aleatoriamente:aleatoriamente:
o Utilizando el comando de alineación, colócalos todos alineados al borde Utilizando el comando de alineación, colócalos todos alineados al borde inferiorinferior
o A continuación iguala los huecos horizontalmente entre los objetos.A continuación iguala los huecos horizontalmente entre los objetos.
o Una vez realizadas las operaciones Una vez realizadas las operaciones anteriores haz un duplicado de los 8 anteriores haz un duplicado de los 8 cuadrados y ordénalos de tal manera cuadrados y ordénalos de tal manera que queden así:que queden así:
B.R.M.

8. ELIPSES
Exploramos los manejadores de una elipse. Cuando Exploramos los manejadores de una elipse. Cuando seleccionamos una elipse, puedes observar tres seleccionamos una elipse, puedes observar tres manejadores, pero de hecho son cuatro. El manejadores, pero de hecho son cuatro. El manejador más al extremo derecho consiste en manejador más al extremo derecho consiste en dos manejadores superpuestos que le permiten dos manejadores superpuestos que le permiten abrir la elipse. Arrastra el manejador que se abrir la elipse. Arrastra el manejador que se encuentra más al extremo derecho, después encuentra más al extremo derecho, después arrastra el otro manejador el cual se hace visible arrastra el otro manejador el cual se hace visible debajo de este, para obtener una variedad de debajo de este, para obtener una variedad de segmentos.segmentos.
IMPORTANTE: Para obtener un segmento circular arrastra los marcadores fuera de IMPORTANTE: Para obtener un segmento circular arrastra los marcadores fuera de la elipse, para obtener un arco, arrástralo dentro de la elipse.la elipse, para obtener un arco, arrástralo dentro de la elipse.
ACTIVIDAD 6:ACTIVIDAD 6:
o Realiza los Realiza los siguientes siguientes segmentos segmentos circulares y los circulares y los distintos arcos.distintos arcos.
B.R.M.

9. SEGMENTOS RECTOS Y CURVOS
Para realizar Segmentos rectos y curvos utilizaremos el iconoPara realizar Segmentos rectos y curvos utilizaremos el icono
Para segmentos rectos: se realizan haciendo diferentes click por la pantalla y Para segmentos rectos: se realizan haciendo diferentes click por la pantalla y obtendremos una serie de segmentos unidos, para finalizar pulsamos click dos obtendremos una serie de segmentos unidos, para finalizar pulsamos click dos veces seguidas.veces seguidas.
Otra opción es (Mayus+F6), nos permite realizar distintos segmentos.Otra opción es (Mayus+F6), nos permite realizar distintos segmentos.
Para segmentos curvos: realizo el 1º click de mi segmento y a continuación Para segmentos curvos: realizo el 1º click de mi segmento y a continuación me desplazo hasta el final de mi trayecto hago click y sin dejar de presionar el me desplazo hasta el final de mi trayecto hago click y sin dejar de presionar el botón derecho desplazo el ratón para obtener el segmento curvo deseado y botón derecho desplazo el ratón para obtener el segmento curvo deseado y para finalizar click dos veces seguidas.para finalizar click dos veces seguidas.
Si aplicamos el comandoSi aplicamos el comando de nodos podemos modificar nuestros de nodos podemos modificar nuestros segmentos nuevamente. segmentos nuevamente.
Practica lo que has aprendido en esta explicación.Practica lo que has aprendido en esta explicación.
B.R.M.

B.R.M.
ACTIVIDAD 7:
Realiza esta imagen en un archivo

B.R.M.
ACTIVIDAD 8:
Realiza esta imagen en un archivo