Guía rápida de instalación del Arranque Automático de Generador ...
Instalación rápida y procedimientos inicialesh10032. · Instalación rápida y procedimientos...
Transcript of Instalación rápida y procedimientos inicialesh10032. · Instalación rápida y procedimientos...



Instalación rápida y procedimientos inicialesOrdenadores para empresas

© Copyright 2007 Hewlett-Packard DevelopmentCompany, L.P. La información contenida en estedocumento está sujeta a cambios sin previoaviso.
Microsoft, Windows y Windows Vista son marcascomerciales o registradas de MicrosoftCorporation en los Estados Unidos y otrospaíses.
Las únicas garantías para los productos yservicios de HP quedan establecidas en lasdeclaraciones de garantía expresa queacompañan a dichos productos y servicios. Lainformación contenida aquí no debe interpretarsecomo garantía adicional. HP no se haceresponsable de las omisiones ni de los errorestécnicos o de edición que pueda contener estedocumento.
Este documento contiene información propietariaprotegida por copyright y no puede serfotocopiado, reproducido ni traducido a otroidioma, ya sea parcialmente o en su totalidad, sinel consentimiento previo y por escrito de Hewlett-Packard Company.
Instalación rápida y procedimientos iniciales
Ordenadores para empresas
Primera edición: julio de 2007
Referencia: 451270-071

Acerca de esta guíaAcceso a las guías del usuario de HP y HP Insight DiagnosticsLas guías del usuario de HP y HP Insight Diagnostics se encuentran en launidad de disco duro (algunos modelos) y también están disponibles enhttp://www.hp.com/support.
Para acceder a las guías del usuario de HP:
▲ Seleccione Inicio > Todos los programas > HP User Manuals(Manuales de usuario de HP).
Para acceder a HP Insight Diagnostics:
▲ Consulte Acceso a HP Insight Diagnostics en esta guía.
Noticias
¡ADVERTENCIA! El texto señalado de esta forma significa que si no sesiguen las indicaciones, se podrían producir lesiones personales e inclusola muerte.
PRECAUCIÓN: El texto señalado de esta forma significa que si no sesiguen las indicaciones, podrían producirse daños en el equipo o pérdidade información.
NOTA: El texto señalado de esta forma proporciona informacióncomplementaria importante.
ESES iii

iv Acerca de esta guía ESES

Tabla de contenidoInstalación rápida y procedimientos iniciales
Instalación y personalización del software ..................................................... 1Instalación del sistema operativo ................................................. 1Descarga de actualizaciones de Microsoft Windows ................... 2Instalación o actualización de controladores de dispositivo ......... 2Personalización de la vista del monitor ........................................ 3
Protección del software .................................................................................. 3HP Backup and Recovery Manager (Gestor de recuperación y de copiasde seguridad de HP) ....................................................................................... 3HP Insight Diagnostics .................................................................................... 5
Acceso a HP Insight Diagnostics ................................................. 6Pestaña Survey (Vista global) ...................................................... 7Pestaña Test (Prueba) ................................................................. 9Pestaña Status (Estado) ............................................................ 10Pestaña Log (Registro) .............................................................. 11Pestaña Help (Ayuda) ................................................................ 12Almacenamiento e impresión de información en HP InsightDiagnostics ................................................................................. 12Descarga de la versión más reciente de HP InsightDiagnostics ................................................................................. 13
Cómo apagar el equipo ................................................................................ 13Cómo encontrar más información ................................................................. 14
Acceso a las guías del usuario ................................................... 15Antes de llamar al soporte técnico ................................................................ 16Consejos útiles ............................................................................................. 18Solución de problemas básicos .................................................................... 19
Solución de problemas generales .............................................. 20Solución de problemas de instalación de hardware ................... 24Interpretación de los indicadores LED de diagnóstico POSTdel panel frontal y de los códigos audibles ................................. 27
ESES v

vi ESES

Instalación rápida y procedimientos inicialesInstalación y personalización del software
NOTA: Si el equipo incluye Windows Vista, se le solicitará que lo registreen HP Total Care antes de instalar el sistema operativo. Aparecerá unapelícula corta seguida de un formulario de registro en línea. Rellene elformulario, haga clic en el botón Empezar y siga las instrucciones queaparecen en la pantalla.
PRECAUCIÓN: No añada dispositivos de hardware opcionales nidispositivos de otro fabricante al equipo hasta que el sistema operativoesté instalado correctamente. De lo contrario, pueden producirse erroresy el sistema operativo podría no instalarse correctamente.
NOTA: Asegúrese de que existe un espacio libre de unos 10,2 cm detrásde la unidad y sobre el monitor para permitir una ventilación correcta.
Instalación del sistema operativoLa primera vez que encienda el ordenador, el sistema operativo se instalaautomáticamente. Este proceso puede llevar entre 5 y 10 minutos,dependiendo de qué sistema operativo se está instalando. Lea y siga conatención las instrucciones que aparecen en pantalla para finalizar lainstalación.
PRECAUCIÓN: Una vez que haya comenzado la instalación automática,NO APAGUE EL ORDENADOR HASTA QUE EL PROCESO HAYATERMINADO. Si apaga el ordenador durante el proceso de instalación,podría dañar el software que hace funcionar el ordenador o impedir unainstalación correcta.
NOTA: Si el sistema operativo dispone de más de un idioma en la unidadde disco duro, el proceso de instalación puede llevar hasta 60 minutos.
Si el ordenador no ejecuta uno de los sistemas operativos de Microsoft,determinadas secciones de esta documentación no se aplicarán. Puedeobtener información adicional en la ayuda en línea cuando haya instaladoel sistema operativo.
ESES Instalación y personalización del software 1

Descarga de actualizaciones de Microsoft Windows1. Para configurar su conexión a Internet, haga clic en Inicio > Internet
Explorer y siga las instrucciones en pantalla.
2. Una vez establecida una conexión a Internet, haga clic en el botónInicio.
3. Seleccione el menú Todos los programas.
4. Haga clic en el vínculo Windows Update.
En Windows Vista, aparecerá la pantalla Windows Update. Haga clicen ver actualizaciones disponibles y asegúrese de que haseleccionado las actualizaciones fundamentales. Haga clic en el botónInstalar y siga las instrucciones que aparecen en pantalla.
En Windows XP, se le dirigirá al sitio Web de Microsoft WindowsUpdate. Si aparecen una o más ventanas emergentes que le solicitanque instale un programa de http://www.microsoft.com, haga clic enSí para instalar el programa. Siga las instrucciones del sitio Web deMicrosoft para buscar actualizaciones e instalar las másfundamentales y los paquetes de servicio.
Se recomienda instalar todas las actualizaciones y los paquetes deservicio fundamentales.
5. Cuando se hayan instalado las actualizaciones, Windows le pediráque reinicie el equipo. Asegúrese de guardar cualquier archivo odocumento abierto antes de reiniciar. A continuación, seleccione Sípara reiniciar el ordenador.
Instalación o actualización de controladores de dispositivoCuando se instalan dispositivos de hardware opcionales una vez finalizadala instalación del sistema, deberá instalar también los controladores decada uno de los dispositivos.
Si el sistema le solicita el directorio i386, sustituya la especificación de rutapor C:\i386 o utilice el botón Examinar del cuadro de diálogo paralocalizar la carpeta i386. Esta acción indica al sistema operativo dónde seencuentran los controladores adecuados.
Puede obtener el software de soporte más reciente, incluido el software desoporte para el sistema operativo, en http://www.hp.com/support.Seleccione su país e idioma, seleccione Descarga de software y
2 Instalación rápida y procedimientos iniciales ESES

controladores, introduzca el número de modelo del ordenador y pulseIntro.
Personalización de la vista del monitorSi lo desea, puede seleccionar o cambiar manualmente el modelo delmonitor, la frecuencia de actualización, la resolución de pantalla, laconfiguración de los colores, el tamaño de fuente y la configuración degestión de la alimentación. Para ello, haga clic con el botón derecho delratón en el escritorio de Windows y, a continuación, haga clic enPropiedades en Windows XP o en Personalizar en Windows Vista paramodificar la configuración de la pantalla. Para más información, consultela documentación en línea suministrada con la utilidad de controlador degráficos o la documentación que acompañaba al monitor.
Protección del softwarePara proteger el software de pérdidas o daños, debe realizar una copia deseguridad de todo el software del sistema, aplicaciones y archivosrelacionados almacenados en la unidad de disco duro. Para obtenerinstrucciones sobre cómo hacer copias de seguridad de los archivos dedatos, consulte la documentación de la utilidad de copia de seguridad odel sistema operativo.
HP Backup and Recovery Manager (Gestor derecuperación y de copias de seguridad de HP)
HP Backup and Recovery Manager (Gestor de recuperación y copias deseguridad de HP) es una aplicación sencilla y versátil que permite realizaruna copia de seguridad del disco duro principal del equipo, así comoefectuar una recuperación del mismo. La aplicación funciona con Windowsy crea copias de seguridad de Windows, de todas las aplicaciones y detodos los archivos de datos. Es posible programar el sistema para querealice copias de seguridad a intervalos definidos, o realizarlosmanualmente. Los archivos importantes pueden guardarse de maneraindependiente a las copias de seguridad periódicas.
ESES Protección del software 3

La aplicación HP Backup and Recovery Manager (Gestor de recuperacióny copias de seguridad de HP) está preinstalada en la partición derecuperación del disco duro y permite realizar lo siguiente:
● Crear puntos de recuperación para tener copias de seguridad de todoel sistema por incrementos.
● Disponer de una copia de seguridad del sistema en su totalidad en unúnico archivo.
● Realizar copias de seguridad de archivos y carpetas individuales.
Las copias de seguridad de puntos de recuperación y de archivos puedencopiarse a discos CD o DVD, mientras que todas las copias de seguridadpueden copiarse a la red o a una unidad de disco duro secundaria.
HP recomienda encarecidamente crear un conjunto de discos derecuperación inmediatamente antes de utilizar el ordenador y programarautomáticamente copias de seguridad regulares de puntos derecuperación.
Para crear un conjunto de discos de recuperación:
1. Haga clic en Inicio > HP Backup and Recovery (Recuperación ycopias de seguridad de HP) > HP Backup and Recovery Manager(Gestor de recuperación y copias de seguridad de HP) para abrir elasistente de recuperación y copias de seguridad y, a continuación,haga clic en Siguiente.
2. Seleccione Create a set of recovery discs (Recommended) (Crearun conjunto de discos de recuperación [recomendado]) y haga clic enSiguiente.
3. Siga las instrucciones del asistente.
HP Backup and Recovery Manager (Gestor de recuperación y copias deseguridad de HP) ofrece dos métodos de recuperación básicos. El primero,para recuperar archivos y carpetas, funciona en Windows. El segundo,Restauración PC, requiere el reinicio a la partición de recuperación o desdeel conjunto de discos de recuperación. Para reiniciar a la partición derecuperación, pulse F11 al arrancar, cuando vea el mensaje “Press F11for Emergency Recovery” (“Pulse F11 para recuperación de emergencia”).
Para obtener más información acerca del uso de HP Backup and RecoveryManager (Gestor de recuperación y copias de seguridad de HP), consulteGuía del usuario de HP Backup and Recovery Manager (Gestor de
4 Instalación rápida y procedimientos iniciales ESES

recuperación y copias de seguridad de HP. Para ello, seleccione Iniciar >HP Backup and Recovery > HP Backup and Recovery ManagerManual (Manual del gestor de recuperación y de copias de seguridad deHP).
NOTA: Llame al centro de asistencia de HP para solicitar un conjunto dediscos de recuperación. Vaya al siguiente sitio Web, seleccione su país/región y haga clic en el vínculo Technical support after you buy(Asistencia técnica postventa de productos HP) bajo el encabezado CallHP (Contactar con HP) para obtener el número de teléfono del centro deasistencia de su país/región.
http://welcome.hp.com/country/us/en/wwcontact_us.html
HP Insight DiagnosticsNOTA: HP Insight Diagnostics se incluye en CD únicamente con algunosmodelos de ordenador.
La utilidad HP Insight Diagnostics permite ver información acerca de laconfiguración de hardware del ordenador y realizar pruebas de diagnósticoen los subsistemas del ordenador. La utilidad simplifica el proceso deidentificación, diagnóstico y aislamiento de problemas de hardware coneficacia.
La pestaña Survey (Vista global) aparece al iniciar HP Insight Diagnostics.Esta pestaña muestra la configuración actual del ordenador. Desde lapestaña Survey (Vista global) se puede acceder a varias categorías dedatos acerca del ordenador. Otras pestañas proporcionan informacióncomplementaria, incluyendo opciones y resultados de pruebas dediagnóstico. La información de cada pantalla de la utilidad puedeguardarse como archivo html y almacenarse en un disquete o HP DriveKey USB.
Utilice HP Insight Diagnostics para determinar si el sistema ha reconocidotodos los dispositivos instalados en el ordenador y si están funcionandocorrectamente. La ejecución de pruebas es opcional pero se recomiendahacerlo después de instalar o conectar un dispositivo nuevo.
Antes de efectuar una llamada al centro de atención al cliente, ejecutepruebas, guarde los resultados de éstas e imprímalos para tenerlosdisponibles.
NOTA: Es posible que HP Insight Diagnostics no detecte dispositivos deotros fabricantes.
ESES HP Insight Diagnostics 5

Acceso a HP Insight DiagnosticsPara acceder a HP Insight Diagnostics, debe crear un conjunto de discosde recuperación y, a continuación, arrancar desde el CD que contiene lautilidad. También se puede descargar en http://www.hp.com. ConsulteDescarga de la versión más reciente de HP Insight Diagnosticsen la página 13 para mayor información.
NOTA: HP Insight Diagnostics se incluye como parte del conjunto dediscos de recuperación en algunos modelos de ordenador solamente.
Si ya ha creado un conjunto de discos de recuperación, realice el siguienteprocedimiento a partir del paso 4.
1. Haga clic en Inicio > HP Backup and Recovery (Recuperación ycopias de seguridad de HP) > HP Backup and Recovery Manager(Gestor de recuperación y copias de seguridad de HP) para abrir elasistente de recuperación y copias de seguridad y, a continuación,haga clic en Siguiente.
2. Seleccione Create a set of recovery discs (Recommended) (Crearun conjunto de discos de recuperación [recomendado]) y haga clic enSiguiente.
3. Siga las instrucciones del asistente para crear un conjunto de discosde recuperación.
4. Utilice el Explorador de Windows para buscar el conjunto de discosde recuperación para el CD con el directorio compaq\hpdiags.
5. Con el equipo encendido, introduzca el CD en una unidad óptica.
6. Cierre el sistema operativo y apague el ordenador.
7. Encienda el equipo. El CD arrancará con el sistema.
NOTA: Si el CD en la unidad óptica no arranca con el sistema, esposible que tenga que modificar el orden de arranque en la utilidadComputer Setup (F10) de modo que el sistema intente arrancar launidad óptica antes de la unidad de disco duro. Consulte la Guía sobrela utilidad Computer Setup (F10) para obtener más información.
8. Seleccione el idioma apropiado y haga clic en Continuar.
6 Instalación rápida y procedimientos iniciales ESES

NOTA: Se recomienda aceptar el teclado predeterminado asignadoa su idioma, a menos que desee probar su teclado específico.
9. En la página del contrato de licencia del usuario final, haga clic enAgree (Acepto) si está de acuerdo con los términos. La utilidad HPInsight Diagnostics se inicia con la pestaña Survey (Vista global)abierta.
Pestaña Survey (Vista global)La pestaña Survey (Vista global) muestra información importante acercade la configuración del sistema.
En el campo View level (Nivel de vista), puede seleccionar la vistaSummary (Resumen) para ver información resumida de configuración oAdvanced (Avanzada) para ver toda la información de la categoríaseleccionada.
En el campo Category (Categoría), puede seleccionar las siguientescategorías de datos que mostrar:
All (Todas): enumera todas las categorías de información del ordenador.
Overview (Descripción general): proporciona información general acercadel ordenador.
Architecture (Arquitectura): proporciona información de los dispositivosBIOS y PCI.
Asset Control (Control de activos): muestra el nombre del producto, elidentificador de activo, el número de serie del sistema e información delprocesador.
Communication (Comunicación): muestra información de laconfiguración de los puertos paralelo (LPT) y serie (COM) del ordenador,así como información sobre USB y el controlador de red.
Graphics (Gráficos): muestra información acerca del controlador degráficos del ordenador.
Input Devices (Dispositivos de entrada): muestra información acerca delteclado, ratón y otros dispositivos de entrada conectados al ordenador.
Memoria: muestra información acerca de toda la memoria del ordenador.Esto incluye las ranuras de memoria de la placa del sistema y cualquiermódulo de memoria instalado.
ESES HP Insight Diagnostics 7

Miscellaneous (Otros): muestra información de la versión de HP InsightDiagnostics, información de la memoria de configuración del ordenador(CMOS), de la placa del sistema y de BIOS de gestión del sistema.
Storage (Almacenamiento): muestra información acerca de los medios dealmacenamiento conectados al ordenador. Esta lista incluye todos losdiscos fijos, las unidades de disco y las unidades ópticas.
System (Sistema):muestra información sobre el modelo, procesador,chasis y BIOS del ordenador, así como información del altavoz interno ydel bus PCI.
8 Instalación rápida y procedimientos iniciales ESES

Pestaña Test (Prueba)La pestaña Test (Prueba) permite seleccionar varias partes del sistemapara comprobarlas. También puede seleccionar el tipo de prueba y el modode prueba.
Puede elegir entre tres tipos de pruebas:
● Quick Test (Prueba rápida): proporciona un script predeterminado enel que cada componente de hardware se prueba sin necesidad deintervención del usuario, ya sea en modo Unattended (Desasistido) oInteractive (Interactivo).
● Complete Test (Prueba completa): proporciona un scriptpredeterminado en el que cada componente de hardware secomprueba completamente. Existen más pruebas disponibles enmodo interactivo, pero requieren la intervención del usuario.
● Custom Test (Prueba personalizada): proporciona la mayorflexibilidad para controlar la prueba del sistema. El modo Custom Test(Prueba personalizada) permite seleccionar los dispositivos, pruebasy parámetros de éstas específicos que se ejecutarán.
Cada tipo de prueba dispone de dos modos de prueba que puede elegir:
● Interactive Mode (Modo interactivo): ofrece el máximo control sobreel proceso de realización de pruebas. El software de diagnóstico lesolicitará información durante la realización de las pruebas querequieran interacción. También puede determinar si la prueba tuvoéxito o no.
● Unattended Mode (Modo desatendido): no muestra mensajes alusuario y no requiere interacción. Si ha encontrado algún error, lomostrará al finalizar la prueba.
Para comenzar a realizar pruebas:
1. Seleccione la pestaña Test (Prueba).
2. Seleccione la pestaña correspondiente al tipo de prueba que deseaejecutar: Quick (Rápida), Complete (Completa) o Custom(Personalizada).
3. Seleccione el modo de prueba: Interactive (Interactivo) oUnattended (Desatendido).
ESES HP Insight Diagnostics 9

4. Elija cómo desea que se ejecute la prueba, bien Number of Loops(Número de bucles) o Total Test Time (Tiempo total de prueba). Sielige ejecutar la prueba en un determinado número de bucles,introduzca el número deseado. Si desea ejecutar la prueba dediagnóstico durante un determinado periodo de tiempo, introduzca laduración en minutos.
5. Si realiza Quick Test (Prueba rápida) o Complete Test (Pruebacompleta), seleccione el dispositivo sobre el que desea realizar laprueba de la lista desplegable. Si ejecuta Custom Test (Pruebapersonalizada), haga clic en el botón Expand (Ampliar) y seleccionelos dispositivos que comprobar o haga clic en el botón Check All(Seleccionar todos) para seleccionar todos los dispositivos.
6. Haga clic en el botón Begin Testing (Iniciar prueba) en la esquinainferior derecha de la pantalla para iniciar la prueba. La pestaña Status(Estado) permite supervisar el progreso de la prueba, y apareceautomáticamente durante la realización de ésta. Cuando la pruebahaya finalizado, la pestaña Status (Estado) indicará si el dispositivopasó con éxito o no la prueba.
7. Si se producen errores, vaya a la pestaña Log (Registro) y haga clicen Error Log (Registro de errores) para obtener información detalladay conocer las acciones recomendadas.
Pestaña Status (Estado)La pestaña Status (Estado) muestra el estado de las pruebasseleccionadas. El tipo de prueba ejecutado (Quick (Rápida), Complete(Completa) o Custom (Personalizada)) también se muestra. La barra deprogreso principal muestra el porcentaje completado del conjunto depruebas actual. Mientras se ejecuta la prueba, aparece el botón CancelTesting (Cancelar prueba) en caso de que desee cancelar la prueba.
Una vez finalizada la prueba, el botón Cancel Testing (Cancelar prueba)se sustituye por el botón Retest (Comprobar de nuevo). El botón Retest(Comprobar de nuevo) ejecuta de nuevo el último conjunto de pruebasrealizado. Esto le permite volver a ejecutar el último conjunto de pruebassin necesidad de introducir los datos de nuevo en la pestaña Test (Prueba).
10 Instalación rápida y procedimientos iniciales ESES

La pestaña Status (Estado) también muestra:
● Los dispositivos que se están comprobando.
● El estado de cada dispositivo que se está comprobando (en curso,con éxito o sin éxito).
● El progreso general de las pruebas de todos los dispositivos.
● El progreso de prueba de cada dispositivo.
● El tiempo transcurrido para cada prueba de dispositivo.
Pestaña Log (Registro)La pestaña Log (Registro) incluye una pestaña Test Log (Registro deestado) y una pestaña Error Log (Registro de errores).
La pestaña Test Log (Registro de prueba) muestra todas las pruebasejecutadas, el número de veces que se han ejecutado, el número de vecesque han fallado y la duración de cada prueba. El botón Clear Test Log(Borrar registro de prueba) borra el contenido de Test Log (Registro deprueba).
La pestaña Error Log (Registro de errores) muestra las pruebas dedispositivos que no superaron la prueba de diagnóstico, e incluye lassiguientes columnas de datos.
● La sección Device (Dispositivo) muestra el dispositivo que se estácomprobando.
● La sección Test (Prueba) muestra el tipo de prueba ejecutado.
● La sección Descripción describe el error que encontró la prueba dediagnóstico.
● Recommended Repair (Reparación recomendada) le sugerirá lareparación que debe realizar para resolver el fallo de hardware.
● Failed Count (Recuento de fallos) es el número de veces que eldispositivo no ha superado una prueba.
● Error Code (Código de error) proporciona un código numérico parael fallo. Los códigos de error se definen en la pestaña Help (Ayuda).
El botón Clear Error Log (Borrar registro de prueba) borra el contenidodel Test Log (Registro de prueba).
ESES HP Insight Diagnostics 11

Pestaña Help (Ayuda)En la pestaña Help (Ayuda) se incluye una pestaña HP InsightDiagnostics, una pestaña Error Codes (Códigos de error) y una pestañaTest Components (Componentes de prueba).
La pestaña HP Insight Diagnostics contiene temas de ayuda, e incluyefunciones de búsqueda e índice.
La pestaña Error Codes (Códigos de error) proporciona una descripciónde cada código de error numérico que puede aparecer en la pestaña ErrorLog (Registro de errores) situada en la pestaña Log (Registro). Cadacódigo tiene un mensaje de error correspondiente y una acción dereparación recomendada que debería ayudar a solucionar el problema.Para encontrar una descripción de código de error rápidamente, introduzcael código en la parte superior de la pestaña y haga clic en el botón FindError Codes (Encontrar códigos de error).
La pestaña Test Components (Componentes de prueba) muestrainformación de nivel bajo acerca de las pruebas que se están ejecutando.
Almacenamiento e impresión de información en HP InsightDiagnostics
Puede almacenar la información mostrada en las pestañas Survey (Vistaglobal) y Log (Registro) de HP Insight Diagnostics en un disquete o en unHP Drive Key USB 2.0 (64 MB o más). No puede almacenarla en la unidadde disco duro. El sistema creará automáticamente un archivo html quetenga el mismo aspecto que la información que aparece en pantalla.
1. Introduzca un disquete o HP Drive Key USB 2.0 (la capacidad debeser de 64 MB o más). No se admite Drive Key USB 1.0.
2. Haga clic en Save (Guardar) en la esquina inferior derecha de lapantalla.
3. Seleccione Save to the floppy (Guardar en disquete) o Save to USBkey (Guardar en key USB).
4. Introduzca un nombre de archivo en la casilla File Name (Nombre dearchivo) y haga clic en el botón Save (Guardar). Se guardará unarchivo html en el disquete introducido o en HP Drive Key USB.
12 Instalación rápida y procedimientos iniciales ESES

NOTA: No retire el disquete o key USB hasta que vea un mensajeque indique que el archivo html se ha escrito en el soporte.
5. Imprima la información del dispositivo de almacenamiento en el quese guardó.
NOTA: Para salir de HP Insight Diagnostics, haga clic en el botón ExitDiagnostics (Salir de Diagnostics) en la esquina inferior izquierda de lapantalla y retire el CD de la unidad óptica.
Descarga de la versión más reciente de HP Insight Diagnostics1. Vaya a http://www.hp.com.
2. Haga clic en el vínculo Descarga de Software y Controladores.
3. Introduzca el número de producto (por ejemplo, dc7700) en el cuadrode texto y pulse Intro.
4. Seleccione su modelo de ordenador específico.
5. Seleccione su sistema operativo.
6. Haga clic en el vínculo Diagnóstico.
7. Haga clic en HP Insight Diagnostics Offline Edition.
8. Seleccione un idioma y haga clic en Download (Descargar).
NOTA: La descarga incluye instrucciones para crear un CD de arranque.
Cómo apagar el equipoPara apagar el equipo correctamente, primero debe apagar el software delsistema operativo. En Windows Vista, haga clic en Inicio, en la flechasituada en la esquina inferior derecha del menú Inicio y, a continuación,seleccione Apagar. El equipo se cerrará automáticamente. En WindowsXP Professional, haga clic en Inicio > Apagar. En Windows XP Home,haga clic en Inicio > Apagar equipo.
Dependiendo del sistema operativo, si pulsa el Botón de encendido puedeque el ordenador pase al modo de espera o de bajo consumo de energíaen lugar de apagarse automáticamente. Esto permite ahorrar energía sincerrar las aplicaciones de software; posteriormente, puede volver a utilizarel ordenador inmediatamente, sin tener que reiniciar el sistema operativoy sin perder datos.
ESES Cómo apagar el equipo 13

PRECAUCIÓN: Apagar el ordenador por la fuerza puede provocar lapérdida de datos no guardados.
Para apagar el ordenador manualmente y omitir el modo de espera, pulseel botón de encendido y manténgalo pulsado durante cuatro segundos.
En algunos modelos, puede reconfigurar el botón de encendido para quefuncione en modo de encendido/apagado. Para ello, ejecute ComputerSetup. Consulte la Guía sobre la utilidad Computer Setup (F10) paraobtener más información sobre Computer Setup.
Cómo encontrar más informaciónLas siguientes publicaciones están disponibles en la unidad de disco durodel ordenador:
● Instalación rápida y procedimientos iniciales (también disponible enforma impresa): le ayuda en la conexión del ordenador y losdispositivos periféricos, así como en la configuración del softwaresuministrado de fábrica. También incluye información básica para lasolución de problemas, en caso de que tuviera alguno durante elarranque inicial.
● Guía de referencia del hardware: ofrece una descripción general delhardware del producto, así como instrucciones para actualizar estaserie de ordenadores, incluyendo información acerca de las bateríasRTC, la memoria y la fuente de alimentación.
● Guía sobre la utilidad Computer Setup (F10): ofrece instruccionesacerca de cómo utilizar esta herramienta para reconfigurar o modificarla configuración predeterminada con fines de mantenimiento o parainstalar nuevos dispositivos de hardware.
● Guía de Desktop Management: proporciona definiciones einstrucciones para las funciones de seguridad y de IntelligentManageability preinstaladas en algunos modelos.
● Guía de solución de problemas: guía completa que incluye posiblessoluciones para resolver problemas en el ordenador y posibles erroresde hardware o software. Incluye información sobre códigos dediagnóstico e información sobre el funcionamiento de la utilidad dediagnóstico.
● Guía de información sobre seguridad y normativas: proporcionainformación de seguridad y normativas, que asegura el cumplimiento
14 Instalación rápida y procedimientos iniciales ESES

de las normativas de EE. UU., Canadá y varias normativasinternacionales.
Acceso a las guías del usuarioLas guías del usuario de HP y HP Insight Diagnostics se encuentran en launidad de disco duro (algunos modelos) y también están disponibles enhttp://www.hp.com/support.
Para acceder a las guías del usuario de HP:
▲ Seleccione Inicio > Todos los programas > HP User Manuals(Manuales de usuario de HP).
Para acceder a HP Insight Diagnostics:
▲ Consulte Acceso a HP Insight Diagnostics en esta guía.
Para acceder a la Guía del usuario de HP Backup and Recovery Manager(Gestor de recuperación y copias de seguridad de HP):
▲ Seleccione Inicio > HP Backup and Recovery (Recuperación ycopias de seguridad de HP) > HP Backup and Recovery ManagerManual (Manual del gestor de recuperación y copias de seguridad deHP).
Para acceder a la Guía de seguridad y ergonomía:
▲ Seleccione Inicio > Todos los programas > HP Safety and ComfortGuide (Guía de seguridad y ergonomía).
El menú y los manuales se visualizan en el idioma seleccionado durantela configuración inicial del sistema o según lo especificado posteriormenteen la configuración regional de Windows. Si el idioma de la configuraciónregional no coincide con uno de los admitidos, el menú y los manualesaparecen en inglés.
ESES Cómo encontrar más información 15

Antes de llamar al soporte técnicoSi está teniendo problemas con el equipo, intente las siguientes solucionespara intentar aislar el problema exacto antes de llamar al servicio técnico.
● Ejecute la utilidad de diagnósticos. Consulte la Guía de solución deproblemas para obtener más información.
● Ejecute la Autoprueba de sistema de protección de unidades (DPS)de Computer Setup. Consulte la Guía sobre la utilidad ComputerSetup (F10) para obtener más información.
NOTA: El software de autoprueba del sistema de protección de unidades(DPS) está disponible sólo en algunos modelos.
● Compruebe si el indicador luminoso de alimentación de la parte frontaldel ordenador parpadea en color rojo. Las luces parpadeantes soncódigos de error que le ayudarán a diagnosticar el problema. Consulteel apartado Interpretación de los indicadores LED de diagnósticoPOST del panel frontal y de los códigos audibles en la página 27 deesta guía para obtener información más detallada.
● Si la pantalla se queda en blanco, enchufe el monitor a un puerto devídeo diferente del ordenador (si hay uno disponible). O bien, cambieel monitor por otro que sepa que funciona correctamente.
● Si está trabajando en red, conecte otro ordenador con un cablediferente a la conexión de red. Es posible que se trate de un problemacon el cable o conector de red.
● Si ha agregado hardware nuevo recientemente, quítelo y compruebesi el ordenador funciona correctamente.
● Si ha instalado software nuevo recientemente, desinstálelo ycompruebe si el ordenador funciona correctamente.
● Arranque el ordenador en modo a prueba de errores para ver siarranca sin cargar todos los controladores. Cuando arranque elsistema operativo, utilice la opción “Última configuración válidaconocida”.
● Consulte el extenso servicio técnico en línea en http://www.hp.com/support.
● Consulte Consejos útiles en la página 18 en esta guía si deseasugerencias más genéricas.
16 Instalación rápida y procedimientos iniciales ESES

● Consulte la Guía de solución de problemas completa para obtenerinformación más detallada.
● Restaure el sistema desde el conjunto de discos de recuperación queha creado o restáurelo a su estado predeterminado de fábrica en HPBackup and Recovery Manager (Gestor de recuperación y copias deseguridad de HP).
PRECAUCIÓN: Al restaurar el sistema se borrarán todos los datos deldisco duro. Asegúrese de realizar copias de seguridad de todos losarchivos antes de llevar a cabo el proceso de restauración.
Para ayudarle a resolver problemas en línea, HP Instant SupportProfessional Edition (Edición profesional de soporte al instante de HP)proporciona diagnósticos de resolución para el usuario. Si tiene queponerse en contacto con el servicio técnico de HP, hágalo a través de lafunción de chat en línea de HP Instant Support Professional Edition, a laque puede acceder desde: http://www.hp.com/go/ispe.
Acceda a Business Support Center (BSC, Centro de soporte paraempresas) en http://www.hp.com/go/bizsupport para obtener lainformación más actualizada sobre soporte en línea, software ycontroladores, notificación proactiva y sobre la comunidad internacional deusuarios y expertos de HP.
Si aún así necesita llamar al servicio técnico, esté preparado para realizarlo siguiente y garantizar que su llamada se gestiona correctamente:
● Esté frente a su ordenador cuando realice la llamada.
● Anote el número de serie del ordenador, el número de identificacióndel producto y el número de serie del monitor antes de realizar lallamada.
● Dedique el tiempo necesmxio para solucionar el problema con eltécnico de servicio.
● Desinstale cualquier hardware que haya agregado recientemente alequipo.
● Desinstale cualquier software que haya instalado recientemente.
● Restaure el sistema desde el conjunto de discos de recuperación queha creado o restáurelo a su estado predeterminado de fábrica en HPBackup and Recovery Manager (Gestor de recuperación y copias deseguridad de HP).
ESES Antes de llamar al soporte técnico 17

PRECAUCIÓN: Al restaurar el sistema se borrarán todos los datos deldisco duro. Asegúrese de realizar copias de seguridad de todos losarchivos antes de llevar a cabo el proceso de restauración.
NOTA: Para información de venta y actualizaciones de garantías (CarePack de HP), llame a su proveedor de servicio o distribuidor autorizado.
Consejos útilesSi tiene algún problema con el ordenador, el monitor o el software, consultela siguiente lista de sugerencias generales antes de proseguir:
● Compruebe que el equipo y el monitor están conectados a una tomaeléctrica que funcione.
● Compruebe que el conmutador de selección de voltaje (incluido enalgunos modelos) está en la potencia correcta para la región (115 Vo 230 V).
● Compruebe que el equipo y el indicador luminoso de color verde esténencendidos.
● Compruebe que el monitor y el indicador luminoso de color verdeestén encendidos.
● Compruebe si el indicador luminoso de alimentación de la parte frontaldel ordenador parpadea. Las luces parpadeantes son códigos de errorque le ayudarán a diagnosticar el problema. Consulte el apartadoInterpretación de los indicadores LED de diagnóstico POST del panelfrontal y de los códigos audibles en la página 27 de esta guía paraobtener información más detallada.
● Ajuste los controles de brillo y contraste del monitor en caso de quela imagen no sea clara.
● Mantenga pulsada una tecla cualquiera. Si el sistema emite pitidos,esto indica que el teclado funciona correctamente.
● Compruebe que todas las conexiones de cables sean correctas y noestén sueltas.
● Vuelva a activar el sistema pulsando cualquier tecla del teclado opulsando el botón de encendido. Si el sistema permanece en modode suspensión durante más de cuatro segundos, apague el ordenadormanteniendo pulsado el botón de encendido durante cuatro segundospor lo menos y, a continuación, púlselo otra vez para reiniciar el
18 Instalación rápida y procedimientos iniciales ESES

ordenador. Si el sistema no se apaga, desenchufe el cable dealimentación, espere unos segundos, y vuelva a enchufarlo. Elordenador se reiniciará si en Computer Setup se ha establecido queel equipo se inicie automáticamente tras un corte de alimentación. Sino se reiniciara, pulse el botón de encendido para arrancar elordenador.
● Vuelva a configurar el ordenador después de instalar una tarjeta deexpansión u otra opción que no sea plug and play. Consulte lasinstrucciones de Solución de problemas de instalación de hardwareen la página 24.
● Asegúrese de que se hayan instalado todos los controladores dedispositivo necesmxios. Por ejemplo, si está utilizando una impresora,debe utilizar un controlador para dicho modelo de impresora.
● Extraiga todos los medios de arranque (disquete, CD o dispositivoUSB) del sistema antes de encenderlo.
● Si ha instalado un sistema operativo distinto del que se instaló enfábrica, compruebe que sea compatible con el sistema.
● Si el ordenador tiene varias fuentes de vídeo (adaptadoresincorporados, PCI o PCI-Express) instaladas (vídeo incorporado endeterminados modelos únicamente) y un solo monitor, éste debe estarenchufado en el conector del monitor de la fuente seleccionada comoadaptador VGA primario. Durante el arranque, los otros conectoresdel monitor se desactivan, por tanto, si el monitor se conecta a uno deestos puertos, no funcionará. Puede seleccionar qué fuente será lafuente VGA predeterminada en Computer Setup.
PRECAUCIÓN: Cuando el equipo está conectado a una fuente dealimentación de CA, siempre se suministra corriente a la placa del sistema.Debe desconectar el cable de alimentación de la fuente de alimentaciónantes de abrir el equipo para evitar que se dañen la placa o loscomponentes del sistema.
Solución de problemas básicosEsta sección se centra en problemas que podría experimentar durante elproceso de configuración inicial. Hay disponible una Guía de solución deproblemas completa en la unidad de disco duro y en la biblioteca dereferencia en http://www.hp.com/support. Seleccione el país y el idioma,seleccione See support and troubleshooting information (Ver
ESES Solución de problemas básicos 19

información para la resolución de problemas y ayuda), introduzca elnúmero del modelo del equipo y pulse Intro.
Solución de problemas generalesEs posible que pueda resolver con facilidad los problemas generales quese describen en este apartado. Si un problema persiste y no puederesolverlo, o no se siente con la suficiente confianza para realizar laoperación usted mismo, póngase en contacto con su distribuidor o serviciotécnico autorizado.
¡ADVERTENCIA! Cuando el ordenador está conectado a una fuente dealimentación de CA, siempre se aplica voltaje a la placa del sistema. Parareducir el riesgo de lesiones por descargas eléctricas o por tocarsuperficies calientes, no olvide desconectar el cable de alimentación de latoma de alimentación de la pared y espere a que los componentes seenfríen antes de tocarlos.
Tabla 1 Solución de problemas generalesEl equipo parece estar bloqueado y no se apaga al pulsar el botón de encendido.
Causa Solución
El control de software del interruptor dealimentación no funciona.
1. Mantenga pulsado el botón de encendidodurante cuatro segundos por lo menos hastaque se apague el ordenador.
2. Desconecte el cable de alimentación de latoma de corriente.
El ordenador no responde al teclado ni al ratón USB.
Causa Solución
El ordenador está en modo en espera. Pulse el botón de encendido o cualquier tecla parasalir del modo en espera.
PRECAUCIÓN: Cuando intente salir delmodo en espera, no mantenga pulsado el botónde encendido durante más de cuatro segundos. Silo hace, el ordenador se apagará y perderá losdatos no guardados.
El sistema se ha bloqueado. Reinicie el equipo.
20 Instalación rápida y procedimientos iniciales ESES

La fecha y la hora del equipo no son correctas.
Causa Solución
Es posible que deba sustituir la batería de RTC(reloj en tiempo real).
NOTA: Si se conecta el ordenador a una tomade CA se prolonga la duración de la batería RTC.
Primero, restablezca la hora y la fecha queaparecen en el Panel de control (también puedeutilizar Computer Setup para actualizar la fecha yla hora del RTC). Si el problema persiste, sustituyala batería del RTC. Para obtener instruccionessobre cómo instalar una batería nueva, consulte laGuía de referencia del hardware o póngase encontacto con su distribuidor o servicio técnicoautorizado para sustituir la batería del RTC.
El cursor no se mueve con las teclas de flecha del teclado.
Causa Solución
La tecla Bloq Num puede estar activada. Pulse la tecla Bloq Num. El indicador Bloq Num nodebe estar encendido si desea utilizar las teclas deflecha. La tecla Bloq Num se puede desactivar (oactivar) en Computer Setup.
No hay sonido o es demasiado bajo.
Causa Solución
El volumen del sistema puede estar muy bajo osilenciado.
1. Compruebe la configuración de BIOS de F10para asegurarse de que los altavocesinternos del sistema no están silenciados(esta configuración no afecta a los altavocesexternos).
2. Asegúrese de que los altavoces externosestán conectados correctamente yencendidos, y que el volumen estáestablecido de manera apropiada.
3. Utilice el control de volumen del sistemadisponible en el sistema operativo paraconfirmar que los altavoces no estánsilenciados o para subir el volumen.
Tabla 1 Solución de problemas generales (continuación)
ESES Solución de problemas básicos 21

No es posible extraer la cubierta ni el panel de acceso del equipo.
Causa Solución
La función de Smart Cover Lock (Bloqueo deSmart Cover), que poseen algunos equipos, estáactivada.
Desbloquee Smart Cover Lock (Bloqueo de SmartCover) con la utilidad Computer Setup.
La clave de seguridad de Smart Cover, undispositivo para desactivar manualmente SmartCover Lock (Bloqueo de Smart Cover), puedeadquirirse a través de HP. Necesitará una clave deseguridad siempre que se olvide de la contraseña,se produzca un corte de la alimentación o falle elequipo. Solicite el número de referencia166527-071 para la llave de tipo llave de tuercas,o el número de referencia 166527-072 para la llavede tipo punta de destornillador.
El rendimiento es deficiente.
Causa Solución
La temperatura del procesador es elevada. 1. Asegúrese de que el flujo de aire que se dirigeal ordenador no esté bloqueado. Deje unespacio libre de unos 10,2 cm en todas lasranuras de ventilación del ordenador y porencima del monitor para facilitar unaventilación correcta.
2. Asegúrese de que los ventiladores estánconectados y funcionan correctamente(algunos ventiladores sólo funcionan si esnecesmxio que lo hagan).
3. Asegúrese de que el disipador de calor sehaya instalado correctamente.
El disco duro está lleno. Transfiera datos del disco duro para crear másespacio.
Queda poca memoria. Agregue más memoria.
La unidad de disco duro está fragmentada. Desfragmente la unidad de disco duro.
El programa al que se accedió anteriormente noha liberado la memoria reservada que estabautilizando.
Reinicie el ordenador.
Hay un virus en la unidad de disco duro. Ejecute el programa antivirus.
Tabla 1 Solución de problemas generales (continuación)
22 Instalación rápida y procedimientos iniciales ESES

El rendimiento es deficiente.
Causa Solución
Hay demasiadas aplicaciones en funcionamiento. 1. Cierre las aplicaciones que ya no necesitepara liberar memoria.
2. Agregue más memoria.
Algunas aplicaciones de software, especialmentelos juegos, pueden sobrecargar el subsistema degráficos.
1. Reduzca la resolución de pantalla de laaplicación actual o consulte ladocumentación que acompañaba a ésta paraobtener sugerencias acerca de cómo mejorarel rendimiento modificando los parámetros dela aplicación.
2. Agregue más memoria.
3. Actualice el sistema de gráficos.
No se conoce la causa. Reinicie el ordenador.
El ordenador se apagó automáticamente y el indicador luminoso de alimentación parpadea enrojo dos veces, una vez por segundo, seguidas de una pausa de dos segundos y el equipo emitedos pitidos. (Los pitidos se detienen tras la quinta repetición, pero los LED siguen parpadeando)
Causa Solución
Se ha activado la protección térmica delprocesador:
puede que un ventilador esté bloqueado o que nogire,
o
que el disipador de calor no esté conectadocorrectamente al procesador.
1. Asegúrese de que los conductos deventilación del equipo no estén bloqueados yde que el ventilador de refrigeración delprocesador funcione.
2. Abra la cubierta, pulse el botón de encendidoy compruebe si el ventilador del procesadorgira. Si el ventilador no gira, asegúrese deque el cable del ventilador esté enchufado alcabezal de la placa del sistema.
3. Si el ventilador está enchufado, pero no gira,sustituya el disipador de calor/ventilador.
4. Póngase en contacto con su proveedor deservicio o distribuidor autorizado.
Tabla 1 Solución de problemas generales (continuación)
ESES Solución de problemas básicos 23

El sistema no se enciende y los indicadores luminosos de la parte frontal del ordenador noparpadean.
Causa Solución
El sistema no se puede encender. Mantenga pulsado el botón de encendido durantemenos de cuatro segundos. Si los indicadoresluminosos del disco duro se encienden de colorverde:
1. Compruebe que el selector de voltaje(situado en la parte posterior de la fuente dealimentación de algunos modelos) estáestablecido en el voltaje correcto. Laconfiguración correcta del voltaje depende dela región.
2. Extraiga las tarjetas de expansión una poruna hasta que se encienda la luz 5 V_aux dela placa del sistema.
3. Sustituya la placa del sistema.
o
Mantenga pulsado el botón de encendido durantemenos de cuatro segundos. Si los indicadoresluminosos del disco duro no se encienden de colorverde:
1. Compruebe que la unidad está conectada auna toma de CA que funciona.
2. Abra la cubierta y compruebe que el cableadodel botón de encendido está correctamenteconectado a la placa del sistema.
3. Compruebe que los cables de la fuente dealimentación están correctamenteconectados a la placa del sistema.
4. Compruebe que la luz 5 V_aux de la placa delsistema está encendida. Si está encendida,sustituya el cableado del botón de encendido.
5. Si la luz 5 V_aux de la placa del sistema noestá encendida, sustituya la fuente dealimentación.
6. Sustituya la placa del sistema.
Solución de problemas de instalación de hardwareEs posible que tenga que volver a configurar el equipo al agregar o quitarhardware, por ejemplo, una unidad adicional o tarjeta de expansión. Siinstala un dispositivo plug and play, Windows reconoce automáticamente
Tabla 1 Solución de problemas generales (continuación)
24 Instalación rápida y procedimientos iniciales ESES

el dispositivo y lo configura en el equipo. Si instala un dispositivo que nosea plug and play, debe volver a configurar el ordenador después definalizar la instalación del nuevo hardware. En Windows, ejecute elAsistente para agregar hardware y siga las instrucciones que aparecenen pantalla.
¡ADVERTENCIA! Cuando el ordenador está conectado a una fuente dealimentación de CA, siempre se aplica voltaje a la placa del sistema. Parareducir el riesgo de lesiones por descargas eléctricas o por tocarsuperficies calientes, no olvide desconectar el cable de alimentación de latoma de alimentación de la pared y espere a que los componentes seenfríen antes de tocarlos.
Tabla 2 Solución de problemas de instalación de hardwareNo se reconoce un dispositivo nuevo como parte del sistema.
Causa Solución
El dispositivo no se ha conectado o instaladocorrectamente.
Asegúrese de que el dispositivo está conectadocorrecta y firmemente y que las patillas delconector no están dobladas.
Algún cable de un nuevo dispositivo externo estásuelto o los cables de alimentación no estánconectados.
Asegúrese de que todos los cables esténconectados correcta y firmemente y de que laspatillas del cable o conector no estén dobladas.
El interruptor de alimentación de un dispositivoexterno nuevo no está encendido.
Apague el equipo, encienda el dispositivo externoy, a continuación, encienda el equipo para integrarel dispositivo en el mismo.
No aceptó los cambios de configuración que lerecomendó el sistema.
Vuelva a arrancar el equipo y siga las instruccionespara aceptar los cambios.
Una placa plug and play no se puede configurarautomáticamente al agregarla si la configuraciónpredeterminada entra en conflicto con otrosdispositivos.
Utilice el Administrador de dispositivos deWindows para anular la selección de laconfiguración automática de la placa y seleccionaruna configuración básica que no provoque unconflicto de recursos. También puede utilizarComputer Setup para volver a configurar odesactivar dispositivos y solucionar el conflictoentre recursos.
Los puertos USB del ordenador se deshabilitan enComputer Setup.
Entre en Computer Setup (F10) y habilite lospuertos USB.
ESES Solución de problemas básicos 25

El equipo no se enciende.
Causa Solución
En la actualización se usaron módulos de memoriaincorrectos o los módulos de memoria seinstalaron en la ubicación equivocada.
1. Revise la documentación que se entrega conel sistema para determinar si está usando losmódulos de memoria correctos y paraverificar la instalación.
NOTA: DIMM 1 siempre debe estarinstalado.
2. Tome nota de los pitidos y los indicadoresluminosos de la parte frontal del equipo. Lospitidos y los parpadeos de los LED soncódigos que indican problemas específicos.
3. Si aún así, no puede solucionar el problema,póngase en contacto con el departamento desoporte al cliente.
El indicador luminoso de alimentación parpadea en rojo cinco veces, una vez por segundo,seguidas de una pausa de dos segundos y el ordenador emite un pitido cinco veces. (Los pitidosse detienen tras la quinta repetición, pero los indicadores LED siguen parpadeando.)
Causa Solución
La memoria no se ha instalado correctamente oestá dañada.
PRECAUCIÓN: Para evitar daños a losDIMM o a la placa del sistema, debe desenchufarel cable de alimentación del ordenador antes deintentar restablecer, instalar o retirar un móduloDIMM.
1. Vuelva a conectar los módulos DIMM.Encienda el sistema.
2. Sustituya los módulos DIMM uno por unopara aislar el que está defectuoso.
NOTA: DIMM 1 siempre debe estarinstalado.
3. Sustituya la memoria de otro fabricante poruna memoria HP.
4. Sustituya la placa del sistema.
Tabla 2 Solución de problemas de instalación de hardware (continuación)
26 Instalación rápida y procedimientos iniciales ESES

El indicador luminoso de alimentación parpadea en rojo seis veces, una vez por segundo,seguidas de una pausa de dos segundos y el ordenador emite un pitido seis veces. (Los pitidosse detienen tras la quinta repetición, pero los indicadores LED siguen parpadeando.)
Causa Solución
La tarjeta gráfica no está instalada correctamenteo es defectuosa, o la placa del sistema esdefectuosa.
En sistemas con una tarjeta gráfica:
1. Vuelva a conectar la tarjeta gráfica. Enciendael sistema.
2. Sustituya la tarjeta gráfica.
3. Sustituya la placa del sistema.
En sistemas de gráficos integrados, sustituya laplaca del sistema.
El indicador luminoso de alimentación parpadea en rojo diez veces, una vez por segundo,seguidas de una pausa de dos segundos y el ordenador emite un pitido diez veces. (Los pitidosse detienen tras la quinta repetición, pero los indicadores LED siguen parpadeando.)
Causa Solución
Tarjeta opcional dañada. 1. Compruebe cada tarjeta opcional. Para ello,extraiga las tarjetas de una en una (si hayvarias tarjetas), y encienda el sistema paraverificar si se ha solucionado el problema.
2. Cuando se haya identificado la tarjetadañada, extráigala y sustitúyala.
3. Sustituya la placa del sistema.
Interpretación de los indicadores LED de diagnóstico POST del panelfrontal y de los códigos audibles
Si los indicadores luminosos de la parte delantera del ordenadorparpadean o si escucha pitidos, consulte la Guía de solución deproblemas para identificar el problema y adoptar la solución recomendada.
Tabla 2 Solución de problemas de instalación de hardware (continuación)
ESES Solución de problemas básicos 27






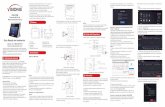







![Rtm0240b Guía Rápida Instalación Solboost r1[1].2](https://static.fdocumento.com/doc/165x107/577c7ee11a28abe054a2a51f/rtm0240b-guia-rapida-instalacion-solboost-r112.jpg)




