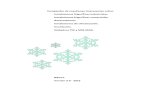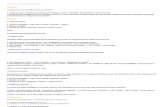instalacion
-
Upload
carlos-caicedo -
Category
Documents
-
view
4 -
download
1
description
Transcript of instalacion

****************************************************************************************************************** OPCION 1******************************************************************************************************************
maquina virtual windows server 2003 64 bits550 GB de disco50 GB para unidad C el resto Dlas formatee NTFSluego actualice windowsle puse el java 1.4.2_17 el i586 y luego el de 64
aL instalar SAP (lo hice desde el disco locales decir una carpeta de red compartida con la virtual machine)tratando de que el path de la ruta del archivo no contenga caracteres especiales solo underscore nada de puntoscada archivo lo deje en pocas palabras solo con el nombre numerico que trae...le deje solo 2 GB de ram..y los archivos de paginacion de cada disco loes puse minimo 20004 MB y maximo 40048
el lookback adapter obvio
y llene los datos... ojo que cuando fui a seleccionar las carpetas donde estan los instaladoresdonde te pregunta por los enhancements....y todo lo demas...pilas que hay un instalador que dentro tiene la version para cada sistema y procesadorentonces debes llegar justo hasta la carpeta de la version y procesadorahh y si al principio te pregunta por la ruta de javadale la que queda en C:... no la que esta en archivos del programa
el oracle lo instalepero ojo con el comandoen la ruta... NT/amd64/sapserver.cmd
luego corri la actualizacion de oraclela 51036971_4/ Disk1/setup.exe
la 51037622/IM_WINDOWS_X86_64/sapinst.exe
en la lista de archivos buscas la U_kernel como te dice la ventana de solicitud..la unica que debes terne cuidado es cuando te pide el oracle clientque es la 51036972.... alli debes abrir la carpeta y especificarle la OCL_WINDOWSX86_64sino alli se aloca porque no sabe cual es cual.otra cosa a tener en cuenta.. cuando empezo el import abap dijo en el progreidsso que habian4 errores yo lo deje correr... y a la final me pregunto si queria corregir los cuatroerrores y listo alli termino
****************************************************************************************************************** OPCION 2

******************************************************************************************************************
Tras consultar varias páginas de la red he conseguido instalar el IDES, aquí mi aportación para los que pueda servir.
************************************************** *******Instalación SAP IDES ECC6 con MS SQL Server en VMWARE
1.- Hardware utilizado� Portátil HP Pavilion DM4� Intel Core i5� 4 GB RAM� HD externo eSATA 500 GB (si es externo que sea eSATA o USB 3, si es USB 2 no merece la pena)
2.- Software utilizado� VMware Workstation 8 x64� Windows Server 2003 R2 Enterprise x64 SP2� j2sdk-1_4_2_19-windows-i586-p.exe� SQL Server 2005� SAP ECC6 IDES
3.- Pasos de la instalación
A.- Instalar VMware Workstation 8 x64La instalación está hecha en una máquina virtual, se puede clonar y pasar a los colegas.
B.- Instalar Windows Server 2003 R2 Enterprise x64 SP2Crear una máquina virtual con un mínimo de 230 GB de espacio (las bases de datos ocupan 160 GB) ó más si pensamos instalar mas software, hacer copias de mandante y demás florituras, y 2 GB de RAM. La creación se realiza directamente desde la imagen del disco de sistema y es detectada por VMWARE. Darle la ubicación y el tamaño del disco y la RAM a utilizar. Instalación normal con posterior activación mediante la medicina adecuada.� Creación de Conexión de Red Local en Windows Server 2003 mediante Adaptador de Bucle.Desde �Panel de Control� -> �Agregar Hardware� -> �Asistente para agregar hardware�-> Opción �rdware está conectado� -> Opción �Agregar un nuevo dispositivo de hardware� -> opción �Instalar el hardware seleccionándolo manualmente de una lista (avanzado)� -> opción �Adaptadores de red� -> seleccionamos �Microsoft� y en la parte de los adaptadores seleccionamos �Adaptador de bucle invertido de Microsoft� -> instalar.� Configurar la conexión de red para el adaptador recién instalado.�Panel de Control� -> �Conexiones de Red� -> �Conexión de área local 2� -> doble clic �Propied-> seleccionamos propiedades del �Protocolo Internet (TCP/IP)� y colocamos IP:192.168.25.25, Máscara de subred: 255.255.255.0 y Puerta de enlace: 192.168.25.1 (la opción DNS vacías) -> Aceptar.� Introducir los datos de la IP de la conexión en el archivo de �hosts� de Windows.Ruta: �C:\WINDOWS\system32\drivers\etc�. Editando el archivo con el notepad añadimos la siguiente línea al final: �192.168.25.25 sapides6�. El nombre �sapides6� será el nombre de nuestra instalación, lo cambiaremos desde �Panel de Control� -> Sistema -> Nombre. Podemos poner el que queramos siempre que no pase de 13 caracteres.
C.- Instalar j2sdk-1_4_2_19Instalación normal. Tras la instalación debemos generar las �Variables de Entorno del Sistema�. Para ello vamos a �Inicio� -> �Mi PC� clic botón derecho del ratón -> �Propiedades� estaña �Opciones avanzadas� -> �Botón variables de entorno� -> botón �Nueva� -> �Nueva variablsuario�: �JAVA_HOME� y en �Valor de Variable� la ruta donde está instalado Java la cual es: �C

:\ j2sdk-1_4_2_19\� (en todos los casos sin las comillas) y damos clic en aceptar.
El siguiente paso es completar en las �Variables del Sistema� la variable �Path� (en la parte baja de la misma pantalla), una vez que la hayamos seleccionado damos click en el botón �Modificar�. En la ventana de �Modificar la variable del sistema� nos vamos a ubicar en la parte final del texto contenido en �Valor de variable� al final del texto si no tiene un �;� se lo colocamos y escribimos �%JAVA_HOME%\bin;� y después damos click en el botón �Aceptar�.
D.- Instalar SQL Server 2005La instalación solo tiene un punto en el que hay que tener cuidado, en la pantalla de �Collation Settings� debemos seleccionar la opción �Binary Order based on code point comparison, for use with 850 (Multilingual)�.
E.- Aumentar la memoria virtual del sistema.Para ello vamos a �Inicio� -> �Mi PC� clic botón derecho del ratón -> �Propiedades� -> pestañaones avanzadas� -> �Configuración� en memoria virtual -> pestaña �Avanzado� -> botón �Cambiar�moria virtual -> ponemos inicial 4092 y máxima 20480.
F.- Instalación de SAP ECC6 IDES, por fin al lio�
Los archivos de instalación deben estar en la ruta de búsqueda del programa �sapinst� de instalación, una solución sencilla si estamos en la instalación de una máquina virtual es descomprimir los archivos en un directorio y hacer una imagen virtual ISO que luego podamos usar como una unidad virtual de VMWARE, en este caso la imagen ocupa unos 56 GB. Se puede hacer con programas como �Magic ISO Maker�.
NOTA MUY IMPORTANTE: Antes de comenzar la instalación cambiamos la fecha del sistema en la máquina virtual, por ejemplo al año 2020, de esta manera el IDES tendrá hasta esa fecha de validez. Tras la instalación pondremos ya la fecha correcta al sistema.
Seguimos� Los directorios importantes para esta instalación en concreto son (diferente con AMDx64 etc.):
Este paso creo que hay que darlo pero no estoy seguro, yo lo hice y funciona todo bien: Ejecutar el programa del directorio 51037622\IM_WINDOWS_X86_64 \ NTPATCH\ vcredist_x64.msi, modifica ciertas DLL del sistema.
Empezamos la instalación de SAP:� Programa Sapinst: 51037622� EXPORT: 51037623_1, 51037623_2, 51037623_3, 51037623_4� Kernel 7.01: 51036767_4
Desde 51037622\IM_WINDOWS_X86_64 arrancamos �Sapinst.exe� si tenemos bien el Java etc� la ruta de instalación será:�Enhancement Package 4 for SAP ERP6 / SAP Application Server ABAP / MS SQL Server / Central System / Central System�� Nos Pide el ID del sistema: PAS� Unicode marcadoNext� Password del sistema y confirmamos.Next� Nos pide el EXPORT 1: 51037623_1 (de la unidad CD virtual con la imagen de la instalación)Next� Nos pide Export 4: 51037623_4Next

� Nos pide Export 4: 51037623_2� Nos pide Export 4: 51037623_3Next� Kernel NW_7.01: 51036767_4Next� Pantallas de sumario, no se modifica nada.Next� SAP Code Page: 4103� Numbers of Parallel Jobs: 10Next� Solution Manager Key: 12DBD9049FEsta clave la generamos con el programa �SolManKeyGen.vbs� que encontraremos en la red, esta que he puesto es la que corresponde a:o Application Server: sapides6o Instante number: 00o System ID: PAS
Comienza una instalación que puede durar más de 18 horas �
Si vemos en la barra de mensajes inferior que fallan procesos, son 105 jobs en total, deberemos dejar que llegue al final y elegir la opción de �Retry� cuando nos presente los fallos. Estos fallos se deberán a que los buffer de memoria de las bases de datos se pueden llenar, por ello hemos ampliado la memoria virtual.En mi caso el proceso completó los 105 jobs sin ningún fallo.
Otro fallo que puede dar es el penúltimo �Check DDIC password�, no importa, es un simple chequeo.
Ya tenemos el sistema instalado.
G.- Instalación y configuración del SAP GUI. Yo lo hice desde una instalación de la versión 7.20
La configuración:� Application Server: sapides6� Instante number: 00� System ID: PAS
YA DEBERÍA FUNCIONAR.� Client: 800� User: SAP*� Password: 06071992, si no funciona este entonces intentar con 07061992.Y � Client: 800� User ID: DDIC� Password: 19920706
H.- Arrancar y parar el servicio de base de datos SAP �SAP Management Console�Lo tenemos en el escritorio. Deberemos pararlo si cerramos Windows Server y arrancarlo cuando empecemos de nuevo. Se arranca con el botón de play, primero se pondrá en amarillo y después en verde-> OK.Nos pide una clave, es la del administrador del servicio, en mi caso �pasadm� con el Password que le pusimos al sistema.
Y eso es todo �
Después de esto queda todo un proceso de post-instalación para que todo funcione.A ver los de BASIS si se animan�

************************************************** ******
Espero que sirva de ayuda a otros compañeros del foro y que no haya muchas erratas.
Y sobre todo muchas gracias a jgsanz por su inestimable aportación y ayuda.
Saludos a todos.Úlima edición por Freewind fecha: 03/04/12 a las 19:01:44.
****************************************************************************************************************** ADICIONALES ******************************************************************************************************************
SID: IDSSystem No: 00Host Name: IDESGenerated KEY: 5488FA3EDB
IDSADMADMIN8515
COMPILAR OBJETOS -> SGENOBJETOS SAP_ABAP & SAP_BASIS
****************************************************************************************************************** CONTRASEÑA DE DESARROLLADOR USUARIO SAPUSER******************************************************************************************************************
1- Create a new user .The user id should be:SAPUSER with sap_all and sap_new profile 2- Logon SAP using userid `sapuser` 3- Create or Execute program 4- Sytem will prompt Accecc key 5- Type Access key 36687663221261278694 Regrds, Abdul Nazer .K SAP Basis Administrator Ontrackuk Systems Pvt Ltd - See more at: http://www.saptechies.org/developers-access-key-help-or-alternative-solutions/#sthash.VosTds1Y.dpuf
*****************************************************************************************************************