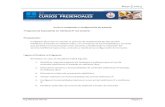Instalacion de asterisk
-
Upload
nando-ccoya-luna -
Category
Education
-
view
136 -
download
0
Transcript of Instalacion de asterisk

UNIVERSIDAD NACIONAL DE SAN ANTONIO ABAD DEL CUSCO
FACULTAD DE INGENIERÍA ELÉCTRICA, ELECTRÓNICA, INFORMÁTICA Y MECÁNICA
ESCUELA PROFESIONAL INGENIERÍA INFORMÁTICA Y
DE SISTEMAS
Asignación:
INSTALACION Y CONFIGURACION DE ASTERISK
Docente : ING. PILLCO QUISPE JOSE MAURO
Alumnos :
CCOYA LUNA FERNANDO
MEMA CANO KENY ORLANDO
MOROCCO LAYME JONATHAN
INSTALACION Y CONFIGURACION DE ASTERISK EN VIRTUAL BOX

1. Primeramente nos dirigimos a nuestro VirtualBox ya instalado y creamos una nueva maquina virtual y
le ponemos el nombre de Asterisk en la sección de nombre, en cuanto al tipo seleccionamos Linux en
cuanto a la versión seleccionamos Ubuntu de versión 32 bits y pulsamos siguiente.

2. Luego en la ventana de tamaño de memoria, le proporcionamos 1024MB de espacio y le damos
siguiente.
3. En seguida en nos aparece una nueva ventana que es de la Unidad de disco duro y seleccionamos la
opción, crear disco duro ahora y nos aparecerá la siguiente ventana.

4. tipo de archivo de unidad de disco duro de y seleccionamos la opción que esta por defecto, pulsamos
siguiente.
5. En esta ventana de almacenamiento en unidad de disco duro físico, seleccionamos la opción
“Reservado dinamicamente” y pulsamos siguiente.

6. En esta nueva ventana “Ubicación de archivo y tamaño” le asignamos 8GB y le damos crear.
7. En seguida se nos creó la máquina virtual con el nombre que le asignamos, y ahora realizamos la
configuración.


8. Ahora pulsamos el símbolo de configuración y nos aparecerá la siguiente ventana de Configuracion
con sus propiedades. Seleccionamos la opción de Almacenamiento, pulsamos sobre la opción Disco y
nos dirigimos a la Unidad CD/DVD, presionamos la sección del símbolo de CD, seleccionamos el archivo
del ISO de Asterisk (suponiendo que ya lo tenemos descargado) y le damos abrir.
9. Luego nos dirigimos a la opción de Red, seleccionamos la opción de Adaptador1, luego desglosamos la
opción de conectado a y le damos “Adaptador Puente”, en seguida vamos a opciones “Avanzadas”, en
la opción modo promiscuo le damos la opción “permitir todo”, y le damos aceptar.


10. En seguida iniciamos la maquina virtual, luego nos aparecerá la siguiente ventana, y seleccionamos la
primera opción Full Install, y presionamos enter.

11. Automaticamente iniciara la instalación, al finalizar nos aparecerá la siguiente ventana, y habilitamos
la opción “Manual configuration” con la tecla de espacio, luego deshabilitamos la opción “Enable IPv6
support” y presionamos ok.

12. Luego realizamos la configuración de Manual TCP/IP, ingresamos nuestra dirección IP, la mascara de
Red y el nombre de nuestro servidor (Elegimos el nombre que queramos) y presionamos ok.


13. En seguida empezara la instalación configuramos al zona horario, le damos ok, luego ingresamos la
contraseña de root y luego le damos en ok. Si la contraseña es corta le damos la opción “Anyway”,
ahora continuara la instalación de los paquetes necesarios.

14. Nos tomara un buen tiempo dependiendo de la velocidad nuestro internet.

15. Luego nos aparecera la ventana de cargando, esperamos un momento.

16. Nos aparece la siguiente ventana, y presionamos las teclas de Ctrl+Alt+F1.
17. Luego nos pedirá el nombre de login de localhost que por defecto es “root” , ingresamos y le damos
enter, en seguida ingresamos la contraseña que digitamos durante la instalación, presionamos enter.

18. Automaticamente nos aparece la siguiente ventana con nuestra dirección IP que ingresamos.