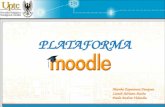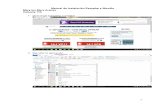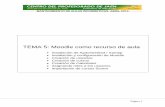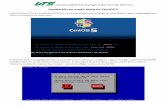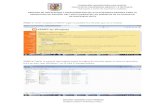Instalación de Moodle en modo local
-
Upload
melisa-fontan -
Category
Technology
-
view
3.888 -
download
3
description
Transcript of Instalación de Moodle en modo local

INSTALACIÓN DE MOODLE EN MODO LOCAL
Instalado AppServ , podemos implementar Moodle en modo local en nuestro ordenador.
Realizado por melisarfon noviembre 2010

Instalado Apache, MySQL y Php en nuestro pc, buscamos en la zona de descargas de su web oficial, el
paquete Moodle 1.9.10+
Descomprimimos la carpeta, la renombramos con el número de la versión y la copiamos en la carpeta C:\AppServ\www
Realizado por melisarfon noviembre 2010

IMPORTANTE: En caso de tener Windows Vista o 7, es necesario crear manualmente el archivo config.php en C:\AppServ\www\
moodle1910, tal como aparece en la imagen
Realizado por melisarfon noviembre 2010

Iniciamos la instalación, poniendo en el navegador http://localhost/moodle1910 (o como le hayamos llamado a la
carpeta de Moodle)
Realizado por melisarfon noviembre 2010

En caso de aparecer este fallo, lo solucionamos editando el archivo php.ini que está en C:\Windows editando el valor de
register_globals= Off
Realizado por melisarfon noviembre 2010

Si nos sale este error, debemos crear manualmente la base de datos (vacía) en http://localhost/phpmyadmin/
Usuario: root Contraseña: la que hayamos usado para AppServ
Realizado por melisarfon noviembre 2010

Quedará como sigue. Reiniciamos Apache y MySQL, reiniciando los procesos, de esta manera (o el ordenador ):
En Administrar (botón secundario en Equipo), reiniciamos Apache, que está en “Servicios”
Realizado por melisarfon noviembre 2010

Volvemos a poner http://localhost/moodle1910/ en el navegador. Si nos sale esta imagen, está todo correcto. En la configuración de Moodle indicamos la
URL desde la que accederemos y el directorio para los datos de Moodle.
Realizado por melisarfon noviembre 2010

Seguimos con estos datos:
Servidor = nombre del servidor o del pcBase de datos = cómo le hayamos llamado a la carpeta de moodleUsuario = siempre es “root”Contraseña que hayamos usado en AppServ.
Realizado por melisarfon noviembre 2010

Si todo está correcto, Moodle nos pedirá que aceptemos la licencia. Yes y seguimos… Aceptamos la siguiente ventana (si activamos “unattended operation”, no veremos los detalles.
Realizado por melisarfon noviembre 2010

Empezará a crear tablas, abriendo varias ventanas. Aceptamos cada una de ellas.
Realizado por melisarfon noviembre 2010

En la siguiente ventana, insertamos los datos para configurar la cuenta de administrador del sitio.
Full name: nombre completo para el curso.Nombre corto y descripción en unas líneas del curso.
Realizado por melisarfon noviembre 2010

Ya tenemos la plataforma. Sólo falta personalizarla, por ejemplo, cambiar el idioma.
En “Language packs”, instalamos los paquetes de idiomas que queramos
En “Language settings”, seleccionamos el lenguaje por defecto y dejamos activa la opción “Display language menu”.
Guardamos los cambios.Realizado por melisarfon noviembre 2010

Ya tenemos nuestra plataforma activa para empezar a personalizarla
Realizado por melisarfon noviembre 2010

Cuando ponemos de nuevo en el navegador http://localhost/phpmyadmin/ comprobamos que la base de datos de moodle ya no está vacía: Moodle ha creado correctamente las tablas.
Realizado por melisarfon noviembre 2010