Instalacion de suseopen
Transcript of Instalacion de suseopen

COMO INSTALAR SUSEOPEN11.4,?
Lo primero que vemos es una pantalla de bienvenida y acto seguido entramos en la pantalla desde donde vamos a instalar.
Para sentirnos más cómodos, lo primero que haremos es elegir nuestro idioma, para ello pulsamos F2:

En la siguiente pantalla marcamos Instalación.

En la siguiente, tampoco hay que hacer mucho más, ya que la distribución de teclado saldrá por defecto al haber elegido el idioma antes.
Una vez que pulsamos en Siguiente el instalador comenzará a comprobar el sistema:

En esta pantalla marcamos Instalación nueva y nos aseguramos de que la casilla Utilizar configuración automáticatambién quede marcada, ya que esto hará que configure el hardware de nuestro PC automáticamente antes de finalizar la instalación. Luego pulsamos en Siguiente:
Llegamos a la pantalla de la zona horaria, elegimos nuestra ubicación y continuamos.

En este momento, tenemos que elegir el tipo de escritorio que vamos a utilizar. Ahora sólo nos deja poner uno, pero más adelante veremos cómo instalar más.

Llegamos al momento de escoger el disco o las particiones. En mi caso sólo hay un disco y vemos que el instalador nos propone una forma de particionado. Una partición mínima de 5gb para el sistema de archivos, una partición de intercambio (swap) y el resto para nuestro /home o carpeta personal, que como vemos nos lo deja en una partición aparte, algo muy recomendable, ya que si en un futuro tenemos que formatear o se nos estropea el sistema de archivos, siempre dispondremos de nuestras configuraciones y archivos importantes a salvo.
Si estamos de acuerdo con lo que nos proponen sólo tenemos que continuar, pero si queremos personalizarlo podemos pulsar en Editar configuración de particiones.
En esta pantalla podemos elegir cualquiera de las particiones propuestas y editarlas con el botón derecho del ratón.

Aquí vemos que podemos escoger el tipo de sistema de archivos de la partición, si queremos formatearla, el punto de montaje (en este caso /home), o incluso poder editar el archivo /fstab, (si tenemos conocimientos para ello). Cuando lo tengamos a nuestro gusto pulsamos en Terminar.
Después de lo anterior volveremos a la pantalla de particionado del disco donde comprobamos que todo esté correcto y pulsamos Siguiente.

El último paso de la instalación es crear nuestro usuario con su correspondiente contraseña y nos aseguramos de desmarcar la casilla inicio de sesión automático ya que voy a instalar más de un escritorio y quiero que me deje elegir al inicio de sesión.
Aquí nos encontramos con un resumen de lo que se va a instalar y es el momento para comprobar que todo está como queremos. En este punto ya podemos empezar con la instalación.

Si queremos cambiar algo, todavía estamos a tiempo. Sólo tenemos que pulsar en Cambiar…, resalto la entradaArranque… porque en ella podemos cambiar las opciones del GRUB, así como el disco o partición donde instalarlo, aunque recomiendo dejarlo tal como está por defecto.
Como podemos ver, en la pestaña Gestión de la sección podemos editar la opciones del GRUB.

Mejor no tocar nada si no sabemos bien lo que hacemos.

La función de la pestaña Instalación del cargador de arranque, es justo eso, diferentes opciones para instalar GRUB o LILO.
En mi caso quiero instalar más de un tipo de escritorio, por lo que también voy a cambiar en Software…
En esta pantalla podemos seleccionar el software adicional que queremos en nuestro sistema o desmarcar el que no queramos. Yo voy a instalar Gnome y XFCE y desmarco los juegos.

Una vez aceptado lo anterior, tenemos que confirmar la instalación.
Ahora sólo nos queda esperar a que el instalador haga su trabajo…

Cuando termine la instalación el sistema se reiniciará…
… y al volverse a iniciar comenzará a configurar automáticamente nuestro hardware gracias a que al comienzo de la instalación dejábamos marcada la casilla Utilizar configuración automática.


Una vez terminada la configuración, nos sale la pantalla de inicio donde tenemos que poner nuestro Usuario y contraseña, pero antes de entrar podemos seleccionar uno de los escritorios instalados anteriormente (si es el caso).
Abajo a la izquierda, pulsamos Tipo de sesión y vemos que se puede escoger iniciar con cualquiera de los tipos de escritorio instalados anteriormente.

Con KDE…
… con Gnome…


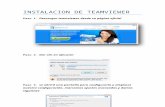

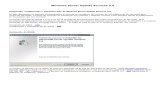

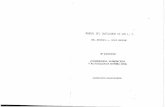
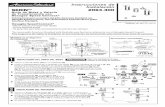
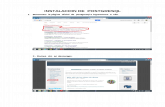
![ANDAMIO ESTANDAR [STD] - metalurgicamunizaga.cl · de andamios . instalacion baranda lateral instalacion de baranda frontal instalacion de baranda ring . instalacion de baranda de](https://static.fdocumento.com/doc/165x107/5ba239d209d3f210318b9198/andamio-estandar-std-de-andamios-instalacion-baranda-lateral-instalacion.jpg)










