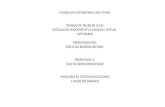Instalacion Windows Xp Pilitos
-
Upload
donjuanhuertas -
Category
Documents
-
view
3.734 -
download
9
Transcript of Instalacion Windows Xp Pilitos

Regional Distrito CapitalCentro de Gestión de Mercados, Logística y
Tecnologías de la Información
MANTENIMIENTO DE EQUIPOSDE CÓMPUTO
Teleinformática
2010

Sistema de Gestión de la Calidad
Regional Distrito CapitalCentro de Gestión de Mercados, Logística y
Tecnologías de la Información
MANTENIMIENTO DE EQUIPOS DE COMPUTO
Fecha:
DICIEMBRE 2 DE 2009
Control del Documento
Nombre Cargo Dependencia Firma Fecha
AutoresJUAN HARVEY HUERTAS
Alumno
Centro de Gestión de Mercados, Logística y Tecnologías de la Información
ENE 26 2010
JUAN HUERTAS40120

Sistema de Gestión de la Calidad
Regional Distrito CapitalCentro de Gestión de Mercados, Logística y
Tecnologías de la Información
MANTENIMIENTO DE EQUIPOS DE COMPUTO
Fecha:
DICIEMBRE 2 DE 2009
TEMAINSTALACION WINDOWS XP PILITOS Y EL PARA QUE SIRVEN SUS PROGRAMAS
MARCO TEORICO
QUE ES WINDOWS XP PILITOS?
Podemos considerar al XP Pilitos como una herramienta en caso de que nuestro Sistema Operativo no pueda acceder al escritorio, si deseamos reinstalar nuestro Windows pero no queremos perder ningún archivo, documentos, videos, etc. entonces esta es nuestra herramienta ideal.XP Pilitos es un sistema operativo que funciona desde un CD también conocido en otros S. O. como Live CD, es decir no hay necesidad de instalarlo en un disco duro. Para hacerlo funcionar tenemos que hacer que nuestro sistema inicie desde CD antes del Disco Duro, esta configuración la realizamos en la BIOS, con esto hacemos que el sistema operativo que se encuentra en el CD inicie. Este proceso lleva algo de tiempo, no mas de 5 min. , Pero una vez dentro podemos respaldar nuestros archivos que se encuentran en el Disco Duro, y posteriormente podremos reinstalar Windows.
También hay que mencionar que el sistema Operativo que se encuentra en el CD es el XP Profesional con herramientas, es decir programas, que podremos utilizar una vez dentro del S. O.Los programas que consta el XP Pilitos, aparte del sistema Operativo son:- ClamWin Antivirus ( Antivirus para poder escanear el PC incluye actualizador desde la red o al iniciarse se actualiza hasta la fecha
JUAN HUERTAS40120

Sistema de Gestión de la Calidad
Regional Distrito CapitalCentro de Gestión de Mercados, Logística y
Tecnologías de la Información
MANTENIMIENTO DE EQUIPOS DE COMPUTO
Fecha:
DICIEMBRE 2 DE 2009
de la creación de esta versión del CD)- Everest ( Detalla la información de todo tu PC hardware, software el nuevo sucesor de AIDA 32)- Mcafee Stinger ( Pequeña aplicación que detecta los ?últimos virus mas peligrosos de la red)- Mcafee VirusScan ( Antivirus de Mcafee pero por línea de comandos)- Nero Burning Rom ( Suite de Grabación la versión 6 para poder hacer esas copias de urgencia)- Norton Ghost ( En su versión 8 corporativa para hacer esa clonación rápida de una partición o disco duro)- Partition Magic 8 ( esta flamante suite para manejar las particiones y gestionar tu disco duro)- Robocopy ( utilidad de Microsoft para DOS parecida al "copy" pero mucho mas rápida)- Spybot Search & Destroy ( Para poder escanear el PC en busca de esos Spywares)- Test Memory ( Para poder chequear tu memoria RAM o parte de ella en busca de errores)- RealVNC ( este poderoso programa de Control Remoto para poder usarlo tanto de servidor como cliente)- Winrar ( Compresor y descompresor de archivos)- Acrobat Reader 6 ( Para poder leer PDF)- Easy Recovery Professional 6 ( Podrás recuperar tus archivos borrados por accidente)- Hacha ( Programa para poder partir o juntar archivos en trozos)- BgnFO ( Aplicación con acceso en el escritorio para poder ver total información del PC)
Es boteable y da el SO Windows XP funcionable hasta con soporte si logra reconocer la tarjeta de red.
Trae herramientas antivirus, grabación, etc. Muy practico.
JUAN HUERTAS40120

Sistema de Gestión de la Calidad
Regional Distrito CapitalCentro de Gestión de Mercados, Logística y
Tecnologías de la Información
MANTENIMIENTO DE EQUIPOS DE COMPUTO
Fecha:
DICIEMBRE 2 DE 2009
DESARROLLO PRÁCTICO
Instalación del xp pilitos
Comenzamos por introducir el CD en la unidad y arrancar el PC por el CD.
luego de esto esperamos a que el programa inicie por el CD y que cague completo para iniciar con nuestras labores.
JUAN HUERTAS40120

Sistema de Gestión de la Calidad
Regional Distrito CapitalCentro de Gestión de Mercados, Logística y
Tecnologías de la Información
MANTENIMIENTO DE EQUIPOS DE COMPUTO
Fecha:
DICIEMBRE 2 DE 2009
Luego de esto aparece un pantallazo con el inicio del programa.
Luego de esto nos vamos a inicio y luego nos dirigimos a los programas que tiene el pilitos y comenzamos con la revisión de los programas y su función. Y comenzamos con el clamwin antivirus:
JUAN HUERTAS40120

Sistema de Gestión de la Calidad
Regional Distrito CapitalCentro de Gestión de Mercados, Logística y
Tecnologías de la Información
MANTENIMIENTO DE EQUIPOS DE COMPUTO
Fecha:
DICIEMBRE 2 DE 2009
Para que sirve el ClamWin Antivirus?
ClamWin es un antivirus libre para Microsoft Windows 98/Me/2000/XP/2003/Vista. Provee una interfaz gráfica de usuario al motor Clam AntiVirus. El antivirus libre ClamWin viene con su propio instalador fácil de usar y es de código abierto sin costo adicional. Sus características son:
Alto porcentaje de detección de virus y spyware Planificador de búsqueda de virus Actualizaciones automáticas de la base de datos de viruses.
El equipo de ClamAV actualiza su base de datos de forma regular y de forma casi inmediata cada vez que se reportan virus nuevos.
Buscador de viruses en demanda Integración con los menús de contexto de Microsoft
Windows Explorer
JUAN HUERTAS40120

Sistema de Gestión de la Calidad
Regional Distrito CapitalCentro de Gestión de Mercados, Logística y
Tecnologías de la Información
MANTENIMIENTO DE EQUIPOS DE COMPUTO
Fecha:
DICIEMBRE 2 DE 2009
Soporte de añadidura a Microsoft Outlook
Luego nos dirigimos al segundo programa que es el Everest:
Para que sirve el Everest?
El objetivo del programa Everest es precisamente identificar el hardware de nuestro PC, lo que nos permitirá buscar los drivers de los dispositivos que nos hagan falta, por ejemplo: - La tarjeta de sonido - La tarjeta gráfica - La tarjeta de red - La placa base - etc.Luego de esto continuamos con el Mcafee Stinger:
JUAN HUERTAS40120

Sistema de Gestión de la Calidad
Regional Distrito CapitalCentro de Gestión de Mercados, Logística y
Tecnologías de la Información
MANTENIMIENTO DE EQUIPOS DE COMPUTO
Fecha:
DICIEMBRE 2 DE 2009
Para que sirve el Mcafee Stinger?
Este programa es una utilidad que nos ofrece McAfee que, aunque no es un sustituto de nuestro antivirus, sí sirve para escanear y limpiar nuestro sistema de algunos virus concretos.
Es conveniente guardar la aplicación, en una carpeta propia en nuestro escritorio.
JUAN HUERTAS40120

Sistema de Gestión de la Calidad
Regional Distrito CapitalCentro de Gestión de Mercados, Logística y
Tecnologías de la Información
MANTENIMIENTO DE EQUIPOS DE COMPUTO
Fecha:
DICIEMBRE 2 DE 2009
Cuando finalice la descarga, iremos hasta la carpeta que contiene el archivo de Stinger, y lo ejecutaremos. Los usuarios de Windows me y XP deberemos pasarlo en Modo seguro y deshabilitando Restaurar el Sistema.
Una vez ejecutada la aplicación aparecerá este interfaz:
JUAN HUERTAS40120

Sistema de Gestión de la Calidad
Regional Distrito CapitalCentro de Gestión de Mercados, Logística y
Tecnologías de la Información
MANTENIMIENTO DE EQUIPOS DE COMPUTO
Fecha:
DICIEMBRE 2 DE 2009
En ella podemos pinchar sobre Add o sobre Browse para localizar alguna carpeta. Si no, basta con pinchar sobre Scan Now. Y Stinger reparará las infecciones encontradas.
Stinger puede usarse desde la línea de comandos. Para ello, Inicio > Ejecutar y escribir stinger. A este comando se le puede poner los siguientes modificadores: /ADL (para escanear todos los discos locales), /GO (inicia el escaneo inmediatamente, sin necesidad de pinchar sobre ningún botón), /LOG (guarda un archivo Log tras el escaneo), /SILENT (hace el escaneo de forma silenciosa). Hay que hacer notar que Stinger no se actualiza sólo. Para tener una versión actualizada habrá que volverse a descargar el archivo exe.
JUAN HUERTAS40120

Sistema de Gestión de la Calidad
Regional Distrito CapitalCentro de Gestión de Mercados, Logística y
Tecnologías de la Información
MANTENIMIENTO DE EQUIPOS DE COMPUTO
Fecha:
DICIEMBRE 2 DE 2009
Luego de esto seguimos con el Mcafee VirusScan:
Para que sirve el Mcafee VirusScan?
McAfee® VirusScan® Plus evita preocupaciones y complicaciones en cuanto a protección básica del equipo a todo el mundo; tanto a expertos como a principiantes, protege los equipos de virus y software espía e incluye un cortafuegos para protegerle frente a los ataques de los piratas informáticos. También incorpora la galardonada y fácil de utilizar McAfeeSiteAdvisor® - una guía de seguridad en línea que le advierte de los sitios Web peligrosos antes de que los visite.
JUAN HUERTAS40120

Sistema de Gestión de la Calidad
Regional Distrito CapitalCentro de Gestión de Mercados, Logística y
Tecnologías de la Información
MANTENIMIENTO DE EQUIPOS DE COMPUTO
Fecha:
DICIEMBRE 2 DE 2009
McAfee® VirusScan® Plus está ahora disponible con la revolucionaria tecnología Active Protección, que le proporciona una protección inmediata frente a amenazas perjudiciales para su equipo. Las amenazas nuevas se analizan y se bloquean en milisegundos, sin necesidad de esperas. Active Protección es la tecnología que mejor le protege frente a las nuevas amenazas en línea.
Con un rendimiento sin igual, McAfee® VirusScan® Plus se ejecuta en segundo plazo sin interferir ni ralentizar su PC y ofrece unos plazos de inicio, apagado y escaneado más rápidos.
Los productos de seguridad de McAfee usan tecnología galardonada, son fáciles de instalar y vienen con asistencia por Chat y correo electrónico ilimitada. Con actualizaciones automáticas y continuas, McAfee garantiza que está ejecutando la seguridad más actual para combatir las amenazas en permanente evolución de Internet durante el período de duración de su suscripción.
Para instalar este software y recibir actualizaciones automáticas y mejoras para mantener su seguridad al día, es necesario disponer de una conexión a Internet. Puede instalar este producto en un total de hasta 3 equipos domésticos.
McAfee® VirusScan® Plus, ahora disponible con la revolucionaria tecnología Active Protección, ofrece la seguridad necesaria para su equipo con un funcionamiento más rápido y permite disponer de las actualizaciones más rápidas y los niveles más elevados de detección de amenazas perjudiciales.
Consultar el correo electrónico, chatear y conectarse sin preocupacionesEl antivirus, antisoftware espía y SiteAdvisor le protegen contra el software malintencionado
JUAN HUERTAS40120

Sistema de Gestión de la Calidad
Regional Distrito CapitalCentro de Gestión de Mercados, Logística y
Tecnologías de la Información
MANTENIMIENTO DE EQUIPOS DE COMPUTO
Fecha:
DICIEMBRE 2 DE 2009
Disfrutar de Internet 24 horas al día los 7 días de la semana sabiendo que los chicos malos no pueden acceder a su equipoEl cortafuegos bloquea a los extraños de realizar intentos de piratería en el equipo
Navegar y buscar por la red con tranquilidad SiteAdvisor¡EL ÚNICO! valora la seguridad del sitio antes de que haga clic con colores rojo, amarillo o verde
Proteger todos los equipos de su hogarLa gestión de cuentas en línea le permite agregar con facilidad otros equipos a su suscripción
Sacar el máximo partido al equipoQuickClean elimina de modo seguro los archivos basura que ralentizan el funcionamiento del equipo y ocupan espacio en el disco duro
Luego seguimos con el Nero Burning Rom:
JUAN HUERTAS40120

Sistema de Gestión de la Calidad
Regional Distrito CapitalCentro de Gestión de Mercados, Logística y
Tecnologías de la Información
MANTENIMIENTO DE EQUIPOS DE COMPUTO
Fecha:
DICIEMBRE 2 DE 2009
Para que sirve el Nero Burning Rom?
Os voy a intentar explicar resumidamente y como mejor pueda la mejor forma de utilizar vuestro Nero Burning ROM.
1. Abrimos nuestro Nero Burning ROM y nos aparece una ventana así:
JUAN HUERTAS40120

Sistema de Gestión de la Calidad
Regional Distrito CapitalCentro de Gestión de Mercados, Logística y
Tecnologías de la Información
MANTENIMIENTO DE EQUIPOS DE COMPUTO
Fecha:
DICIEMBRE 2 DE 2009
2. Luego elegiremos en el formato que queremos trabajar: CD, DVD o Disco Blu-Ray en la esquina derecha superior.
Depende del formato que elijamos podremos elegir entre varios tipos de grabado que podemos utilizar. Os voy a explicar los más comunes:
CD-CD-ROM (ISO) --> Este tipo nos sirve para grabar formatos de Datos. -CD de audio--> Este tipo nos sirve para grabar formatos de Música.-Copia de CD--> Este tipo nos sirve para hacer copias de un CD.
JUAN HUERTAS40120

Sistema de Gestión de la Calidad
Regional Distrito CapitalCentro de Gestión de Mercados, Logística y
Tecnologías de la Información
MANTENIMIENTO DE EQUIPOS DE COMPUTO
Fecha:
DICIEMBRE 2 DE 2009
-CD de vídeo--> Este tipo nos sirve para grabar formatos de Vídeos.
DVD-DVD-ROM (ISO) --> Este tipo nos sirve para grabar formatos de Datos.-Copia de DVD--> Este tipo nos sirve para hacer copias de un DVD.-DVD de vídeo--> Este tipo nos sirve para grabar formatos de Vídeos.
Disco Blu-Ray-Copia de disco Blu-Ray--> Este tipo nos sirve para hacer copias de un Blu-ray-Disco Blu-Ray (UDF)--> Este tipo nos sirve para grabar formatos de Datos, Música y Vídeos.
3. Si elegimos ‘’Copia’’ le tendremos que dar a copiar y automáticamente se producirá la acción.Para ello le daremos aquí:
Si lo que hemos elegido es CD de Audio, DC de vídeos… le daremos a ‘’Nuevo’’ y pasaremos a seleccionar lo que queremos grabar en el CD, DVD o Disco Blu-ray:
JUAN HUERTAS40120

Sistema de Gestión de la Calidad
Regional Distrito CapitalCentro de Gestión de Mercados, Logística y
Tecnologías de la Información
MANTENIMIENTO DE EQUIPOS DE COMPUTO
Fecha:
DICIEMBRE 2 DE 2009
4. Después de haber pinchado ahí nos saldrá esta ventana en nuestra pantalla del ordenador:
JUAN HUERTAS40120

Sistema de Gestión de la Calidad
Regional Distrito CapitalCentro de Gestión de Mercados, Logística y
Tecnologías de la Información
MANTENIMIENTO DE EQUIPOS DE COMPUTO
Fecha:
DICIEMBRE 2 DE 2009
En la 1ª columna nos aparece el CD con su nombre (lo podéis cambiar y poner el que más os gustes).En la 2º saldrán los documentos que a veis elegido para grabarlos.Y en la 3ª y en la 4ª aparecerán los documentos que tienes en el ordenador. En la 3ª saldrán las carpetas y en la 4ª los documentos de las carpetas que están seleccionadas.Para seleccionar los documentos que queremos grabar arrastraremos de las columnas 3 y 4 los objetos hasta la columna 2. Si los arrastramos desde la 3 se pasara la carpeta con todos sus documentos y si los pasamos desde la columna 4 solo se pasara el documento seleccionado.
JUAN HUERTAS40120

Sistema de Gestión de la Calidad
Regional Distrito CapitalCentro de Gestión de Mercados, Logística y
Tecnologías de la Información
MANTENIMIENTO DE EQUIPOS DE COMPUTO
Fecha:
DICIEMBRE 2 DE 2009
La barra que aparece abajo nos indica la capacidad del disco y lo que está ocupado (nos lo marca en color verde).
5. Por último le daremos a copiar y empezara a grabar.
JUAN HUERTAS40120

Sistema de Gestión de la Calidad
Regional Distrito CapitalCentro de Gestión de Mercados, Logística y
Tecnologías de la Información
MANTENIMIENTO DE EQUIPOS DE COMPUTO
Fecha:
DICIEMBRE 2 DE 2009
Luego seguimos con el Norton Ghost:
JUAN HUERTAS40120

Sistema de Gestión de la Calidad
Regional Distrito CapitalCentro de Gestión de Mercados, Logística y
Tecnologías de la Información
MANTENIMIENTO DE EQUIPOS DE COMPUTO
Fecha:
DICIEMBRE 2 DE 2009
Para que sirve el Norton Ghost?
El Norton Ghost te permite hacer copias de discos y particiones a unidades de almacenamiento (discos, cintas, grabadoras). Tiene soporte TCP y reconoce dispositivos LPT y USB.
Se puede ejecutar desde la línea de comandos o con un entorno gráfico. No tiene ninguna complicación, a menos que quieras hacer cosas muy específicas (como excluir determinados directorios o archivos, cambiar la FAT, copiar varias particiones, etc.) para las que necesites comandos o parámetros especiales. Pero esto último, para el 95 % de las operaciones no es necesario y en todo caso sólo te tienes que leer los apartados comandos y switches de la ayuda que son fáciles de entender. El resto es hacer pruebas.
JUAN HUERTAS40120

Sistema de Gestión de la Calidad
Regional Distrito CapitalCentro de Gestión de Mercados, Logística y
Tecnologías de la Información
MANTENIMIENTO DE EQUIPOS DE COMPUTO
Fecha:
DICIEMBRE 2 DE 2009
1. Lo instalas. El Ghost Explorer (desde Windows) te permite editar las imágenes creadas.
2. Ejecutas Norton Ghost Boot Wizard y el resultado es un disco de arranque con soporte para CD-ROM, red, etc. según lo que elijas.
3. Pones el disco en la unidad A y arrancas con él.
4. Te aparecerá un entorno gráfico con las opciones:
a) quit --> salir
b) Options --> No es necesario tocar nada a menos que quieras hacer spanning u operaciones especiales con las FAT o los CRC. Échale un vistazo.
c) Local --> "Disk" --> Operaciones con HD's enteros.
Partition --> "To Partition" creo que copia una partición sobre otra. No la he usado nunca. Para clonar particiones utilizo el Partition Magic
Partition --> "To Image" hace una copia de la partición a un fichero comprimido que puedes colocar en cualquier unidad.
Partition --> "From Image" restaura una copia que hayas hecho anteriormente a cualquier partición de cualquier disco.
Te aparecerán cuadros de diálogo para que elijas el disco y partición a copiar o sobre la que restaurar y la unidad en la que guardas o de la que cargas la imagen.
Si en el disco de arranque metes los drivers para la grabadora o la reconoce directamente (en la ayuda hay una lista de los modelos soportados), te aparecerá la unidad y puedes grabar la imagen
JUAN HUERTAS40120

Sistema de Gestión de la Calidad
Regional Distrito CapitalCentro de Gestión de Mercados, Logística y
Tecnologías de la Información
MANTENIMIENTO DE EQUIPOS DE COMPUTO
Fecha:
DICIEMBRE 2 DE 2009
directamente desde el ghost. Eso te permite hacer spanning y copiar discos todo lo grandes que quieras.
Cuando graba directamente sobre el cd, además de la imagen se copia a sí mismo. Con ese cd puedes restaurar la imagen en cualquier ordenador tenga el ghost o no.
Puedes editar el config.sys y el autoexec.bat del disco y modificar lo que quieras. Parámetros interesantes (hay muchos):
bootcd - Hace el cdrom autoarrancable. Necesita en A un disco de arranque (de él saca los ficheros necesarios)
span - habilita el spanning. Te irá pidiendo discos hasta que se complete la imagen
zn -z1 - mínima compresión y máxima velocidad. -z9 máxima compresión
split=n - Parte la imagen en ficheros de n megas
script=nombre_fichero - Procesa el fichero nombre_fichero que contiene comandos del ghost. Un comando en cada línea.
skip=@nombre_fichero - Excluye los directorios y ficheros listados en el fichero nombre_fichero. Este ficheros debe empezar con la línes [ghost exclusion list] y terminar con [end of list] (corchetes incluidos. En cada línea hay una especificación de ficheros. Mira los ejemplos de la ayuda.
Commodore 64, Sinclair Spectrum
Las dos máquinas realmente buenas de los años 80, muchos comenzaron su vida informática con uno de estos monstruos, y
JUAN HUERTAS40120

Sistema de Gestión de la Calidad
Regional Distrito CapitalCentro de Gestión de Mercados, Logística y
Tecnologías de la Información
MANTENIMIENTO DE EQUIPOS DE COMPUTO
Fecha:
DICIEMBRE 2 DE 2009
aquellos que llegaron a utilizar uno de los fabulosos módems de 2400 baudios son los que forjaron la cultura hacker de hoy. Existen múltiples emuladores de estas plataformas para PC.
Amiga
Máquina que fue puesta a la venta en primer lugar por Commodore, y luego por otros fabricantes luego que Commodore desapareciera como compañía.
Era una máquina realmente avanzada para su época. La primer Amiga 1000 tenía 4096 colores simultáneos en pantalla y 4 canales de sonido estéreo (2x2), todo esto cuando la mejor PC tenía una plaqueta CGA de 16 colores y un speaker. Fue, es, y seguirá siendo utilizada principalmente para diseño en video.
Técnicamente puede decirse que tenía un microprocesador Motorolo 680x0 y 3 chips diseñados a medida que liberaban al microprocesador de otras tareas. Actualmente existen plaquetas que incorporan un PowerPC para potencia de proceso adicional, necesario cuando se realizan renders 3D.
Los modelos que salieron al mercado, en orden cronológico (aproximado) son: Amiga 1000, Amiga 500 y 2000, Amiga 3000, Amiga 1200 y 4000. Existen rumores en Gateway 2000, que actualmente es dueño de Amiga Technologies, sobre el desarrollo de las Amiga 5000 y 6000.
El sistema operativo utilizado (AmigaOS) es multitarea real, pero no es multiusuario. El entorno gráfico, llamado Workbench, es muy similar a los sistemas Macintosh.
JUAN HUERTAS40120

Sistema de Gestión de la Calidad
Regional Distrito CapitalCentro de Gestión de Mercados, Logística y
Tecnologías de la Información
MANTENIMIENTO DE EQUIPOS DE COMPUTO
Fecha:
DICIEMBRE 2 DE 2009
Actualmente existen varios emuladores de esta plataforma para PC, entre los cuales destaca el paquete comercial Amiga Forever de Cloanto (www.cloanto.com), UAE y Fellow (ambos tienen link desde la página de Amiga Forever).
Macintosh (Mac OS)
Máquina realmente potente desarrollada por Apple, los padres del entorno gráfico (1984). Aunque algo minoritaria, es utilizada tanto en el ámbito doméstico como profesional (en este último, generalmente para diseño gráfico y autoedición).
Técnicamente los modelos antiguos contaban con un microprocesador Motorola 680x0. Actualmente utilizan un PowerPC (desarrollados conjuntamente por IBM y Motorola) que ejecuta aplicaciones nativas de PPC y emula todo el juego de instrucciones de los viejos Motorola para compatibilidad con el software viejo.
Utiliza el sistema operativo Mac OS (si bien puede utilizar otros), la versión actual Mac OS X está basada en BSD (UNIX), por lo que comparte sus características (multitarea, memoria protegida, etc.) sin perder su legendaria facilidad de uso.
Existe un emulador de esta plataforma para PC, llamado Executor (www.ardi.com), del cual existen versiones para Windows, DOS, OS/2 y Linux.
BeOS
Extraordinario sistema operativo para plataformas PC desarrollado por Be Inc. en 1995. Muy minoritario, posee algunas
JUAN HUERTAS40120

Sistema de Gestión de la Calidad
Regional Distrito CapitalCentro de Gestión de Mercados, Logística y
Tecnologías de la Información
MANTENIMIENTO DE EQUIPOS DE COMPUTO
Fecha:
DICIEMBRE 2 DE 2009
de las mejores características de los sistemas tipo UNIX junto a la facilidad de uso de un magnifico entorno grafico. Su vocación es multimedia.
Actualmente existen dos versiones prácticamente iguales, siendo una de ellas gratuita para uso no profesional. Desgraciadamente, debido a la falta de apoyo de la industria de hardware y a la escasez de software, su futuro es incierto.
PC (Personal Computer)
Nombre genérico asignado a las máquinas que casi todos nosotros utilizamos actualmente.
Su principal característica es que se basan en microprocesadores Intel de la familia x86 (8086, 80286, 80386, 80486, 80586, Pentium I/II/III/IV) o aquellos compatibles con Intel (Cyrix/VIA, AMD).
DOS (Disk Operating System)
Sistema operativo desarrollado por Microsoft. Existía antes que Windows, y coexiste con Windows 3.x y 9x/ME.
Cabe destacar que DOS ya no existe en sistemas WinNT/2000, ya que solamente lo emulan (no del todo bien, por ejemplo manejan mal el acceso a los puertos COM). Carece de entorno gráfico, si bien los MS Windows hasta el 3.11 inclusive pueden considerar como entornos gráficos para DOS, ya que no eran sistemas operativos en sí.
JUAN HUERTAS40120

Sistema de Gestión de la Calidad
Regional Distrito CapitalCentro de Gestión de Mercados, Logística y
Tecnologías de la Información
MANTENIMIENTO DE EQUIPOS DE COMPUTO
Fecha:
DICIEMBRE 2 DE 2009
Windows
¿Hace falta aclarar algo? Es el entorno gráfico que todos nosotros utilizamos más o menos.
Las versiones que conozco son 3.1, 3.11 para Trabajo en Grupo, 95, 98, ME, Windows NT 4.0 y Windows 2000, y no han cambiado gran cosa ;-) Ninguno de ellos anterior al Windows NT es REALMENTE multitarea (como lo son los sistemas basados en UNIX).
Ninguno de ellos anterior al Windows 2000 Advanced Server es REALMENTE multiusuario (como lo son los sistemas basados en UNIX).
Obviamente Existieron también las 1.x, la 2.x y la 3.0, pero no tuvieron ningún éxito a nivel comercial porque, sencillamente, no servían para nada
Novell
De momento disponible un URL para visitar: http://cfp401.freeservers.com/cursos/novell1/red.htm
UNIX
Sistema operativo que fué desarrollado hace alrededor de 30 años, pensado específicamente para el trabajo en red. El sistema es multitarea y multiusuario, esto quiere decir que puede correr varios procesos en forma simultánea y que varios usuarios pueden estar logueados en el ordenador al mismo tiempo.
JUAN HUERTAS40120

Sistema de Gestión de la Calidad
Regional Distrito CapitalCentro de Gestión de Mercados, Logística y
Tecnologías de la Información
MANTENIMIENTO DE EQUIPOS DE COMPUTO
Fecha:
DICIEMBRE 2 DE 2009
La evolución a lo largo de estos años lo han convertido en uno de los sistemas operativos más sólidos que existen. Tiene algunos entornos gráficos (CDE, Motif). Algunas versiones comunes son HP-UX (Hewlett Packard), Solaris (Sun), SCO UNIX (Santa Cruz Operations) e IBM AIX. SCO ha sido adquirida por Caldera Systems (que se dedicaba hasta ahora a linux, ahora se dedica tanto a linux como a SCO).
GNU/Hurd
Sistema operativo en desarrollo por la Free Software Foundation y Richard Stallman. Es similar a UNIX pero de libre distribución.
FreeBSD, OpenBSD, NetBSD
Tres versiones de libre distribución del sistema operativo UNIX BSD. En particular OpenBSD tiene fama de ser uno de los sistemas operativos más seguros actualmente. También está PicoBSD, que cabe en un disquete de arranque
Linux
Sistema operativo desarrollado a principios de la década del 90 por el finlandés Linus Torvalds, cuando portó el SO minix, que funcionaba en los 80286 de 16 bits, a los 80386 de 32 bits.
En pocos años se ha convertido en un verdadero boom, y este sistema con enormes semejanzas al UNIX se ha convertido en la estrella del momento. Actualmente existen distribuciones de Linux que facilitan enormemente la instalación de este sistema en un
JUAN HUERTAS40120

Sistema de Gestión de la Calidad
Regional Distrito CapitalCentro de Gestión de Mercados, Logística y
Tecnologías de la Información
MANTENIMIENTO DE EQUIPOS DE COMPUTO
Fecha:
DICIEMBRE 2 DE 2009
ordenador al mismo tiempo que Microsoft Windows, con lo cual se facilita el proceso de transición de uno al otro.
Este sistema operativo ha sido portado prácticamente a cualquier arquitectura desde la Commodore 64 (LUNIX=Little UNIX), pasando por Amiga, Mac, PC, hasta grandes ordenadores tales como Sparc e IBM AS/400.
Este sistema es el preferido de los hackers por su flexibilidad, pero no debe pensarse que se es un hacker solamente por utilizar Linux.
Existen más de 10 entornos gráficos para elegir aquel que mejor se adecue a nuestros requerimientos, pero para disfrutar de toda la potencia de Linux alcanza con la consola de comandos.
Luego de esto seguimos con el Partición Magic 8:
JUAN HUERTAS40120

Sistema de Gestión de la Calidad
Regional Distrito CapitalCentro de Gestión de Mercados, Logística y
Tecnologías de la Información
MANTENIMIENTO DE EQUIPOS DE COMPUTO
Fecha:
DICIEMBRE 2 DE 2009
Para que sirve el Partition Magic 8?
PartitionMagic es un programa informático para realizar particiones sobre el disco duro de un ordenador. Originalmente fue creado por PowerQuest Corporation pero hoy día es propiedad de Symantec. Este programa funciona bajo Microsoft Windows o desde un CD de arranque. Permite la creación y modificación del tamaño de las particiones sin pérdida de datos.
JUAN HUERTAS40120

Sistema de Gestión de la Calidad
Regional Distrito CapitalCentro de Gestión de Mercados, Logística y
Tecnologías de la Información
MANTENIMIENTO DE EQUIPOS DE COMPUTO
Fecha:
DICIEMBRE 2 DE 2009
PartitionMagic es capaz de redimensionar particiones NTFS o FAT (16 ó 32) sin pérdida de datos, y puede copiar y mover particiones incluso a otros discos.
Otras características son conversión de sistemas de archivos FAT16, FAT32 y NTFS, modificación del tamaño del cluster entre FAT16/32 y NTFS, y unión de sistemas adyacentes FAT y NTFS.
También es capaz de manejar las particiones Ext2 y Ext3 propias de los sistemas Linux, tal y como se manejan las particiones tipo Windows.
Mientras PartitionMagic era propiedad de PowerQuest fue actualizado regularmente, llegando hasta la versión 8.0, pero desde que Symantec adquirió la aplicación no ha habido nuevas versiones. De hecho, la última versión fue la mencionada 8.0 y en su página explica "Symantec ha dejado de fabricar Norton Partition Magic 8.0"
PartitionMagic fue compatible con las ediciones Windows NT, 98, ME, 2000 y XP. Tiene problemas de compatibilidad con la versión Vista del sistema operativo Windows, haciéndolo inoperativo más allá de XP.
Luego de esto nos vamos al siguiente Robocopy:
JUAN HUERTAS40120

Sistema de Gestión de la Calidad
Regional Distrito CapitalCentro de Gestión de Mercados, Logística y
Tecnologías de la Información
MANTENIMIENTO DE EQUIPOS DE COMPUTO
Fecha:
DICIEMBRE 2 DE 2009
Para que sirve el Robocopy?
El Robocopy sirve para realizar copias se seguridad.Es una utilidad de libre distribución y voy a explicar un poco como funciona.
En principio todas sus utilidades se pueden encontrar en: http://en.wikipedia.org/wiki/RobocopyLo podemos usar en conjunto con las "Tareas Programadas"
Primero que hay que copiar el fichero Robocopy.exe a c:\Windows\system32
Después creamos la tarea:Programas->Accesorios->Herramientas del Sistema->Tareas
JUAN HUERTAS40120

Sistema de Gestión de la Calidad
Regional Distrito CapitalCentro de Gestión de Mercados, Logística y
Tecnologías de la Información
MANTENIMIENTO DE EQUIPOS DE COMPUTO
Fecha:
DICIEMBRE 2 DE 2009
Programadas
Vamos a copiar los ficheros de "c:\DocumentosPropios" a una unidad externa "F:\BACKUP"
EJECUTAR:C:\WINDOWS\system32\robocopy.exe c:\DocumentosPropios F:\BACKUP /MIR /XA:ST /R:10 /W:10 /NP /LOG:C:\BACKUP.LOG
/MIR ->Borra los ficheros que no están en la carpeta de origen/XA:ST -> No copia ni los ficheros de sistema ni los temporales/R:10 -> Solo intenta copiar un fichero hasta 10 veces./W:10-> Entre intento e intento espera 10 segundos./NP -> no muestra en el fichero Log los % (evita que el log sea demasiado grande)/Log -> Un fichero de texto donde se guardará el resultado de la copia
JUAN HUERTAS40120

Sistema de Gestión de la Calidad
Regional Distrito CapitalCentro de Gestión de Mercados, Logística y
Tecnologías de la Información
MANTENIMIENTO DE EQUIPOS DE COMPUTO
Fecha:
DICIEMBRE 2 DE 2009
Iniciar en: c:\windows\system32
En " ejecutar como "poner el administrador del sistema o el usuario normal, según los permisos que tengais.
Después habrá que pogramar las horas a las que se ejecutará la Tarea, en la pestaña siguiente "Programa".
Y con esto ya estará configurada una copia de seguridad diaria, semanal ... de vuestro sistema.
Si quisiéramos copiar varios directorios podemos crear un fichero Bat con todas las lineas y luego poner la ruta del fichero en el cuadro de "Ejecutar".
Espero que os haya servido.
Luego seguimos con el Spybot Search & Destroy:
JUAN HUERTAS40120

Sistema de Gestión de la Calidad
Regional Distrito CapitalCentro de Gestión de Mercados, Logística y
Tecnologías de la Información
MANTENIMIENTO DE EQUIPOS DE COMPUTO
Fecha:
DICIEMBRE 2 DE 2009
Para que sirve el Spybot Search & Destroy?
Una vez tengamos el programa, pasaremos a instalarlo, simplemente con ejecutar el exe que nos hemos descargado, la instalación del programa se ejecutará y será muy sencillo de instalar porque solo tendremos que seguir el asistente de instalación.
Cuando la instalación finalice, (normalmente el programa se instala predeterminadamente en c:\archivos de programa\Spybot - Search & Destroy\) ejecutaremos el programa y lo primero de todo será elegir el idioma con el que queremos trabajar. Para ello nos
JUAN HUERTAS40120

Sistema de Gestión de la Calidad
Regional Distrito CapitalCentro de Gestión de Mercados, Logística y
Tecnologías de la Información
MANTENIMIENTO DE EQUIPOS DE COMPUTO
Fecha:
DICIEMBRE 2 DE 2009
fijaremos en la parte superior izquierda y pincharemos en la segunda opción, al pinchar aquí, se nos abrirá una lista con banderas y sus correspondientes lenguajes, ahora solo nos falta elegir el que cada uno quiera, yo para este tutorial escojo la bandera de España cuyo idioma es el castellano. Para tener una pequeña idea de como elegir el idioma os muestro la siguiente imagen.
Una vez elegido el idioma deseado, actualizaremos el programa donde seguro que hay descargas de actualizaciones, con mejoras en la traducción del idioma, más elementos en la lista de spy, (para que se escapen los mínimos ante el análisis), etc...
Para buscar actualizaciones simplemente tenemos que pinchar en el botón donde nos pone "Buscar Actualizaciones" y el programa automáticamente buscará actualizaciones dentro del servidor del programa. Cuando termine el chequeo de si hay actualizaciones o
JUAN HUERTAS40120

Sistema de Gestión de la Calidad
Regional Distrito CapitalCentro de Gestión de Mercados, Logística y
Tecnologías de la Información
MANTENIMIENTO DE EQUIPOS DE COMPUTO
Fecha:
DICIEMBRE 2 DE 2009
no, automáticamente nos saldrá en la pantalla los ficheros que hay para actualizar. Una vez nos salga la lista con los ficheros actualizados, simplemente los marcaremos y pulsaremos en el botón de "Descargar Actualizaciones" para que las actualizaciones se nos descarguen a nuestro ordenador. Cuando se hallan descargado las actualizaciones pulsaremos en "Finalizar" y el programa se nos cerrará y se nos abrirá automáticamente para que las actualizaciones sean aplicadas al programa. Con el programa actualizado pasaremos al siguiente punto.
- Ahora vamos a comenzar el escaneo en busca de robots espías o publicitarios en nuestro disco duro y en nuestro registro (Registro de Windows, también llamado Regedit). Para ello pinchamos en el botón donde pone "Search & Destroy" que se encuentra en la parte superior izquierda, para que se nos abra una ventana en la que nos van a aparecer los archivos espías que tenemos.
Una vez en la ventana que se nos ha abierto al pinchar en este botón, tendremos que fijarnos en otro botón que pone "Analizar problemas" para que el programa comience a escanear.
Cuando el escaneo termine, en la ventana nos saldrán todos los elementos que ha encontrado el programa, ahora simplemente nos queda seleccionar todos (predeterminadamente están todos seleccionados automáticamente) y pulsar en botón donde pone
JUAN HUERTAS40120

Sistema de Gestión de la Calidad
Regional Distrito CapitalCentro de Gestión de Mercados, Logística y
Tecnologías de la Información
MANTENIMIENTO DE EQUIPOS DE COMPUTO
Fecha:
DICIEMBRE 2 DE 2009
"Solucionar problemas seleccionados" para que todos los elementos seleccionados sean eliminados.
Una vez hayamos eliminado los spys, pulsaremos en la parte superior izquierda donde pone "Inmunizar". Esto nos servirá para tomar una serie de medidas preventivas contra software espía. Dentro de la inmunización hay dos tipos, una la Inmunidad frente a ActiveX malignos en Internet Explorer y la otra el Bloqueo de descargas malignas en Internet Explorer. Para activar estas medidas preventivas seguiremos los siguientes pasos:
- Primero activaremos la Inmunidad frente a ActiveX malignos, para ello pulsaremos dentro del cuadro de "Inmunidad frente a ActiveX malignos en Internet Explorer" donde pone "Analizar de nuevo", una vez que el análisis haya finalizado pulsaremos en el botón donde pone "Inmunizar" de esta manera la protección ante descargas de ActiveX malignos quedará activada.
- Una vez activada la primera medida, pasaremos a activar el Bloqueo de descargas malignas en Internet Explorer, para ello simplemente nos fijaremos en el cuadro donde pone "Bloqueo de descargas malignas en Internet Explorer", ahí tenemos un desplegable donde nos indica de que forma queremos que se realice el bloqueo, hay tres opciones: "Bloquear todas las páginas de forma silenciosa", "Mostrar mensajes al bloquear las páginas" y "Solicitar confirmación para bloquear páginas". Podéis elegir la opción que queráis, yo recomiendo la de "Solicitar confirmación para bloquear páginas" y así decidir que página se quiere visitar y cual no, de todas formas como digo esto va a gusto del consumidor.
También hay otras tres pequeñas configuraciones dentro de "Protecciones adicionales recomendadas", estas se pueden dejar
JUAN HUERTAS40120

Sistema de Gestión de la Calidad
Regional Distrito CapitalCentro de Gestión de Mercados, Logística y
Tecnologías de la Información
MANTENIMIENTO DE EQUIPOS DE COMPUTO
Fecha:
DICIEMBRE 2 DE 2009
como estar o modificarlas como a cada uno le parezca mejor, yo recomiendo a las personas que tienen pocos conocimientos de este tipo de programas e informática en general que marquen las tres opciones y para los que tengan un poco de conocimiento que lo configuren como mejor les parezca.
Ya hemos visto como eliminar robots espías, también de como poner medidas preventivas para que nuestro Internet Explorer este a salvo lo mejor posible, y ahora solo nos queda ver como podemos restaurar eliminaciones de robots, ¿para que recuperarlos si son malos? pues porque a veces algunos de esos robots que localiza el programa, son necesarios para que funcionen otros programas (como por ejemplo el KaZaa Media Desktop). Para la recuperación de robots necesarios pincharemos en el botón que a continuación muestro que se encuentra en la parte superior izquierda:
Una vez que pulsemos este botón, en la parte de la derecha se nos mostraran todos los robots espías que han sido deshabilitados. Estos elementos que se muestran pueden ser restaurados o pueden ser eliminados totalmente. Para restaurarlos simplemente seleccionaremos los elementos que deseemos restaurar y pulsaremos el botón donde pone "Recuperar los productos seleccionados":
Pulsado este botón los elementos serán restaurados y ya podremos cerrar el programa.
En caso de que queramos eliminar completamente los elementos, seleccionaremos todos aquellos que queramos eliminar y luego
JUAN HUERTAS40120

Sistema de Gestión de la Calidad
Regional Distrito CapitalCentro de Gestión de Mercados, Logística y
Tecnologías de la Información
MANTENIMIENTO DE EQUIPOS DE COMPUTO
Fecha:
DICIEMBRE 2 DE 2009
pulsaremos en el botón donde pone "Purgar la recuperación seleccionada".
Al pulsar nos pedirá una confirmación preguntándonos si realmente queremos eliminar esa copia de seguridad a la cual hay que contestar que si.
Dicho todo esto, el tutorial lo doy por finalizado a pesar de que este programa tiene otras posibles funciones, como por ejemplo ver los programas que se inician al arrancar Windows, los procesos activos en cualquier momento en el uso del PC, ver el archivo Hosts...
Creo que el principal uso de este programa es el que he descrito en este tutorial, pero si todos aquellos que lo lean o necesiten saber más acerca de como se usan esas otras funciones, que me lo hagan saber a [email protected] y si son muchos los que escriben, tratare de completar todas las funciones de este programa.
Luego seguimos con el RealVNC;
JUAN HUERTAS40120

Sistema de Gestión de la Calidad
Regional Distrito CapitalCentro de Gestión de Mercados, Logística y
Tecnologías de la Información
MANTENIMIENTO DE EQUIPOS DE COMPUTO
Fecha:
DICIEMBRE 2 DE 2009
Para que sirve el RealVNC?
VNC son las siglas en inglés de Virtual Network Computing (Computación en Red Virtual).
VNC es un programa de software libre basado en una estructura cliente-servidor el cual nos permite tomar el control del ordenador servidor remotamente a través de un ordenador cliente. También llamado software de escritorio remoto. VNC permite que el sistema operativo en cada computadora sea distinto: Es posible compartir la pantalla de una máquina de "cualquier" sistema operativo conectando desde cualquier otro ordenador o dispositivo que disponga de un cliente VNC portado.
JUAN HUERTAS40120

Sistema de Gestión de la Calidad
Regional Distrito CapitalCentro de Gestión de Mercados, Logística y
Tecnologías de la Información
MANTENIMIENTO DE EQUIPOS DE COMPUTO
Fecha:
DICIEMBRE 2 DE 2009
La versión original del VNC se desarrolló en Reino Unido, concretamente en los laboratorios AT&T, en Cambridge. El programa era de código abierto por lo que cualquiera podía modificarlo y existen hoy en día varios programas para el mismo uso.
En la enseñanza VNC sirve para que el profesor comparta su pantalla con los alumnos, por ejemplo en un laboratorio. También puede usarse para que un técnico ayude a un usuario inexperto, el técnico ve remotamente el problema que reporta el usuario.
El programa servidor suele tener la opción de funcionar como servidor HTTP para mostrar la pantalla compartida en un navegador con soporte de Java. En este caso el usuario remoto (cliente) no tiene que instalar un programa cliente de VNC, éste es descargado por el navegador automáticamente.
Primero tenemos que compartir una pantalla gráfica, que puede ser la que se está usando ahora o una pantalla virtual. En Windows solo puede compartirse la pantalla actual, no puede crearse una pantalla virtual. El sistema X gráfico que usan Gnu/Linux y Unix sí permite crear una o más pantallas virtuales.
El primer paso es crear y compartir una pantalla virtual:
vncserver
El programa corre y muestra en pantalla el nombre de la máquina y el número de la pantalla que se comparte como nombre-máquina:número-pantalla. Por ejemplo si reporta: alps.dominio.org:2, la máquina es alps.dominio.org y el número de pantalla es 2.
Para compartir la pantalla actual en Gnu/Linux o Unix:
JUAN HUERTAS40120

Sistema de Gestión de la Calidad
Regional Distrito CapitalCentro de Gestión de Mercados, Logística y
Tecnologías de la Información
MANTENIMIENTO DE EQUIPOS DE COMPUTO
Fecha:
DICIEMBRE 2 DE 2009
x0rfbserver
Nota: x0rfbserver no se encuentra en desarrollo actualmente (el proyecto ha sido abandonado) usar en su reemplazo:
x11vnc
O también, en el entorno KDE existe esta opción:
krfb
Ambos programas servidores muestran una ventana gráfica que deberá permanecer corriendo mientras se comparte la pantalla.
En el segundo paso, el usuario remoto corre un cliente de VNC:
vncviewer nombre-máquina:número-pantalla'
Según el ejemplo de arriba, sería:
vncviewer alps.dominio.org:2
En un ambiente de enseñanza y con pantalla virtual, también el instructor deberá correr un cliente de VNC para poder ver la misma pantalla que los alumnos. Si se desea que los alumnos vean pero sin controlar la pantalla virtual, deberán usar:
vncviewer -viewonly nombre-máquina:número-pantalla Gnu/Linux: Los programas cliente y servidor generalmente
están disponibles como paquetes RPM o Debian. En Debian y derivados como Ubuntu el comando
apt-cache search vnc
En Red Hat y derivados como Fedora el comando
JUAN HUERTAS40120

Sistema de Gestión de la Calidad
Regional Distrito CapitalCentro de Gestión de Mercados, Logística y
Tecnologías de la Información
MANTENIMIENTO DE EQUIPOS DE COMPUTO
Fecha:
DICIEMBRE 2 DE 2009
yum search vnc
mostrará una lista de los paquetes disponibles relacionados con VNC, como servidores: vncserver, tightvncserver, rfb, krfb; y clientes: vncviewer, krdc.
El cliente vncviewer suele instalarse en forma predeterminada en las distribuciones orientadas a uso de escritorio. Si se desea el programa servidor o alguna otra variante de VNC, pueden instalarse ya sea de los CDs o descargando de un repositorio de la distribución.
Windows: Se pueden descargar el cliente o el servidor de los enlaces disponibles abajo en Enlaces externos.
Y después de haber desarrollado todo esto nos damos cuenta que lo programas que nos brida el xp pilitos nos reviran en caso de que queramos recuperar alguna información.
JUAN HUERTAS40120