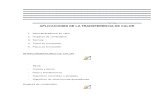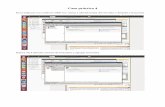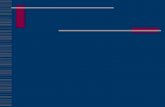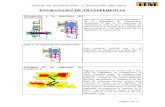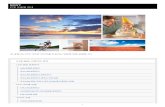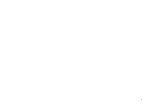Instalación y configuración del servidor FTP IIS en ... · Damos en detalles dentro de este y...
Transcript of Instalación y configuración del servidor FTP IIS en ... · Damos en detalles dentro de este y...

Hatari Yazid SRI Página 1
Instalación y configuración del servidor FTP IIS en Windows 2003 Server.
Para llevar a cabo la instalación nos vamos a agregar y quitar programas:
Pinchamos en la siguiente pantalla en agregar o quitar componentes de
Windows y dentro en servidor de aplicaciones, damos en detalles:

Hatari Yazid SRI Página 2
Pinchamos en instalar internet information Services IIS:

Hatari Yazid SRI Página 3
Damos en detalles dentro de este y elegimos servicio de tranferencia de
archivos FTP:
Damos click en aceptar siguiente.. como vemos después empieza a
instalarlo:

Hatari Yazid SRI Página 4
Nos vamos a Inicio/herramientas admi//information…:

Hatari Yazid SRI Página 5
Dentro damos en nuevo//nuevo sitio FTP
Le ponemos un nombre a la descripción:

Hatari Yazid SRI Página 6
Le ponemos la ip de la maquina:
En la siguiente ventana elegimos aislar usuarios, ya que cada usuario estará aislado en su
directorio particular.

Hatari Yazid SRI Página 7
Indicamos el directorio particular del sitio, este directorio se crea por defecto al instalar FTP.

Hatari Yazid SRI Página 8
Para la seguridad del sitio le daremos permisos de sólo lectura, más tarde afinaremos con los
permisos en los directorios particulares de cada usuario.

Hatari Yazid SRI Página 9
Y ya tenemos nuestro sitio ftp:

Hatari Yazid SRI Página 10
Dentro del directorio particular de nuestro servidor FTP hemos creado esta jerarquía de
carpetas para posteriormente enjaula a nuestros usuarios.
Una vez creadas las carpetas hacemos clic con el botón derecho en el nuevo sitio que hemos
creado, y a continuación elegimos la opción de nuevo directorio virtual, estos directorios
virtuales nos servirán para enjaular a los usuarios.
En el alias del directorio virtual, ponemos un nombre para identificar a los usuarios de dicho
directorio, en este caso ponemos hatari, que será el usuario de este.

Hatari Yazid SRI Página 11
Seguidamente indicamos el directorio donde se encontrará aislado este usuario, este
directorio es el mismo que creamos anteriormente para tal fin.

Hatari Yazid SRI Página 12
Le damos permisos de lectura y escritura sobre su directorio para que pueda subir y descargar
ficheros.

Hatari Yazid SRI Página 13
Finalmente el asistente termina correctamente.

Hatari Yazid SRI Página 14
Con Carlos será igual que con Hatari:

Hatari Yazid SRI Página 15
Seguidamente volvemos a realizar los mismos pasos para el usuario anónimo. Elegimos el alias, esta vez será un alias generalizado, ya que con este usuario podrán entrar
varias personas, por ello le llamaremos público.

Hatari Yazid SRI Página 16
Ponemos el directorio particular:
A este directorio virtual le daremos permisos de sólo lectura, ya que no nos interesa que
ningún usuario anónimo tenga el permiso de subir ningún fichero, dejaremos el permiso de
lectura para que este si pueda descargar ficheros.

Hatari Yazid SRI Página 17
A continuación observamos la jerarquía

Hatari Yazid SRI Página 18
Ahora vamos a enjaular a nuestros usuarios en sus respectivos directorios, para ellos nos
dirigimos a los directorios y hacemos clic en ellos con el botón derecho, a continuación
hacemos clic en la pestaña seguridad, escogemos el usuario hatari y le damos control total

Hatari Yazid SRI Página 19
Hacemos lo mismo con carlos:
Agregamos al usuario anónimo que Windows crea por defecto para internet a la carpeta
público.

Hatari Yazid SRI Página 20
Este usuario es identificado por Windows como, cuenta de invitado para internet. Elegimos
dicho usuario y a continuación le damos permisos de lectura y ejecución sobre la carpeta, para
que este usuario no tenga permisos para subir archivos a nuestro servidor
A continuación creamos un fichero dentro de cada directorio.

Hatari Yazid SRI Página 21

Hatari Yazid SRI Página 22
Ahora vamos a configurar varios parámetros de nuestro servidor, para ello hacemos clic con el
botón derecho en nuestro sitio y hacemos clic en propiedades.
Mensaje de bienvienida:

Hatari Yazid SRI Página 23
Ahora configuraremos el tiempo de espera de conexión, para ello nos dirigimos a la pestaña
sitio FTP y escribimos el tiempo deseado el box en el cual pone tiempo, en este caso 3000
segundos.
Ahora restringiremos el acceso a la IP 192.168.30.4, para ello nos dirigimos a la pestaña
seguridad de directorios y hacemos clic en agregar para agregar esta dirección IP.

Hatari Yazid SRI Página 24

Hatari Yazid SRI Página 25
Incluiremos los puertos que usan los clientes en los ficheros log, para ello hacemos clic en
propiedades de registro y a continuación marcamos la casilla correspondiente.
Ahora nos dirigiremos a un cliente y realizaremos una conexión FTP para comprobar que
podemos acceder con todos los usuarios y además que estos se encuentran aislados en sus
respectivos directorios.

Hatari Yazid SRI Página 26