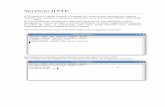Instalar Centos
-
Upload
fernxndo-bxsxntes -
Category
Documents
-
view
217 -
download
0
description
Transcript of Instalar Centos
PRCTICA 5Nombre: Fernando Basantes Fecha: 17/04/2015Asignatura: Sistemas OperativosSemestre: Cuarto
1. Primero procedemos a abrir el Virtual Box2. Damos clik en NUEVA3. Escribimos el nombre, en este caso ser CENTOS4. Por defecto despus de escribir dicho nombre las dems opciones se ponen en:Tipo: LINUXVERSIN: RED HAT (32 bits)5. Despus configuramos el tamao de la memoria RAM a utilizar, en este caso utilizamos 1024 MB6. Despus seleccionamos en Crear un Disco Duro Virtual Ahora7. En tipo de archivo de unidad de disco duro elegimos: VDI8. En almacenamiento de unidad de disco duro fsico elegimos reservado dinmicamente.9. En ubicacin del archivo elegimos la ruta donde vamos a guardar el sistema operativo creado.10. Y damos click en crear.11. Vamos a configuracin y en la pestaa Sistema elegimos el disco de arranque en este caso ponemos en CD/DVD12. Nos dirigimos a la pestaa almacenamiento y procedemos a elegir nuestra imagen ISO, damos en aceptar.13. Nos aparecer esta pantalla Aqu podemos ya empezar la instalacin del sistema operativo dando click en INICIAR
14. Una vez iniciada la instalacin nos aparecer esta pantalla y debemos elegir la primera opcin.
15. En esta pantalla podemos visualizar que la instalacin a empezado
16. Nos dirigir a la siguiente ventana donde elegiremos: SKIP
17. Nos detectara la instalacin que estamos realizando
18. Una vez realizados los pasos anteriores nos aparecer la pantalla de configuracin de CENTOS, damos click en NEXT.
19. El siguiente paso ser elegir el idioma con el que trabajaremos, en este caso elegimos espaol.
20. Procederemos a elegir la opcin de Dispositivos de almacenamiento bsicos.
21. En la advertencia escogemos la opcin SI, descarte todos los datos
22. En la siguiente ventana nos aparece el nombre del host y damos click en siguiente.
23. Elegimos la ciudad donde vivimos para la configuracin del reloj en el sistema operativo instalado.
24. Nos pedir una contrasea para la administracin del sistema en este caso Root.
25. Procedemos a elegir la opcin Reemplazar sistema
26. La siguiente ventana nos muestra que est creando las carpetas que utilizaremos en este sistema operativo.
27. En la siguiente ventana nos muestra la configuracin del sistema operativo que deseamos en este caso elegimos mnimo.
28. Y ya se est realizando el proceso de instalacin de CENTOS.
29. Nos mandara a reiniciar la mquina virtual, en este paso ya tenemos el sistema operativo instalado.
30. Como punto final nos muestra esta pantalla donde debemos ingresar en:LOCALHOST: ROOTPASWORD: (aqu ingresamos el password que creamos antes)