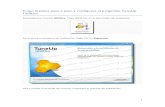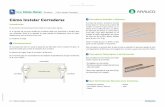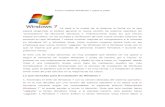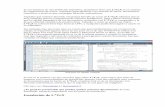Formatear e instalar XP - Imagenes Paso a Paso, Programas, Todo Aqui
Instalar LaTeX en Windows Paso a Paso
-
Upload
isaakrivera -
Category
Documents
-
view
1.889 -
download
2
Transcript of Instalar LaTeX en Windows Paso a Paso
-
Instalar LaTeX en Windows paso a paso - Sistema de composicin de textos
29, 2011
Artculo actualizado el 14 de Mayo del 2013
Actualmente probado en Windows 8.
Corregido el error de "Compruebe que tiene los permisos de escritura necesarios"
en versiones recientes de TexMaker.
Si nos basamos en una definicin especfica, podramos decir que LATEX es un sistema de composicin
de textos, orientado especialmente a la creacin de libros, documentos cientficos y tcnicos que
contengan frmulas matemticas.
Aquellos que estemos llevando o hayamos llevado un curso de LATEX sabemos que es muy utilizado
para la composicin de artculos acadmicos, tesis y libros tcnicos dado que la calidad tipogrfica de los
documentos realizados con LATEX es comparable a la de una editorial cientfica de primera lnea.
Adems, y como no podra ser mejor, LATEX es software libre bajo licencia LPPL y cualquiera puede
descargarlo y usarlo en su ordenador.
Sin embargo, hay que tener muy en cuenta que para familiarizarse con el entorno de trabajo se requieren
algunas horas de uso pues no es de tipo WYSIWYG (What You See Is What You Get) como Open Office
o Microsoft Word; es decir, al escribir en LATEX el documento generado no se ve de la misma manera a
cuando lo escribimos, sino que responde a una serie de comandos y para generar nuestro documento
hay que compilar el cdigo que vayamos produciendo.
-
Instalacin de LATEX
A continuacin presentaremos las instrucciones a seguir para lograr una instalacin correcta
de LATEX en Windows sin complicaciones ni errores. Es importante seguir todos los pasos segn lo
detallado, caso contrario es posible que no logremos hacer que funcione correctamente. Tambin
estamos aclarando que el presente artculo es vlido para realizar la instalacin en el sistema
operativo Windows XP, Vista, Windows 7 y Windows 8. Empecemos...
a) Descarga de archivos necesarios
Para empezar, lo primero que tenemos que hacer es slo descargar los programas necesarios, pero NO
ejecutar ninguno de ellos por el momento. Hay algunos instaladores como MiKTeX, por ejemplo que
pueden llegar a pesar hasta 160 MB. Bueno... tenemos que descargar los siguientes archivos:
-
MiKTeX
Este es el motor de LATEX pues traducir los comandos que escribimos a texto editado. Es gratuito y de
distribucin libre bajo licencia de distribucin pblica y se puede descargar desde su web oficial.
2. Actualmente la versin es la 2.9, pero si al leer este artculo encuentras una nueva versin disponible,
mucho mejor.
3. Vamos a descargar el paquete bsico Basic MiKTeX 2.9 Installer. Como puedes ver en la imagen
siguiente hay dos versiones: Basic MiKTeX 2.9 Installer y Basic MiKTeX 2.9 64-bit Installer, la primera
de ellas es para sistemas Windows de 32-bit y la segunda es para sistemas Windows de 64-bit. Elige la
adecuada segn tu caso, aunque vale aclarar que independientemente de si tu sistema Windows es de
32-bit o 64-bit, la versin Basic MiKTeX 2.9 de 32-bit funciona sin problemas en ambos tipos de
arquitecturas. Bueno, recuerda que cuando termines de descargarlo, NO lo ejecutes an.
Ghost View y GhostScript
1. Iremos a la pgina web de Ghost View en su web.
All debes descargar la versin adecuada para tu sistema Windows de 32-bit o 64-bit.
-
2. Ahora iremos al espacio web en SourceForge de GhostScript en su web.
Recuerda descargar la versin ms reciente siempre. Ahora, al momento de escribir este artculo la
versin ms actual es GPL Ghostscript 9.07.
Una vez ubicado en el folder de la versin ms reciente, descarga segn la versin de Windows que
tengas de 32-bit o 64-bit como se indica en la siguiente imagen:
-
Ahora descargaremos el editor para poder escribir en LATEX. Hay muchos editores eficaces para hacer
nuestros documentos, as que esto ya es una cuestin de gustos. Entre ellos tenemos TexMaker,
WinEdt, TeXnicCenter, Kile, etc etc etc.
Pero yo personalmente en este tutorial optar por TexMaker, pero tu puedes elegir el de tu propio gusto.
TexMaker
Tiene varias funcionalidades como escritura predictiva, lector pdf integrado, divisin de la ventana en dos
secciones: una para escribir el cdigo y la otra para visualizar el resultado de la compilacin, entre otras.
Bueno, para descargarlo accedemos a su web
Descargamos el ejecutable para Windows llamado texmakerwin32_install.exe, el cual es compatible para
Windows de 32-bit y 64-bit.
-
Lector PDF
Esto es a tu criterio, es muy probable que ya tengan instalado algn lector PDF como Adobe Reader o
Foxit Reader, ambos gratuitos. Personalmente prefiero Foxit Reader que a opinin propia es ms ligero
y ms eficaz, ustedes decidan el que deseen:
b) Instalacin de los Programas
En esta parte instalaremos los programas que hemos descargado. Es importante seguir estrictamente el
orden de instalacin que se mencionar a continuacin.
Se recomienda instalar los siguientes programas como administrador (Clic derecho sobre el setup y
elegir "Instalar como administrador...").
Instalacin y Configuracin de MikTeX
MikTeX es una herramienta indispensable que nos va a permitir crear los documentos, pues su funcin
es traducir los comandos escritos en el editor de texto y mostrarlos en el documento final. La instalacin
es sencilla, pero es necesario seguir unos pasos.
Instalacin:
1. Ejecutamos el instalador de MikTeX como administrador.
2. Aceptamos las condiciones de uso, y seleccionamos "Instalar para todos los usuarios de este equipo".
Dejamos predeterminada la ruta de instalacin.
3. En Settings (Configuraciones), seleccionamos el tamao de pgina como A4, y en "Install missing
packages on-the-fly"ponemos YES.
-
4. Luego se iniciar la instalacin que puede durar de 2 a 5 minutos. Esto depende de la potencia de tu
Pc.
-
Configuracin:
Terminada la instalacin, tenemos de hacer unos ajustes al programa. Debemos cargar los paquetes
ms nuevos y/o actualizarlos. Un paquete ("package" en Ingls) es un archivo que aade o modifica
algunas caractersticas que incluye el LaTeX bsico como formatos particulares, grficos, tablas, etc.
Este paso es recomendable hacerlo peridicamente para cargar los paquetes nuevos o actualizarlos.
Para actualizar el programa hacemos lo siguiente:
En Windows XP, Vista y Windows 7 vamos a: Inicio Todos los programas MikTeX 2.9 Maintenance(Admin)
Settings(Admin)
En Windows 8 presionamos las teclas Win + Q y en el buscador escribimos Settings(Admin)
-
Asegrate de elegir bien, es Settings(Admin) y no Settings.
Bueno, en la pestaa "Languages" nos aseguramos que se encuentre seleccionado el idioma Espaol.
Luego, en la pestaa "General" podrs ver dos opciones importantes: Refresh FNDB y Update
Formats como en la siguiente imgen:
-
En la ventana anterior pulsamos primero Refresh FNDB (vers algo similar a la siguiente imgen) y
despus enUpdate Formats.
-
Finalmente, damos clic en Aceptar para salir de la configuracin.
Instalacin de GhostScript y Ghost View
Aqu no hay nada nuevo, la instalacin de ambos es sencilla como la de cualquier otro programa sin
configuraciones previas. Recuerda que debes instalarlos como administrador. Ejecutamos uno a uno
los dos instaladores que hemos descargado, instala primero GhostScript y luego Ghost View. Estos
dos programas sirven como visores de los documentos que creamos, y hacen la misma funcin que el
lector PDF; sin embargo, es bueno tenerlos instalados.
Instalacin del Editor TeXMaker
TeXMaker es el programa que ms vamos a usar, puesto que es el sitio donde vamos a escribir nuestros
documentos LaTeX. La instalacin del TeXMaker tambin es muy sencilla sin nada sorprendente,
igualmente instlalo como administrador, aceptamos los trminos, nuestro idioma, luego siguiente...
-
siguiente..., y finalmente cerramos el instalador.
Sin embargo, luego de terminar la instalacin debemos hacer algunas configuraciones en el editor en
caso sea necesario. TeXMaker se configura automticamente con MikTeX, GhostScript y Ghost View y
debera reconocer todos los programas instalados anteriormente. Pero si algo falla, podemos
configurarlo manualmente. Para eso abrimos TeXMaker y hacemos lo siguiente:
1. Con el programa abierto, vamos al men Opciones Configurar TeXMaker. Se abrir un cuadro de
opciones.
2. En la primera pestaa Comandos, verificamos las siguientes lneas:
Visor DVI: que debe tener como programa de referencia a yap.exe. En caso de no ser as, puedes
proporcionar la ruta correcta haciendo clic en el cono de la carpeta azl a la derecha.
En el caso de tener MikTeX de 32-bit en Windows de 32-bit la ruta es: C:\Program Files\MiKTeX 2.9\miktex\bin\yap.exe
En el caso de tener MikTeX de 64-bit en Windows de 64-bit la ruta es: C:\Program Files\MiKTeX 2.9\miktex\bin\x64\yap.exe
Visor PS: es la referencia a Ghost View, en mi caso se ve gsview64.exe puesto que yo descargu esa
versin de 64-bit, pero en sistemas de 32-bits debera verse slo gsview32.exe. Si no estuviera la
referencia correcta, presiona el cono de la carpeta azl a la derecha y proporciona la ruta correcta.
Visor PDF: en External Viewer, por defecto est seleccionado AcroRd32.exe que es el ejecutable de
Adobe Reader de 32-bit. Aqu dale clic en el cono de la derecha y proporciona la ruta correcta de tu
lector PDF, en mi caso Foxit Reader.
Ghostscript: el nombre lo dice todo, es la referencia de GhostScript. Aqu tambin verifica que sea la
versin adecuada, para sistemas de 32-bits debera ser gswin32c.exe pero en mi caso se
ve gswin64c.exe por tratarse de un sistema de 64-bits.
Observacin: TeXMaker tiene un lector PDF integrado, si deseas usarlo slo selecciona Visor Incorporado. Si adems deseas tener doble pantalla para ver el cdigo y el documento a la vez, slo marca la casilla de Embebido.
-
Esta es una imgen de mi configuracin personal de la pestaa Comandos:
click para ver tamao completo
3. En el apartado Compilacin Rpida dejamos seleccionada la opcin PdfLaTeX + Ver PDF. Esto
servir para que cada vez que queramos ver cmo est quedando nuestro documento podamos hacerlo
a travs del botnCompilacin Rpida (F1) y nos aparezca directamente en formato PDF con lo que
hayamos hecho hasta entonces. Hay que tener en cuenta que para volver a construir el archivo, antes de
volver a compilarlo es necesario cerrar el documento en PDF, ya que sino aparecer un mensaje de
error.
click para ver tamao completo
-
4. En la pestaa Editor vamos a la opcin Diccionario, damos click en el cono de la carpeta azl y
elegimos el archivoes_ES.dic que es el diccionario en espaol que usaremos.
click para ver tamao completo
5. Damos clic en Aceptar para guardar todas la configuraciones.
c) Probando el Funcionamiento
Si hasta aqu hemos seguido todos los pasos al detalle, entonces no deberamos tener ningn problema
a la hora de crear nuestros documentos en LaTeX. Pero verifiquemos eso haciendo una prueba. Para
escribir un documento en espaol, usaremos como mnimo las siguientes instrucciones:
\documentclass[10pt,a4paper]{article}
\usepackage[latin1]{inputenc}
\usepackage[spanish]{babel}
\begin{document}
\section{Probando nuestro primer documento}
Bienvenido al mundo de \LaTeX
\end{document}
-
Antes de compilar por primera vez, primero debemos guardar nuestro documento de prueba, sino
nos saldr error. Te recomiendo crear una carpeta exclusiva cada vez que empieces un nuevo proyecto
ya que al compilar cada proyecto nuevo se generan varios archivos, y para no mezclar contenidos mejor
creamos una carpeta nueva cada vez.
Es de suma importancia lo siguiente, las nuevas versiones de TexMaker ahora solicitan que escribamos la extensin.tex del fichero al final de su nombre; es decir, si guardamos nuestro documento usando nicamente su nombre como por ejemplo primera-prueba, obtendremos una alerta de error mostrando "Compruebe que tiene los permisos de escritura necesarios", entonces para evitar esto debes guardar el fichero usando su nombre mas su extensin .tex al final como por ejemplo primera-prueba.tex ; resumiendo: Incorrecto : "primera-prueba" Correcto : "primera-prueba.tex"
Una vez guardado nuestro documento de prueba, procedemos a compilar presionando F1 para que se
ejecute la compilacin rpida con lo cual obtendremos nuestro primer documento redactado en LATEX.
En la imgen anterior se muestra el cdigo usado junto al resultado en el lector PDF embebido de
TexMaker, ambos en la misma ventana del editor. Tambin puedes ir a la carpeta que creaste y podrs
ver varios archivos, uno de ellos es un documento PDF mostrando tu proyecto.
Listo !! Tu instalacin ha sido exitosa y ahora ya puedes iniciarte en la redaccin en LATEX.