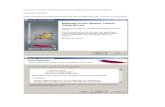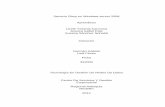Instalar Un Servidor Web Windows Server 2008 r2 Con Tomcat y Apache
Instalar Windows Server 2008
-
Upload
ramon-lopez -
Category
Documents
-
view
250 -
download
2
description
Transcript of Instalar Windows Server 2008
Lo primero que hice fue instalar nuestra maquina virtual que para estaocasinseleccionamos VirtualBox 4.1.8 de Oracle y empezamos lainstalacindando clic en siguiente. Y ahora comienza lainstalacinde VirtualBox que tarda muy poco, una ves que termina inicia el programaautomticamente.
Ya instalado ahora cree una nueva maquina virtual, para esto en la parte superior izquierda se encuentra una opcin que dice nuevo, ahy damos clic.
Comienza el asistente para crear la maquina virtual, en este caso vamos asignar el nombre para lo cual yo le puse practica y tambin se selecciona el tipo de sistema operativo, y seleccionamos Microsoft Windows en su versin Windows 2008 que esta se refiere al Server 2008.
A continuacin elegimos la cantidad de memoria RAM.
Despus se crea un disco duro virtual el cual en ese caso como no tenemos uno creado vamos a hacerlo nosotros, dejamos las opciones como se muestran y damos clic en next.
Ahora se habr un asistente de configuracin del disco duro virtual, de las opciones que aparecen en la parte de abajo, las vamos a dejar en la primero que es para crear Imagen de Disco de VirtualBox y damos next.
Por ultimo los detalles de almacenamiento del disco virtual que se quedara en la opcin de Reservado pulsamos siguiente.
Para terminar, la localizacin se queda como esta y el tamao lo asignamos dependiendo de lo que se valla a necesitar, para esta ocasin lo dejamos en 20GB.
Hecho lo anterior nos muestra un resumen de las opciones que elijemos y ahora solo damos clic en crear
Ya creado el disco virtual nos muestra un resumen de nuestra maquina virtual y damos crear para terminar de hacer nuestra maquina virtual para empezar a instalar windows server 2008.
Como se muestra en esta imagen en la parte izquierda aparece nuestra maquina virtual ya instalada y configurada con las opciones que le dimos, ahora solo la tenemos que seleccionar y darle clic a la opcin de iniciar que se muestra con una flecha en la parte de arriba.
Ya iniciada nos indica el medio por el que se va a instalar nuestro sistema operativo, para este ocasin indica la unidad F que es la del disco que arrancara con esta.
Tambin nos muestra un resumen de la unidad anfitrin que es la del disco de arranque.
Ya puesto comienza la instalacin de windows server 2008.
Ahora ya iniciado el disco seleccionamos el idioma de la instalacin el formato de hora y el idioma del teclado.
La instalacin puede tardar varios minutos y en este caso mas de lo normal por que se esta instalando en una maquina virtual.
Ya que termino de instalarse nos mostrara de inicio una pantalla de MS-DOS con la cual procederemos a completar el segundo paso de la practica.Para empezar utilizaremos el comando netsh interface ipv4 show interfaces, como se muestra en la imagen de abajo ya ha sido ejecutado y nos muestra el estado de la conexion ipv4, tambien el nombre.
Ahora para asignar una IP fija, mascara de red y puerta de enlace utilizamos el siguiente comando: netsh interface ipv4 set addres name=2 source=static addres=192.168.1.10 mask=255.255.255.0 gateway=192.168.1.1 y precionamos enter, con esto se cambiara la direccion IP.
Tambien configuraremos los servidores DNS con el siguiente comando: netsh interface ipv4 add dnsserver name=2 address=192.168.33.34 index=1 y damos enter para que se configure y estar listo.
Para corroborar que se cambio la IP ejecutamos el comando ipconfig y veremos las direcciones que quisimos poner como se muestra abajo.
Para cambiar la contrasea del administrado local usamos el comando: net user administrador * ahora que dimos enter nos muestra la opcin de escribir la nueva contrasea y una ves mas para confirmarla damos enter y nos dice que se ha completado el comando correctamente.
ahora le cambiamos el nombre al servidor pero para saber cual es el nombre que tiene actualmente utilizamos el comando hostname y nos muestra el nombre que en este caso este servidor tiene el nombre WIN-8FJJQ7VC1FD. Ya que sabemos el nombre ejecutamos el comando netdom renamecomputer WIN-8FJJQ7VC1FD /newname : w2k801core en donde este ultimo es el nuevo nombre que llevara nuestro servidor, ahora damos enter y nos dir que si estamos seguros de cambiar el nombre ponemos S para afirmar la opcin y damos enter y nos dir que el comando se completo correctamente y se reiniciara la computadora.
Ya que se reinicio la computadora utilizamos de nuevo el comando hostname para verificar el cambio de nombre del servidor y veremos que fue correcto