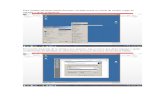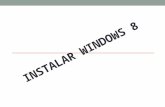Instalar Windows y Linux
-
Upload
andrex-oroxco-llamx -
Category
Documents
-
view
20 -
download
0
Transcript of Instalar Windows y Linux

INSTALAR WINDOWS CON USBRECOMIENDO LEER TODO EL POST PRIMERO, ANTES DE REALIZAR ESTE METODO.
Primero, antes que nada, dos puntos importantes a saber antes de empezar:
I.- Es necesario una memoria usb que no tengan ningún archivo importante, ya que se formateará y no quedara rastro de nada. No se preocupen, si queda espacio en su USB, no se preocupen, pueden usarla aun como tal si quieren seguir teniendo su Windows instalable desde USB, mientras no borren ningún archivo copiado en la usb por este procedimiento.
II.- El tamaño de la usb requerido varía dependiendo del Windows a instalar. Un Windows XP SP3 original sin modificar, cabe perfectamente en una usb
de 1 giga, mientras que Vista/7 necesitan mínimo una de 4 gigas.
III.- Para que el booteo por USB sea posible, asegúrate que la placa acepta ese tipo de inicio.
Por lo general, las placas recientes no tienen ningún inconveniente en hacerlo.
IV.- Puedes instalar con este método Windows XP/Vista/7, PERO solo puedes preparar la USB
desde Windows Vista/7.
teniendo en cuenta estos 4 puntos, comencemos con el tutorial.
1.- Asegúrate de que tu memoria esté conectada a tu computador, y que no haya otra más
(esto para evitar errores desagradables).
2.- Abrir el símbolo del sistema, este se encuentra en Todos los programas > Accesorios >
Símbolo del sistema.
* Si usas Windows Vista o Windows 7, favor de darle click derecho > ejecutar como
administrador

3.-Ya en el símbolo del sistema, escribir:
diskpart
y presionar Enter.

4.- Una vez cargado el programa, que tarda unos cuantos segundos en cargar, escribir
list disk
y lo mismo, presionar Enter; este comando lista los discos disponibles en el sistema, de la
misma, ver cual es el número correspondiente para la unidad USB.

5.- Ahora te aparece en pantalla una lista de los discos que tienes conectados a tu computador,
tanto discos duros como memorias usb’s. Identifica que número de disco es tu memoria (básate
con el tamaño de la memoria), y ahora ejecuta
select disk X
donde X es el número de disco de la unidad USB.

6.-Ahora, Ejecutar en el siguiente orden, los siguiente comandos(esperar entre cada uno el mensaje de confirmación de que la operación se realizó correctamente):
clean create partition primary select partition 1 active format fs=fat32 quick assign exit

7.- Bien, hasta este punto tenemos ya lista la usb para pasarle los archivos a nuestra usb. Ahora, necesitamos los archivos a copiar. Tenemos dos opciones: insertar el disco de la instalacion de windows en nuestra unidad lectora, o bien montar la imagen iso en una unidad virtual, con programas tales como daemon tools, clone drive o similares.

Ya una vez insertado o emulado el disco, identifica la letra de unidad que ocupan tanto tu memoria USB, como tu disco.
Nuevamente, desde el símbolo del sistema, ejecutar:
xcopy U:\*.* /s/e/f/h Z:\
Tomen en cuenta que hay espacios en los siguientes lugares: xcopy <espacio> U:\*.* <espacio> /s/e/f/h <espacio> Z:\
donde U es el nombre de la unidad de CD (o DVD), ya sea virtual o emulada, y Z la letra de la usb. Asegúrate de escribirlo tal y como está.

Ahora aparecerá en pantalla una lista de los archivos conforme se van copiando a la usb; este proceso puede tardar varios minutos o llegar incluso a una hora, todo depende de la velocidad de escritura de tu usb.

8.-Una vez que te dejen de salir directorios, te escriba el número de archivos copiados y vuelva a aparecerte el cursor parpadeante listo para recibir un comando, ejecutar, ya para salir del simbolo del sistema:
exit

9.- Finalmente, ya tienes tu usb lista para instalar. Conecta tu memoria a la pc donde se instalará windows, configura la BIOS para que puedas arrancar desde USB key, o USB Hard Disk, y listo, todo lo demás es como si instalaraswindows desde un CD físico.

NOTAS
Sistemas operativos que puedes instalar con este método:
*Windows XP *Windows Vista *Windows 7
Todas las versiones, todas las arquitecturas
Sistemas operativos desde los cuales puedes preparar tu USB:
*Windows Vista *Windows 7 ***No puedes preparar la usb con este método desde Windows XP***
Instalar windows XP* Aclaracion: solamente estan los pasos y no hay nada de soft, lo cual dudo que sea un impedimento ademas que no es el objetivo de este post.
Pre - Instalación
1) Para instalar Windows XP en tu ordenador, necesitas tres elementos críticos: El primero, cayendo un poco en lo obvio, es un disco de instalación de Windows XP con una clave válida. Sea una versión Home, Professional, modificada, legal o pirata, en cierto punto de la instalación Windows solicitará una clave para continuar.
Lo segundo es tener conocimiento de cómo indicarle al ordenador que se inicie desde la unidad óptica, en vez de recurrir al disco duro. Deberás insertar el disco en la unidad óptica, y configurar tu ordenador para que se inicie leyendo al disco de Windows. Sea a través de una opción en el BIOS, o de un menú especial en el momento que se inicia el ordenador (suele verse una leyenda similar a Press F12 for BootMenu, que por supuesto varía según el fabricante), deberás saber cómo lograr esto.
Lo tercero y más importante de todo: Debes poseer los controladores de Windows XP para tu ordenador. En una situación normal, un ordenador tiene como mínimo un CD-ROM en donde están almacenados todos los controladores para activar funciones como audio y vídeo, y te ahorrará mucho tiempo el poseer dicho disco. Sin embargo, en muchos casos hay que recurrir a Internet para obtener los controladores. Esto implica saber qué modelo de

tarjeta madre se posee y qué otros dispositivos existen dentro del ordenador, como pueden ser tarjetas de vídeo dedicadas. El problema surge al intentar obtener soporte para hardware muy viejo o muy nuevo. Buscar soporte para dispositivos como un módem telefónico o un escáner por puerto paralelo puede volverse una verdadera expedición arqueológica. En cuanto al hardware nuevo, es mucho más indignante, ya que suele ser culpa del fabricante el que no haya soporte. Por ejemplo, algunas portátiles Compaq que vienen con Windows Vista preinstalado no poseen soporte alguno para XP en la página oficial, y al usuario no le queda otra alternativa más que cazar los controladores uno por uno, a través de diferentes foros y blogs.
2) Con el disco en la unidad, inicia el ordenador. Verás que habrá actividad en la unidad óptica, y luego recibirás un aviso de que pulses una tecla para iniciar desde el CD. Hazlo, y deja que Windows cargue su legión de controladores. Cuando haya finalizado, verás la pantalla de bienvenida para la instalación de Windows XP. Presiona Intro para continuar, y luego F8 para aceptar el contrato-licencia.
La bienvenida al instalador de Windows XP
El contrato-licencia, o CLUF
Aquí debes especificar el disco o la partición en donde se instalará Windows
3) Llegarás a la pantalla de administración de discos. Esto puede variar en forma y cantidad de discos y/o particiones. Si tienes más de una partición y deseas conservarlas, sólo deberás escoger la que indique la unidad C. Si no es tu deseo el conservarlas, deberás borrarlas una por una escogiéndolas y presionando la tecla D. Luego Windows solicitará una confirmación para tal acción, en donde deberás presionar la tecla L para continuar.

4) Si has escogido la partición C para instalar Windows allí, el asistente de instalación detectará que hay una versión de Windows previa, y te dará la opción de repararla. Como este tutorial no apunta a eso, elige No Reparar. La otra situación es que hayas escogido la entrada que dice Espacio no Particionado, como mostramos en la imagen anterior. No importa de cuál se trate, ambas te llevarán a la sección de formateo de disco. Si el disco duro es relativamente nuevo, puedes escoger la opción NTFS (rápido), pero si hace mucho tiempo que el disco no fue formateado, y deseas tener la seguridad de que se encuentra en buenas condiciones, elige la opción NTFS estándar. Esta opción hará que la instalación demore mucho más tiempo, ya que formateará y verificará toda la superficie.
Si te inclinas por el formateo completo, deberás esperar un poco
5) Tras el formateo, se iniciará la copia de archivos. Aquí puedes relajarte un momento, y mirar pasar el contador. El único inconveniente que puedes llegar a encontrar aquí es que el disco de instalación esté defectuoso, y arroje un error de lectura. Deberás reemplazarlo si ese es el caso, porque una instalación de Windows XP con archivos faltantes o corruptos, es una bomba de tiempo. Al terminar, presentará un aviso que el ordenador se reiniciará en 15 segundos. Puedes dejar correr el tiempo, o presionar Intro para reiniciar de inmediato.
La copia de archivos
El primer reinicio
Pre - Instalación

6) Al reiniciar, verás nuevamente la leyenda para presionar una tecla si quieres iniciar desde el CD. Esta vez no toques nada. Ya hay archivos cargados en el disco (la fase anterior se encargó de eso), y la instalación continuará desde allí.
7) Ahora, la instalación de Windows procede con un entorno gráfico mínimo, en donde tendrás un estimado del tiempo que demorará la instalación, además de la clásica ronda informativa de Microsoft destacando las mejoras que posee su sistema operativo.
El logo aparece por primera vez
El que Microsoft promocione a sus sistemas operativos durante la instalación es una costumbre
8) La primera pausa en esta fase es para configurar región e idioma. ¿Recuerdas nuestro tutorial donde explicábamos cómo configurar un teclado? Ese artículo existe porque en la gran mayoría de las veces que se instala Windows, esta pausa en la instalación es completamente ignorada. Primero, haz clic en Personalizar, y especifica tanto formato como ubicación de acuerdo al lugar en donde te encuentres. Lo mismo debes hacer bajo Idiomas, y en Opciones Avanzadas. Después regresa a Detalles, y allí configura el teclado de acuerdo al que poseas.
Las opciones para región e idioma

Haz clic en Personalizar, y verás esto
Recuera configurar tu teclado
9) La siguiente ventana solicita información sobre el usuario, y la organización a la que representa, si ese es el caso. Puedes colocar cualquier cosa aquí, en los dos campos. Al hacer clic en Siguiente, Windows solicitará la clave del producto. Ten cuidado al escribirla, son un total de 25 caracteres divididos en cinco grupos. Si la clave es inválida, Windows te lo informará. Ten en cuenta que las claves no son intercambiables entre versiones. No puedes usar una clave Home en un disco Professional, o viceversa.
Nombre y compañía, así de sencillo
Ingresa la clave para poder continuar
10) Las dos pantallas posteriores requieren información sobre el equipo y contraseña del administrador por un lado, y valores de fecha y hora por el otro. Como nombre de equipo puedes colocar lo que desees, siempre y cuando no uses caracteres especiales (Windows te informará los que no puedes usar). La contraseña del administrador es opcional. No colocar una es un potencial agujero de seguridad, pero si especificas una, trata de no olvidarla. Puede sacarte de un apuro en caso de un problema. En cuanto a la fecha y la hora, verifica que todo esté en orden, y especifica la zona horaria que haya en el lugar donde te encuentras.

La contraseña es opcional, pero deberías configurar una
Fecha, hora, y zona horaria
11) La instalación continuará un poco más. Si Windows XP detecta una tarjeta de red compatible en tu ordenador, aparecerán algunas pantallas más, para configurar cosas como protocolos de red, y nombre del grupo de trabajo. Si no quieres cambiar la configuración, o sabes de antemano que todo funcionará bien si se deja en automático, escoge la opción Típica. De otro modo, elige Configuración Personalizada para configurar valores más avanzados como protocolos instalados o números IP. Por último, la instalación te preguntará si el ordenador está bajo un grupo de trabajo, o bajo un dominio. Si te encuentras bajo un dominio, probablemente no estarías haciendo esto, ya que el administrador de red suele encargarse de cosas como estas. Lo más común es especificar un nombre de grupo de trabajo. El que viene por defecto sirve, pero si quieres puedes cambiarlo a su versión en inglésWORKGROUP, para asegurar compatibilidad con viejos Windows como el 95 y el 98.
Puedes escoger la configuración Típica si no quieres configurar esto ahora
La configuración personalizada te da acceso a clientes y protocolos de red
Una para obligada si debes configurar a mano los números IP

Puedes dejar el nombre por defecto si lo deseas
Pre - Instalación
12) A partir de este punto, es toda una carrera recta hasta el final. Windows terminará de copiar archivos y de aplicar la configuración, para luego reiniciar el ordenador una vez más. El logo de XP aparecerá de nuevo, y esta fase final de instalación intentará cambiar la resolución de pantalla. Si cuando presionas Aceptar, la pantalla se vuelve negra y el monitor se coloca en modo stand-by, no toques nada. Windows volverá atrás el cambio, y podrás seguir con la instalación. Luego te solicitará algunos pasos más, como un nombre para colocar al perfil de usuario (o perfiles, puedes agregar más de uno), activar Actualizaciones Automáticas (no debes activarlas si tu Windows camina por fuera de la ley), o intentar conectarse a Internet si detectó una tarjeta de red (presiona Omitir). Cuando veas el Gracias, la instalación habrá terminado.
Momentos finales de la instalación
Tras esta pantalla, sólo unos pasos más y habrás concluído
Windows XP recién instalado
Tu sistema está completamente limpio, y listo para recibir tu personalización. ¿Qué sigue ahora? Bueno, Windows necesita los controladores de hardware para funcionar de manera óptima, y deberás dedicarte a instalarlos. Si posees

el CD de la tarjeta madre, puede que ese disco se encargue de hacer todo automáticamente, sino deberás instalarlos manualmente. Algunos serán ejecutables, otros deberás descomprimirlos .
WINDOWS 7
Como instalar Windows 7Avisos por Yahoo!
Tapas y cubiertas Productos para protección, empaque y temperaturas.www.mocap.com.mx
Alquiler de Coches Desde U $ 245.00 por 7 días. Incluyen KM libre, seguros y impuestos.www.happytoursusa.com
¿Necesitas Soporte? Soporte Empresarial de Pcs, Redes y Software, 15 años de experienciawww.compushop.mx
Como Instalar Windows 7 (Home Premium), o cualquier otro Primero nos tenemos que meter en el “Booteo” de la Computadora (solamente cuando este en la ventana DOS), esta ventana aparece apenas inicia la PC, es una ventana negra, y para meternos en la unidad de “Booteo” es muy fácil solotenemos que presionar la tecla predeterminada, esta tecla depende de qué tipo de computadora sea en mi caso y en las mayorías se pone con F11, luego instalar el DVD de Windows 7 Bueno, es una ventana más o menos así:
Bueno después dan click en CDROM, luego aparece una ventana que dice “Windows is Loading Files”

Esperamos… Y luego nos aparece para configurar la Hora, el Idioma, el Idioma de Teclado, etc…, eso uno lo tiene que configurar a su gusto idioma y su hora

Luego que configuramos la Hora y todo eso clickeamos en siguiente, y ponemos en instalar


Luego aparece esta ventana Ponen la Primera opción resaltada

Luego busca actualizaciones para la instalación (para esto la PC debe estar conectada a Internet)

Luego ponen “Acepto los términos de licencia”, y clickean en “Siguiente

Ponen en “Personalización (avanzada)”

Luego aparecen todas las Particiones

Ponen en “Opciones de Unidad”

Y en Formatear

Después empieza la Instalación (puede ser que se reinicie varias veces)

Después pide Nombre de Usuario (escríbanle el suyo)

Luego pide contraseña pónganle si quieren, pero es recomendable ponerle una contraseña

Ponen la contraseña, la contraseña viene en la caja de Windows 7 ponen en “Activar Windows automáticamente cuando esté conectado” y click en “Siguiente”

Ponen en “Usar la configuración recomendada”

Configuran la Hora y Zona horaria y le dan en “Siguiente"

Ponen su tipo de Red en mi caso “Red doméstica”

Luego esperan a que se conecte a la Red y que aplique la configuración




Este es un tutorial de como instalar ubuntu 11.04 paso a paso. Ubuntu 11.04 es esperado por muchos porque incluye un cambio fuerte de interfaz al empezar a usar Unity. Puede ser algo ‘raro’ para los nuevos ingresantes al mundo linux pero les aseguro que se acostumbraran en poco tiempo.
Ademas seguramente hare algunos post explicando como pueden aprender a usarlo y sentirse comodos con el. Algunos consejos para antes de instalar ubuntu ■Ubuntu 11.04 sale el 28 de abril. Recomiendo esperar unos dias para bajarlo porque los servidores van a estar saturados. Si pueden es mejor hacerlo por bittorrent para ayudar a que no se saturen los servidores y ademas suele bajar mas rapido de esa manera. ■Ubuntu 11.04 o cualquier linux en general se puede instalar junto con windows. Al iniciar la pc podran elegir cual usar. Por supuesto la recomendacion es que se liberen completamente y usen solo Linux. ■Linux no es dificil de usar. No necesitas saber linux para usar Linux. Recomiendo empezar a seguir algunos blogs linuxeros y en cuestion de dias sabran perfectamente como manejar su linux. ■Si sigues los pasos de la instalacion correctamente no perderas ningun dato, no se borrara nada. Aun asi si tienes la oportunidad es “recomendable” un backup de tus datos importantes. ■Es muy recomendable que hagan las particiones desde windows si es que van a usar dualboot (windows+linux), en especial si usan Vista o Seven. Windows como siempre no quiere que instalen otro sistema aparte del de ellos asi que pueda darle problemas si no particionan desde windows.
Las particiones al instalar Ubuntu 11.04
En practicamente todos los post que hago sobre instalar ubuntu siempre me preguntan sobre el tema de las particiones. Realmente es algo sencillo pero puedo entender que a algunos les cueste. Las configuraciones necesarias en linux son: raiz e intercambio. Pero por lo general se recomienda tener 3: raiz, intercambio y HOME. ■La raiz es donde GNU/Linux propiamente dicho reside. Vendria a ser algo asi como el C de windows. ■Intecambio es una memoria virtual que se usa desde el disco. ■HOME es donde se guardan sus configuraciones y archivos.
Les recomiendo mucho que lean el post sobre consejos para instalar linux.
Y los que quieran instalar ubuntu junto con windows les super recomiendo que lean como particionar el disco para ubuntu 11.04.
Los tamaños recomendados son: ■Al menos 10Gb para la raiz ■1Gb para intercambio (swap) ■Todo lo que quieran para HOME.
Ultima aclaracion:
Ubuntu se puede instalar tanto solo como con windows, no pueden funcionar los 2 a la vez pero si tener los 2 instalados y elegir cual usar cada vez que se prende la pc
Los pasos para instalar Ubuntu 11.04
Paso 0: Bajar el cd de Ubuntu
Paso 1: Bootear la pc desde el cd. Esperar que se cargue.
Paso 2: Elegir su idioma preferido. Supongo que sera español

Paso 3: Asegurarse que se cumplen los 3 requerimentos. En realidad solo es necesario que tengas suficiente espacio en el disco y tener la pc enchufada. Estar conectado a internet no es necesario pero es altamente recomendable. Asi como instalar las 2 casillas que se presentan en esta ventana.
Paso 4: Si tienen windows en su pc Ubuntu lo reconocera y les preguntara si quieren instalar ubuntu junto con el. En realidad les reconocera tambien si tienen alguna otra distro de linux. Podran instalarlo junto o simplemente borrar todo y tener solo Ubuntu. O hacer el particionado manual, cosa poco recomendable si son principiantes y tienen pocos conocimientos de informatica.

Luego de tomada la decision aparece un cartel de confirmacion
Paso 5: Mientras el particionado ya ha comenzado ahora vamos a continuar con el resto de los pasos para instalar ubuntu. Lo siguiente es elegir la poscision geografica para establecer la hora. Hagan click en el mapa donde corresponda.

Paso 6: Ahora se elige la distribucion del teclado. Esto no es el idioma del sistema sino la distribucion que tienen las teclas de su teclado. Por ej: los teclados de estados unidos no tienen ñ. Como mi teclado es español elijo España.

Paso 7: Establecer el nombre de usuario. La password de ese usuario. Y si se va a iniciar sesion automaticamente o no. Sucede a muchos principantes que no pueden pasar este paso y es solo porque USAN MAYUSCULAS! y no deben usarse, todo debe ir en minusculas.

Paso 8: El paso mas facil de todos. Esperar unos minutos mientras se instala y empezar a aprender viendo las diapositivas que pasan.

Una vez que se termine de instalar ubuntu les aparecera un cartel de aviso. Luego de completar todos los pasos para instalar ubuntu solo queda reiniciar el pc y disfrutar
DEBIANUbuntu,Kubuntu, Xubuntu, Edubuntu entre otros actualmente se han convertido endistribuciónes muy usadas, pero como muchos ya sabrán, estas fueroncreadas en base a una de las distribuciones mas completas que existenactualmente; y en sus versiones estable, la

mas sólida.
Debian como sistema tiene 4 variables:
Estable
Actualmente"Etch", es una version comunmente utilizada para equipos en ambientesde produccion (Aunque no tiene certificación), es lo suficientementerobusta y confiable como para dichos ambientes de trabajo. Para desktoptambien es funcional y estable, pero como muchos dicen, es muy"antigua", ya que los paquetes para ser considerados en una versionestable de Debian deben pasar por muchos procesos de pruebas, lo cualtoma mucho tiempo.
Testing (En pruebas)
Enestos momentos es "Lenny", aunque ya está congelada como la proximaestable. A pesar de ser una versión en pruebas, es muy estable, y esuna de las variables mas utilizadas de este S.O. Los paquetes que seencuentran en "testing" ya han demostrado ser lo suficiententementeestables como para dejar de ser experimentales, pero no son losuficientemente robustos como para pertenecer a la estable.
Inestable
Permanentementedenominada "Sid", es la versión inestable de Debian (Aunque es muchomas estable que Windows en si). Esta version es la utilizada mayormentepor los desarrolladores del proyecto (Y mas de algun valiente).
Experimental
No es una distribucion en si; es un repositorio de paquetes.
Ubuntuy las otras, estan basadas en la distribución "Sid" de Debian, por loque son actuales, pero extremadamente inestables (O no me vas a decirque mas de alguna vez despues de una actualización algun programa nofuncionó mas?).
En cierto modo, podria considerarse un avancepropio el dejar de lado Ubuntu y otras, e instalar derechamente Debian.A la cual, despues de conocer su estabilidad y funcionalidad,dificilmente dejarán de lado.
Bueno, sin mas preambulos. Lo primero que debes hacer el obtener una copia de Debian:
Para lo cual debes dirigirte a la pagina de Debian.

Ya estando cargada, ingresa al link "Getting Debian"
Para hacerlo mas rápido, haremos la descarga en "HTTP/FTP"
Enla página, se te ofrecen las versiones "stable" y "testing", la version"sid" se obtiene editando posteriormente el sources.list de tu debiantesting. En esta ocasion descargaremos la version de pruebas,actualmente "Lenny".

Yaestando en el link, tienes en una especie de FTP, las carpetas conacceso a la version dependiendo de la arquitectura del sistema que tuvayas a ocupar. En este caso, i386; para 32 bits Intel.
Denominando:
bt = Bittorrent; iso = Descarga directa; Jigdo = lo mismo. En este caso, lo descargaremos directo. Solo queremos el CD y algunos paquetes. por lo tanto entramos a iso_cd/
Yaquí la respuesta a la duda de muchos; No, no es necesario descargartodos los CD, solo

necesitas el CD-1, el cual contiene el instalador yel sistema base. Los demas discos son paquetes. Los cuales te convienedescargar si es que no tienes internet, en caso contrario no esnecesario.
Yacon este diálogo, solo quedar elegir el directorio en el cualdescargar. Cuando termine, grábala a un disco. Con esto terminado, yapodemos comenzar a instalar.
Instalando Debian.
Yateniendo lista tu copia en disco. Reinicias el Pc y en el menú de laBios configuras el Booteo por el CD. Luego de eso, esperas el reiniciohabitual tras dicha configuración. Cuando el instalador arranque,tendrás la siguiente bienvenida.
Seleccionas"Graphical Install", O sea, el instalador gráfico. Anteriormente enDebian no existía esta opción y el instalador era similar a la interfazmenú de la consola. Continuemos. Damos enter en dicha alternativa y comenzará el arranque de nuestro Debian.

Las Primeras pantallas pertenecen a la selección del idioma. Seleccionamos Español.
Selección de Pais. En mi caso escojo Chile.
Y la distribucíon del teclado. En mi caso, y la mayoría de los Notebook Compaq y Hp el

Latinoamericano funciona a la perfección.
Luego de seleccionar el Idioma, buscará unidades de CD-ROM en el sistema.
Y comenzará con la carga de la base del sistema para continuar la instalación.

La red cableada es detectada automáticamente y configurada con DHCP.

Luego de esto, te pedirá el nombre del host, mas conocido como el nombre de la máquina, para ser identificada por red. Si no estas en una red administrada o con algun tipo de proxy, el nombre puede ser inventado de forma libre.
En la consola se verá asi:
"Usuario"@"host"$
Luego de esto, pedirá el nombre de dominio. Si tienes un PC solo, puede ser cualquier nombre; mas si tienes una red, todos los PC deben tener el mismo.
Luego tomará la hora del reloj por red.

Y selecciona tu zona horaria, en mi caso; Santiago de Chile.
Luego de esto, comenzará con la deteccion de los discos. Y cargará los componentes necesarios para el particionado.

Yahora lo que complica a muchos, el particionado de los discos. Haremoslas particiones básicamente necesarias, para eso, elegiremos la opciónmanual.

Enla primera vista, muestra el (o los), dispositivos de HDD instalados enel sistema y su respectiva capacidad. En este caso, dado que es unamáquina virtual, nos muestra un IDE de 64.8GB.

Seleccionamos con doble clic el disco sobre el que queremos instalar, y nos saldrá el siguiente mensaje, le damos que sí.
Y en esto nos muestra la tabla de particiones vacía que ha sido creada en el mismo dispositivo.

La seleccionamos con doble clic, y damos a la opción "Crear una partición nueva"
Por lo general te va a mostrar el espacio restante de disco para utilizar. Pero editas al tamaño que requieras.

En este caso, la primera partición será de 128MB, Primaria, ubicada al Principio.

Luego de estas pantallas, editamos el punto de montaje. Ya que será para la partición de arranque (/boot)

Ya cuando estemos listos, clickeamos la opción "Se ha terminado de definir la partición"
Y ya nos aparece nuestra primera partición, mas el espacio libre restante.

Seleccionamos el espacio libre, ya que necesitamos otras particiones, con los pasos ya mencionados.
Partición"/" (Raiz), 10 GB; un espacio de intercambio, o swap, que sea del doblede la memoria ram (en nuestro caso , sería de 512 MB), y la particiónde los archivos personales, o "/home" con lo que quede del disco.
Para todas estas particiones se efectúan los mismos pasos, salvo para la swap, que tiene uno extra, el cual se detallará.
Te recomiendo crear la partición "/home" al final, para asi ocupar todo el espacio restante de tu disco de manera continua.
Como anteriormente... Seleccionamos el espacio libre.
Escribimos el tamaño de la partición.

Lacolocamos como lógica. En GNU/Linux no tendras el problema de el tipode particíon, pero solo importa que la de arranque sea primaria, amenos de que sea un sistema dual (Linux - Windows en una sola máquina)
Seleccionamos el principio, lo que la posicionará tras la particion anteriormente creada.

Nuestro punto de montaje, lo definiremos como la particíon Raiz "/", o sea, en donde vá el sistema base.
Y ya está nuestra partición creada. Seleccionamos el espacio libre nuevamente para crear la swap.
¿Que es, y para que sirve la swap?
Bueno,en realidad, si bien no es muy utilizada por el sistema en si, sirvepara mandar a disco la ram en caso de hibernación. Y, en los casos masextremos, cuando la memoria ram está saturada, comienza a utilizardicha particíon para no colgar el sistema, aunque esta acción(swappiness), pone muy lento el sistema, debido a que el disco, alcontrario de la memoria a la que se accede aleatoriamente; debe serleido por el sistema de forma ordenada. Lo que, ovbiamente demora muchomas.

Eltamaño recomendado para la swap, es del doble de la memoria ram si tusistema tiene menos de 512MB, si tiene mas, solo será necesaria unacantidad equivalente. Es muy poco probable ocupar 2GB completos enLinux.
Acá la partición swap se manda al final del disco.

Luego, seleccionas la sección "Utilizar como" Y cambias el Ext3 por Area de intercambio

Y con eso ya puedes dar por terminada la partición.

Ahora, todo el espacio libre restante, lo utilizaras para tu partición personal.
Los pasos son los mismos, solo les dejo las imágenes.

Ya estando todas las particiones terminadas, clickea la opcion Finalizar el particionado y escribir los datos en el disco.
Se te va a pedir una confirmación de los cambios a escribir en el disco. Selecciona si.

Y comenzará a formatear las particiones.

Y terminado el particionado, comenzara a instalar el sistema base.
Luego, te pedirá la clave del superusuario. La cual solo utilizarás para configuraciones importantes.

Luego, deberas teclear el nombre del nuevo usuario, en este caso, el tuyo.

El nombre de la cuenta suele ser tu nombre, pero puede ser cualquiera que empieze sin mayusculas o números.
Y la clave para el usuario.

Luego,comenzará la configuración de APT, para la administracion de paquetes,tanto por consola (apt-get o aptitude), como por synaptic.
Analizará los paquetes que trae el CD.

Si descargaste mas CD, ahora deberas introducirlos, con la opcion si. Si no. opcion no.
Si tienes internet, utiliza réplica de red. Si no tienes, no.

Acá elige la que de tu pais.
Acá eliges el mirror, yo me quedo con el oficial.

Si tienes algun proxy, agregalo acá, si no usas, deja este campo en blanco.
Luego comenzarpa a analizar la réplica de red, actualizando el repositorio de paquetes.

Y comenzará a descargar e instalar dependencias del sistema base.
¿Dependencias?
Lasdependencias de refieren a aplicaciones que requieren de ciertaslibrerias (que pueden ser propias, huefanas o de otras aplicaciones)para ciertas funciones. Debian tiene la capacidad de analizar yvincular las dependencias de los paquetes para asegurar la integridad yestabilidad al momento de iniciar la aplicacion instalada, ygeneralmente no permite instalar aplicaciones cuyas dependencias nopueda completar, a menos de que sea forzada.

Esta es una opcion libre, solo por estadisticas. Tu decides.
Y finalmente la seleccion de lo que deseas instalar. Comosolo necesito lo básico para un desktop, instalo el sistema base y elgestor de escritorio. Ya si eres espartano, solo instala el sistemabase y lo demas hacelo a mano.

Ya habiendo seleccionado, descargará, ajustara dependencias e instalará el sistema.

Ahora instalará el cargador GRUB
Acá es recomendable, (y necesario) que GRUB esté en el registro principal. Por lo que te recomiendo que aceptes.

Ya está instalado el sistema base. Ahora, a reiniciar.

Luego, al reiniciar, tendrás a GRUB dándote la bienvenida al nuevo sistema. Si quieres una apariencia mas agradable, instala el paquete grub-pc
Luego de finalizar el arranque, te logueas en modo texto, para instalar componentes.
Suelepasar que aunque pongas la opción de instalar el entorno de escritorio,el sistema no lo haga, por lo que deberás instalarlo a mano.
Suele suceder que uno no pueda loguearse a la primera. xD Errar el humano.

Ya estando logueado, teclea su (comando para tener privilegios de superusuario)
Enel campo contraseña, al contrario del comando sudo (Muy utilizado porUbuntu y otras), que utiliza la clave del usuario. En este caso deberásponer la clave del superusuario que definiste durante la instalación.
Ya estando en como root (superusuario) actualizas el repositorio, con el comando "apt-get update"

Luego de eso, instalas el metapaquete gdm. Con apt-get install gdm
Un metapaquete es una aplicacion que incorpora un conjunto de paquetes en si. Este en especial incluye Hal, el servidor X, escritorio Gnome, y drivers para dispositivos de entrada y salida, entre otros.
Te solicitará confirmar la operacion, deberas teclear "s" y enter.
Mientras descarga e instala puedes ir a tomar un respiro.

Ya cuando haya terminado, inicia el gestor. Teclea /etc/init.d/gdm start, para así iniciar el entorno de escritorio.
Ya ahora, solo logueas y puedes disfrutar tu sistema ya instalado.

Créditos, fuente, tutorial y absolutamente TODO a http://socket-0.blogspot.com
http://socket-0.blogspot.com/2008/12/instalacin-de-debian-lenny-desde-0.html