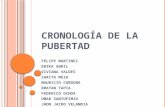INSTITUTO FEMENINO DE ENSEÑANZA MEDIA · Al iniciar Excel aparece una pantalla inicial como la del...
-
Upload
nguyendung -
Category
Documents
-
view
217 -
download
0
Transcript of INSTITUTO FEMENINO DE ENSEÑANZA MEDIA · Al iniciar Excel aparece una pantalla inicial como la del...
FILA
COLUMNA
CELDA
INSTITUCION EDUCATIVA FEMENINA DE ENSEÑANZA MEDIA Y PROFESIONAL DE QUIBDO
AREA : TECNOLOGIA E INFORMÁTICA ASIGNATURA : INFORMATICA GRADOS : 11° A, B, C, D, E. F YG PROFESORA : LIC. ELIDA YANETH RIOS MARTINEZ LOGROS:
Describir características y funciones del programa Excel. Establecer metodologías para la aplicación de los procesos básicos de Excel. Definir criterios para relacionar la información con datos. Definir y analizar los objetos propios de Excel: gráficos, Fila, Columnas, celda etc. Operar el programa Excel para solucionar problemas matemáticos.
QUE ES EXCEL:
Excel es un programa del tipo Hoja de Cálculo que permite realizar operaciones con números organizados en una matriz que está organizada por filas y columnas marcadas con letras y/o números. Es útil para realizar desde simples sumas hasta cálculos de préstamos hipotecarios.
Una hoja de cálculo es un programa que es capaz de trabajar con números de forma sencilla e intuitiva. Para ello se utiliza una cuadrícula EXCEL la conforma: la hoja de cálculo y el libro. LA HOJA DE CÁLCULO
Conformad por todas las celdas que vez aquí organizadas. El nombre de esta hoja es Hoja 1. Cada hoja tiene más de un millón de filas y más de dieciséis mil columnas. O sea que cada hoja tiene más de dieciséis mil millones de celdas. Una cifra desorbitante.
La hoja de cálculo se encuentra conformada por filas (representadas por números), Columnas (representada por letras) y celdas que es la unión o intersección de una fila con una columna, lo que significa que cada cuadro representa una celda. Estas celdas están reciben el nombre de la columna y la fila de donde esté ubicado. Observa el gráfico anterior y observa que hay una celda resaltada, esta celda recibe el nombre de “A1” porque se encuentra ubicada en la columna A y la fila 1. La celda Activa
Unido al concepto de celda, tenemos el concepto de celda activa. En la imagen podemos ver muchas celdas pero sólo una celda activa. La podemos reconocer por el borde verde. La celda activa nos indica cuál de todas es la que está lista para que ingresemos un dato o una fórmula.
Ojo, cuando seleccionamos varias celdas, sólo una es la celda activa. Y es la que está de color blanco. El conjunto de líneas que permite distinguir una celda de otra se llama cuadrícula
EL LIBRO Así como al conjunto de celdas se le llama hoja. Al conjunto de hojas se le llama libro. El libro es el archivo donde estarán contenidas todas las hojas. A veces utilizamos la palabra archivo como sinónimo de libro.
Podemos ver el nombre de este libro (o también llamado archivo) en la parte superior de la ventana. Se llama “Libro 1”. Es el nombre que Excel usa por defecto cuando no hemos guardado nuestro archivo. Cuando lo hagamos podremos modificar su nombre. Entre las hojas de cálculos más utilizadas tenemos: Lotus, Quatro, Qpro, Excel, Hoja de cálculo (star Office) A diferencia de los sistemas operativos y los procesadores de palabra, la mayoría de las hojas electrónicas operan de manera similar, porque tienen la misma estructura, es decir, quien aprenda a utilizar una hoja de cálculo podrá manejar cualquier otra sin ninguna dificultad, solo existen pequeñas diferencias si el programa está en español o inglés. En Excel, cuando entramos al programa estamos abriendo un libro, por eso en la parte inferior (pestaña de la hoja) encontramos Hoja1, hoja2, hoja3.
INICIAR EXCEL
Hay varias formas de iniciar Excel:
Desde el botón Inicio situado, normalmente, en la esquina inferior izquierda de la pantalla. Coloca el cursor y haz clic sobre el botón Inicio se despliega un menú; al colocar el cursor sobre Todos los programas, aparece otra lista con los programas que hay instalados en tu ordenador; coloca el puntero del ratón sobre la carpeta con el nombre Microsoft Office y haz clic sobre Microsoft Excel, y se iniciará el programa.
Desde el icono de acceso directo de Excel si se encuentra en el escritorio.
Desde el botón inicio si al desplegarse el menú, aparece el icono.
CERRAR EXCEL: Para cerrar Excel, puedes utilizar cualquiera de las siguientes operaciones:
Hacer clic en el botón cerrar , que se encuentra situado en la parte superior derecha de la ventana de Excel (botones de control o tamaño)l.
Pulsando la combinación de las teclas ALT+F4, que cerrará la ventana que se encuentre abierta en ese momento.
Clic en Archivo de la cinta de opciones, selecciona la orden salir.
APAGAR EL COMPUTADOR: Para apagar el computador, debes cerrar todas las ventanas que se encuentren abierta, luego haz clic en el botón inicio, selecciona la opción apagar.
COMO GUARDAR UN LIBRO: Para guardar un libro, podemos proceder de las siguientes maneras:
Clic en la pestaña Archivo que se encuentra en la parte superior izquierda del computador selecciona la orden guardar como, sale un cuadro escoge la orden guardar como. Te sale un cuadro de dialogo, en donde debes seleccionar la carpeta donde quedará guardado nuestro
archivo (barra de dirección), luego en la parte inferior del cuadro escribe el nombre de tu archivo debemos además escribir el nombre del archivo. Por último clic en el botón guardar.
Otra forma de grabar un archivo por primera vez es haciendo clic en el botón guardar de la barra de acceso rápido, el cual nos muestra el cuadro de dialogo guardar como, seguimos los pasos anteriores para guardar ( no olvides que esta orden solamente te funciona, si te encuentras en un archivo que esta sin grabar, de lo contrario solo guardara los cambios que se realicen al documento)
Por último presionamos las teclas control más g, nos muestra el cuadro de dialogo guardar como, repetir procesos (no olvides que esta orden solamente te funciona, si te encuentras en un archivo que esta sin grabar, de lo contrario solo guardara los cambios que se realicen al documento)
ACTIVIDAD: CREA UN ARCHIVO CON EL NOMBRE “PRIMER PERIODO SEGUIDO DE TU NOMBRE, GRADO Y AÑO” EL CUAL DEBES GUARDAR EN LA CARPETA 11° QUE SE ENCUENTRA EN LA SIGUIENTE RUTA: Inicio/Equipo/(D)/once COMO ABRIR UN LIBRO: Para abrir un libro procedemos con cualquiera de los siguientes procesos:
Clic en La pestaña Archivo escojo la orden abrir, (sale cuadro de dialogo) busca la carpeta donde se encuentra ubicado el archivo, luego selecciono el archivo que deseo abrir y por último clic en el botón o abrir o puedes presionar la tecla Enter.
. También podemos abrir el libro presionando las teclas control más A, muestra el cuadro de
dialogo abrir, repetir los pasos anteriores.
LA PANTALLA INICIAL
Al iniciar Excel aparece una pantalla inicial como la del gráfico que se encuentra en la parte inferior, vamos a ver sus componentes fundamentales, así conoceremos los nombres de los diferentes elementos. La pantalla que se muestra a continuación puede no coincidir exactamente con la que ves en tu ordenador, ya que cada usuario puede decidir qué elementos quiere que se vean en cada momento, como veremos más adelante.
Barra Estado
Barra Zoom
Hoja de trabajo
Barra Desplazamiento
Botones Tamaño
Barra Título
Barra Fórmula Cuadro Nombre
Cinta Opciones
Barra Acceso Rápido
Podemos observar que la tradicional barra de Menú e icono se ha convertido en una interfaz orientada a resultados esto significa que de acuerdo al trabajo que se está realizando Excel muestra los comandos necesarios. Los comandos y funciones son fichas de información descriptiva, que con solo ubicarnos sobre ella nos informa la función que cada uno de ellos tienen. Estos son: 1. Barra de Título: Localizada en la parte superior de la pantalla, muestra el nombre del programa y el
nombre del archivo. Como no hemos dado nombre todavía al archivo aparece como Libro 1. Si el archivo tiene nombre aparecerá el nombre que le hemos dado.
2. Botones de Tamaño o control: A la derecha al finalizar se encuentran los botones de tamaño:
minimizar, maximizar o restaurar y cerrar.
3. Banda o Cinta de opciones: es la principal categoría de funciones que nos permite trabajar, es lo
que anteriormente llamábamos barra de menú está conformado por fichas las cuales contienen agrupaciones de herramientas como: Archivo, inicio, insertar, diseño de página, Fórmula, Datos, revisar y vista
La cinta de opciones ordena visualmente los comandos que puedes realizar en tu planilla. Cada comando está representado por un Ícono visualmente explicativo.
Las pestañas
La cinta está constituida de varias pestañas. También las llamamos fichas. Nos sirven para seleccionar diferentes menús.
Los grupos
Dentro de la cinta, Excel junta elementos comunes en lo que llama Grupos.
En la imagen tenemos el grupo Fuente. A veces los grupos no muestran toda la información disponible. Es para no sobrecargar la cinta de opciones. Por eso, en algunos de ellos vas a ver una pequeña flecha en la esquina inferior.
Si dejas el puntero sobre ella, aparece una pre-visualización de un cuadro de diálogo. Si haces clic, se abre y tendrás acceso a otros comandos que no están en la cinta de opciones.
Distintas formas de llegar al mismo comando
Puedes llegar al mismo comando por varios métodos. Por ejemplo, para llegar al cuadro de diálogo de los márgenes puedes ir a la ficha diseño de página >> Márgenes >> márgenes personalizados. Pero podrías haber llegado a través de otra ruta. Por ejemplo, pulsamos la ficha Diseño de página >> Imprimir Títulos y luego selecciono la pestaña márgenes dentro de ese cuadro de diálogo.
Cómo esconder la cinta de opciones
Si trabajas con un computador portátil y tu pantalla es pequeña, te puede ser útil esconder la cinta de opciones. Excel tiene un par de formas de hacerlo.
En la esquina superior derecha se encuentra hay un pequeño ícono que aparece en la imagen al lado izquierdo del puntero. Al pulsarlo te encuentras con tres opciones. La primera oculta la cinta y las pestañas. Te otorga la mayor cantidad de espacio libre.
Para acceder a los comandos, coloca el puntero sobre la ficha que deseas visualizar haz y se te mostrara los comandos. La cinta se esconde automáticamente una vez que pulses en otra parte de la ventana.
La segunda opción, la que dice “Mostrar pestañas” te da un poco menos espacio de trabajo pero deja visible las fichas. Puedes volver a fijar la cinta haciendo doble clic en cualquier pestaña.
También puedes esconderla a través de esta flecha. Y para volver a fijarla haz doble clic o selecciona el tercer modo de la lista, el que dice “Mostrar pestañas y comandos”. Este restaura la cinta mostrando todos sus elementos.
4. Barra de acceso rápido: Contiene iconos para ejecutar inmediatamente algunos de los comandas más habituales la cual se puede personalizar de acuerdo al trabajo que se está realizando.
La barra de herramientas de acceso rápido, te permite hacer más fácil y rápida la ejecución de comandos rutinarios. Por defecto vienen tres comandos.
El primero, de izquierda a derecha es Guardar y sirve para guardar tu documento. Si aún no has guardado tu libro con algún nombre específico, entonces este comando equivale al comando “guardar como” de la pestaña Archivo,
El comando deshacer, deshace tu última acción. Por ejemplo, si rellenas una celda cualquiera de color amarillo y te arrepientes, basta pulsar esta tecla. Del mismo modo funciona el comando rehacer. En ese caso volvería a pintarla de amarillo. Puedes rehacer y deshacer varios pasos hacia atrás.
El tercero el comando vista previa de impresión e impresión.
Personalizar barra:
La gran fortaleza de esta barra es que puede ser configurada. Puedes incorporar los comandos que tú quieras para que queden fácilmente disponibles. Así no tendrás que ir a buscarlos en las pestañas de la cinta de opciones. Además, hay comandos que no están disponibles en la cinta de opciones. Y esta es una forma de incorporarlos a tu ventana principal Hay varias formas de hacerlo:
Primera manera
La primera es pulsar la flecha que está en el extremo izquierdo de la barra y que aparece apuntando hacia abajo y elegir entre esas opciones. (Práctica el proceso)
Segunda manera
La otra opción es pulsar la misma flecha pero elegir la opción “más comandos”, para buscar el que queremos. Se abrirá otra ventana. Para ver la totalidad de los posibles comandos, Debes seleccionar en esta nueva ventana “todos los comandos”.
Ejercicio: Busca en la lista la opción y agrégala pulsando el botón “Agregar” por último aceptar. Lo que hace este comando en particular es repetir cuantas veces quieras una acción realizada. Por ejemplo, si tu última acción fue rellenar una celda de amarillo entonces si te posicionas en otra celda y pulsas el ícono, Para repetir la orden basta con pulsar ese ícono, estando en una celda distinta.
Tercera manera
La tercera manera de incorporar un comando a la barra es haciendo clic en el botón derecho del mouse sobre un ícono de la cinta de opciones.
En la imagen elegí el comando “Formato Condicional”. Pulso el botón derecho del mouse y escojo agregar a la barra de herramientas de acceso rápido.
Cambiar la posición de la barra:
Por defecto la barra de acceso rápido se encuentra ubicada en la parte superior de la cinta de opciones pero podemos cambiarla de posición para ello debes hacer clic en el menú de la barra de acceso rápido por donde incluimos los comandos nuevos y elige la orden “mostrar debajo o encima de la cinta de opciones. La orden te aparece de acuerdo a la posición en que se encuentre la cinta en esos momentos si se encuentra en la parte superior dirá debajo y si se encuentra en la parte inferior dirá encima.
5. Barra de estado: la barra de estado corresponde a la barra horizontal que se encuentra en el
extremo inferior de la ventana de Excel.
Editar la barra
En la práctica es muy poco utilizada. Básicamente por desconocimiento. La función de la barra de estado es dejar visibles algunos comandos. Para acceder a editarla debes pulsar sobre ella el botón derecho del mouse.
Hay muchas opciones pero veamos las más útiles. Por defecto, el zoom y el control deslizante del zoom están activados.
Los comandos a la derecha de la barra
El zoom (2) es el número en porcentaje que permite acercar o alejar la vista del documento. Puedo cambiarlo haciendo clic sobre él y digitando un porcentaje o eligiendo entre las otras opciones establecidas.
Por otro lado, el control deslizante del zoom (3) te permite realizar lo mismo pero mediante un control que puedes mover.
3 2 1
A la izquierda del control encontrarás los accesos directos a las vistas de la hoja (3).
Quitar o agregar comandos
Cualquiera de estos comandos, los puedo agregar o quitar de la barra de estado. Si quieres quitarlos pulsa el botón derecho del mouse sobre la barra, puedes pulsar sobre una opción para activarla o desactivarla. Si está desactivada, el visto de verificación no estará visible.
Los modos de celda
Por defecto, el modo de celda se encuentra activado en la barra de estado. Corresponde a la información que aparece en la esquina inferior izquierda de la ventana de Excel.
Hay cuatro modos. El modo “Listo” que aparece cuando no están activos los otros tres. El modo “Introducir” que aparece cuando yo ingreso algo en una celda. El modo “Modificar” que aparece cuando modifico o edito algo desde la barra de formula en una celda en la que ya había ingresado algo . Por último el modo “Señalar” que me indica que dentro de mi celda estoy apuntando o señalando otra celda. Esto ocurre cuando escribo una fórmula y dentro de ella hago referencias a otras celdas. La utilidad de estos modos lo veremos cuando entremos en detalle a escribir fórmulas.
Escribe en tu hoja de cálculo la lista de números que se encuentra en la parte de arriba. Ahora utilizaremos la barra de estado para realizar nuestros primeros cálculos. Vamos a calcular, sin usar
fórmulas, el precio mínimo, el máximo y el promedio de estos productos.
Para eso debes cerciorarte que estén habilitados estos cálculos en las opciones de la barra., dándole clic derecho sobre la barra de Estado y activando estas órdenes.
Pare realizar los cálculos debes seleccionar los datos y automáticamente los resultados aparecen en la barra. No hay necesidad de crear una fórmula. Así de sencillo. Ésta, es una buena utilidad de la barra de estado.
6. Hoja de cálculo de trabajo: cuadricula de tabla donde vamos a realizar nuestro trabajo.
7. Barra de desplazamiento horizontal y vertical: nos permite desplazarnos dentro de la hoja de
trabajo para poder visualizar el trabajo.
8. Barra de fórmula: donde se visualizan las formuladas realizadas en la hoja de cálculo de trabajo.
¿Para qué sirve?
Como su nombre lo sugiere, sirve para ingresar fórmulas. Sin embargo, tiene un par de sutilezas que pueden ayudarte a sacarle el mayor provecho posible. Primero que todo en la barra de fórmula puedes ingresar datos, tal como lo harías directamente en una celda. Seleccionas una celda cualquiera, luego vas a la barra y escribes un dato, fórmula o función.
Métodos para ingresar un dato, fórmula o función
Para ingresar un dato, fórmula o función debes escribirlo, luego debes pulsar la tecla Enter o puedes marcar el símbolo de verificación. Que se encuentra en la barra (en el gráfico se encuentra dentro de un círculo rojo)
La diferencia entre ambos es que al pulsar la tecla Enter, nuestra celda activa se desplaza hacia abajo. En cambio si utilizas la marca de verificación, el dato se ingresa pero la celda activa permanece donde estaba.
Sobre-escribir y Cancelar
Si yo quisiera cambiar lo que recién escribí, sólo tengo que sobre-escribir el dato. En caso de que te arrepientas, una vez que comenzaste a sobre-escribir, puedes pulsar el símbolo en forma de cruz para cancelar esta operación.
El ícono Fx
Hay un ícono con las letras Fx que es bien importante también. Este comando tiene dos usos.
Primer uso: Abrir el cuadro de búsqueda de fórmulas, si en la celda donde estoy ubicada no se encuentra ninguna escrita, para que pueda buscarla y filtrarlas por medio de listas.
Segundo uso
Hay una segunda utilidad del ícono Fx. Funciona cuando ya has escrito una función y abres el primer paréntesis. Si ahora pulsas el ícono Fx- ingresas de inmediato al cuadro de argumentos. Ten en cuenta que esto sólo resulta una vez que has abierto un paréntesis después del nombre de la función. De lo contrario, te llevaría al cuadro de búsqueda de funciones.
Cómo expandir la barra de fórmulas
En caso que tengas que escribir un dato o una fórmula muy grande, pulsa la flecha que está en el extremo derecho de la barra de fórmulas y ésta se expandirá (o viceversa) mostrándote más líneas.
9. Cuadro de nombre: se encuentra dentro de la barra de formula y nos indica el nombre de la celda
donde se encuentra ubicado el cursor en ese momento. Cómo asignar un nombre a una celda
Con el cuadro de nombre puedo asignarle un nombre distintos al sistema de coordenadas.
Por ejemplo, esta celda contiene el código de un producto. Su coordenada es A2. Ahora asígnale un nuevo nombre. Uno que refleje mejor lo que representa el dato. Colócale Producto1. Los nombres no pueden contener espacios ni símbolos. El guion bajo es una excepción. Tampoco pueden comenzar por un número. Si expandes el cuadro de nombres, aparecerá producto1. Y si lo elijes estando ubicada en una celda diferente, te llevará a la celda que acabas de nombrar. Ten en cuenta que aunque hayas nombrado tu celda, el antiguo nombre, el de las coordenadas, seguirá siendo válido. Y podrás utilizar cualquiera de los dos para tus fórmulas.
Rango de celdas
También puedes nombrar un rango. Un rango es un conjunto de celdas como las que vez aquí. Ejercicio selecciona 4 celdas ubícate en el cuadro de nombre y nómbralas
como Productos. Ahora está visible en el cuadro de nombres. Y lo puedo seleccionar desde aquí. Una cosa importante: en el cuadro de nombres no se puede editar ni eliminar lo que ya escribiste.
Si quieres editar o eliminar los nombres escrito debes ir a la pestaña “Fórmulas” de la cinta de opciones. Elijes el ícono “administrador de nombres”. Ahí puedes ver todos los nombres que has cambiados, junto con las celdas que hacen referencia. Puedes editarlos y eliminarlos.
Desplazarse a una celda
Otra de las características del cuadro de nombres es que sirve para moverse a una celda determinada. Por ejemplo, si quisiera moverme hacia la celda C8 y seleccionarla, bastaría con escribir las coordenadas en él.
Dimensión de un rango
Por último, el cuadro de nombres te indica la cantidad de filas y columnas de una selección. Para verlo no debes seleccionar el rango y sin soltar el botón izquierdo del mouse observa el cuadro de nombre. La letra F corresponde a las filas seleccionadas y la C a las columnas. El ejemplo nos muestra que se han seleccionado 7 filas y 4 columnas.
10. Barra Zoom: Ubicado en la zona inferior derecha de Excel tenemos una barra de desplazamiento
que nos permite ajustar de forma visual el nivel de detalle con el que queremos previsualizar nuestro
documento. .
COMO SELECCIONAR RANGO CONTINUOS: Llamamos rango a una sección de la hoja de trabaja que se encuentra seleccionada. Seleccionar o marcar un rango de celdas es muy útil para realizar de forma conjunta operaciones sobre ese grupo de celdas. Por ejemplo para dar un nuevo formato un gran grupo de celdas es mucho más rápido marcar el rango y aplicar a todas a la vez el nuevo formato. Para esto procedemos de las siguientes maneras:
Presiona la tecla SHIFT en conjunto con la del cursor (arriba, abajo, izquierda, derecha) hasta tener el rango deseado.
Otra forma de seleccionar es a través del RATÓN, se debe llevar el cursor a la primera celda del rango que deseamos seleccionar y presionamos clic y sin soltarlo, arrastramos el ratón hasta donde deseamos seleccionar.
Haciendo clic en la primera celda luego nos ubicamos en la última celda a seleccionar haciendo clic con la tecla SHIFT sostenida.
SELECCIONAR RANGOS DISCONTINUOS: Los rangos discontinuos son aquellos que se encuentra separados entre sí. Para seleccionar rango discontinuo, seleccionamos el primer rango, con cualquiera de los procesos descritos anteriormente,
luego para seleccionar el segundo haga clic sostenido con la tecla control en un espacio diferente al primero y seleccione el rango deseado. Y así sucesivamente hasta seleccionar varios rangos. Práctica los procedimientos en el computador hasta mecanizar los procesos, seleccionando diferentes rangos discontinuos. SELECCIONAR FILA:
Toda la fila: cuando deseamos seleccionar una o varias filas en su totalidad debes seleccionar con el ratón arrastrando sobre el nombre de las filas. Observa como el encabezado de las filas toma otro color
Sección de fila: debes seleccionar el rango de la fila con cualquiera de los procesos descrito en selección de rango.
SELECCIONAR COLUMNAS: Para marcar una columna completa nos situamos en la barra superior de la columna donde se encuentran las letras que designan las columnas y pulsamos el botón izquierdo del ratón. Podemos seccionar varias columnas si mantenemos pulsados el botón del ratón o nos desplazamos a las siguientes columnas. Observa como el encabezado de las columnas toma otro. color SELECCIONAR TODAS LAS CELDAS: Puede ser útil seleccionar todas las celdas. Por ejemplo cuando queremos dar un mismo formato a todas las celdas.
Pulsamos sobre la esquina superior izquierda de la hoja de trabajo. Arriba del “1” en donde se realiza la intersección entre el nombre de la fila y la columna. Formato de datos:
El formato visual de una planilla obedece a veces a consideraciones meramente estéticas y otras a consideraciones prácticas. Veamos los formatos más comunes.
Donde encontramos los comandos para dar formato
En la pestaña “Inicio” tenemos tres grupos básicos que nos ayudan a dar formatos a nuestras celdas. Son los grupos fuente, alineación y número. Otro lugar donde podemos encontrar algunos de estos comandos es en la mini barra de herramientas. Esta aparece al pulsar el botón derecho del mouse sobre una selección. La idea detrás de la mini barra de herramientas es ahorrarnos el desplazamiento hacia la cinta de opciones.
La fuente
Por defecto, Excel utiliza el tipo de fuente llamada Calibri con un tamaño de 11 puntos. Pero podemos elegir otra fuente a través de una lista desplegable (1). El tipo de fuente disponible dependerá de las que tengas instaladas en tu computador. Para modificar el tamaño de la fuente lo puedes hacer a través de la lista desplegable (2) o pulsando los íconos para aumentar o disminuir la fuente (3) que están representados por una letra A mayúscula y sobre ella una flecha indicando hacia arriba (para aumentar el tamaño) y hacia abajo para disminuirlo. Para cambiar su color debes pulsar el ícono (4) que aparece una A, y bajo ella una barra de color.
El Color
Al pulsarlo (4) se muestra una paleta de colores que corresponde al tema que estas usando. Los temas son conjuntos predefinidos de colores. Es posible seleccionar distintos temas en Excel en la pestaña “Diseño de página”. Para tener acceso a una paleta más variada, hay que pulsar “más colores” (la parte inferior de la imagen) Sí aún consideras que son pocas las posibilidades, puedes elegir la pestaña “Personalizada”
Colores personalizados
Con la mira escoges el tono y con este deslizador cambias cuan claro u oscuro lo deseas. Para ver el cambio respecto al color original de la fuente, revisa la esquina inferior derecha donde aparecen las palabras “Nuevo” y “Actual”. Sin entrar en detalles técnicos, los números que aparecen en la parte inferior indican el color en una nomenclatura especial que representan los canales de Rojo, Verde y Azul que se combinan para crear el color elegido.
Para cambiar el color de fondo, se debe pulsar el ícono que está a la derecha del color de fuente, en el grupo “Fuente” de la pestaña “Inicio”. Está representado por un tarro de pintura. En todo lo demás, es exactamente lo mismo. Los colores que has creado recientemente quedan guardados en una zona llamada colores recientes ( lo puedes observar en la imagen bajo el título colores).
Los bordes
Este ícono en el grupo “Fuente” de la pestaña “Inicio” me permite colocar bordes a mis celdas. Al abrir la lista desplegable verás muchos tipos de bordes. También existe una opción llamada “borrar bordes” que permite quitarlos selectivamente usando el mouse. Para poner borde a una celda debes tener seleccionadas las celdas a las que levas a colocar borde. Si lo quieres con color debes seleccionar el color deseado antes de ponnerle el tipo de borde.
Alineación
Excel permite alinear el texto tanto horizontalmente como verticalmente en tres posiciones. Izquierda, centro y derecha. En la imagen puedes observar que los íconos en verde corresponden a los que están activos. El de arriba me indica que la alineación vertical está centrada. Y el de abajo que la alineación horizontal está centrada.
Los Formatos Numéricos en Excel
Los formatos numéricos sirven, por ejemplo, para colocar el signo de una moneda, rebajar la cantidad de decimales, colocar un separador de miles, o cambiar la forma en que se muestra una fecha.
Cuadro desplegable formato de número
Escribe en tu hoja los datos que están en la parte superior de la explicación, quedándonos una columna de costos. En el cuadro desplegable llamado “Formato de número” (1) aparece la palabra “General”. Este es el formato por defecto en Excel. Si deseas que los números sean más fáciles de leer debes:
Usar Separador de miles
Partamos con el separador de miles. Es este símbolo con tres ceros. (2) Agrega un punto cada tres cifras para hacer más fácil la lectura, además incluye dos decimales separados por una coma.
Para colocar separador de miles debes escribir los números e n tu hoja de cálculo sin colocarle puntuación, luego debes seleccionarlos y debes pulsar la opción millares que se encuentra la ficha inicio en el grupo número observa que pasa con los números. También puedes seleccionar el rango donde vas a ingresar números y debes escribirlos sin ponerle puntuación cuando pise la teclas Enter para ingresar el dato el número quedara con el formato de separador de miles.
Reducir o aumentar decimales
En algunos países latinoamericanos no se usan decimales para las monedas. Para poder cambiar debes seleccionar los números a los que le voy a aumentar o disminuir decimales luego aplico el comando “reducir decimales” que está representado por este ícono (3), que se encuentra en el gráfico anterior.
Agregar moneda
También es posible agregar a los números un signo pesos para resaltar que son cantidades monetarias. Puedo elegirlo de una lista desplegable que aparece en la imagen. Al usar este formato, verás que incluye, además del signo pesos, dos decimales a los datos.
Seleccionar formatos
También puedo elegir un formato del cuadro desplegable. Cada uno tiene algunas sutilizas que puedes explorar mirando el ejemplo que aparece debajo del formato. Entre el formato moneda y contabilidad pareciera no haber diferencia. Pero si la hay y te lo quiero mostrar.
Formato Moneda y Contabilidad
Los dos números que ves en la imagen de arriba son iguales. El número es 12.700. Pero el primero tiene el formato moneda. Y el segundo contabilidad. Puedes observar que la posición del signo pesos es distinta. En el formato contabilidad el signo está alineado a la izquierda. Además en el formato contabilidad los decimales están separados levemente del borde derecho. El número en sí no cambia al aplicar un formato en Excel. Si seleccionas un número y revisas la barra de fórmulas te darás cuenta que ahí el número no aparece con el separador de miles ni con el signo pesos. Sólo en la celda se muestra así.
Formato Fecha
Y con esto en mente quiero que entiendas el formato de fecha. La fecha en Excel es un formato aplicado a un número. Y ese número corresponde a la cantidad de días que ha transcurrido desde el 31 de diciembre de 1899. Te daré un ejemplo. Si escribes el número 1 en una celda y aplicas el formato “fecha corta” de la lista desplegable de formatos, aparecerá el 1 de enero de 1900, o sea un día después del 31 de diciembre de 1899.
Supongamos que naciste el 15 de agosto del año 90 y lo escribes con formato de fecha, es decir escribes 15/10/1990 en una celda. Ahora cambia el formato a General de la lista desplegable. Aparecerá 33161, que es la cantidad de días que transcurrieron desde el 31 de diciembre de 1899 hasta la fecha de tu nacimiento. El formato de fecha es el único formato en que en la barra de fórmulas no aparece el valor numérico que hay detrás. Pero para Excel sigue siendo un número. Para darle formato a la información, esta se puede dar o antes de escribir el texto o después de tenerlo escrito. Las opciones se encuentran en la ficha inicio que las conformas las siguientes barras: fuente (estilo de fuente, tamaño, aumentar y disminuir fuente, negrilla. Cursiva, subrayado, borde inferior, color de relleno y color de fuente). Alineación (alinear en la parte superior, alinear en el centro, alinear en la parte inferior alinear texto a la izquierda, en el media y a la derecha aumentar y disminuir sangría, ajuste al texto, orientación del texto y combinar), número( formato del número, formato número de contabilidad, estilo de porcentaje, estilo millares, aumentar y disminuir decimales), estilos(formato condicional, dar formato como tabla, estilos de celda), celdas (insertar, eliminar, dar formato a la celda), modificar (ordenar y filtrar, suma, rellenar y borrar.), Este formato de la fuente también lo podemos realizar, haciendo clic con el botón derecho del ratón sobre la información, escoge la orden formato de la celda, sale el cuadro donde debes seleccionar la pestaña fuente. Cuando le hayas realizados los cambios clic en el botón aceptar.
a. Orientación del texto, selecciona el texto, luego clic con el botón derecho del ratón, escoge la orden formato de la celda, escoge la pestaña alineación, nos vamos a la sección orientación, escogemos el grado de orientación del texto, si queremos que esta nos quede vertical, debemos escoger la orden vertical que está ubicado en la parte izquierda del reloj de grados. El reloj nos permite orientar el texto teniendo en cuenta los grados que le asignemos. Cuando al realizar un
cuadro debes escribir una información que necesites que te quede en dos líneas debes escribir el texto en una sola línea, luego debes seleccionar las dos filas y clic en el menú formato, opción celda, alineación y activas la orden centrar tanta en la alineación horizontal y vertical y la orden ajustar al texto y combinar celda. Práctica todos los procesos de esta opción. También lo puedes hacer seleccionando el botón orientación que se encuentra la banda de opciones en la pestaña inicio en la barra alineación.
b. Trama o relleno a la celda: nos permite ponerle trama al fondo de la celda. Para esto debes
seleccionar la celda o celdas a rellenar, con el botón derecho del ratón sobre la selección haz clic y escoge la orden formato de la celda. Igualmente puedes realizarlo con el botón color de relleno de la barra de herramienta de la pestaña inicio de la banda de opciones
c. CENTRAR EN DOS FILAS: Para centrar en dos filas, debe escribir todo el texto en la fila, y estando seleccionado la información en las dos filas haz clic con el botón derecho del ratón y selecciona la orden formato de celda, luego alineación, en la opción alineación de texto escoge: en la opción horizontal centrar y en la opción vertical también centrar y activa las ordenes ajustar al texto y combinar celda de la opción control de texto.
En banda de opciones de la ficha inicio en la barra alineación en el botón ajustar texto, puedes realizarlo pero sólo lo hace en la celda donde se escribió, así que si lo necesitas en dos filas la opción no te sirve. CENTRAR EN COLUMNAS: Escribe el texto a centrar, luego selecciona las columnas en las que vas a centrar luego clic en el botón
combinar y centrar de la Banda de opciones de la pestaña inicio barra de herramienta alineación, te muestra las opciones de: combinar y centrar, combinar horizontalmente, combinar celdas y separar celdas. Práctica cada una de estas opciones
DAR NOMBRE A LA HOJA: El libro de Excel consta de unas hojas, las cuales se encuentran en la parte inferior del libro, si deseamos cambiarle el nombre a la hoja debemos proceder así:
a. Primera forma es haciendo clic con el botón derechos del ratón sobre la pestaña de la hoja, me muestra una opciones, de allí seleccionamos cambiar nombre, el nombre de la hoja me queda seleccionado, borro y escribo el nombre que desee. No olvides no se puede colocar a diferentes hoja el mismo nombre.
b. También podemos cambiar el nombre de la hoja haciendo doble clic en la pestaña de la hoja, el nombre me queda seleccionado. Borro y escribo el nombre que desee.
INSERTA HOJA: A un libro se le insertar hojas, para realizar este proceso se tiene en cuenta cualquiera de estos procesos:
Presione clic con el botón derecho del ratón sobre la pestaña de una hoja, con lo cual aparece un menú del cual se selecciona la orden insertar, nos aparece un cuadro de dialogo, selecciona hoja de cálculo luego aceptar.
La segunda forma de realizar es ir al botón insertar que se encuentra en la barra celda de la
pestaña inicio de la banda de opciones y escoge la orden insertar hoja. Práctica los procesos hasta mecanizarlos.
ELIMAR HOJA: Cuando se desea eliminar una hoja, se debe tener seleccionado antes de realizar cualquiera de las siguientes órdenes:
Presione clic con el botón derecho del ratón sobre la hoja a eliminar y del menú que aparece seleccione la orden eliminar.
Otra manera de eliminar la hoja es seleccionar el botón eliminar de la barra de herramienta de la
pestaña inicio que se encuentra en la banda de opciones y luego elija la orden eliminar hoja. Repita el proceso hasta mecanizarlo.
MOVER HOJA: Para mover una hoja puedo realizar los siguientes procesos:
1. ubique el cursor en la hoja que va a mover y con el botón derecho del ratón haz clic y escoge la opción mover o copiar de sale un cuadro de dialogo donde debes especificar a dónde quieres que te quede la hoja.
2. ubique el cursor en la hoja y con clic sostenido arrastre hasta el sitio donde quiere que te quede la hoja
COPIAR INFORMACIÓN: Cuando deseamos copiar información de una celda a otra procedemos con cualquiera de los siguientes procesos.
1. Selecciona la información que se va a copiar. Clic en el botón copiar que se encuentra en la pestaña inicio en la herramienta portapapeles de la banda de opciones. Ubico el cursor en el lugar donde voy a copiar la información y por último clic en el botón pegar que se encuentra en la pestaña inicio en la herramienta portapapeles de la banda de opciones. Haz el ejercicio. Repite el proceso cuantas veces sea necesario.
2. El segundo proceso para copiar una información (que puede ser un archivo completo) es
Seleccionar la información que voy a copiar, y clic en el botón derecho del ratón y escojo la orden copiar, luego ubica el cursor en el lugar donde quiera te quede la información clic con el botón derecho del ratón y escoge la orden pegar.
3. La tercera forma de copiar es utilizando el teclado para esto procedemos: Seleccionamos la
información que vamos a copiar, pisamos la tecla Control más “C” luego ubicamos el cursor en el lugar donde va a quedar la información y piso las teclas control más “V”.
Cualquiera de estos procesos lo puedes realizar dentro del mismo archivo, de un archivo a otro y de un programa a otro. MOVER INFORMACIÓN: Mover información nos permite trasladar texto de un lugar a otra lo mismo que el copiado, con la diferencia que cuando se copia información esta se conserva en su sitio y cuando se mueve, esa información se traslada al lugar que se haya escogido. Existen también 3 formas de mover información:
1. Selecciona la información que se va a mover. Clic en el botón cortar que se encuentra en la pestaña inicio en la herramienta portapapeles de la banda de opciones. Ubico el cursor en el lugar donde voy a mover la información y por último clic en el botón pegar que se encuentra en la pestaña inicio en la herramienta portapapeles de la banda de opciones. Haz el ejercicio. Repite el proceso cuantas veces sea necesario.
2. El segundo proceso para mover una información (que puede ser un archivo completo) es
Seleccionar la información que voy a copiar, y clic en el botón derecho del ratón y escojo la orden cortar, luego ubica el cursor en el lugar donde quiera te quede la información clic con el botón derecho del ratón y escoge la orden pegar.
3. La tercera forma de mover es utilizando el teclado para esto procedemos: Seleccionamos la
información que vamos a copiar, pisamos la tecla Control más “X” luego ubicamos el cursor en el lugar donde va a quedar la información y piso las teclas control más “V”.
Cualquiera de estos procesos lo puedes realizar dentro del mismo archivo, de un archivo a otro y de un programa a otro.
1. COPIAR FORMATO: cuando una información tiene un formato y queremos que otra nos quede con el mismo formato proceda: seleccione la información que tiene el formato, luego haga clic en
el botón copiar formato que se encuentra en la herramienta portapapeles de la pestaña inicio de la banda de opciones, el ratón se vuelve como una brocha, selecciona la información que le vas a copiar el formato, esta automáticamente queda con el formato de la otra información.
2. COPIAR HOJA DE CALCULO: DUPLICAR, esto debes ubicarte en la hoja a copiar, luego sobre la pestaña de la hoja haz clic y escoge la orden mover y copiar sale un cuadro de dialogo, escojo el lugar donde lo deseo copiar, luego activo la orden crear una copia, y aceptar.
3. Copiar o duplicar una hoja de cálculo en otro archivo: la pestaña a copiar haz clic y escoge la orden mover y copiar., sale un cuadro en la opción al libro, escoge libro nuevo, activo la orden crear una copia y cuando le de aceptar me muestra un nuevo libro con una sola de hoja de cálculo.
MODIFICAR EL TAMAÑO DE UNA COLUMA Y FILA: Cuando necesite ampliar o disminuir el tamaño de una fila o una columna proceda: COLUMNA: Ubica el cursor en la línea divisoria entre las dos columnas en la parte superior en donde se encuentran los nombres de la columnas es decir en la parte gris, cuando el cursor del ratón se convierta en una flecha doble en sentido horizontal presiono el ratón y arrastro ala izquierda si la deseo poner más pequeña o la derecha si la deseo ampliar. FILA: Ubica el cursor en la línea divisoria entre las dos filas en la parte izquierda en donde se encuentran los nombres de la fila es decir en la parte gris, cuando el cursor del ratón se convierta en una flecha doble en sentido vertical presiono el ratón y arrastro hacia abajo si la deseo ampliar o arriba si la deseo disminuir.
Modificar el ancho de varias columnas o filas
Existe una forma más eficiente cuando queremos modificar varias columnas o filas. En ese caso nos posicionamos en los encabezados hasta que aparezca una flecha (como aparece en la imagen) Esto nos indica que estamos seleccionando toda la columna. Desde la primera hasta la última celda. Ahora arrastro el mouse sobre las columnas o filas que quiero modificar. Finalmente me posiciono en un borde. Puede ser cualquiera. Y lo aumento hasta el tamaño deseado. Al soltar el botón del mouse se modifica el ancho.
Si deseos modificar filas o columnas diferentes debo utilizar la tecla control que permite seleccionar columnas o filas discontinuas y repito el proceso para modificar el ancho
Combinar celdas
Cuando un texto no cabe dentro de una celda, traspasa sus bordes. Pero el hecho que los sobrepase no significa que la información esté contenida en varias celdas. En este imagen, el título se encuentra por completo en la celda B2. Aun cuando el texto traspasa a las celdas de la derecha, esas otras celdas no contienen información.
Podemos realizar algunos ajustes para que el texto no sobrepase los límites de una celda. Una opción es combinar dos o más celdas en una sola. Está opción está en el grupo alineación de la pestaña Inicio. Además de combinar, las centra. Para hacerlo se debe seleccionar los datos y pulsar el ícono combinar y centrar. Si por algún motivo quieres volver al estado original, basta pulsarla nuevamente. Si no deseas centrar tus datos, puedes elegir la opción “combinar” en el cuadro desplegable.
¿Qué significan los signos ######?
En el caso de números, cuando no caben dentro de una celda, aparecen los signos numerales que puedes observar en tres de las cuatro columnas de la imagen de arriba. Indican que el ancho de la celda no es suficiente para mostrar la información que está en la celta, por eso debes ampliarla hasta leer la información que se encuentra en la celda.
Dejar que Excel modifique de forma automática el ancho Otra forma es hacer que Excel calcule de forma automática el tamaño mínimo para que quepan los datos. Para eso nos posicionamos en un borde en los encabezados y hacemos doble clic. También podemos hacerlo con varias columnas. En ese caso cada columna se modificará para que el ancho permita que cada una de ellas albergue los números. Las filas funcionan de la misma manera que las columnas. Todo lo aplicado aquí es válido. Puedes utilizar las mismas técnicas para ajustar el alto. INSERTAR FILA Y COLUMNA: Durante la realización de un trabajo, se puede tener la necesidad de insertar columnas y filas. Lo primero que hay que hacer es estar ubicado en la columna o fila posterior de donde queremos insertar. Por ejemplo si necesitas insertar una fila en la 7 y la 8 ubicase en la fila 8. Acto seguido seleccionamos el botón insertar, que se encuentra en la herramienta celda de la pestaña inicio de la banda de opciones.
Otra forma de insertar una fila o una columna es ubicarnos en la fila o columna y hacer clic con el botón derecho del ratón, sale un menú selecciona la orden insertar, sale un cuadro donde nos piden si fila o columna, dependiente de lo que vaya hacer escoja la orden. ELIMINAR FILA Y COLUMNA: Durante la realización de un trabajo, se puede tener la necesidad de eliminar columnas y filas. Lo primero que hay que hacer es estar ubicado en la columna o fila que se va ha eliminar. Por ejemplo si necesitas eliminar la 7 y la 8 las seleccionas. Acto seguido seleccionamos el botón eliminar, que se encuentra en la herramienta celda de la pestaña inicio de la banda de opciones.
Otra forma de eliminar una fila o una columna es ubicarnos en la fila o columna y hacer clic con el botón derecho del ratón, sale un menú selecciona la orden eliminar, sale un cuadro donde nos piden si fila o columna, dependiendo de lo que vaya hacer escojo la orden. CREAR SERIES DE TEXTO: Si necesitamos escribir una serie de números o una serie de términos como enero, Febrero, Marzo, el programa nos facilita la creación de modo muy rápido de la serie. Vamos a generar una serie con los meses del año.
Escribimos enero en la celda donde deseamos que comience la serie. Nos ubicamos en la esquina de la celda. Cuando aparezca una crucecita negra manteniendo pulsado el botón del ratón nos
desplazamos a las celdas donde queremos que se escriba el resto de la serie. Y el resultado cuando soltamos el botón será una serie con tantos términos como casillas marcamos.
Lo mismo lo puedes hacer con los días de la semana CREAR SERIES NUMÉRICAS: EN Excel es fácil crear series numéricas. Vamos a generar la serie numérica 2, 4, 6, 8... Escribiendo en la hoja de cálculo solo el 2 y el 4.
Escribimos el 2 en la casilla donde queremos que comience la serie y 4 en la siguiente. Seleccionamos las dos celdas y nos situamos en la esquina de las celdas marcadas y aparece
una crucecita negra. Manteniendo pulsado el botón del ratón nos desplazamos a las celdas donde deseamos que se
escriba la serie. Y el resultado es la generación rápida y automática de una serie numérica.
PERSONALIZAR SERIES:
Excel dentro de su configuración predeterminada, posee una serie de listas personalizadas las cuales no
son modificables tales como: Días de la semana y meses del año. Para obtener la lista completa en
cualquiera de estos casos, basta con colocar el primer valor y luego arrastras.
Lo que vas a aprender, es a personalizar tus propias listas. Existen 2 formas de personalizar las
series:
a. Escribir en hoja de cálculo la lista a personalizar, luego selecciónala. Haz clic en la pestaña
Archivo/opciones/avanzada (debes desplazarte hasta el final de la pantalla/selecciona la opción
modificar lista personalizada/sale un cuadro de dialogo escoge la opción importar/aceptar.
b. También puedes personalizar una lista siguiendo proceso:
archivo/opciones/avanzada/personalizar lista/sale un cuadro en donde debes seleccionar la
opción nueva lista, escribe tu lista separando cada palabra con una coma o dándole Enter
después de escribir cada una. CONFIGURAR PAGINA: Es recomendable configurar la página antes de iniciar a trabajar lo cual se hace:
Clic en la pestaña diseño de página de la banda de opciones, y en la barra configurar pagina, escoge la orden margen y de allí la orden márgenes personalizadas, sale cuadro de dialogo con las siguientes tarjetas: PAGINA: Me permite escoger la orientación del papel y el tamaño del papel. . MARGENES: Permite establecer las márgenes que tendrá la página, no olvides ponerle únicamente a los lados derecho, izquierdo, superior e inferior. ENCABEZADO Y PIE DE PÁGINA: Permite poner al documento encabezado y pie de página en caso de que desee que mi documento lo tenga. Para esto debes dar clic en la opción personalizar encabezado o personalizar pie de página, dependiendo de lo que vas hacer. Escribe en el sitio donde quieras que te aparezca en la hoja, (sección derecha, sección centrar, sección izquierda y cierra todos los cuadros de dialogo con la orden aceptar. HOJA: Permite ordenar si deseo que en la impresión aparezcan las líneas de división, títulos de filas y columnas etc y las órdenes de las páginas. Practica los procesos de configurar página con las siguientes características: Página: tamaño carta, orientación horizontal. Margen: izquierdo, derecho, Superior e inferior 2cm. Encabezado pie de página: en el encabezado escribe tu nombre y en el pie de página el número de la página. Hoja: hacia la derecha luego hacia abajo. BOTON BORDES: Ya habíamos trabajado borde en clase anterior ahora manejemos adecuadamente cada una de los opciones para realizar cuadros en Excel. Que nos permite dar forma a los cuadros, para esto podemos hacerlo por el botón borde de que se encuentra en la herramienta fuente de la pestaña inicio que nos permite poner borde a las celdas, lo mismo que dibujar borde, dibujar cuadricula de borde, borrar borde, color de línea, y estilo de borde. Practica cada una de estas opciones y realiza el siguiente cuadro utilizando botón borde.
ACTIVIDAD
MES JUNIO JULIO AGOSTO
16 - 30 1. - 15 1. -15 16-30 1. -15 16 - 30