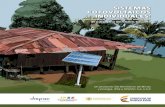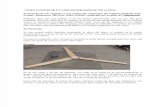Instrucciones de uso Guía de usuariosupport.ricoh.com/bb_v1oi/pub_e/oi/0001047/... · pasa a un...
Transcript of Instrucciones de uso Guía de usuariosupport.ricoh.com/bb_v1oi/pub_e/oi/0001047/... · pasa a un...
Guía de usuarioInstrucciones de uso
Para un uso seguro y correcto, lea "Información de seguridad" antes de utilizar la máquina.
CONTENIDOCómo leer este manual...................................................................................................................................... 4
Introducción.................................................................................................................................................... 4
Prohibición legal.............................................................................................................................................4
Descarga de responsabilidad.......................................................................................................................4
Información específica del modelo...................................................................................................................5
Instrucciones importantes de seguridad ...................................................................................... 6
Información para el usuario sobre equipos eléctricos y electrónicos........................................................6
Consejos medioambientales para los usuarios........................................................................................... 6
Tenga en cuenta el símbolo de Batería y/o Acumulador (Sólo para países europeos).........................7
Instrucciones importantes de seguridad ........................................................................................9
Notas sobre las lámparas del interior de esta máquina.............................................................................9
Notas para usuarios en el estado de California......................................................................................... 9
Programa ENERGY STAR................................................................................................................................10
1. Guía de la máquina
Guía de componentes..................................................................................................................................... 13
Exterior..........................................................................................................................................................13
Interior...........................................................................................................................................................14
Panel de mandos......................................................................................................................................... 14
Información sobre Smart Organizing Monitor.............................................................................................. 17
2. Cómo cargar el papel
Papel admitido................................................................................................................................................. 19
Tipos de papel no recomendados..................................................................................................................21
Área de impresión............................................................................................................................................22
Cargar papel....................................................................................................................................................24
Carga de papel en la bandeja 1...............................................................................................................24
Cómo cargar papel en la bandeja bypass............................................................................................... 27
Especificación del tamaño y el tipo de papel mediante Smart Organizing Monitor............................ 28
Colocación de originales................................................................................................................................ 30
Acerca de los originales..............................................................................................................................30
Colocación de originales en el cristal de exposición...............................................................................31
3. Impresión de documentos
Operaciones básicas.......................................................................................................................................33
Impresión en las dos caras de las hojas.................................................................................................... 34
1
Cancelación de un trabajo de impresión.................................................................................................. 35
Si se produce un error de coincidencia de papel.........................................................................................37
Cómo continuar con la impresión con un papel diferente....................................................................... 37
Reinicio del trabajo de impresión...............................................................................................................38
4. Copia de originales
Operaciones básicas.......................................................................................................................................39
Cancelación de una copia......................................................................................................................... 40
Cómo hacer copias ampliadas o reducidas..................................................................................................41
Cómo especificar la ampliación o la reducción....................................................................................... 41
Copia de las dos caras de una tarjeta ID en una cara del papel............................................................... 43
Copia de una tarjeta de identificación...................................................................................................... 43
Especificación de los ajustes de escaneo...................................................................................................... 46
Ajuste de la densidad de imagen...............................................................................................................46
Selección del tipo de documento según el original..................................................................................46
5. Escaneo de originales
Escaneo desde un ordenador.........................................................................................................................49
Uso de escáner TWAIN..............................................................................................................................49
Escaneo TWAIN.......................................................................................................................................... 49
Operaciones básicas para el escaneo WIA.............................................................................................51
6. Configuración de la máquina mediante utilidades
Uso de Smart Organizing Monitor.................................................................................................................53
Comprobación de la información del estado........................................................................................... 53
Configuración de los ajustes de la máquina............................................................................................. 54
Impresión de la página de configuración................................................................................................. 55
Actualización del firmware......................................................................................................................... 55
7. Mantenimiento de la máquina
Sustitución del cartucho de impresión............................................................................................................ 57
Precauciones durante la limpieza...................................................................................................................59
Limpieza del interior de la máquina............................................................................................................... 60
Limpieza del cristal de exposición..................................................................................................................61
8. Detección de errores
Problemas habituales.......................................................................................................................................63
Problemas con la alimentación de papel.......................................................................................................64
2
Cómo suprimir los atascos de impresión................................................................................................... 66
Problemas con la calidad de la impresión.....................................................................................................72
Comprobación del estado de la máquina................................................................................................ 72
Problemas con la impresora............................................................................................................................73
Las posiciones de impresión no coinciden con las de visualización.......................................................74
Problemas con la copiadora...........................................................................................................................75
Problemas con el escáner................................................................................................................................77
Las indicaciones de error y de estado se muestran en el panel de mandos...............................................78
Códigos en la pantalla................................................................................................................................78
Aparecen mensajes de estado y de error en Smart Organizing Monitor.................................................. 80
9. Apéndice
Notas acerca del tóner....................................................................................................................................83
Desplazamiento y transporte de la máquina.................................................................................................84
Desecho........................................................................................................................................................84
Dónde consultar información......................................................................................................................85
Consumibles..................................................................................................................................................... 86
Cartucho de impresión................................................................................................................................ 86
Especificaciones de la máquina..................................................................................................................... 87
Funcionamiento general Especificaciones.................................................................................................87
Especificaciones de funcionamiento de la impresora...............................................................................88
Especificaciones del funcionamiento de la copiadora.............................................................................89
Especificaciones del funcionamiento del escáner.....................................................................................90
Marcas registradas..........................................................................................................................................91
ÍNDICE............................................................................................................................................................ 93
3
Cómo leer este manual
Introducción
Este manual contiene instrucciones y notas sobre el funcionamiento y el uso de esta máquina. Para suseguridad, lea este manual atentamente antes de utilizar la máquina. Tenga este manual a mano paraconsultas rápidas.
Prohibición legal
No copie ni imprima ningún elemento cuya reproducción esté prohibida por la ley.
Copiar o imprimir los siguientes elementos generalmente está prohibido por la ley local:
billetes de banco, timbres de impuestos, pagarés, títulos de acciones, efectos interbancarios, cheques,pasaportes, permisos de conducir.
La lista anterior es sólo orientativa y no está completa. No aceptamos ninguna responsabilidad por suintegridad o precisión. Si tiene alguna pregunta relativa a la legalidad de la copia o la impresión dedeterminados artículos, consulte a su asesor legal.
Descarga de responsabilidad
El contenido de este manual está sujeto a cambios sin previo aviso.
En la medida en que lo permita la legislación aplicable, el fabricante no será responsable de ningúndaño causado por fallos de esta máquina, pérdida de documentos o datos, o el uso de este producto ylos manuales de producto que se proporcionan con el mismo.
Asegúrese siempre de realizar copias o tener copias de seguridad de los datos registrados en estamáquina. Es posible que se borren documentos y datos por un error operativo o alguna avería de lamáquina.
En ningún caso el fabricante será responsable de documentos creados por usted mediante estamáquina, ni cualquier resultado de los datos ejecutados por usted.
Para una buena calidad de impresión, el fabricante recomienda el uso de tóner original del fabricante.
El fabricante no será responsable de ningún daño o gasto que pudiera derivarse del uso de piezas nooriginales del fabricante en sus productos de oficina.
En este manual se emplean dos tipos de unidades de medida.
Parte de las ilustraciones o explicaciones de esta guía pueden diferir ligeramente de su productodebido a mejoras o modificaciones del producto.
4
Información específica del modeloEsta sección explica cómo identificar la región a la que pertenece su máquina.
Hay una etiqueta en la parte posterior de la máquina, ubicada en la posición que se indica abajo. Estaetiqueta contiene información que identifica la región a la que pertenece su máquina. Lea la etiqueta.
CTT110
La siguiente información es específica de la región. Lea la información situada debajo del símbolocorrespondiente a la región de su máquina.
(principalmente Europa y Asia)
Si la etiqueta contiene lo siguiente, la máquina es un modelo de la región A:
• CÓDIGO XXXX -27
• 220-240V
(principalmente Norteamérica)
Si la etiqueta contiene lo siguiente, la máquina es un modelo de la región B:
• CÓDIGO XXXX -17
• 120V
• En este manual las dimensiones aparecen en unidades de dos sistemas de medida: en metros y enpulgadas. Si su máquina es un modelo para la Región A, consulte las unidades métricas. Si sumáquina es un modelo para la Región B, consulte las unidades en pulgadas.
5
Instrucciones importantes de seguridad
Información para el usuario sobre equipos eléctricos y electrónicos
Usuarios de aquellos países en que la aparición de este símbolo en esta sección se haespecificado según la ley nacional de recogida y tratamiento de residuos electrónicos
Nuestros productos contienen componentes de alta calidad y están diseñados para facilitar su reciclaje.
Nuestros productos o el embalaje de los mismos están marcados con el símbolo siguiente.
Este símbolo indica que el producto no se puede tratar como residuo urbano. Se debe desechar porseparado a través de los sistemas de devolución y recogida disponibles. Si sigue estas instrucciones, seasegurará de que este producto sea tratado correctamente y ayudará a reducir el posible impacto enel medio ambiente y en la salud que podrían producirse si este producto se manejara incorrectamente.El reciclaje de productos ayuda a preservar los recursos naturales y a proteger el medio ambiente.
Para obtener información más detallada sobre los métodos de recogida y reciclaje de este producto,póngase en contacto con la tienda donde lo adquirió, el distribuidor local o los representantes deservicio técnico o de ventas.
Otros usuarios
Si desea desechar este producto, póngase en contacto con las autoridades locales, la tienda donde loadquirió, el distribuidor local o los representantes de servicio técnico o de ventas.
Consejos medioambientales para los usuarios
Usuarios de la UE, Suiza y Noruega
Rendimiento de los consumibles
Consulte la información en el Manual de usuario o el embalaje del consumible.
6
Papel reciclado
La máquina admite papel reciclado fabricado de acuerdo con la normativa europea EN12281:2002 o DIN 19309. Para productos que utilicen tecnología de impresión EP, la máquinapuede imprimir en papel de 64 g/m2, que contiene menos materia prima y conlleva unareducción de recursos considerable.
Impresión dúplex (si es aplicable)
La impresión dúplex permite utilizar ambas caras de una hoja de papel. De esta forma se ahorrapapel y se reduce el tamaño de los documentos impresos, de modo que se utilizan menos hojas.Recomendamos que active esta función siempre que imprima.
Programa de devolución de cartuchos de tóner y tinta
El cartucho de tóner y tinta para el reciclaje se aceptará de forma gratuita según lo establecido enlas normativas locales.
Para más información sobre el programa de devolución, consulte la siguiente página web opregunte al responsable de servicio técnico.
https://www.ricoh-return.com/
Eficiencia energética
La cantidad de electricidad que consume la máquina depende tanto de sus especificaciones comodel modo en que se usa. La máquina se ha diseñado para permitirle reducir costes eléctricos, yaque pasa al modo Lista después de imprimir la última página. Si fuera necesario, es posibleimprimir de nuevo inmediatamente desde este modo.
Si no se necesitan más impresiones y pasa un periodo predeterminado de tiempo, el dispositivopasa a un modo de ahorro energético.
En estos modos, la máquina consume menos energía (vatios). Si la máquina está tiene que imprimirde nuevo, necesita un poco más de tiempo para recuperarse de un modo de ahorro de energíaque del modo Lista.
Para un ahorro de energía máximo, recomendamos que utilice el ajuste predeterminado para lagestión de la alimentación.
Los productos en conformidad con Energy Star siempre son eficientes energéticamente.
Tenga en cuenta el símbolo de Batería y/o Acumulador (Sólo para paíseseuropeos)
En virtud de la Directiva 2006/66/CE relativa a las baterías en el Artículo 20 del Anexo II deInformación al usuario final, el símbolo anterior se imprime en las baterías y en los acumuladores.
7
Este símbolo significa que en la Unión Europea, las baterías y los acumuladores usados debendesecharse de forma independiente de los residuos domésticos.
En la UE, hay sistemas de recogida independientes no sólo para los productos eléctricos y electrónicos,sino también para las baterías y los acumuladores.
Deséchelos correctamente en los puntos de recogida/reciclaje locales.
8
Instrucciones importantes de seguridad
Notas sobre las lámparas del interior de esta máquina
Notas para usuarios en el estado de California
Material de perclorato - puede requerir una gestión especial. Vea: www.dtsc.ca.gov/hazardouswaste/perchlorate
9
Programa ENERGY STARRequisitos del programa ENERGY STAR® para equipos de imagen
Los requisitos del programa para equipos de imagen ENERGY STAR® fomentan el ahorro de energíaal potenciar equipos informáticos y otros equipos de oficina de bajo consumo.
El programa respalda el desarrollo y la distribución de productos que cuenten con funciones deahorro de energía.
Se trata de un programa abierto en el que los fabricantes participan voluntariamente.
Los productos en los que se basa son equipos informáticos, monitores, impresoras, faxes,copiadoras, escáneres y equipos multifunción. Los estándares y logotipos de Energy Star son losmismos en todo el mundo.
Esta máquina está equipada con los siguientes modos de ahorro de energía: Ahorro energía 1 yAhorro energía 2. La máquina sale del modo de ahorro de energía cuando recibe un trabajo deimpresión, imprime un fax recibido o cuando se pulsa cualquier tecla.
Modo Ahorro de energía 1
Esta máquina entra automáticamente en el modo Ahorro energía 1 transcurridos 30 segundosdespués de la última operación.
Modo Ahorro de energía 2
Esta máquina entra automáticamente en el modo Ahorro energía 2 transcurrido 1 minuto despuésde la última operación.
Especificaciones
Modo Ahorro de energía 1 Consumo de energía*1 40 W o menos
Intervalo predeterminado 30 segundos
Tiempo de recuperación*1 10 segundos o menos
10
Modo Ahorro de energía 2 Consumo de energía*1 3,9 W o menos
Intervalo predeterminado 1 minuto
Tiempo de recuperación*1 17 segundos o menos
*1 El consumo de energía y el tiempo de recuperación pueden diferir según las condiciones y el entornode la máquina.
Papel reciclado
Le recomendamos que use papel reciclado respetuoso con el medio ambiente.
Póngase en contacto con el representante de ventas para informarse sobre el papelrecomendado.
11
1. Guía de la máquina
Guía de componentesEn esta sección se presentan los nombres de las distintas piezas de las partes delantera y trasera de lamáquina y se describen brevemente sus funciones.
Exterior
1
2
9
45
10
3
6
8
7
CTT069
11
12
1. Cristal de exposición
Coloque aquí los originales hoja a hoja.
2. Panel de mandos
Contiene una pantalla y las teclas para el control de la máquina.
3. Tapa del cristal de exposición
Abra esta tapa para colocar los originales en el cristal de exposición.
4. Guías tope
Levante esta guía para evitar que se caiga el papel.
5. Tapa frontal
Abra esta tapa para sustituir los consumibles o retirar un atasco de papel.
13
6. Bandeja bypass
Esta bandeja puede recibir una hoja de papel normal.
7. Bandeja 1
Esta bandeja puede almacenar hasta 150 hojas de papel normal.
8. Interruptor de alimentación
Utilice este interruptor para encender y apagar la máquina.
9. Conector de alimentación
Conecte aquí el cable de alimentación de la máquina. Introduzca el otro extremo del cable en un enchufe depared cercano.
10. Tapa trasera
Abra esta tapa para que el papel salga cara arriba o para retirar papel atascado.
11. Puerto USB
Use este puerto para conectar la máquina a un ordenador a través de un cable USB.
12. Tapa de la bandeja
Coloque esta tapa cuando extienda la bandeja.
Interior
CTT065
1
1. Cartucho de impresión
Consumible de sustitución necesario para hacer impresiones en papel. Debe sustituirse después de imprimir1.500 o 2.600 páginas, aproximadamente. Si desea más información sobre la sustitución del cartucho,consulte Pág. 57 "Sustitución del cartucho de impresión".
Panel de mandos
• Es posible que el panel de mandos tenga en realidad un aspecto diferente del que se muestra enla siguiente ilustración, en función del país donde se use.
1. Guía de la máquina
14
CTT134
5
6
2
1
3
4
7
8
9
10
11
1. Indicador de tipo original
Muestra el tipo original en tres niveles.
El tipo original se indica mediante el segmento que está encendido en este indicador.
Superior: Texto/Foto
Medio: Texto
Inferior: Foto
2. Tecla Tipo de original
Pulse esta tecla para seleccionar el tipo de original.
3. Indicador de densidad
Muestra la densidad de la copia en tres niveles.
La densidad de la impresión se indica mediante el segmento que está encendido en este indicador.
• Izquierdo: más claro de lo normal
• Medio: densidad normal
• Derecho: más oscuro de lo normal
Guía de componentes
15
4. Tecla [Densidad]
Pulse esta tecla para ajustar la densidad de la copia.
5. Tecla [Copia trj.ID]
Pulse esta tecla para realizar una copia de ID.
6. Pantalla
Muestra el número de copias y el código de error.
7. Tecla [Número de copias]
Pulse esta tecla para cambiar el número de copias.
8. Tecla [Borrar/Parar]
Si la máquina está en línea, pulse esta tecla para cancelar un trabajo de impresión en curso.
9. Tecla [Inicio]
Pulse esta tecla para iniciar la copia.
10. Indicador de alimentación
Este indicador se ilumina de color azul cuando la máquina se enciende. Parpadea cuando se recibe untrabajo de impresión y mientras hay una impresión o escaneo en curso.
11. Indicador de alerta
Este indicador se ilumina de color rojo cuando la máquina agota el papel o los consumibles, cuando losajustes de papel no coinciden con los especificados por el driver o cuando se producen otros errores.Parpadea lentamente cuando la máquina está casi sin tóner.
1. Guía de la máquina
16
Información sobre Smart Organizing MonitorInstale esta utilidad en el ordenador desde el CD-ROM incluido antes de usarla.
Smart Organizing Monitor ofrece las funciones siguientes:
• Muestra el estado de la máquina
Muestra mensajes de atascos de papel y otros mensajes de error.
• Ajustes del tipo y el tamaño del papel
Muestra los ajustes para los tipos y tamaños de papel disponibles en esta máquina.
• Páginas de configuración y prueba de impresión
Imprime listas o informes para comprobar la lista de ajustes de esta máquina y otros datos.
• Modifique los ajustes del sistema
Utilice esta opción para cambiar los ajustes del tamaño del papel y otros ajustes de esta máquina.
• Modifique los ajustes de la impresora
Use esta opción para cambiar los ajustes de impresión como [Omitir error:] y [Fin tiempo esperaE/S:] en esta máquina.
• Modifique los ajustes de las copias
Utilícelo para cambiar los ajustes de copia de la máquina, como [Reducir / Ampliar:] y los ajustesde la bandeja bypass.
Si desea más información sobre instrucciones básicas respecto a cómo usar Smart Organizing Monitor,consulte Pág. 53 "Configuración de la máquina mediante utilidades".
Información sobre Smart Organizing Monitor
17
2. Cómo cargar el papel
Papel admitidoFormato de papel
• A4
• 81/2 " × 11 " (Letter)
• 81/2 " × 14 " (Legal)
• B5
• 51/2 " × 81/2 " (Half Letter)
• 71/4 " × 101/2 " (Executive)
• A5
• A6
• B6
• 16K (197 × 273 mm)
• 16K (195 × 270 mm)
• 16K (184 × 260 mm)
• Papel de tamaño personalizado
Los tamaños de papel siguientes son compatibles como tamaños de papel personalizado:
• Ancho
Bandeja1: aproximadamente 100 - 216 mm (3,9 - 8,5 pulgadas)
Bandeja bypass: aproximadamente 90 - 216 mm (3,6 - 8,5 pulgadas)
• Longitud
Aproximadamente 148 - 356 mm (5,8 - 14 pulgadas)
Tipo de papel
• Papel normal (65-99 g/m2 (17-26 lb))
• Papel reciclado (75-90 g/m2 (20-24 lb))
• Papel fino (52-64 g/m2 (14-17 lb))
• Papel grueso (100-130 g/m2 (26,6-34 lb))
Capacidad de papel
• Bandeja1
150 hojas
(70 g/m2, 19 lb)
19
Tipos de papel no recomendadosNo utilice los siguientes tipos de papel:
• Papel para impresiones por inyección de tinta
• Papel especial GelJet
• Papel doblado, plegado o arrugado
• Papel curvado o torcido
• Papel arrugado
• Papel húmedo
• Papel sucio o dañado
• Papel tan seco que produzca electricidad estática
• Papel en el que ya se haya impreso, excepto membretes preimpresos.
Los fallos de funcionamiento son especialmente probables cuando se usa papel en el que ya se haimpreso con una impresora no láser (por ejemplo, copiadoras de blanco y negro y de color,impresoras de inyección de tinta, etc.)
• Papel especial, como papel térmico y papel carbón
• Papel que tiene un gramaje superior o inferior a los límites
• Papel con ventanilla, agujeros, perforaciones, recortes o grabados
• Papel de etiquetas adhesivas en el que el adhesivo o el soporte está al descubierto
• Papel con clips o grapas
• Cuando cargue papel, evite tocar la superficie del papel.
• Aunque el papel sea adecuado para la máquina, si no se ha almacenado correctamente puedecausar atascos, degradación de la calidad de impresión o funcionamiento incorrecto.
Tipos de papel no recomendados
21
Área de impresiónEn el diagrama siguiente se muestra el área del papel en la que puede imprimir la máquina.
Desde el driver de impresora
CHZ904
2
3
3
1
4 4
1. Área de impresión
2. Sentido de la alimentación
3. Aprox. 4,2 mm (0,2 pulgadas)
4. Aprox. 4,2 mm (0,2 pulgadas)
• El área de impresión puede variar según el tamaño del papel y la configuración del driver deimpresora.
• Para ajustar la posición de impresión, especifique [Band1: Registro] o [Band. bypass:Registro] en la pestaña [Sistema], en Smart Organizing Monitor.
2. Cómo cargar el papel
22
Función de copiadora
CHZ904
2
3
3
1
4 4
1. Área de impresión
2. Sentido de la alimentación
3. Aprox. 4 mm (0,2 pulgadas)
4. Aprox. 3 mm (0,1 pulgadas)
• El área de impresión puede variar, según el tamaño del papel.
Área de impresión
23
Cargar papelCargue un paquete de papel para imprimir en la bandeja de entrada.
• Al cargar el papel, configure el tamaño y el tipo para la bandeja bypass y la bandeja 1. Alimprimir un documento, especifique el tamaño y el tipo, y seleccione la bandeja en el driver de laimpresora, para que los ajustes configurados al cargar el papel puedan usarse para la impresión.
• Si imprime páginas de prueba o copia cuando se carga la bandeja bypass, el papel de labandeja bypass se alimentará en primer lugar.
• No cargue papel en la bandeja bypass cuando la máquina se esté calentando.
• No cargue papel en la bandeja bypass si se ha activado el modo de ahorro de energía.
Carga de papel en la bandeja 1
1. Tire lentamente de la bandeja 1 y retírela con ambas manos.
CTT062
Coloque la bandeja sobre una superficie plana.
2. Presione los clips de las guías laterales de papel y deslícelas hasta seleccionar el tamañoestándar.
CTT073
2. Cómo cargar el papel
24
3. Sujete la guía de tope de papel y deslícela hacia el interior para seleccionar el tamañoestándar.
CTT074
4. Separe bien las hojas de papel antes de cargarlas en la bandeja.
5. Cargue la nueva pila de papel con la cara de impresión hacia abajo.
Asegúrese de no apilar el papel por encima de la marca de límite superior del interior de labandeja.
CTT075
6. Empuje cuidadosamente la bandeja 1 en el interior de la impresora.
CTT029
Para evitar atascos de papel, asegúrese de que ha insertado la bandeja correctamente.
Para que las hojas salgan cara arriba, abra la tapa posterior.
Cargar papel
25
CTT094
Extensión de la bandeja 1 para cargar papel
1. Tire lentamente de la bandeja 1 y retírela con ambas manos.
2. Desbloquee los seguros del extensor situados a ambos lados de la bandeja, y tire delextensor.
CTT077
Alinee la superficie interior del extensor y la escala.
Puede ajustar la longitud del extensor en tres pasos. Al usar papel de tamaño A4 o Letter, ajuste lalongitud a la posición indicada por la marca " " en la bandeja.
3. Tire del extensor y bloquéelo.
CTT076
2. Cómo cargar el papel
26
4. Siga los pasos del 2 al 6 en "Carga de papel en la bandeja 1".
5. Coloque la tapa de la bandeja.
CTT095
• El papel Legal o papel de tamaño personalizado superior a A4 debe cargarse sincolocar la tapa de la bandeja.
Cómo cargar papel en la bandeja bypass
1. Abra la bandeja bypass.
CTT063
Cargar papel
27
2. Despliegue las guías laterales hacia fuera, cargue el papel con el lado para imprimirhacia arriba y empuje hasta que haga tope con la máquina.
CTT032
3. Ajuste las guías laterales al ancho del papel.
CTT033
Para que las hojas salgan cara arriba, abra la tapa posterior.
CTT094
Especificación del tamaño y el tipo de papel mediante Smart OrganizingMonitor
El procedimiento que se muestra en esta sección es una muestra que se basa en Windows 7. Elprocedimiento real puede variar, según el sistema operativo que use.
2. Cómo cargar el papel
28
Especificación del tamaño y del tipo de papel
1. En el menú [Inicio], haga clic en [Todos los programas].
2. Haga clic en [Smart Organizing Monitor for SP xxx Series].
3. Haga clic en [Smart Organizing Monitor for SP xxx Series Status].
4. Si la máquina que utiliza no se ha seleccionado, haga clic en [Selec. disp...] y, acontinuación, seleccione el modelo de la máquina.
5. Haga clic en [OK].
6. En la pestaña [Estado], haga clic en [Cambiar...].
Para especificar el tipo y el tamaño de papel en la bandeja bypass, haga clic en [Configuraciónde impresora] en la pestaña [Herramienta de usuario] y, a continuación, haga clic en la pestaña[Copiar].
7. Seleccione el tamaño y el tipo de papel y haga clic en [Aceptar].
8. Haga clic en [Cerrar].
Cambio del tamaño de papel personalizado
1. En el menú [Inicio], haga clic en [Todos los programas].
2. Haga clic en [Smart Organizing Monitor for SP xxx Series].
3. Haga clic en [Smart Organizing Monitor for SP xxx Series Status].
4. Si la máquina que utiliza no se ha seleccionado, haga clic en [Selec. disp...] y, acontinuación, seleccione el modelo de la máquina.
5. Haga clic en [OK].
6. En la pestaña [Herramienta de usuario], haga clic en [Configuración de impresora].
7. En la pestaña [Sistema], seleccione [mm] o [pulg] en la lista [Unidad de medida:].
Para especificar el tamaño del papel de la bandeja bypass, haga clic en la ficha [Copiar] y, acontinuación, seleccione [mm] o [pulg] en la lista [Unidad de medida:].
8. En el cuadro [Horizontal: (100 a 216 mm)], especifique la anchura.
Para especificar el tamaño del papel en la bandeja bypass, especifique su anchura en el cuadro[Horizontal: (90 a 216 mm)].
9. En el cuadro [Vertical: (148 a 356 mm)], especifique la longitud.
10. Haga clic en [OK].
11. Haga clic en [Cerrar].
Cargar papel
29
Colocación de originalesEn esta sección se describen los tipos de originales que pueden colocarse y cómo hacerlo.
Acerca de los originales
Tamaño recomendado de los originales
Cristal de exposición
• Hasta 216 mm (8,5") de ancho, hasta 297 mm (11,7") de largo
Área de imagen no escaneable
Aunque coloque los originales correctamente, es posible que no se escaneen algunos milímetros de losmárgenes en los cuatro lados del original.
Márgenes al utilizar el cristal de exposición
CHZ916
Copiadora
1. Aprox. 4,1 mm (0,2 pulgadas)
2. Aprox. 3 mm (0,1 pulgadas)
3. Aprox. 4 mm (0,2 pulgadas)
2. Cómo cargar el papel
30
Colocación de originales en el cristal de exposición
• No coloque originales hasta que todo el líquido corrector o el tóner se seque por completo. Si lohace, es posible que se produzcan marcas en el cristal de exposición que aparecerán en lascopias.
1. Levante la tapa del cristal de exposición.
2. Coloque el original cara abajo en el cristal de exposición. El original debe estar alineadocon la esquina posterior izquierda.
CTT023
3. Baje la tapa del cristal de exposición.
Presione la tapa con las manos si utiliza originales gruesos, plegados o encuadernados y nopuede bajarla por completo.
Colocación de originales
31
3. Impresión de documentos
Operaciones básicasUse el driver de la impresora para imprimir un documento desde el ordenador.
1. Después de crear un documento, abra el cuadro de diálogo de [Preferencias deimpresión] en la aplicación en la que lo ha creado.
2. Cambie los ajustes de impresión si fuera necesario.
Los siguientes ajustes de impresión pueden especificarse mediante el driver de la impresora:
• Imprimir múltiples páginas en una sola hoja.
• Dividir una sola página en varias hojas.
• Imprimir en ambas caras de las hojas.
• No imprimir páginas en blanco
• Clasificar las páginas impresas
• Cómo guardar los ajustes del driver de la impresora como archivo
• Volver a llamar y borrar los ajustes guardados de las propiedades de la impresora
• Impirmir en un papel de tamaño personalizado
• Imprimir en un documento con un tamaño de papel grande o más pequeño
• Reducir o ampliar el tamaño de un documento
• Cambiar la resolución de la impresión
• Ahorrar tóner al imprimir
• Cambiar el patrón de tipo de trama
• Imprimir texto sobre las impresiones
Si desea más información sobre cada ajuste, haga clic en [Ayuda].
33
3. Cuando haya terminado de hacer los ajustes, haga clic en [Aceptar].
4. Imprima el documento mediante la función de impresión en la aplicación nativa deldocumento.
• Si se produce un atasco de papel, la impresión se detiene a la mitad. Abra la tapa delantera,retire el cartucho de impresión y retire el papel atascado. Si el papel no puede retirarse de estemodo, abra la tapa de fusión para retirarlo. La impresión se reanudará automáticamente despuésde cerrar la tapa.
Impresión en las dos caras de las hojas
• Esta función no está disponible con la bandeja bypass.
1. Después de crear un documento, abra el cuadro de diálogo de [Preferencias deimpresión] en la aplicación en la que lo ha creado.
2. En la pestaña [Configuración], en el cuadro de lista [Dúplex:], seleccione cómo deseaabrir la salida.
3. Tras la configuración de parámetros adicionales, haga clic en [Aceptar].
4. Comience a imprimir.
La máquina solo imprime una cara de las hojas y después muestra un mensaje en la pantalla deSmart Organizing Monitor para volver a cargar las hojas ya impresas, giradas.
5. Saque todas las hojas impresas de la bandeja de salida y colóquelas en la bandeja 1.
Para imprimir en el reverso de las hojas impresas, gírelas para que la cara en blanco quede haciaabajo y colóquelas en la bandeja 1.
Vertical
CTT009
3. Impresión de documentos
34
Horizontal
CTT010
6. Pulse la tecla [Inicio].
• Si la tapa posterior está abierta, el papel saldrá cara arriba por detrás. Vuelva a colocar las hojasimpresas en el orden correcto.
Cancelación de un trabajo de impresión
Puede cancelar trabajos de impresión mediante el panel de mandos de la máquina o su ordenador,según el estado del trabajo.
Cancelación de un trabajo de impresión antes de que haya comenzado
1. Haga doble clic en el icono de la impresora en la bandeja de tareas del ordenador.
2. Seleccione el trabajo de impresión que desea cancelar, haga clic en el menú[Documento] y después en [Cancelar].
• Si cancela un trabajo de impresión que ya se ha procesado, es posible que la impresión continúedurante unas páginas antes de que se cancele.
• Puede que tarde un tiempo en cancelar un trabajo de impresión grande.
Operaciones básicas
35
Cancelación de un trabajo de impresión mientras imprime
1. Pulse la tecla [Borrar/Parar].
CTT118
3. Impresión de documentos
36
Si se produce un error de coincidencia depapelSi el tamaño o el tipo de papel no coincide con los ajustes del trabajo de impresión, la máquinainforma de un error. Hay dos formas de solucionar este error:
Seguir imprimiendo con el papel que provoca el error de coincidencia
Usar la función de alimentación forzada para hacer caso omiso del error e imprimir con papel queno coincida.
Reinicie el trabajo de impresión
Cancelar la impresión.
Cómo continuar con la impresión con un papel diferente
Si el papel es demasiado pequeño para el trabajo de impresión, la imagen impresa quedarárecortada.
1. Si se muestra el código de error, pulse la tecla [Inicio].
CTT120
Si se produce un error de coincidencia de papel
37
Reinicio del trabajo de impresión
1. Si se muestra el código de error, pulse la tecla [Borrar/Parar].
CTT118
3. Impresión de documentos
38
4. Copia de originales
Operaciones básicas
• Si imprime páginas de prueba o copia cuando se carga la bandeja bypass, el papel de labandeja bypass se alimentará en primer lugar.
1. Coloque el original sobre el cristal de exposición.
2. Para imprimir varias copias, pulse la tecla [Número de copias] hasta que se muestre elnúmero de copias que desea imprimir.
CTT119
Si mantiene pulsada la tecla [Número de copias] el número aumenta de diez en diez.
3. Pulse la tecla [Inicio].
CTT120
• Si se produce un atasco de papel, la impresión se detiene a la mitad. Abra la tapa delantera,retire el cartucho de impresión y retire el papel atascado. Si el papel no puede retirarse de estemodo, abra la tapa de fusión para retirarlo. La impresión se reanudará automáticamente despuésde cerrar la tapa.
39
Cancelación de una copia
Si se cancela la copia mientras la máquina está escaneando el original, la copia se cancelainmediatamente y no se produce la impresión.
Si la copia se cancela durante la impresión, el proceso de fotocopia se cancela después de que lapágina actual se haya imprimido.
1. Pulse la tecla [Borrar/Parar].
CTT118
4. Copia de originales
40
Cómo hacer copias ampliadas o reducidasHay dos formas de configurar la escala: mediante una escala predefinida o mediante la especificaciónmanual de una escala personalizada.
Escala predefinida
CES103
(principalmente Europa y Asia)
50%, 71% A4 A5, 82% B5 JIS A5, 93%, 122% A5 B5 JIS, 141% A5 A4, 200%
(principalmente Norteamérica)
50%, 65% LT HLT, 78% LG LT, 93%, 129% HLT LT, 155% HLT LG, 200%
Escala personalizada
CES106
De 25% a 400% en incrementos de 1%.
Cómo especificar la ampliación o la reducción
Use este procedimiento para especificar la escala de reducción o ampliación del trabajo en curso enSmart Organizing Monitor.
El procedimiento que se muestra en esta sección es una muestra que se basa en Windows 7. Elprocedimiento real puede variar, según el sistema operativo que use.
1. En el menú [Inicio], haga clic en [Todos los programas].
2. Haga clic en [Smart Organizing Monitor for SP xxx Series].
3. Haga clic en [Smart Organizing Monitor for SP xxx Series Status].
Cómo hacer copias ampliadas o reducidas
41
4. Si la máquina que utiliza no se ha seleccionado, haga clic en [Selec. disp...] y, acontinuación, seleccione el modelo de la máquina.
5. Haga clic en [OK].
6. En la pestaña [Herramienta de usuario], haga clic en [Configuración de impresora].
7. En la pestaña [Copia], seleccione la escala en la lista [Reducir / Ampliar:].
Si se ha seleccionado [Zoom: (25 a 400%)], especifique la escala.
8. Haga clic en [OK].
9. Haga clic en [Cerrar].
4. Copia de originales
42
Copia de las dos caras de una tarjeta ID enuna cara del papelEn esta sección se describe cómo copiar el anverso y el reverso de una tarjeta ID o de otro documentode pequeño formato en una cara de una hoja de papel.
Al copiar en papel de tamaño A4, puede copiar documentos con un tamaño inferior a A5. De igualmodo, al copiar en un papel de tamaño Letter, puede copiar documentos con un tamaño inferior a HalfLetter.
• Si desea usar esta función, el tamaño del papel utilizado para imprimir copias debe configurarsecomo A6, A5, A4, Half Letter o Letter.
Anverso
Reverso
Anverso
Reverso
ES CES165
Copia de una tarjeta de identificación
1. Pulse la tecla [Copia trj.ID].
CTT121
Copia de las dos caras de una tarjeta ID en una cara del papel
43
2. Para imprimir varias copias, pulse la tecla [Número de copias] hasta llegar al número decopias que desee mostrar.
CTT119
3. Coloque el anverso del original hacia abajo, con la parte superior hacia la parteposterior de la máquina en el cristal de exposición.
Reverso
ES CTT169
La ubicación del original depende del tamaño del papel.
Coloque la tarjeta de forma que quede centrada en la intersección. (La misma posición se aplicaal anverso y al reverso de la tarjeta de identidad.)
4. Copia de originales
44
LTHLT
LT
HLT
A6
A5Half Letter
A4Letter
CTT206
4. Pulse la tecla [Inicio].
CTT120
5. En menos de 30 segundos, dé la vuelta al original, con la parte superior hacia la parteposterior de la máquina en el cristal de exposición y pulse la tecla [Inicio].
Copia de las dos caras de una tarjeta ID en una cara del papel
45
Especificación de los ajustes de escaneoEn esta sección se describe cómo especificar la calidad del escaneo y la densidad de la imagen parael trabajo en curso.
Ajuste de la densidad de imagen
Hay tres niveles de densidad de imágenes. Cuanto mayor sea el nivel de densidad, más oscura será laimpresión.
1. Pulse la tecla [Densidad] hasta que se muestre el nivel de densidad que desee.
CTT122
La densidad de la impresión se indica mediante el segmento que está encendido en esteindicador.
• Izquierdo: más claro de lo normal
• Medio: densidad normal
• Derecho: más oscuro de lo normal
Selección del tipo de documento según el original
Hay tres tipos de documentos:
Texto
Seleccione esta opción si el original contiene solo texto, sin fotografías ni imágenes.
Foto
Seleccione esta opción si el original contiene solo fotografías o imágenes. Use este modo para lostipos de originales siguientes:
• Fotografías
• Páginas que están formadas por completo o principalmente por imágenes o fotografías,como las páginas de una revista.
4. Copia de originales
46
Texto/Foto
Seleccione esta opción si el original contiene texto y fotografías o imágenes.
Especificación del tipo de original
1. Siga pulsando la tecla Tipo original hasta que se encienda el indicador junto al tipo deoriginal adecuado.
CTT123
Especificación de los ajustes de escaneo
47
5. Escaneo de originales
Escaneo desde un ordenadorEl escaneo desde un ordenador (escaneo TWAIN y WIA) le permite utilizar la máquina desde suordenador y escanear originales en su ordenador directamente.
CTT174
1. Su ordenador (ya está instalado el controlador TWAIN)
Indique a la máquina que inicie el escaneo del original colocado en la máquina.
2. Esta máquina
El original colocado en la máquina se escanea y sus datos se envían a un ordenador cliente.
Uso de escáner TWAIN
En esta sección se describen las preparaciones y el procedimiento necesarios para utilizar el escánerTWAIN.
• Para utilizar el escáner TWAIN, debe instalar el driver TWAIN, que se encuentra en el CD-ROMsuministrado.
• Si desea usar el escáner TWAIN, debe instalarse una aplicación compatible con TWAIN.
Para usar la máquina como escáner TWAIN, haga en primer lugar lo siguiente:
• Instale el driver TWAIN.
• Instale una aplicación compatible con TWAIN.
Escaneo TWAIN
El escaneo TWAIN es posible si su ordenador está ejecutando una aplicación compatible con TWAIN.
1. Coloque el original.
49
2. Abra el cuadro de diálogo de propiedades para esta máquina mediante una aplicacióncompatible con TWAIN.
3. Configure los ajustes de escaneo que necesite y haga clic en [Escanear].
Ajustes que puede configurar en el cuadro de diálogo TWAIN
ES CTT177
12
3
4
6
7
5
8
1. Seleccionar modo
Pueden guardarse hasta 10 ajustes para escaneos. El valor predeterminado se aplica cuando se selecciona[Predeterminado].
2. Modo escaneo:
Seleccione una opción entre [A todo color], [Escala de grises], [Foto], [Texto] o [Texto/Foto].
3. Resolución:
Seleccione una de las resoluciones de la lista.
Si se selecciona [Texto], [Texto/Foto] o [Foto] en [Modo escaneo:], la resolución de escaneo no puedeestablecerse en 1200 dpi × 1200 dpi o mayor.
4. Tamaño original:
Seleccione el tamaño del escaneo. Si selecciona [Tamaño personalizado...], especifique el tamaño delescaneo directamente en el cuadro de edición.
5. Tipo interfaz...
Puede seleccionar el tipo de interfaz.
5. Escaneo de originales
50
6. Tipo original
Según el original, seleccione un ajuste en la lista de opciones que se detalla a continuación.
• [Estándar] (cambio automático a A todo color, 200 dpi × 200 dpi)
• [Foto] (cambio automático a A todo color, 600 dpi × 600 dpi)
• [Archivado] (cambio automático a Texto, 200 dpi × 200 dpi)
• [OCR] (cambio automático a Texto, 400 dpi × 400 dpi)
7. Método escaneo original
Especifique el método para escanear originales.
8. Ajuste calidad imagen
Puede ajustar la calidad de la imagen. Los ajustes de escaneo que pueden ajustarse son: Rotación, Brillo/Contraste, Nitidez, Curvas, Niveles, Balance color y Tono/Saturación. Si se selecciona [Auto], los valorespredeterminados se aplicarán a todos los ajustes. Si se selecciona [Manual], todos los ajustes puedenmodificarse según sea necesario.
• Si desea más información, consulte la ayuda del driver TWAIN.
Operaciones básicas para el escaneo WIA
1. Coloque el original.
2. En el menú [Inicio], haga clic en [Dispositivos e impresoras].
3. Haga clic con el botón derecho del ratón en el icono del modelo de impresora que quierautilizar y, a continuación, haga clic en [Iniciar escaneo].
4. Configure los ajustes de escaneo que necesite y haga clic en [Escanear].
5. Haga clic en [Importar].
Escaneo desde un ordenador
51
6. Configuración de la máquinamediante utilidades
Uso de Smart Organizing Monitor
• Para usar Smart Organizing Monitor, instale el driver de la impresora.
Comprobación de la información del estado
ES CTT132
1
2
3
4
1. Área de imagen
Muestra el estado de esta máquina con un icono.
2. Área de estado
• Formato de papel
Muestra el tamaño de papel configurado en la máquina.
• Tipo de papel
Muestra el tipo de papel configurado en la máquina.
• Tóner
El nivel de tóner restante se muestra en diez niveles.
• Contador
53
Muestra el número de páginas que ha imprimido la máquina.
3. Seleccione el área de dispositivos
Muestra el nombre del modelo seleccionado.
4. Área de mensajes
Muestra el estado de esta máquina con un mensaje.
Para obtener información detallada sobre los mensajes de error, consulte Pág. 80 "Aparecen mensajes deestado y de error en Smart Organizing Monitor".
Configuración de los ajustes de la máquina
Smart Organizing Monitor se usa para modificar los ajustes de la máquina.
1. En el menú [Inicio], haga clic en [Todos los programas].
2. Haga clic en [Smart Organizing Monitor for SP xxx Series].
3. Haga clic en [Smart Organizing Monitor for SP xxx Series Status].
4. Si la máquina que utiliza no se ha seleccionado, haga clic en [Selec. disp...] y, acontinuación, seleccione el modelo de la máquina.
5. Haga clic en [OK].
6. En la pestaña [Herramienta de usuario], haga clic en [Configuración de impresora].
7. Cambie los ajustes si fuera necesario.
8. Haga clic en [OK].
9. Haga clic en [Cerrar].
Pestaña Ajustes
En esta sección se proporciona una visión general por pestaña de los ajustes de la máquina quepueden modificarse mediante Smart Organizing Monitor. Para obtener más información sobre cadaelemento de ajuste, consulte la ayuda de Smart Organizing Monitor.
Pestaña Sistema
• Registre los tamaños de papel personalizado.
• Ajuste la posición o la densidad de la impresión para mejorar la calidad cuando losresultados no sean satisfactorios.
• Habilite o inhabilite el modo de ahorro de energía y especifique la cantidad de tiempo quetranscurrirá antes de que se active.
• Actualice el firmware de la máquina.
6. Configuración de la máquina mediante utilidades
54
Pestaña Impresora
• Configure lo que debe hacer la máquina si los ajustes del tipo o de tamaño del papel nocoinciden con los del driver de la impresora.
• Especifique el período de tiempo que la máquina esperará si se produce un fallo al recibir untrabajo de impresión.
Pestaña Copia
• Configure los ajustes de ahorro de tóner.
• Configure los ajustes de escala.
• Puede especificar el tipo o el tamaño del papel de la bandeja bypass.
Impresión de la página de configuración
• Al imprimir la página de prueba, configure el tamaño del papel como A4 o Letter. Al imprimirotros informes, configure el tamaño del papel como A4, Letter o Legal.
1. En el menú [Inicio], haga clic en [Todos los programas].
2. Haga clic en [Smart Organizing Monitor for SP xxx Series].
3. Haga clic en [Smart Organizing Monitor for SP xxx Series Status].
4. Si la máquina que utiliza no se ha seleccionado, haga clic en [Selec. disp...] y, acontinuación, seleccione el modelo de la máquina.
5. Haga clic en [OK].
6. En la pestaña [Herramienta de usuario], seleccione [Página de prueba] o [Páginaconfiguración] en la lista [Lista/ prueba:].
7. Haga clic en [Imprimir].
Actualización del firmware
• En ningún caso será responsable la compañía ante los clientes por daños de ningún tipo que seanconsecuencia del uso o pérdida de uso de este software.
• La compañía tampoco será responsable de disputas entre el cliente y terceros, consecuencia deluso o pérdida de uso de este software.
• Para asegurarse de que se haya realizado una actualización de firmware correctamente, imprimala página de configuración antes y después de la actualización.
• No desconecte nunca el cable USB durante una actualización de firmware.
Uso de Smart Organizing Monitor
55
• Desconecte de la máquina los cables que no sean necesarios cuando actualice el firmware.
• Si fuera necesario, modifique los ajustes de gestión de la alimentación del ordenador poradelantado para que no entre en el modo de espera o de reposo durante la actualización delfirmware.
• Descargue el firmware del sitio web del fabricante.
Para actualizar el firmware, use Smart Organizing Monitor de Windows.
1. En el menú [Inicio], haga clic en [Todos los programas].
2. Haga clic en [Smart Organizing Monitor for SP xxx Series].
3. Haga clic en [Smart Organizing Monitor for SP xxx Series Status].
4. Si la máquina que utiliza no se ha seleccionado, haga clic en [Selec. disp...] y, acontinuación, seleccione el modelo de la máquina.
5. Haga clic en [OK].
6. En la pestaña [Herramienta de usuario], haga clic en [Configuración de impresora].
7. En la pestaña [Sistema], haga clic en [Actualiz. firmware impresora...].
8. Haga clic en [OK].
9. Especifique la ubicación del archivo DWN y haga clic en [Abrir].
10. Si aparece un mensaje en Smart Organizing Monitor para indicar que la actualizacióndel firmware se ha completado, apague la máquina y vuelva a encenderla.
6. Configuración de la máquina mediante utilidades
56
7. Mantenimiento de la máquina
Sustitución del cartucho de impresión
• Guarde los cartuchos de impresión en un lugar fresco y oscuro.
• Los números imprimibles reales varían dependiendo del volumen y densidad de la imagen,número de páginas impresas de una vez, tipo y tamaño de papel, y condicionesmedioambientales como la temperatura y humedad. La calidad del tóner se degrada con eltiempo.
• Para una buena calidad de impresión, el fabricante recomienda el uso de tóner original delfabricante.
• El fabricante no será responsable de ningún daño o gasto que pudiera derivarse del uso depiezas no originales del fabricante en sus productos de oficina.
1. Abra la tapa delantera y, posteriormente, bájela cuidadosamente.
2. Levante con cuidado el cartucho de impresión en sentido horizontal, sujetándolo por elcentro.
CTT045
3. Saque el nuevo cartucho de impresión de la caja y de la bolsa de plástico.
4. Sujete el cartucho de impresión y agítelo de lado a lado cinco o seis veces.
Agite en sentido horizontal el cartucho de impresión. Es posible que las primeras páginas impresasaparezcan borrosas o manchadas si el cartucho no se ha sacudido adecuadamente.
57
5. Introduzca el cartucho de impresión horizontalmente y empújelo lentamente hasta eltope. Finalmente, empuje el cartucho hacia abajo hasta que encaje con un clic.
CTT048
6. Empuje la tapa frontal con cuidado hasta cerrarla.
7. Mantenimiento de la máquina
58
Precauciones durante la limpiezaLimpie la máquina periódicamente para mantener una calidad de impresión alta.
Limpie el exterior con un paño suave y seco. Si no es suficiente, límpielo con un paño suave y húmedobien escurrido. Si aún así no puede eliminar las manchas o suciedad, utilice un detergente neutro,aclare la zona con un paño húmedo bien escurrido, pase un paño seco y déjelo secar.
• Para evitar la deformación, decoloración o grietas, no utilice en la impresora productos químicosvolátiles, como gasolina y diluyentes ni pulverice insecticidas.
• Si existe polvo o suciedad en el interior de la máquina, límpiela con un paño limpio y seco.
• Debe desconectar el enchufe de la toma de corriente al menos una vez al año. Limpie el polvo osuciedad del enchufe y la toma antes de volver a conectarlo. El polvo y la suciedad acumuladospueden causar peligro de incendios.
• Evite que clips, grapas, o cualquier otro objeto pequeño caigan dentro de la máquina.
Precauciones durante la limpieza
59
Limpieza del interior de la máquina1. Abra la tapa delantera y, posteriormente, bájela cuidadosamente.
2. Levante con cuidado el cartucho de impresión en sentido horizontal, sujetándolo por elcentro.
CTT045
3. Use un paño para limpiar el interior de la máquina, y frote a y desde su posición.
CTT176
Pase el paño con cuidado para no tocar los salientes del interior de la máquina.
4. Introduzca el cartucho de impresión horizontalmente y empújelo lentamente hasta eltope. Finalmente, empuje el cartucho hacia abajo hasta que encaje con un clic.
CTT048
5. Empuje la tapa frontal con cuidado hasta cerrarla.
7. Mantenimiento de la máquina
60
Limpieza del cristal de exposición1. Levante la tapa del cristal de exposición.
No sostenga la bandeja de entrada al levantar la tapa del cristal de exposición, ya que labandeja podría resultar dañada.
2. Limpie las partes que se indican con flechas con un paño suave y húmedo, y pase unpaño seco por algunas partes para retirar restos de humedad.
CTT025
Limpieza del cristal de exposición
61
8. Detección de errores
Problemas habitualesEn esta sección se describe cómo detectar los problemas habituales que pueden aparecer al utilizar lamáquina.
Problema Causa posible Solución
La máquina no se enciende.El cable de alimentación noestá conectado correctamente.
• Asegúrese de que elenchufe de alimentaciónse ha introducidofirmemente en la toma depared.
• Conecte otro dispositivoque funcione paraasegurarse de que la tomade pared no seadefectuosa.
Las páginas no se imprimen.El cable USB no está conectadocorrectamente.
Vuelva a conectar el cableUSB.
Se oye un ruido extraño.El consumible no se hainstalado correctamente.
Compruebe que el consumibleesté instalado correctamente.
• Si continúa uno de estos problemas, apague la máquina, desenchúfela y póngase en contactocon su representante de ventas o de servicio técnico.
63
Problemas con la alimentación de papelSi la máquina está funcionando pero no hay alimentación de papel o éste se atasca muchas veces,compruebe el estado de la máquina y el papel.
Problema Solución
La alimentación del papel no serealiza con suavidad.
• Use tipos de papel compatibles. Consulte Pág. 19 "Papeladmitido".
• Cargue papel correctamente y asegúrese de que lasguías estén correctamente ajustadas. Consulte Pág. 24"Cargar papel".
• Si el papel está ondulado, alíselo.
• Saque el papel de la bandeja y sepárelo bien. Acontinuación, gire la parte superior e inferior del papel ycolóquelo en la bandeja.
Se producen atascos de papel confrecuencia.
• Si hay espacios entre el papel y las guías, ajústelas parasuprimir los espacios.
• Evite imprimir por ambas caras del papel al imprimirimágenes que contengan áreas de gran tamaño de colorsólido, que consumen mucho tóner.
• Use tipos de papel compatibles. Consulte Pág. 19 "Papeladmitido".
• Cargue papel hasta las marcas de límite superior en laguía de papel.
8. Detección de errores
64
Problema Solución
Se alimentan varias hojas de papelal mismo tiempo.
• Separe bien las hojas de papel antes de ponerlas en labandeja. Asimismo, asegúrese de que los bordes seanuniformes: ajuste la pila en una superficie lisa, como porejemplo una mesa.
• Asegúrese de que las guías de papel estén en laposición adecuada.
• Use tipos de papel compatibles. Consulte Pág. 19 "Papeladmitido".
• Cargue papel hasta las marcas de límite superior en laguía de papel.
• Compruebe que no se añadiera papel cuando todavíaquedaba en la bandeja.
Sólo se puede añadir papel cuando ya no queda papelen la bandeja.
El papel se arruga.
• El papel está húmedo. Utilice papel que se hayaalmacenado correctamente.
• El papel es demasiado fino. Consulte Pág. 19 "Papeladmitido".
• Si hay espacios entre el papel y las guías, ajústelas parasuprimir los espacios.
El papel impreso está ondulado.
• Cargue el papel al revés en la bandeja de entrada.
• El papel está húmedo. Utilice papel que se hayaalmacenado correctamente.
Las imágenes se imprimendiagonalmente en las páginas.
CER091
Si hay espacios entre el papel y las guías, ajústelas parasuprimir los espacios.
Problemas con la alimentación de papel
65
Cómo suprimir los atascos de impresión
• Puede que el papel atascado esté cubierto de tóner. Tenga cuidado de que no le caiga tóner enlas manos o en la ropa.
• El tóner en las impresiones realizadas inmediatamente después de eliminar un atasco de papelpuede estar insuficientemente fusionado y puede producir manchas. Realice pruebas de impresiónhasta que dejen de aparecer manchas.
• No fuerce el papel atascado al retirarlo, ya que puede romperse. Si quedan fragmentos rotos enla máquina, se producirán más atascos y es posible que esta sufra daños.
• Los atascos de papel pueden provocar que se pierdan páginas. Compruebe si faltan páginas ensu trabajo y vuelva a imprimir las páginas que no se hayan imprimido.
• Según cómo se produzca el atasco, es posible que el papel pueda expulsarse automáticamente siabre y cierra la tapa frontal, apaga la máquina y después vuelve a encenderla, dos vecesseguidas.
Retirada de papel atascado de la bandeja 1
1. Extraiga parcialmente la bandeja 1 y compruebe si hay papel atascado. En caso dehaberlo, retírelo cuidadosamente.
CTT030
2. Vuelva a deslizar la bandeja 1 en su posición hasta que se detenga.
8. Detección de errores
66
3. Abra la tapa delantera y, posteriormente, bájela cuidadosamente.
CTT054
4. Levante con cuidado el cartucho de impresión en sentido horizontal, sujetándolo por elcentro.
CTT045
• No agite el cartucho de impresión que ha retirado. Si lo hace puede que el tóner presentefugas.
• Coloque el cartucho de impresión sobre papel u otro material similar para evitar que seensucie el espacio de trabajo.
5. Levante la placa guía y retire cuidadosamente el papel atascado.
CTT046
Problemas con la alimentación de papel
67
6. Introduzca el cartucho de impresión horizontalmente y empújelo lentamente hasta eltope. Finalmente, empuje el cartucho hacia abajo hasta que encaje con un clic.
CTT048
7. Empuje la tapa frontal con cuidado hasta cerrarla.
CTT055
Si sigue apareciendo el mensaje de error, ejecute el procedimiento que se describe en "Cómoabrir la tapa para retirar el atasco de papel".
Cómo retirar el papel atascado de la bandeja bypass
• Como la temperatura alrededor es alta, antes de comprobar el papel atascado, espere a que seenfríe.
8. Detección de errores
68
1. Si el papel se ha atascado en el área de entrada de la bandeja bypass, retire el papelatascado con cuidado.
CTT034
2. Cierre la bandeja bypass.
3. Siga los pasos del 3 al 7 de "Cómo retirar papel atascado de la bandeja 1".
Si sigue apareciendo el mensaje de error, ejecute el procedimiento que se describe en "Cómoabrir la tapa para retirar el atasco de papel".
Cómo abrir la tapa para retirar el atasco de papel
• Como la temperatura alrededor es alta, antes de comprobar el papel atascado, espere a que seenfríe.
1. Abra la tapa trasera.
CTT041
Problemas con la alimentación de papel
69
2. Abra la tapa de fusión.
CTT079
3. Empuje con los pulgares hacia abajo las palancas de los laterales.
CTT080
4. Retire cuidadosamente el papel atascado.
CTT066
5. Empuje con los pulgares hacia arriba las palancas de los laterales.
6. Cierre la tapa de fusión.
8. Detección de errores
70
Problemas con la calidad de la impresión
Comprobación del estado de la máquina
Si existe un problema con la calidad de la impresión, compruebe en primer lugar el estado de lamáquina.
Causa posible Solución
Hay un problema con ubicación dela máquina.
Asegúrese de que la máquina esté en una superficie nivelada.Coloque la máquina donde no esté sujeta a vibraciones ni agolpes.
Se han utilizado tipos de papelincompatibles.
Asegúrese de que el papel que se utiliza es compatible con lamáquina. Consulte Pág. 19 "Papel admitido".
El ajuste del tipo de papel esincorrecto.
Compruebe que el ajuste de tipo de papel del driver de laimpresora coincide con el tipo de papel cargado. ConsultePág. 19 "Papel admitido".
Se está utilizando un cartucho deimpresión que no es original.
Los cartuchos de impresión que no son originales reducen lacalidad de la impresión y pueden provocar averías. Usesolamente cartuchos de impresión originales. ConsultePág. 86 "Consumibles".
Se está utilizando un cartucho deimpresión antiguo.
Los cartuchos de impresión deben abrirse antes de su fechade caducidad y deben utilizarse antes de que transcurran seismeses desde su apertura.
La máquina está sucia.Consulte Pág. 57 "Mantenimiento de la máquina", y limpie lamáquina según sea necesario.
8. Detección de errores
72
Problemas con la impresoraProblema Solución
Se produce un error.
Si se produce un error al imprimir, cambie la configuracióndel ordenador o del driver de la impresora.
• Compruebe que el nombre del icono de la impresoratiene como máximo 32 caracteres alfanuméricos. Si noes así, acórtelo.
• Compruebe si hay otras aplicaciones en funcionamiento.
Cierre todas las demás aplicaciones, ya que puedenestar interfiriendo en la impresión. Si el problema no sesoluciona, cierre también los procesos que no seannecesarios.
• Compruebe que se esté utilizando el driver de impresoramás reciente.
Se cancela un trabajo de impresión. • Configure Timeout E/S con un valor mayor que el actual.
Hay una demora considerable entreel comando de inicio de impresión yla impresión real.
• El tiempo de procesamiento depende del volumen dedatos. Grandes volúmenes de datos, como documentoscon gráficos pesados, necesitan mucho tiempo deprocesamiento. Espere un momento.
• Para acelerar la impresión, reduzca la resoluciónmediante el driver de la impresora.
Toda la impresión sale borrosa.
• El papel está húmedo. Utilice papel que se hayaalmacenado correctamente. Consulte Pág. 19 "Papeladmitido".
• Si habilita [Ahorro de tóner:], la impresión es, engeneral, menos densa.
• Puede haberse formado condensación. Si se producencambios bruscos de temperatura o humedad, no utilicela máquina hasta que se aclimate.
Problemas con la impresora
73
Problema Solución
No se puede realizar la impresióncorrectamente cuando utiliza algunaaplicación concreta o los datos dela imagen no se imprimencorrectamente.
Algunos caracteres se imprimentenuemente o no se imprimen.
• Cambie los ajustes de calidad de la impresión.
La posición de impresión no estácorrectamente alineada.
Especifique [Band1: Registro] o [Band. bypass: Registro] en lapestaña [Sistema] en Smart Organizing Monitor para ajustarla posición de impresión.
Las posiciones de impresión no coinciden con las de visualización
Si la posición de los elementos de la página impresa difiere de la mostrada en la pantalla delordenador, la causa puede ser una de las siguientes.
Causa posible Solución
Los ajustes de diseño de la página no se hanconfigurado adecuadamente.
Compruebe que los ajustes de diseño de lapágina se hayan configurado adecuadamente enla aplicación.
El ajuste de tamaño del papel no coincide conel papel cargado.
Compruebe si el tamaño del papel especificadoen el driver de la impresora coincide con el delpapel cargado.
8. Detección de errores
74
Problemas con la copiadoraProblema Solución
El papel fotocopiado está enblanco.
El original se ha colocado al revés.
Consulte Pág. 30 "Colocación de originales".
Las páginas copiadas sondemasiado oscuras o demasiadoclaras.
Ajuste la densidad de imagen.
Las páginas copiadas no tienen elmismo aspecto que los originales.
Seleccione el modo de escaneo correcto en función del tipode original.
Aparecen manchas negras alfotocopiar una impresiónfotográfica.
Es posible que el original se haya adherido al cristal deexposición debido a una alta humedad.
Coloque el original en el cristal de exposición y, acontinuación, coloque dos o tres hojas de papel blancoencima. Deje abierta la tapa del cristal de exposición durantela copia.
Se ha producido un patrón muaré. Posiblemente, el original tiene zonas con muchas líneas opuntos.
El cambio del ajuste de la calidad de imagen entre [Foto] y[Txt/Foto] puede eliminar el patrón muaré.
El papel fotocopiado está sucio.
• La densidad de imagen es demasiado alta.
Ajuste la densidad de imagen.
• El tóner en la superficie impresa no está seco.
No toque las superficies impresas inmediatamentedespués de la copia. Retire las hojas recién impresas unaa una y tenga cuidado de no tocar las zonas impresas.
• La parte de escaneo está sucia.
• Antes de colocar los originales en el cristal deexposición, asegúrese de que el tóner o el líquidocorrector esté seco.
Al realizar copias desde el cristal deexposición, el área de impresión dela copia no está alineado con eloriginal.
Coloque el original de la copia cara abajo, asegúrese de queesté alineado con la esquina posterior izquierda ycompletamente presionado contra el cristal de exposición.
Problemas con la copiadora
75
Problema Solución
El ajuste de tamaño del papel nocoincide con el papel cargado.
Compruebe si el tamaño del papel especificado en lamáquina coincide con el del papel cargado.
8. Detección de errores
76
Problemas con el escánerProblema Solución
La imagen escaneada está sucia.
• La parte de escaneo está sucia.
• Antes de colocar los originales en el cristal deexposición, asegúrese de que el tóner o el líquidocorrector esté seco.
La imagen escaneada estádistorsionada o mal colocada.
El original se movió durante el escaneo. No mueva el originalmientras se está escaneando.
La imagen se ha escaneado alrevés.
El original se ha colocado boca abajo. Coloque el original enla orientación correcta. Consulte Pág. 30 "Colocación deoriginales".
La imagen escaneada está enblanco.
El original se ha colocado al revés.
La imagen escaneada es demasiadooscura o demasiado clara.
Ajuste la densidad de imagen.
Problemas con el escáner
77
Las indicaciones de error y de estado semuestran en el panel de mandos
Códigos en la pantalla
• Si aparece "C", "c" o "r", póngase en contacto con su representante de ventas o del serviciotécnico.
Código Causas Soluciones
E0Se ha producido un atasco de papel enla máquina.
Retire el papel atascado. Consulte Pág. 64"Problemas con la alimentación de papel".
E1 La bandeja 1 se ha quedado sin papel.Cargue papel en la bandeja 1. ConsultePág. 24 "Cargar papel".
E3 La tapa frontal o de fusión está abierta.Cierre la tapa frontal o de fusióncompletamente.
E4La bandeja bypass se ha quedado sinpapel.
Cargue papel en la bandeja bypass. ConsultePág. 24 "Cargar papel".
E5No se ha cargado papel de tamañoadecuado para imprimir informes.
Cargue papel con el tamaño adecuado.
E6No se ha colocado el cartucho deimpresión.
Vuelva a instalar el cartucho de impresión.Consulte Pág. 57 "Sustitución del cartucho deimpresión".
E7 La máquina ha agotado el tóner.Sustituya el cartucho de impresión. ConsultePág. 57 "Sustitución del cartucho deimpresión".
E8El cartucho de impresión está casivacío.
Prepare un nuevo cartucho de impresora.
E9No se ha cargado el papel para lacopia de la tarjeta de identificación.
Cargue papel con el tamaño adecuado.
e2No será posible imprimir si el papel secarga en la bandeja bypass al imprimircon papel de la bandeja 1.
Retire el papel cargado en la bandejabypass.
8. Detección de errores
78
Código Causas Soluciones
P1El tamaño del papel especificado delarchivo no coincide con el del papelcargado en la bandeja 1.
Pulse la tecla [Inicio] para comenzar laimpresión o pulse [Borrar/Parar] paracancelar el trabajo.
P2El tipo de papel especificado delarchivo no coincide con el del papelcargado en la bandeja 1.
Pulse la tecla [Inicio] para comenzar laimpresión o pulse [Borrar/Parar] paracancelar el trabajo.
P3El tamaño del papel especificado delarchivo no coincide con el del papelcargado en la bandeja bypass.
Pulse la tecla [Inicio] para comenzar laimpresión o pulse [Borrar/Parar] paracancelar el trabajo.
Las indicaciones de error y de estado se muestran en el panel de mandos
79
Aparecen mensajes de estado y de error enSmart Organizing Monitor
Mensaje Causas Soluciones
Impresoradesconectada (Errorcomunicación)
• El cable de alimentaciónde la máquina no estáconectado.
• La máquina no estáencendida.
• El cable USB no estáconectado.
• Compruebe el cable de alimentaciónde la impresora.
• Compruebe si el interruptor deencendido de la impresora estáactivado.
• Compruebe si el cable USB estáconectado adecuadamente.
Papel agotado:Band.1
La bandeja 1 se ha quedado sinpapel.
Cargue papel en la bandeja 1. ConsultePág. 24 "Cargar papel".
Papel agotado:Band.bypass
La bandeja bypass se haquedado sin papel.
Cargue papel en la bandeja bypass.Consulte Pág. 24 "Cargar papel".
Atasco:interno/ext.Se ha producido un atasco depapel en la máquina.
Retire el papel atascado. ConsultePág. 64 "Problemas con la alimentaciónde papel".
El tamaño de papelno coincide
El tamaño del papelespecificado en la máquina y eltamaño especificado en eldriver de la impresora nocoinciden.
Si desea más información sobre cómoespecificar el ajuste del tamaño de papelen la máquina, consulte Pág. 24 "Cargarpapel". Si desea más información sobrecómo cambiar el ajuste de tamaño delpapel en el driver de la impresora,consulte la ayuda de este último.
El tipo de papel nocoincide
El tipo de papel especificado enla máquina y el tipoespecificado en el driver de laimpresora no coinciden.
Si desea más información sobre cómocambiar el ajuste del tipo de papel de lamáquina, consulte Pág. 24 "Cargarpapel". Si desea más información sobre elcambio del ajuste del tipo de papel en eldriver de la impresora, consulte la ayudade este último.
Tóner casi vacíoEl cartucho de impresión estácasi vacío.
Prepare un nuevo cartucho de impresora.
8. Detección de errores
80
Mensaje Causas Soluciones
Sin tónerLa máquina ha agotado eltóner.
Sustituya el cartucho de impresión.Consulte Pág. 57 "Sustitución del cartuchode impresión".
Desbordamiento dememoria
Los datos son demasiadograndes o complejos paraimprimir.
Seleccione [600 x 600 dpi] en[Resolución:] para reducir el tamaño delos datos. Para obtener más información,consulte la Ayuda del driver de impresora.
Cartucho deimpresión nodetectado
No se ha colocado el cartuchode impresión.
Vuelva a instalar el cartucho de impresión.Consulte Pág. 57 "Sustitución del cartuchode impresión".
Aparecen mensajes de estado y de error en Smart Organizing Monitor
81
9. Apéndice
Notas acerca del tóner• No puede garantizarse un funcionamiento adecuado si se usa un tóner de otro fabricante.
• Según las condiciones de impresión, hay casos en los que la impresora no puede imprimir elnúmero de hojas indicadas en las especificaciones.
83
Desplazamiento y transporte de la máquinaEn esta sección se describen las precauciones que deben seguirse al mover la máquina, tanto endistancias cortas como largas.
Vuelva a empaquetar la máquina en su material de embalaje original si piensa trasladarla a una grandistancia.
• Asegúrese de que desconecta todos los cables de la máquina antes de transportarla.
• La máquina es una maquinaria de precisión. Asegúrese de manipularla con cuidado al moverla.
• Mantenga la máquina en posición horizontal mientras la traslada. Tenga un cuidado especial altransportar la máquina escaleras arriba o abajo.
• No retire el cartucho de impresión cuando traslade la máquina.
• Sostenga la palanca de la máquina mientras la transporta. Para evitar que el tóner se derrame,traslade la máquina con cuidado.
1. Asegúrese de verificar los puntos siguientes:
• El interruptor está apagado.
• El cable de alimentación está desenchufado de la toma de la pared.
• Todos los demás cables están desconectados de la máquina.
2. Levante la máquina mediante sus asas laterales y, a continuación, muévala en posiciónhorizontal hasta el sitio donde desea utilizarla.
• Para mover la máquina a una larga distancia, empaquétela bien. Tenga cuidado de no volcar niinclinar la máquina durante el transporte.
• Es posible que el tóner se derrame en el interior de la máquina si esta no se mantiene niveladadurante el transporte.
• Si desea más información sobre el traslado de la máquina, póngase en contacto con sudistribuidor o con un representante del servicio técnico.
Desecho
Pida a su distribuidor o representante del servicio técnico información sobre la eliminación correcta delos residuos de esta máquina.
9. Apéndice
84
Dónde consultar información
Póngase en contacto con su distribuidor o representante del servicio técnico para obtener másinformación sobre los temas incluidos en este manual o para consultar otros temas que no se incluyanen este manual.
Desplazamiento y transporte de la máquina
85
Consumibles
Cartucho de impresión
Cartucho de impresión Promedio de páginas que se pueden imprimir por cartucho *1
Negro 1.500 páginas, 2.600 páginas
*El número de páginas que se pueden imprimir se basa en las páginas que cumplen el estándar ISO/IEC19752 con la densidad de imagen establecida como valor predeterminado de fábrica. La normativaISO/IEC 19752 es un estándar internacional de medición de las páginas que pueden imprimirse, deacuerdo con la Organización Internacional de Normalización.
• A menos que se sustituya un cartucho de impresión antes de que se agote el tóner, la impresiónserá imposible. Con el fin de facilitar la sustitución del cartucho, recomendamos que adquiera yguarde cartuchos de impresión adicionales.
• El número real de páginas que pueden imprimirse variará dependiendo de la densidad y elvolumen de las imágenes, el número de páginas que se impriman a la vez, el tipo y tamaño depapel y condiciones ambientales como la temperatura y la humedad.
• Puede ser necesario cambiar un cartucho de impresión antes de lo indicado debido a su deteriorodurante el período de uso.
• Los cartuchos de impresión no están cubiertos por la garantía. Sin embargo, si tiene algúnproblema, póngase en contacto con el establecimiento donde los adquirió.
• El cartucho de impresión suministrado puede imprimir, aproximadamente, 700 páginas.
• Esta máquina realiza una limpieza periódicamente. Durante la limpieza, el tóner se usará paramantener la calidad de la impresión.
9. Apéndice
86
Especificaciones de la máquinaEn esta sección se enumeran las especificaciones de la máquina.
Funcionamiento general Especificaciones
Configuración
Sobremesa
Proceso de impresión
Transferencia electrostática mediante láser
Tamaño máximo del papel para escanear mediante el cristal de exposición
216 mm × 297 mm (8,5 × 11,7 pulgadas)
Tamaño máximo del papel para impresión
216 mm × 356 mm (8,5 × 14 pulgadas)
Tiempo de calentamiento
Menos de 25 segundos (23 ºC, 71,6 ºF)
Tamaños de papel
A4, 81/2 " × 11 " (Letter), 81/2 " × 14 " (Legal), B5, 51/2 " × 81/2 " (Half Letter), 71/4 " × 101/2" (Executive), A5, A6, B6, 16K (197 × 273 mm), 16K (195 × 270 mm), 16K (184 × 260 mm),tamaño de papel personalizado
• Los tamaños de papel siguientes son compatibles como tamaños de papel personalizado:
• Ancho
Bandeja1: aproximadamente 100 - 216 mm (3,9 - 8,5 pulgadas)
Bandeja bypass: aproximadamente 90 - 216 mm (3,6 - 8,5 pulgadas)
• Longitud
Aproximadamente 148 - 356 mm (5,8 - 14 pulgadas)
Tipo de papel
Papel normal (65-99 g/m2 (17-26 lb)), Papel reciclado (75-90 g/m2 (20-24 lb)), Papel fino(52-64 g/m2 (14-17 lb)), Papel grueso (100-130 g/m2 (26,6-34 lb))
Capacidad de entrada de papel
• Bandeja 1
150 hojas (70 g/m2, 19 lb.)
• Bandeja bypass
Especificaciones de la máquina
87
1 hoja (70 g/m2, 19 lb.)
Altura máxima de carga
15,5 mm (0,6 pulgadas)
Capacidad de salida de papel
• Bandeja de salida
50 hojas (70 g/m2, 19 lb.)
• Atrás
1 hoja (70 g/m2, 19 lb.)
Memoria
16 MB
Requisitos de alimentación
(principalmente Europa y Asia)
220-240 V, 5 A, 50/60 Hz
(principalmente Norteamérica)
120 V, 8 A, 50/60 Hz
Consumo eléctrico
• Consumo eléctrico máximo
900 W
• Modo Ahorro de energía 1
40 W o menos
• Modo Ahorro de energía 2
3,9 W o menos
Dimensiones de la máquina (An x Pr x Al)
402 × 360 × 249 mm (15,8 × 14,2 × 9,8 pulgadas)
Peso (cuerpo de la máquina con consumibles)
Aproximadamente 8,9 kg (19,6 lb.) o menos
Especificaciones de funcionamiento de la impresora
Velocidad de impresión
(principalmente Europa y Asia)
22 páginas por minuto (A4)
(principalmente Norteamérica)
23 páginas por minuto (Letter)
9. Apéndice
88
Resolución
600 × 600 dpi (máximo: 1200 × 600 dpi)
Velocidad de primera impresión
10 segundos (desde que finaliza el procesamiento de los datos hasta que finaliza la salida delpapel)
Interfaz
• USB 2.0
Lenguaje de impresora
DDST
Especificaciones del funcionamiento de la copiadora
Resolución máxima (escaneo e impresión)
Escaneo: 600 × 600 dpi
Impresión: 600 × 600 dpi
Velocidad de la primera copia (A4/Letter a 23 °C, 71,6 °F)
25 segundos o menos
Velocidad de varias copias
• Países no europeos
22 páginas por minuto
Escala de reproducción
• Escala fija:
(principalmente Europa y Asia)
50%, 71%, 82%, 93%, 122%, 141%, 200%
(principalmente Norteamérica)
50%, 65%, 78%, 93%, 129%, 155%, 200%
• Escala de zoom:
25% a 400%
Cantidad de copias
99
Especificaciones de la máquina
89
Especificaciones del funcionamiento del escáner
Área máxima de escaneo (horizontal x vertical)
216 × 297 mm (8,5 × 11,7 pulgadas)
Resolución máxima al escanear desde un ordenador (TWAIN)
4800 × 4800 dpi
Resolución máxima al escanear desde un ordenador (WIA)
600 × 600 dpi
Interfaz
• Escaneo desde un ordenador
USB 2.0
9. Apéndice
90
Marcas registradasFirefox® es una marca registrada de Mozilla Foundation.
Microsoft®, Windows®, Windows Server®, Windows Vista® e Internet Explorer® son marcasregistradas o marcas comerciales de Microsoft Corporation en los Estados Unidos y/u otros países.
El resto de nombres de producto que se utilizan en este manual aparecen sólo a efectos deidentificación y pueden ser marcas comerciales de sus respectivas empresas. Renunciamos a cualquierderecho sobre estas marcas.
El nombre correcto de Internet Explorer 6 es Microsoft® Internet Explorer® 6.
Los nombres correctos de los sistemas operativos de Windows son los siguientes:
• Los nombres de producto de Windows XP son los siguientes:
Microsoft® Windows® XP Professional
Microsoft® Windows® XP Home Edition
Microsoft® Windows® XP Professional x64 Edition
• Los nombres de producto de Windows Vista son los siguientes:
Microsoft® Windows Vista® Ultimate
Microsoft® Windows Vista® Business
Microsoft® Windows Vista® Home Premium
Microsoft® Windows Vista® Home Basic
Microsoft® Windows Vista® Enterprise
• Los nombres de productos de Windows 7 son los siguientes:
Microsoft® Windows® 7 Starter
Microsoft® Windows® 7 Home Premium
Microsoft® Windows® 7 Professional
Microsoft® Windows® 7 Ultimate
Microsoft® Windows® 7 Enterprise
• Los nombres de productos de Windows 8 son los siguientes:
Microsoft® Windows® 8
Microsoft® Windows® 8 Pro
Microsoft® Windows® 8 Enterprise
• Los nombres de producto de Windows Server 2003 son los siguientes:
Microsoft® Windows Server® 2003 Standard Edition
Microsoft® Windows Server® 2003 Enterprise Edition
Microsoft® Windows Server® 2003 Web Edition
Marcas registradas
91
Microsoft® Windows Server® 2003 Datacenter Edition
• Los nombres de producto de Windows Server 2003 R2 son los siguientes:
Microsoft® Windows Server® 2003 R2 Standard Edition
Microsoft® Windows Server® 2003 R2 Enterprise Edition
Microsoft® Windows Server® 2003 R2 Datacenter Edition
• Los nombres de producto de Windows Server 2008 son los siguientes:
Microsoft® Windows Server® 2008 Foundation
Microsoft® Windows Server® 2008 Standard
Microsoft® Windows Server® 2008 Enterprise
Microsoft® Windows Server® 2008 Datacenter
Microsoft® Windows Server® 2008 para sistemas basados en Itanium
Microsoft® Windows® Web Server 2008
Microsoft® Windows® HPC Server 2008
• Los nombres de producto de Windows Server 2008 R2 son los siguientes:
Microsoft® Windows Server® 2008 R2 Foundation
Microsoft® Windows Server® 2008 R2 Standard
Microsoft® Windows Server® 2008 R2 Enterprise
Microsoft® Windows Server® 2008 R2 Datacenter
Microsoft® Windows Server® 2008 R2 para sistemas basados en Itanium
Microsoft® Windows® Web Server R2 2008
Microsoft® Windows® HPC Server R2 2008
• Los nombres de los productos de Windows Server 2012 son los siguientes:
Microsoft® Windows Server® 2012 Foundation
Microsoft® Windows Server® 2012 Essentials
Microsoft® Windows Server® 2012 Standard
Microsoft® Windows Server® 2012 Datacenter
Todas las capturas de pantalla de productos Microsoft han sido reimpresas con autorización deMicrosoft Corporation.
9. Apéndice
92
ÍNDICEA
Ajustes de la máquina...........................................54
Área de imagen no escaneable................................................................................ 30
Área de impresión.................................................22
Atasco de papel..............................................66, 68
C
Cambio del tamaño de papel personalizado.... 29
Cancelación de trabajo........................................35
Cancelación de una copia...................................40
Cargar papel.........................................................24
Cartucho de impresión................................... 57, 86
Códigos..................................................................78
Colocación de originales..................................... 31
Consumibles...........................................................86
Copia tarj.ID.......................................................... 43
Copias ampliadas o reducidas............................41
Cristal de exposición.............................................61
D
Densidad de imagen.............................................46
Descarga de responsabilidad................................4
Desplazamiento.....................................................84
Detección de errores......63, 64, 72, 73, 74, 75, 77
Dúplex.................................................................... 34
E
Error de coincidencia de papel........................... 37
Escaneo..................................................................49
Especificación del tamaño y del tipo de papel.. 29
Especificaciones.................................87, 88, 89, 90
Estado de la máquina........................................... 72
Exterior................................................................... 13
F
Firmware................................................................ 55
Funcionamiento de copiadora.............................89
Funcionamiento de escáner..................................90
Funcionamiento de la impresora..........................88
I
Información de estado..........................................53
Información del sistema........................................ 53
Instrucciones importantes de seguridad............ 6, 9
Interior.................................................................... 14
Introducción............................................................. 4
L
Limpieza.................................................... 59, 60, 61
M
Marcas registradas............................................... 91
Mensajes de error................................................. 78
Mensajes de estado....................................... 78, 80
Modelos................................................................... 5
O
Operaciones básicas..................................... 33, 39
Originales.............................................................. 30
P
Página de configuración...................................... 55
Panel de mandos...................................................14
Papel admitido.......................................................19
Papel no recomendado........................................ 21
Problemas con el escáner.....................................77
Problemas con la alimentación de papel............64
Problemas con la calidad de la impresión..........72
Problemas con la copiadora................................75
Problemas con la impresora.................................73
Problemas habituales............................................63
Programa ENERGY STAR.....................................10
Prohibición legal......................................................4
S
Smart Organizing Monitor................................... 17
Sustituir................................................................... 57
T
Tamaño recomendado de los originales............ 30
Tipo de original..................................................... 46
Tóner.......................................................................83
TWAIN...................................................................49
W
WIA........................................................................ 51
93