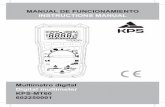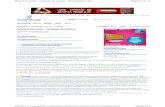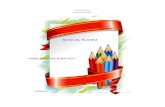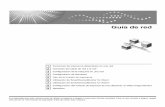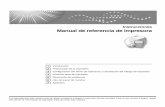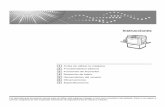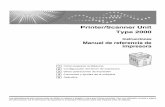Instrucciones Manual de referencia de...
Transcript of Instrucciones Manual de referencia de...

I
P
C
D
R
U
A
1
2
3
4
5
6
7
Instrucciones
Manual de referenciade impresora
tilizar la máquina y téngalo a mano para futuras consultas. Para un uso correcto y seguro, asegú
ntroducción
reparación de la Impresión
onfiguración del driver de impresora y cancelación del trabajo de impresión
iversos tipos de impresión
esolución de problemas
so del panel de mandos
péndice
Lea detenidamente este manual antes de u -rese de leer la "Información de seguridad" antes de utilizar esta máquina.

Introducción
Este manual incluye instrucciones y notas detalladas sobre el funcionamiento y el uso de esta máqui-na. Para su seguridad y conveniencia, lea detenidamente este manual antes de usar la máquina. Man-tenga este manual a mano para poder consultarlo con rapidez.
Importante
Los contenidos de este manual están sujetos a cambios sin previo aviso. En ningún caso, la empresaserá responsable de daños directos, indirectos, especiales, accidentales o consecuentes que derivendel uso o del funcionamiento de la máquina.
Precaución:
El uso de controles o ajustes, o la realización de procedimientos distintos a los que se indican en estemanual podría provocar la exposición a radiaciones peligrosas.
En este manual se utilizan dos tipos de unidades de tamaño.
Marcas registradas
Microsoft®, Windows® y Windows NT® son marcas comerciales registradas de Microsoft Corporationen Estados Unidos y en otros países.
Adobe®, PostScript®, Acrobat® y PageMaker® son marcas comerciales registradas de Adobe SystemsIncorporated.
AppleTalk, Apple, Macintosh y Mac OS son marcas comerciales registradas de Apple Computer, In-corporated.
IPS-PRINT™ Printer Language Emulation, Copyright© 2000, Oak Technology, Inc., reservados todoslos derechos.
Los nombres de producto restantes que se utilizan aquí aparecen sólo con fines identificativos y pue-den ser marcas comerciales de sus respectivas sociedades. Renunciamos a cualquier derecho sobredichos nombres comerciales.
Los nombres correctos de los sistemas operativos de Windows son los siguientes:
• El nombre de producto de Windows® 95 es Microsoft® Windows® 95
• El nombre de producto de Windows® 98 es Microsoft® Windows® 98
• El nombre de producto de Windows® Me es Microsoft® Windows® Millennium Edition (WindowsMe)
• El nombre del producto de Windows® 2000 son los siguientes:Microsoft® Windows® 2000 ServerMicrosoft® Windows® 2000 Professional
• Los nombres de productos de Windows® XP son los siguientes:Microsoft® Windows® XP ProfessionalMicrosoft® Windows® XP Home Edition
• Los nombres de los productos de Windows Server® 2003 son los siguientes:Microsoft® Windows Server® 2003 Standard EditionMicrosoft® Windows Server® 2003 Enterprise EditionMicrosoft® Windows Server® 2003 Web Edition
• Los nombres de productos de Windows® NT son los siguientes:Microsoft® Windows NT® Server 4.0Microsoft® Windows NT® Workstation 4.0
Notas:
Algunas ilustraciones de este manual podrían ser ligeramente diferentes a la máquina.
Puede que algunas opciones no estén disponibles en algunos países. Para obtener más información,consulte a su distribuidor local.

i
Manuales de esta máquina
En los manuales siguientes se describen los procedimientos para el manejo deesta máquina. Para obtener más información sobre una función en particular,consulte los apartados pertinentes del manual.
Nota❒ Necesita Adobe Acrobat Reader / Adobe Reader para ver los manuales como
un archivo PDF.❒ Para visualizar los manuales en HTML, debe instalar un navegador Web.
❖ Información de seguridad (en papel)Incluye información sobre las medidas de seguridad.
❖ Guía de funcionamiento fácil (en papel/archivo PDF - CD-ROM *1 )Incluye información sobre el panel de mandos y las operaciones básicas.
❖ Instrucciones (archivo PDF - CD-ROM *1 )Describe las operaciones, funciones, Herramientas de usuario (ajuste inicial,ajuste de modo, etc.) y resolución de problemas.
❖ Guía de red (archivo PDF - CD-ROM *1 )Describe los procedimientos para configurar la máquina y los ordenadores enun entorno de red.
❖ Manual de referencia de impresora (este manual) Describe la configuración del sistema y las operaciones para la función de im-presora de la máquina.
❖ Preparativos para uso como impresora (en papel/archivo PDF - CD-ROM *1 )Describe los procedimientos para conectar los cables Ethernet y USB a la má-quina.
❖ Manuales para DeskTopBinder LiteDeskTopBinder Lite es una utilidad que se incluye en el CD-ROM titulado“Document Management Utility”.• DeskTopBinder Lite Guía de configuración (HTML - CD-ROM *2 )
Describe detalladamente la instalación y el entorno de funcionamiento deDeskTopBinder Lite. Esta guía se puede visualizar en el cuadro de diálogo[Instalación] al realizar la instalación de DeskTopBinder Lite.
• DeskTopBinder Lite Guía de introducción (HTML - CD-ROM *2 ) Describe las operaciones de DeskTopBinder Lite y ofrece una visión gene-ral de sus funciones. Esta guía se añade al menú [Inicio] al realizar la insta-lación de DeskTopBinder Lite.
❖ Otros manuales• PostScript3 (archivo PDF - CD-ROM *1 )
*1 Incluido en el CD-ROM titulado “Operating Instructions”*2 Incluido en el CD-ROM titulado “Document Management Utility”

ii
CONTENIDOManuales de esta máquina .................................................................................... i¿Cómo se lee este manual?..................................................................................1
1. Introducción
Panel de mandos ...................................................................................................3Pantalla ......................................................................................................................5Ajustes de la impresora..............................................................................................6
2. Preparación de la Impresión
Conexión de la máquina......................................................................................12Requisitos ................................................................................................................13Uso del cable de interface paralelo..........................................................................13Uso de IEEE 802.11b (LAN inalámbrica) .................................................................14
Menú Herramientas de usuario (Ajustes del sistema) .....................................17Ajustes de interface..................................................................................................18Configuración de red................................................................................................19Configuración que puede cambiar con las herramientas de usuario .......................21
Instalación del software ......................................................................................25Programa de ejecución automática..........................................................................25Instalación rápida .....................................................................................................27Instalación del driver de impresora RPCS ...............................................................29Configuración de opciones - RPCS .........................................................................34Instalación del driver de impresora PostScript3.......................................................35Mac OS - Instalación del driver de impresora PostScript3 y utilidades....................43Mac OS X - Instalación del driver de impresora PostScript3 ...................................45Instalación del driver de impresora con USB ...........................................................47Instalación de DeskTopBinder Lite- SmartDeviceMonitor for Client ........................49Instalación de SmartDeviceMonitor for Admin .........................................................50Uso de Adobe PageMaker Versión 6.0, 6.5 ó 7.0....................................................51
Software y utilidades incluidas en el CD-ROM .................................................52Drivers de impresora................................................................................................52Software y utilidades ................................................................................................54
3. Configuración del driver de impresora y cancelación del trabajo de impresión
Acceso a las propiedades de impresora ...........................................................55Windows 95/98/Me – Acceso a las propiedades de impresora ...............................55Windows 2000/XP y Windows Server 2003 – Acceso a las propiedades
de impresora ..........................................................................................................56Windows NT 4.0 - Acceso a las propiedades de impresora ....................................59Macintosh – Configuración de la impresión .............................................................62
Cómo cancelar un trabajo de impresión ...........................................................63Cancelación desde un ordenador ............................................................................63Cancelación desde el panel de mandos ..................................................................64

4. Diversos tipos de impresión
Windows 95/98/Me - Diversos tipos de impresión............................................65Impresión dúplex......................................................................................................65Almacenamiento del archivo de impresión ..............................................................66Impresión en papel de tamaño personalizado .........................................................67Impresión en papel de tamaño no detectable ..........................................................68Si los sobres no se pueden utilizar ..........................................................................69
Windows 2000/XP y Windows Server 2003 – Diversos tipos de impresión ...71Impresión dúplex......................................................................................................71Almacenamiento del archivo de impresión ..............................................................72Impresión en papel de tamaño personalizado .........................................................73Impresión en papel de tamaño no detectable ..........................................................74Si los sobres no se pueden utilizar ..........................................................................75
Windows NT 4.0 – Diversos tipos de impresión ...............................................77Impresión dúplex......................................................................................................77Almacenamiento del archivo de impresión ..............................................................78Impresión en papel de tamaño personalizado .........................................................79Impresión en papel de tamaño no detectable ..........................................................80Si los sobres no se pueden utilizar ..........................................................................81
5. Resolución de problemas
Mensajes de error y de estado en pantalla........................................................83La impresora no imprime....................................................................................85Otros problemas de impresión...........................................................................88
6. Uso del panel de mandos
Menú Funciones de impresión en línea.............................................................95Ajuste de las Funciones de impresión en línea ................................................97Ajustes de las Funciones de impresión en línea ..............................................98
Funciones generales................................................................................................98Imprimir lista/prueba...............................................................................................100Interface del Host ...................................................................................................102Menú PS ................................................................................................................103Herramientas admin. ..............................................................................................103
7. Apéndice
Impresión directa de un archivo PDF ..............................................................105Método de impresión..............................................................................................106
Especificaciones................................................................................................107Opciones ................................................................................................................108
ÍNDICE ..................................................................................................... 110
iii

iv

¿Cómo se lee este manual?
Símbolos
En este manual se utiliza el siguiente conjunto de símbolos.
ImportanteSi no se siguen estas instrucciones, se pueden producir fallos en la alimentacióndel papel, daños en los documentos originales o pérdida de datos. Asegúrese deleerlas.
PreparaciónEste símbolo indica información o preparativos necesarios antes del funciona-miento.
NotaEste símbolo indica precauciones para el funcionamiento, o las acciones que sedeben realizar tras un funcionamiento anormal.
LimitaciónEste símbolo indica límites numéricos, funciones que no pueden utilizarse si-multáneamente y condiciones en las que no puede utilizarse una función deter-minada.
ReferenciaEste símbolo indica una referencia.
[ ]Teclas que aparecen en la pantalla de la máquina.
[ ]Teclas y botones que aparecen en la pantalla del ordenador.
{ }Teclas integradas en el panel de mandos de la máquina.
{ }Teclas del teclado del ordenador
1

2

1. Introducción
Panel de mandos
1. Botón de contraste de la pantallaAjusta el brillo de la pantalla.
2. Tecla {Posición de la imagen}Ajusta la posición de las imágenes impre-sas.
3. Tecla {Herram. usu.}Púlsela para cambiar los ajustes predeter-minados y adaptarlos a sus necesidades.
4. Teclas de configuración de la po-siciónAjusta la posición de las imágenes impre-sas.
5. Tecla {Ajustes de la impresora}Púlsela para cambiar los ajustes predeter-minados de la impresión en línea.
6. Indicadores
7. Tecla {Comprobar modos}Pulse esta tecla para comprobar los ajus-tes.
8. Tecla {Programar} Púlsela para registrar los ajustes utiliza-dos con frecuencia, o para recuperar losajustes registrados.
9. Tecla {Borrar modos}Púlsela para borrar los ajustes de trabajosde copiado anteriormente especificados.
10. Tecla {Retener entrada de datos}Púlsela para rechazar la impresión en lí-nea temporalmente.
11. Tecla de selección de modo{Creación de máster}Púlsela para seleccionar el modo Crea-ción de máster.
12. Tecla {Ciclo auto}Púlsela para crear másters e impresionesen una única operación.
13. Tecla de selección de modo {Im-primir}Púlsela para seleccionar el modo de im-presión.
14. Indicador de alimentación prin-cipal El indicador de alimentación principal seilumina cuando se activa el interruptorprincipal.
AVA001S
3

Introducción
4
1
15. Tecla {Prueba}Púlsela para crear una impresión deprueba.Igual que la tecla 22.
16. Indicador de entrada de datos(verde)• Encendido: creación de máster en cur-
so• Parpadeando: los datos se están reci-
biendo• Apagado: las funciones Creación de
máster e impresión han finalizado.
17. Indicador de error (rojo)• Encendido: se ha producido un error.
La creación de máster y la impresiónse detienen.
• Apagado: estado normal
18. Teclas de ajuste de velocidadPúlselas para ajustar la velocidad de im-presión.
19. Tecla {Posición inicial}Púlsela para restablecer la posición pre-determinada de la imagen.
20. Teclas numéricasPúlselas para introducir el número de-seado de impresiones y datos para losmodos seleccionados.
21. Tecla {Borrar/Parar}• Borrar
Púlsela para eliminar el número intro-ducido.
• PararPúlsela para detener el trabajo en cur-so.
22. Tecla {Prueba}Púlsela para crear una impresión deprueba.
Nota❒ Igual que la tecla 15.
23. Tecla {Inicio}Púlsela para iniciar la creación de más-ters o la impresión.
24. Interruptor de funcionamientoPúlselo nuevamente para regresar al es-tado Lista.

Panel de mandos
1
Pantalla
En la pantalla se muestran el estado, los mensajes de error y los menús de fun-ciones de la máquina.Las opciones de función que aparecen sirven como teclas de selección. Puede se-leccionar o especificar una opción pulsando ligeramente sobre la tecla.Cuando se selecciona o se especifica una opción en la pantalla, la opción se re-salta como . Las teclas que aparecen como no se pueden utilizar.
Importante❒ Una fuerza o un impacto de más de 30 N (aprox. 3 kgf) dañará la pantalla.De forma predeterminada, la pantalla se enciende cuando se conecta la alimen-tación.
Operaciones habituales con teclas
En la pantalla se muestran el estado, los mensajes de error y los menús de fun-ciones de la impresora.
1. Estado o mensajes de la máquinaMuestra el estado actual de la máquina.
2. Número de impresiones realiza-das.
3. Tecla [Finalizar impresión]Púlsela para cancelar la creación de más-ter o impresión actual. Consulte Pág.7“Selección del modo Ajuste ciclo”
4. Tecla [Borrar trabajo]Pulse esta tecla para cancelar el trabajoactual.Consulte Pág.63 “Cómo cancelar un tra-bajo de impresión”
AVA005S
5

Introducción
6
1
❖ Lista de teclas
Ajustes de la impresora
En el menú Ajustes de la impresora se pueden cambiar el tamaño del papel y elmodo de ajuste de ciclos.
Selección del tamaño de papel de impresión en línea
Esta máquina detecta automáticamente el tamaño del papel; sin embargo, haycasos en los que no puede detectarlo en función del propio tamaño del papel. Enestas ocasiones tendrá que seguir este procedimiento para establecer manual-mente los ajustes deseados.
A Pulse la tecla {Ajustes de la impresora} de la impresora.
B Pulse [Tam. pap. band.: Band. alim. pap.].
C Seleccione el tamaño del papel y, a continuación, pulse [OK].
Importante❒ Seleccione un tamaño mayor al del contenido que se va a imprimir. Si el
contenido ocupa más que el tamaño del papel, el rodillo se ensuciará.
D Pulse [Salir].
[OK] Acepta una función seleccionada o los valores introducidos y, a conti-nuación, vuelve a la pantalla anterior
[Cancelar] Elimina la función seleccionada o los valores introducidos y, a conti-nuación, vuelve a la pantalla anterior
[URe.Pág.], [TAv.Pág.] Pasa a la página anterior o a la siguiente cuando no pueden visualizar-se todas las funciones en una sola página.
[OK] [Sí] Cierra los mensajes visualizados.
[Borrar] Borra los valores introducidos sin cambiar los ajustes.
[Salir] Vuelve a la pantalla anterior.
AVA003S

Panel de mandos
1
Selección del modo Ajuste ciclo
Puede seleccionar un modo de funcionamiento para Creación de máster e Im-presión en línea.A Ciclo auto
La creación del máster y su impresión han finalizado.Si la impresión se suspende con la función {Borrar/Parar} del panel de mandos,se detiene el modo de impresión.En este caso, no es posible cambiar al modo Creación de máster a menos quese finalice la impresión.Para reanudar la Creación de máster a partir de la página siguiente, pulse [Fi-nalizar impresión] en la pantalla y finalice la impresión.
B Ciclo página original
Las operaciones se detienen poco después de la creación de máster y la im-presión de cada página.Tras la impresión, si quedan datos en espera para la creación del máster, laimpresora vuelve al modo de creación de máster. Pulse la tecla {Inicio} si laimpresora no reanuda la creación del máster desde la página siguiente. Si noquedan más datos, la impresora terminará la operación.
Nota❒ Si quedan datos en espera para la creación de máster, la impresora cambia
al modo de creación de máster tras cada impresión. Sin embargo, si nece-sita una impresión adicional del original anterior, puede cambiar la máqui-na al modo impresión y pulsar la tecla {Inicio}.
ES AJK172S
ES AJK175S
7

Introducción
8
1
C Ciclo máster
Se produce una breve pausa entre la finalización del máster y el inicio de laimpresión.La máquina se detiene un instante tras la creación del máster, pero no se sitúaen pausa entre la impresión y la creación del máster de la página siguiente. Alfinalizar la creación del máster, la máquina se sitúa de nuevo en pausa antesde cambiar al modo impresión.Pulse {Inicio} en el panel de mandos para iniciar la impresión.
Nota❒ Puesto que cambia al modo de impresión cuando finaliza la creación de
máster, para continuar con la creación de máster de la siguiente página sinimprimir la página de creación de máster, pulse [Finalizar impresión] en lapantalla y finalice el modo de impresión.
ES AJK174S

Panel de mandos
1
D Ciclo máster/impresión
El funcionamiento se detiene un instante tras cada creación de máster e im-presión.Tras la impresión, si quedan datos en espera para la creación de máster, la im-presora vuelve al modo de creación de máster. Pulse {Inicio} en el panel de mandos para iniciar la impresión. Cambia a modode creación de máster con impresión ya en estado finalizado.Pulse la tecla {Inicio} si la impresora no reanuda la creación del máster desdela página siguiente. Si no quedan más datos, la impresora terminará la opera-ción.
Nota❒ Si quedan datos en espera para la creación de máster, la impresora cambia
al modo de creación de máster tras cada impresión. Sin embargo, si nece-sita una impresión adicional tendrá que ejecutar la impresión adicionaltras finalizar la impresión anterior, cambiar la máquina al modo impresióny pulsar la tecla {Inicio}.
A Pulse la tecla {Ajustes de la impresora}.
B Pulse [Ajuste ciclo].
C Seleccione el modo Ajuste ciclo y pulse [OK].
D Pulse [Salir].
ES AJK173S
AVA003S
9

Introducción
10
1

2. Preparación de laImpresión
En esta sección se ofrecen las instrucciones para conectar la impresora y el orde-nador, configurar la impresora e instalar el software.
❖ Para hacer funcionar la impresora mediante una conexión USB o paralela• Conecte la impresora y el ordenador mediante una conexión USB o para-
lela.
ReferenciaPara obtener más información sobre la conexión mediante USB, consul-te Preparativos para uso como impresora.Para obtener más información sobre la conexión mediante un cable pa-ralelo, consulte Pág.12 “Conexión de la máquina”.
• Instale un driver de impresora desde el CD-ROM titulado "Printer Driversand Utilities".
ReferenciaPara más información, consulte Pág.25 “Instalación del software”.
❖ Para hacer funcionar la impresora en un entorno de red• Configure la red a través del panel de mandos de la máquina.
ReferenciaPara más información, consulte Pág.17 “Menú Herramientas de usuario(Ajustes del sistema)”.Para más información sobre la conexión utilizando Ethernet, consultePreparativos para uso como impresora.Para obtener más información sobre la conexión mediante inalámbricaLAN, consulte Pág.12 “Conexión de la máquina”.
• Instale un driver de impresora y otras utilidades desde el CD-ROM titula-do "Printer Drivers and Utilities".
ReferenciaPara más información, consulte Pág.25 “Instalación del software”.
Nota❒ “Entorno de red” describe una situación en la que la impresora está conectada
a un ordenador a través de una red LAN inalámbrica.❒ La tarjeta de interface paralelo IEEE 1284 para la conexión paralela y la uni-
dad de interface IEEE 802.11b para conexión mediante LAN inalámbrica nose pueden utilizar al mismo tiempo.
❒ Las conexiones LAN inalámbrica y paralela son funciones opcionales.
11

Preparación de la Impresión
12
2
Conexión de la máquina
1. Puerto de interface USBUtilice un cable de interface USB para co-nectar la impresora al ordenador princi-pal.
2. Puerto de interface EthernetUtilice un cable de interface de red paraconectar la impresora a la red.
3. Puerto de interface paraleloEl conector del cable de interface paraleloutilizado cuando se conecta a un ordena-dor.
4. Puerto de interface IEEE 802.11b(LAN inalámbrica)Utilícelo para instalar la unidad de inter-face IEEE 802.11b para la conexión LANinalámbrica a la red.
ReferenciaPara obtener información detalla-da sobre la conexión por USB yEthernet, consulte Preparativos parauso como impresora.
ES AJK204S

Conexión de la máquina
2
Requisitos
Antes de utilizar esta impresora, compruebe que se han cumplido todos los re-quisitos ambientales y eléctricos. Conecte la impresora al ordenador principalutilizando el puerto de interface paralelo, la unidad de interface de red o ambos.Asegúrese de que están a mano todos los cables de interface, conectores y tomasde corriente necesarios para conectar la impresora al ordenador principal o a lared.
Importante❒ El cable de interface no se suministra. Es responsabilidad del usuario prepa-
rar el cable de interface apropiado para el ordenador que está utilizando.
Uso del cable de interface paralelo
Conecte la impresora al ordenador principal con un cable de interface paraleloque cumpla con la norma IEEE 1284 (disponible por separado).Siga estos pasos para conectar la impresora al ordenador principal.
Importante❒ Antes de conectar un cable de interface entre la impresora y el ordenador, ase-
gúrese de que la impresora no está en funcionamiento y, a continuación, apa-gue los interruptores de alimentación principal de la impresora y delordenador.
A Conecte el cable de interface paralelo al conector de interface paralelo de laimpresora y fije el cable.
B Conecte el otro extremo del cable de interface paralelo al puerto del orde-nador. Fije el cable.
ACV014S
13

Preparación de la Impresión
14
2
Uso de IEEE 802.11b (LAN inalámbrica)
Configuración de IEEE 802.11b (LAN inalámbrica)
Nota❒ Seleccione [802.11 Ad hoc] como modo de comunicación cuando conecte Win-
dows XP como cliente de la LAN inalámbrica utilizando el driver o las utili-dades estándar de Windows XP, o cuando no se utilice el modoInfraestructura.
ES ACV010S

Conexión de la máquina
2
Confirmación de la conexión
A Compruebe que el diodo LED de la tarjeta IEEE 802.11b esté encendido.
❖ Cuando se utiliza en modo Infraestructura
1. Si [Tipo LAN] de la pantalla [Ajustesde interface]/[Red] no está ajustado en[IEEE 802.11b], este LED no se ilumi-nará ni siquiera aunque el interrup-tor principal esté encendido.
2. Si la impresora está conectada a lared correctamente, el LED estará enverde en el modo Infraestructura. Siel LED parpadea, la impresora estábuscando dispositivos.
❖ Cuando se utiliza en Modo ad hoc/Modo ad hoc 802.11
1. Si la tarjeta IEEE 802.11b está fun-cionando, el LED se ilumina de colornaranja.
2. Si la impresora está conectada a lared de forma adecuada, el LED sepondrá en verde en los modos ad hoco ad hoc 802.11. Si el LED parpadea,la impresora está buscando disposi-tivos. El LED se iluminará transcu-rridos unos segundos.
ZGDH600J
12
ZGDH600J
12
15

Preparación de la Impresión
16
2
B Imprima la página de configuración para verificar los ajustes.
ReferenciaPara más información, consulte Pág.100 “Impresión de la página de confi-guración”.
Comprobación del estado de onda de radio de la máquina
Cuando se utiliza en modo Infraestructura, puede comprobar el estado de ondade radio de la máquina a través del panel de mandos.
Nota❒ Para comprobar el estado de la onda de radio, pulse [IEEE 802.11b] en [Tipo
LAN] de la pantalla [Red].
A Pulse la tecla {Herram. usu.}.
B Pulse [Ajustes del sistema].
C Pulse [Ajustes de interface].
D Pulse [IEEE 802.11b].
E Pulse [Señal de la LAN inalámbrica].Se muestra el estado de la onda de radio de la máquina.
F Después de comprobar el estado de onda de radio, pulse [Salir].
G Pulse la tecla {Herram. usu.} para volver al menú Herramientas de usuario.
AVA002S

Menú Herramientas de usuario (Ajustes del sistema)
2
Menú Herramientas de usuario (Ajustes del sistema)
En esta sección se describe las configuraciones de red que se pueden cambiar conlas Herramientas de usuario (Ajustes del sistema). Realice la configuración deacuerdo con las funciones que desea utilizar y el interface que va a conectar.
Importante❒ Esta configuración la debe realizar el administrador del sistema u otra perso-
na después de haberle consultado.
❖ Visualización de la información incluida en la lista$ Estas opciones deben configurarse para utilizar la función. Asegúrese deconfigurarlas antes de intentar utilizar la función correspondiente.Para más información, consulte Pág.21 “Configuración que puede cambiarcon las herramientas de usuario”.❍ Estas opciones se deben configurar de ser necesario.Para obtener información más detallada, consulte la Guía de red.
17

Preparación de la Impresión
18
2
Ajustes de interface
*1 Compruebe que [Activo] se ha seleccionado para TCP/IP.*2 Aparece cuando está instalada la unidad de interface IEEE 802.11b.
Si tanto Ethernet como IEEE 802.11b (LAN inalámbrica) están conectadas a la impre-sora, el interface seleccionado tiene prioridad.
Interface Valores
Ethernet Ajustes de interfa-ce/Red
Consulte Pág.21 “Ajustes de interfa-ce/Red”.
Dirección IP $
Dirección gateway ❍
Tipo de trama de red ❍
Protocolo en vigor *1 $
Velocidad Ethernet ❍
Tipo LAN *2 $
IEEE 802.11b (LAN inalámbrica)
Ajustes de interfa-ce/Red
Consulte Pág.21 “Ajustes de interfa-ce/Red”.
Ajustes de interfa-ce/IEEE 802.11b *2
Consulte Pág.23 “Ajustes de interfa-ce/IEEE 802.11b”.
Dirección IP $
Dirección gateway ❍
Protocolo en vigor *1 $
Tipo de trama de red ❍
Velocidad Ethernet ❍
Tipo LAN *2 $
Modo de comunicación $
Ajuste SSID ❍
Canal ❍
Ajuste WEP (Cifrado) ❍
Señal de la LAN inalámbrica ❍
Velocidad de transmisión ❍

Menú Herramientas de usuario (Ajustes del sistema)
19
2
Configuración de red
Los cambios realizados en las herramientas del usuario permanecen en vigoraunque se apague el interruptor principal o el de funcionamiento, o aunque sepulse la tecla {Borrar modos}.
Configuración de la red con el panel de mandos
Nota❒ Las operaciones para Ajustes del sistema son diferentes a las operaciones nor-
males. Después de usar Herramientas de usuario, pulse la tecla {Herram. usu.}para salir.
❒ Si se ha configurado el código de administrador, aparece la pantalla de entra-da del código de administrador. Escriba el código y, a continuación, pulse latecla [OK]. Para obtener información sobre el código de administrador, con-sulte Instrucciones.
A Pulse la tecla {Herram. usu.}.
B Pulse [Ajustes del sistema].
C Pulse [Ajustes de interface].
D Seleccione el ajuste que desee cambiar y, a continuación, pulse [OK].
E Cambie el ajuste y pulse [OK].
Nota❒ Para cancelar los cambios realizados en la configuración y volver al menú
de Ajustes del sistema, pulse [Cancelar].
F Pulse [Salir].
G Pulse la tecla {Herram. usu.}.
Nota❒ También puede salir pulsando [Salir] en el menú principal Herramientas
de usuario.
AVA002S

Preparación de la Impresión
20
2
Configuración de red mediante otras utilidades
Además del panel de mandos, también se pueden utilizar Web Image Monitory SmartDeviceMonitor for Admin para configurar la red. En la siguiente tabla semuestran los ajustes disponibles:
Nota❒ ❍ Indica que pueden cambiarse los ajustes de la impresora.❒ - Indica que la configuración no puede cambiarse desde ese aparato.
*1 Pueden realizarse ajustes de TCP/IP si SmartDeviceMonitor for Admin se comunicacon la impresora utilizando IPX/SPX.
*2 Pueden realizarse los ajustes de IPX/SPX si SmartDeviceMonitor for Admin se co-munica con la impresora utilizando TCP/IP.
Nombre en el panel de mandosWeb Ima-ge Moni-
tor
SmartDe-viceMo-nitor for Admin
telnet
Interface Red DHCP ❍ ❍ ❍
Dirección IP ❍ ❍ ❍
Máscara de subred ❍ ❍ ❍
Dirección gateway ❍ ❍ ❍
Tipo de trama de red
Auto ❍ - ❍
Ethernet II ❍ - ❍
Ethernet 802.2 ❍ - ❍
Ethernet 802.3 ❍ - ❍
Ethernet SNAP ❍ - ❍
Protocolo activo
TCP/IP - ❍ *1 ❍
NetWare ❍ ❍ *2 ❍
SMB ❍ ❍ ❍
AppleTalk ❍ ❍ ❍
Velocidad Ethernet - - -
Tipo LAN
Ethernet ❍ - ❍
IEEE 802.11b ❍ - ❍
IEEE 802.11b
Modo comunic. ❍ - ❍
Canal ❍ - ❍
Velocidad TX - - ❍
SSID ❍ - ❍
Encriptación WEP ❍ - ❍
Clave WEP ❍ - ❍

Menú Herramientas de usuario (Ajustes del sistema)
2
Configuración que puede cambiar con las herramientas de usuario
Ajustes de interface/Red
❖ Dirección IPAntes de utilizar esta máquina en el entorno de red, hay que configurar la di-rección IP y la máscara subred.• Auto obtener (DHCP)• Especificar
Cuando seleccione [Especificar], introduzca [Dirección IP] y [Máscara subred]como “xxx.xxx.xxx.xxx” (“x” indica un número).• Dirección IP: 011.022.033.044• Máscara subred: 000.000.000.000
Nota❒ Ajuste predeterminado: Auto-obtener (DHCP)
❒ Cuando seleccione [Especificar], asegúrese de no especificar la misma [Di-rección IP] que las otras máquinas conectadas a la red.
❒ También aparece la dirección física (dirección MAC).
❖ Dirección gatewayUn gateway es una conexión o un punto de intercambio entre dos redes. Con-figure la dirección gateway para el enrutador o el ordenador principal que seutilice como gateway.• Dirección gateway: 000.000.000.000
Nota❒ Ajuste predeterminado: 000.000.000.000
❖ Protocolo en vigorSeleccione el protocolo que se va a utilizar en la red.• TCP/IP: En vigor/No válido• NetWare: En vigor/No válido• SMB: En vigor/No válido• AppleTalk: En vigor/No válido
Nota❒ Ajuste predeterminado: TCP/IP: En vigor, NetWare: En vigor, SMB: En vigor,
AppleTalk: En vigor
21

Preparación de la Impresión
22
2
❖ Tipo de trama de redSeleccione el tipo de trama cuando utiliza NetWare.• Selección automática• Ethernet II• Ethernet 802,2• Ethernet 802.3• Ethernet SNAP
Nota❒ Ajuste predeterminado: Selección automática
❖ Velocidad EthernetConfigure la velocidad de acceso de las redes.Seleccione una velocidad que corresponda a su entorno de red. Por lo general,se debe especificar [Selección automática].• Selección automática• 100 Mbps fijo• 10 Mbps fijo
Nota❒ Ajuste predeterminado: Selección automática
❖ Tipo LANCuando haya instalado la unidad de interface IEEE 802.11b opcional, seleccio-ne el interface IEEE 802.11b (LAN inalámbrica) o Ethernet.• Ethernet• IEEE 802.11b
Nota❒ Ajuste predeterminado: Ethernet
❒ Aparece cuando está instalada la unidad de interface opcional IEEE802.11b.
❒ Si tanto Ethernet como IEEE 802.11b (LAN inalámbrica) están conectadasa la máquina, el interface seleccionado tiene prioridad.

Menú Herramientas de usuario (Ajustes del sistema)
2
Ajustes de interface/IEEE 802.11b
PreparaciónDebe instalar la unidad de interface IEEE 802.11b en la impresora.
Nota❒ Asegúrese de realizar todas las configuraciones correspondientes.
❖ Modo de comunicaciónEspecifica el modo de comunicación de la LAN inalámbrica.• Ad hoc 802.11• Ad hoc• Infraestructura
Nota❒ Ajuste predeterminado: 802.11 Ad hoc
❖ Ajuste SSIDEspecifica el SSID para distinguir el punto de acceso en el modo infraestruc-tura o en el modo ah hoc 802.11.
Limitación❒ Los caracteres que se pueden utilizar son ASCII 0x20-0x7e (32 bytes).
Nota❒ Ajuste predeterminado: en blanco (ASSID)
❒ Si se especifica en blanco en el modo ad hoc 802.11b o en modo ad hoc, apa-rece “ASSID”.
❖ CanalEspecifica un canal cuando se selecciona modo ad hoc 802.11b o modo ad hoc.
Nota❒ Ajuste predeterminado: 11❒ Están disponibles los canales siguientes:
• Versión métrica: 1-13• Versión en pulgadas: 1-11
23

Preparación de la Impresión
24
2
❖ Ajuste WEP (Cifrado)Especifica el cifrado de la IEEE 802.11b (LAN inalámbrica). Si se define como[Activo], debe introducir el código WEP.• VWEP
• Activo• No activo
• VCifradoSe deben introducir 10 caracteres alfanuméricos para 64 bits, 26 caracterespara 128 bits.
Nota❒ Ajuste predeterminado: No activo
❖ Señal de la LAN inalámbricaIndica las condiciones de onda de radio del punto de acceso conectado enmodo infraestructura.
Nota❒ El estado de onda de radio aparece cuando se pulsa [Señal de la LAN inalám-
brica].
❖ Velocidad de transmisiónEspecifica la velocidad de comunicación de la IEEE 802.11b (LAN inalámbri-ca).• Auto• 11 Mbps fijo• 5,5 Mbps fijo• 2 Mbps fijo• 1 Mbps fijo
Nota❒ Ajuste predeterminado: Automático
❖ Vuelta a los ajustes por defectoPuede restablecer los valores predeterminados de la configuración de la IEEE802.11b (LAN inalámbrica).• No• Sí

Instalación del software
2
Instalación del software
En este manual se presupone que el usuario está familiarizado con las prácticasy procedimientos generales de Windows. Si no es así, consulte el Manual deusuario de Windows para obtener más información.El procedimiento para instalar el driver de la impresora depende de la conexióncon el ordenador. La Instalación rápida también está disponible si se trata de unaconexión paralela o por Ethernet. Si se trata de una conexión LAN inalámbrica,compruebe que la impresora y el ordenador se comunican correctamente y, acontinuación, instale el driver de la impresora siguiendo el procedimiento utili-zado para una conexión Ethernet.• Para obtener más información sobre la conexión paralela/de red, consulte
Pág.27 “Instalación rápida” o Pág.29 “Instalación del driver de impresoraRPCS”.
• Para más información sobre la conexión USB, consulte Pág.47 “Instalación deldriver de impresora con USB”.
Programa de ejecución automática
Inserte el CD-ROM en la unidad correspondiente para que se ejecute automáti-camente. El instalador ayuda a instalar los drivers de impresora y el software fá-cilmente.
Nota❒ Si se inicia la función “plug and play”, haga clic en [Cancelar] del cuadro de
diálogo [Se ha encontrado hardware nuevo], [Asistente para la actualización del con-trolador del dispositivo] o [Asistente para hardware nuevo encontrado], e introduzcael CD-ROM. Aparecerá el cuadro de diálogo [Se ha encontrado hardware nuevo],[Asistente para la actualización del controlador del dispositivo] o [Asistente para hard-w are nuevo encont rado ] según la versión del s is tema Windows95/98/Me/2000/XP, Windows Server 2003 o Windows NT 4.0.
❒ Es posible que la función de ejecución automática no funcione automática-mente con determinados ajustes del sistema operativo. En estos casos, ejecuteel archivo "Setup.exe" que encontrará en el directorio raíz del CD-ROM.
❒ Si desea cancelar el programa de ejecución automática, mantenga pulsada latecla {Mayús} (si su sistema operativo es Windows 2000/XP o Windows Ser-ver 2003, mantenga pulsada la tecla {Mayús} izquierda) mientras inserta elCD-ROM. Mantenga pulsada la tecla {Mayús} hasta que el sistema termine deacceder al CD-ROM.
25

Preparación de la Impresión
26
2
Limitación❒ Si su sistema operativo es Windows 2000/XP, Windows Server 2003 o Win-
dows NT 4.0, para instalar software mediante el programa de ejecución auto-mática se necesita permiso de administrador. Cuando se instale softwaremediante el programa de ejecución automática, es preciso iniciar la sesión conuna cuenta que tenga permiso de administrador.
En la siguiente tabla se muestran los driver de impresora y el software que sepuede instalar con el programa de ejecución automática:
*1 Los sistemas operativos disponibles son: Windows 95/98/Me/2000/XP, WindowsServer 2003 y Windows NT 4.0. El programa de ejecución automática no está dispo-nible con Macintosh.
Programa de ejecución automática *1
Instalación rápida Agregar impresora y el Asistente de im-
presorasConexión de red con TCP/IP
Conexión paralela
Driver de impresora RPCS
❍ ❍ ❍
Driver de impresora PostScript3
❍
SmartDeviceMonitor for Admin
❍
SmartDeviceMonitor for Client
❍ ❍

Instalación del software
2
Instalación rápida
El instalador se inicia automáticamente cuando se introduce el CD-ROM en launidad correspondiente. Al seleccionar Instalación rápida, se puede instalar fá-cilmente el driver de impresora RPCS. También se puede instalar SmartDevice-Monitor for Client siempre que la impresora y el ordenador se conecten a travésde la red.
PreparaciónAntes de iniciar esta instalación, cierre todos los documentos y aplicaciones.
Limitación❒ Son necesarias las siguientes condiciones:
• Windows 95/98/Me/2000/XP, Windows Server 2003 o Windows NT 4.0Para las conexiones de red:• La impresora se debe conectar a la red mediante un cable Ethernet.• Se debe configurar el protocolo TCP/IP.• Se debe asignar la dirección IP a la impresora y al ordenador.• La unidad de interface IEEE 802.11b está instalada y la conexión se ha reali-
zado adecuadamente.Para las conexiones paralelas:• La impresora se debe conectar al ordenador con un cable paralelo.• Se debe activar la transmisión bidireccional.
Importante❒ Si su sistema es Windows NT 4.0, le recomendamos que actualice el sistema
operativo Windows NT 4.0 a Service Pack 4 o versión posterior antes de ins-talar el driver de impresora RPCS. Póngase en contacto con su distribuidor deWindows para obtener información sobre las últimas versiones.
Nota❒ Cuando la impresora está conectada al ordenador a través del interface USB,
la Instalación rápida no se puede utilizar. Consulte Pág.47 “Instalación deldriver de impresora con USB”.
A Cierre todas las aplicaciones en ejecución.
B Inserte el CD-ROM en la unidad correspondiente.
El programa de ejecución automática iniciará el programa de instalación.
C Seleccione un idioma para el interface y luego haga clic en [OK].Están disponibles los siguientes idiomas: Deutsch (alemán), English (inglés),Espanol (español), Francais (francés), Italiano (italiano), Nederlands (holan-dés), Russian (ruso)El idioma por defecto del interface es el inglés.
27

Preparación de la Impresión
28
2
D Haga clic en [Instalación rápida].
El contrato de licencia de software aparece en el cuadro de diálogo [Contratode Licencia].
E Después de leer su contenido, haga clic en [Acepto el Contrato.] para aceptarlas condiciones y luego en [Av.Pág.].
F Haga clic en el nombre del modelo de impresora que esté utilizando cuan-do aparezca el cuadro de diálogo [Seleccione la impresora].
Nota❒ Para la conexión en red con TCP/IP, seleccione la impresora cuya direc-
ción IP aparece en la columna [Conectar con].❒ Para una conexión paralela, seleccione la impresora cuyo puerto aparezca
en la columna [Conectar con].
G Haga clic en [Instalar].
H Siga las instrucciones que aparecen en la pantalla.Puede aparecer un mensaje que le indique que reinicie el ordenador. Para ter-minar la instalación, reinicie el ordenador.
Importante❒ Si la impresora tiene opciones instaladas, deberá configurarlas con el dri-
ver de la impresora. Consulte Pág.34 “Configuración de opciones - RPCS”.
Nota❒ Si desea cambiar el nombre de la impresora, siga este procedimiento:
• Windows 95/98/Me/2000 y Windows NT 4.0En el menú [Inicio] seleccione [Configuración] y, a continuación, haga clicen [Impresoras]. Aparecerá la ventana [Impresoras]. Haga clic con el botónderecho del ratón sobre el icono de la impresora y luego haga clic en[Cambiar nombre].
• Windows XP Professional y Windows Server 2003En el menú [Inicio], haga clic en [Impresoras y faxes]. Aparecerá la ventana[Impresoras y faxes]. Haga clic con el botón derecho del ratón sobre el ico-no de la impresora y luego haga clic en [Cambiar nombre].
• Microsoft Windows XP Home EditionEn el menú [Inicio], haga clic en [Panel de control]. Haga clic en [Impresorasy otro hardware] y, a continuación, en [Impresoras y faxes]. Aparecerá laventana [Impresoras y faxes]. Haga clic con el botón derecho del ratón so-bre el icono de la impresora y luego haga clic en [Cambiar nombre].

Instalación del software
2
Instalación del driver de impresora RPCS
En esta sección se incluyen las instrucciones básicas de instalación del driver deimpresora RPCS sin recurrir a la Instalación rápida. Siga los procedimientos quese indican a continuación, según sea necesario.
ReferenciaConsulte Pág.27 “Instalación rápida” para instalar el driver de impresoraRPCS con la Instalación rápida.
Limitación❒ Si su sistema operativo es Windows 2000/XP o Windows Server 2003 o Win-
dows NT 4.0, para instalar un driver de impresora con el programa de ejecu-ción automática se necesita permiso de administrador. Cuando instale undriver de impresora mediante el programa de ejecución automática, inicie lasesión con una cuenta que tenga permiso de administrador.
❒ Se debe instalar SmartDeviceMonitor for Client, incluido en el CD-ROM.
Importante❒ Si su sistema operativo es Windows NT 4.0, le recomendamos que actualice
el sistema operativo Windows NT 4.0 a Service Pack 4 o versión posterior, an-tes de instalar los drivers de impresora. Póngase en contacto con su distribui-dor de Windows para obtener información sobre las últimas versiones.
Nota❒ Si desea compartir la impresora en una plataforma Windows 2000/XP, Win-
dows Server 2003 o Windows NT 4.0, use la ficha [Compartir] del cuadro dediálogo [Propiedades de impresora] para especificar el otro driver (driver alter-nativo). Para ver más detalles, consulte el Manual de usuario de Windows2000/XP, Windows Server 2003 o Windows NT 4.0.
❒ Cuando el sistema solicite la ubicación del otro driver de impresora (driveralternativo), seleccione las siguientes carpetas del CD-ROM:• Windows 95/98/Me
RPCS: \DRIVERS\RPCS\WIN9X_ME\(Idioma)\DISK1\• Windows 2000/XP y Windows Server 2003
RPCS: \DRIVERS\RPCS\WIN2K_XP\(Idioma)\DISK1\• Windows NT 4.0
RPCS: \DRIVERS\RPCS\ NT4\(Idioma)\DISK1\
A Cierre todas las aplicaciones en ejecución.
B Inserte el CD-ROM en la unidad correspondiente.
El programa de ejecución automática iniciará el programa de instalación.
29

Preparación de la Impresión
30
2
C Seleccione un idioma para el interface y luego haga clic en [OK].
Están disponibles los siguientes idiomas: Deutsch (alemán), English (inglés),Espanol (español), Francais (francés), Italiano (italiano), Nederlands (holan-dés), Russian (ruso)El idioma por defecto del interface es el inglés.
D Haga clic en [Driver de impresora RPCS].El contrato de licencia de software aparece en el cuadro de diálogo [Contratode Licencia].
E Después de leer su contenido, haga clic en [Acepto el Contrato.] para aceptarlas condiciones y luego en [Av.Pág.].
F Seleccione los drivers de impresora que desee instalar cuando aparezca elcuadro de diálogo [Seleccione el programa] y, a continuación, haga clic en[Av.Pág.].
G Seleccione el modelo de impresora que está utilizando.Para cambiar el nombre de la impresora, vaya a [Cambiar configuración de "Nom-bre de la impresora"].
H Haga doble clic en el nombre de la impresora para mostrar su configura-ción.
I Añada el nuevo puerto desde SmartDeviceMonitor.
Selección del tipo de puerto
A Seleccione [Puerto:] y haga clic en [Añadir].
B Seleccione [SmartDeviceMonitor] y luego haga clic en [OK].C Seleccione la impresora que desee utilizar.
❖ TCP/IPA Haga clic en [TCP/IP] y, a continuación, en [Buscar].
Las máquinas disponibles aparecen en una lista.B Seleccione la impresora que desee utilizar y, a continuación, haga clic
en [OK].
Nota❒ Se mostrarán las máquinas que responden a una difusión IP desde el
ordenador. Para imprimir en una impresora que no aparece en estalista, haga clic en [Especific. dirección - TCP/IP] y, a continuación, escri-ba la dirección IP o el nombre de host.

Instalación del software
2
❒ Parte de la dirección IP de la impresora se usa para el nombre depuerto. En Windows 95/98/Me, evite utilizar una dirección que seaparcialmente similar a una que ya esté en uso. Por ejemplo, si“192.168.0.2” está en uso, “192.168.0.2xx” no puede utilizarse. Asi-mismo, si “192.168.0.20” está en uso, “192.168.0.2” no puede utilizar-se.
❖ NetBEUIA Haga clic en [NetBEUI] y, a continuación, en [Buscar].
Aparece una lista de máquinas que pueden utilizarse con NetBEUI.B Seleccione la impresora que desee utilizar y, a continuación, haga clic
en [OK].
Nota❒ El protocolo NetBEUI no se puede utilizar en Windows XP ni Win-
dows Server 2003.❒ Se mostrarán las máquinas que responden a una difusión desde el or-
denador. Para imprimir con una impresora que no aparece en estalista, haga clic en [Especific. dirección - TCP/IP] y, a continuación, intro-duzca la dirección NetBEUI. Compruebe que la dirección NetBEUIde la red se encuentra en la página de configuración. La direcciónNetBEUI aparece como “\\RNPxxxx\xxx” en la página de configu-ración. Escriba el nombre de la ruta de red de la máquina de la si-guiente forma: "%%Nombre PC\Nombre compartido". No escriba"\\" sino "%%" como caracteres iniciales.
❒ No puede imprimir en máquinas fuera de su enrutador.
❖ IPPA Haga clic en [IPP].
Aparecerá el cuadro de diálogo [Ajustes de IPP].B Para especificar la dirección IP de la impresora, introduzca
"http://dirección-ip-de-máquina/printer" o "ipp://dirección-ip-de-máquina/printer" en el cuadro [URL de impresora].(Por ejemplo: la dirección IP es 192.168.15.16)http://192.168.15.16/printeripp://192.168.15.16/printer
C Si es necesario, escriba los nombres para distinguir la impresora en elcuadro [Nombre del puerto IPP]. Escriba un nombre que no coincida conninguno de los nombres de puerto ya existentes.Si no lo hace, se establecerá como nombre del puerto IPP la direcciónescrita en el cuadro [URL de impresora].
D Si está utilizando un servidor proxy y un nombre de usuario IPP,haga clic en [Ajustes detallados] y configure los ajustes necesarios.
31

Preparación de la Impresión
32
2
Nota❒ Para más información, consulte la Ayuda de SmartDeviceMonitor
for Client.E Haga clic en [OK].
J Asegúrese de que la ubicación de la impresora seleccionada aparece des-pués de [Puerto:].
K Configure el código del usuario y la impresora predeterminada convenien-temente.
❖ Código de usuarioLos códigos de usuario son códigos de ocho dígitos que permiten hacer unseguimiento de los trabajos de impresión realizados bajo cada código. Parausar esta característica, el administrador de red deberá asignar códigos deusuario e informar a los usuarios de sus códigos correspondientes, antesde que éstos instalen el driver de impresora.Lleve a cabo los siguientes procedimientos para introducir un código deusuario para su registro:• Para el driver de impresora PostScript3, escriba el código de usuario en
la ficha [Registro de trabajos] del cuadro de diálogo Propiedades de im-presora.
• Para el driver de impresora RPCS, haga clic en el botón [Configuración deimpresora...] de la ficha [Ajustes de impresión] del cuadro de diálogo [Pro-piedades de impresora]. Haga clic en el botón [Código usuario...]. Apareceráun cuadro de diálogo. Introduzca el código de usuario en ese cuadro dediálogo.
Nota❒ Cuando utilice el driver de impresora RPCS en Windows 95/98/Me, el
código de usuario no se podrá cambiar una vez introducido. Para cam-biarlo, debe desinstalar el driver de la impresora, volver a instalarlo eintroducir un nuevo código de usuario.
ReferenciaPara más información, consulte las Instrucciones.
❖ Impresora predeterminadaActive la casilla de verificación [Impresora predeterminada] para estableceresta impresora como predeterminada.
L Haga clic en [Continuar] para comenzar la instalación del driver de impreso-ra.
M Siga las instrucciones que aparecen en la pantalla.

Instalación del software
2
Modificación de la configuración del puerto
Siga estos pasos para cambiar la configuración de SmartDeviceMonitor forClient, como la configuración del servidor proxy o la dirección URL de IPP.
Nota❒ No existen ajustes de puerto para NetBEUI.
A En la ventana [Impresoras], haga clic en el icono de la impresora que deseeutilizar. En el menú [Archivo] haga clic en [Propiedades].
Nota❒ En Windows XP y Windows Server 2003, haga clic en el icono de la impre-
sora que desea utilizar en la ventana [Impresoras y faxes].
B Haga clic en la ficha [Detalles] y, a continuación, haga clic en [Configuración depuerto].Aparece el cuadro de diálogo [Configuración de puerto].
Nota❒ En Windows 2000/XP, Windows Server 2003 y Windows NT 4.0, haga clic
en la ficha [Puertos] y, a continuación, haga clic en [Configurar puerto...]. Apa-recerá el cuadro de diálogo [Configuración de puerto:].
• Para TCP/IP, se pueden configurar los parámetros de tiempo de espera.
Nota❒ Si no puede seleccionar los elementos de la ficha [Impresión alternativa/pa-
ralela], realice el siguiente procedimiento.A Haga clic en [Cancelar] para cerrar el cuadro de diálogo [Configuración
de puerto].B Abra SmartDeviceMonitor for Client y, a continuación, haga clic con
el botón derecho en el icono SmartDeviceMonitor for Client en la ba-rra de tareas.
C Haga clic en [Ajuste de características ampliadas] y, a continuación, ac-tive la casilla de verificación [Ajuste la impresión alternativa o paralelapara cada puerto].
D Haga clic en [OK] para cerrar el cuadro de diálogo [Ajuste de caracte-rísticas ampliadas].
• Para el IPP, puede configurar los ajustes de usuario IPP, configuración delproxy y los ajustes de tiempo de espera.
Nota❒ Para más información, consulte la Ayuda de SmartDeviceMonitor for
Client.
33

Preparación de la Impresión
34
2
Configuración de opciones - RPCS
Si la impresora tiene opciones instaladas, deberá configurarlas con el driver dela impresora.
Limitación❒ Es necesario tener permiso de administración de impresoras para cambiar la
configuración en Windows 2000/XP y Windows Server 2003. De forma pre-determinada, los miembros de los grupos de administradores y de usuariosavanzados tienen permiso de administración de impresoras. Cuando vaya aconfigurar opciones, inicie una sesión con una cuenta que tenga permiso paraadministrar impresoras.
❒ En Windows NT 4.0, cambiar la configuración de la impresora requiere auto-rización de control absoluto. Los miembros de los grupos de administradores,operadores del servidor, operadores de impresión y usuarios avanzados tie-nen derechos de acceso de control absoluto por defecto. Cuando vaya a con-figurar opciones, inicie la sesión con una cuenta que tenga derechos de accesode control absoluto.
Cuando vaya a configurar los accesorios opcionales, deberá acceder al cuadro dediálogo [Propiedades de impresora] desde Windows. No puede configurar los ac-cesorios opcionales accediendo al cuadro de diálogo [Propiedades de impresora]desde una aplicación.
Driver de impresora RPCS
A En el menú [Inicio] seleccione [Configuración] y, a continuación, haga clic en[Impresoras].
Aparecerá la ventana [Impresoras].
Nota❒ En Windows XP Professional o Windows Server 2003, haga clic en la ven-
tana [Impresoras y faxes] del menú [Inicio].❒ En Windows XP Home Edition, acceda a la ventana [Impresoras y faxes] ha-
ciendo clic en el botón [Inicio] de la barra de tareas, haga clic en [Panel decontrol], haga clic en [Impresoras y otro hardware] y, finalmente haga clic en [Impresoras y faxes].
B Haga clic en el icono de la impresora que desee utilizar.
C En el menú [Archivo] haga clic en [Propiedades].
Se abrirá el cuadro de diálogo de propiedades de impresora.
Nota❒ Si aparece el siguiente mensaje: “Configure los accesorios instalados en la
ficha [Accesorios] de [Configuración de impresora...], que se abre a continua-ción.”, haga clic en [OK] y luego vaya al paso E.

Instalación del software
2
D Pulse la ficha [Cambiar accesorios...].
Nota❒ En Windows 95/98/Me, haga clic en [Configuración de impresora...] de la fi-
cha [Ajustes de impresión] y luego en [Cambiar accesorios...].
E Seleccione las opciones instaladas en la lista [Seleccionar opciones de impreso-ra:].
F Haga clic en [OK].
G Haga clic en [OK] y, a continuación, cierre el cuadro de diálogo [Propiedadesde impresora].
Instalación del driver de impresora PostScript3
Este apartado ofrece los procedimientos básicos para instalar el driver de impre-sora PostScript3. En la práctica, el procedimiento puede ser distinto en funcióndel sistema operativo. Siga los procedimientos que se indican a continuación, se-gún sea necesario.
ReferenciaPara utilizar el driver de impresora PostScript3, la tarjeta PostScript3 debe es-tar instalada en la impresora. Para más información, consulte PostScript3.
Windows 95/98/Me - Instalación del driver de impresora PostScript3
A Cierre todas las aplicaciones en ejecución.
B Inserte el CD-ROM en la unidad correspondiente.El programa de ejecución automática iniciará el programa de instalación.
C Seleccione un idioma para el interface y luego haga clic en [OK].
Están disponibles los siguientes idiomas: Deutsch (alemán), English (inglés),Espanol (español), Francais (francés), Italiano (italiano), Nederlands (holan-dés), Russian (ruso)El idioma por defecto del interface es el inglés.
Nota❒ Se instalará el driver de impresora con el idioma seleccionado.❒ Si se selecciona el ruso, se instala una versión en inglés.
D Haga clic en [Driver de impresora PostScript 3].Se iniciará el Asistente para agregar impresora.
E Haga clic en [Siguiente].
35

Preparación de la Impresión
36
2
F Haga clic en [Impresora local] y, a continuación, en [Siguiente].
Aparecerá un cuadro de diálogo para seleccionar la impresora.
G Seleccione el modelo de impresora que está utilizando y luego haga clic en[Siguiente].
H En el cuadro [Puertos disponibles:], haga clic en [Puerto de impresora] y, a conti-nuación, en [Siguiente].
I Si lo desea, cambie el nombre de la impresora y haga clic en [Siguiente].
Nota❒ Haga clic en [Sí] si desea configurar la impresora como impresora prede-
terminada.
J Siga las instrucciones que aparecen en la pantalla.
Windows 95/98/Me - Opciones de configuración
Si la impresora tiene opciones instaladas, deberá configurarlas con el driver dela impresora.
A En el menú [Inicio] seleccione [Configuración] y, a continuación, haga clic en[Impresoras].
Aparecerá la ventana [Impresoras].
B Haga clic en el icono de la impresora que desee utilizar.
C En el menú [Archivo] haga clic en [Propiedades].
Se abrirá el cuadro de diálogo de propiedades de impresora.
D Haga clic en la ficha [Opciones de dispositivo].
E Seleccione las opciones que ha instalado en el campo [Opciones instalables] .
F Haga clic en [OK].

Instalación del software
2
Windows 2000/XP y Windows Server 2003 - Instalación del driver de impresora PostScript3
Limitación❒ Para instalar un driver de impresora se necesita permiso de administrador.
Cuando instale un driver de impresora, inicie la sesión con una cuenta quetenga permiso de administrador.
Nota❒ Si desea compartir la impresora en una plataforma Windows 2000/XP o Win-
dows Server 2003, use la ficha [Compartir] del cuadro de diálogo [Propiedadesde impresora] para especificar el otro driver (driver alternativo). Para más in-formación, consulte el Manual de usuario de Windows 2000/XP y WindowsServer 2003.
❒ Cuando el sistema solicite la ubicación del otro driver de impresora (driveralternativo), seleccione las siguientes carpetas del CD-ROM:• Windows 95/98/Me: \DRIVERS\PS\WIN9X_ME\(Idioma)\DISK1\• Windows NT 4.0: \DRIVERS\PS\NT4\(Idioma)\DISK1\
A Cierre todas las aplicaciones en ejecución.
B Inserte el CD-ROM en la unidad correspondiente.El programa de ejecución automática iniciará el programa de instalación.
C Seleccione un idioma para el interface y luego haga clic en [OK].
Están disponibles los siguientes idiomas: Deutsch (alemán), English (inglés),Espanol (español), Francais (francés), Italiano (italiano), Nederlands (holan-dés), Russian (ruso)El idioma por defecto del interface es el inglés.
Nota❒ Se instalará el driver de impresora con el idioma seleccionado.❒ Si se selecciona el ruso, se instala una versión en inglés.
D Haga clic en [Driver de impresora PostScript 3].
Se iniciará el Asistente para agregar impresora.
E Haga clic en [Siguiente].
F Haga clic en [Impresora local] y, a continuación, en [Siguiente].
Nota❒ En Windows XP o Windows Server 2003, haga clic en [Impresora local conec-
tada a este equipo], y luego haga clic en [Siguiente].Aparecerá un cuadro de diálogo para seleccionar el puerto de la impresora.
37

Preparación de la Impresión
38
2
G Active la casilla de verificación del puerto que desea utilizar y haga clic en[Siguiente].
Aparecerá un cuadro de diálogo para seleccionar la impresora.
H Seleccione el modelo de impresora que está utilizando y luego haga clic en[Siguiente].
I Si lo desea, cambie el nombre de la impresora y haga clic en [Siguiente].
Nota❒ Haga clic en [Sí] si desea configurar la impresora como impresora prede-
terminada.
J Seleccione si desea compartir o no la impresora y luego haga clic en [Siguien-te].
ReferenciaConsulte la Guía de red para obtener más información sobre la configura-ción y la utilización de la impresora en un entorno de red.
K Siga las instrucciones que aparecen en la pantalla.
Windows 2000/XP y Windows Server 2003 – Configuración de opciones
Si la impresora tiene opciones instaladas, deberá configurarlas con el driver dela impresora.
Limitación❒ El cambio de la configuración de la impresora precisa autorización del admi-
nistrador de impresoras. De forma predeterminada, los miembros de los gru-pos de administradores y de usuarios avanzados tienen permiso deadministración de impresoras. Cuando vaya a configurar opciones, inicie unasesión con una cuenta que tenga permiso para administrar impresoras.
A En el menú [Inicio] seleccione [Configuración] y, a continuación, haga clic en[Impresoras].
Aparecerá la ventana [Impresoras].
Nota❒ En Windows XP Professional o Windows Server 2003, haga clic en la ven-
tana [Impresoras y faxes] del menú [Inicio].❒ En Windows XP Home Edition, acceda a la ventana [Impresoras y faxes] ha-
ciendo clic en el botón [Inicio] de la barra de tareas; haga clic en [Panel decontrol], [Impresoras y otro hardware]y, finalmente, haga clic en [Impresoras yfaxes].
B Haga clic en el icono de la impresora que desee utilizar.

Instalación del software
2
C En el menú [Archivo] haga clic en [Propiedades].
Se abrirá el cuadro de diálogo de propiedades de impresora.
D Haga clic en la ficha [Configuración de dispositivo].
E Seleccione las opciones que haya instalado en [Opciones instalables].
F Haga clic en [OK].
Windows NT 4.0 - Instalación del driver de impresora PostScript3
Limitación❒ Para instalar un driver de impresora se necesita permiso de administrador.
Cuando instale un driver de impresora, inicie la sesión con una cuenta quetenga permiso de administrador.
Importante❒ Para instalar el driver de impresora, necesitará el CD-ROM con el sistema
operativo de Windows NT Server versión 4.0, o el sistema operativo Windo-ws NT Workstation.
❒ Se recomienda actualizar el sistema operativo Windows NT 4.0 a la versiónService Pack 6 o posterior antes de instalar el driver de impresora. Póngase encontacto con su distribuidor de Windows para obtener información sobre lasúltimas versiones.
Nota❒ Si desea compartir la impresora en una plataforma Windows NT 4.0, use la
ficha [Compartir] del cuadro de diálogo [Propiedades de impresora] para especi-ficar el otro driver de impresora (driver alternativo). Para más información,consulte el Manual de usuario de Windows NT 4.0.
❒ Cuando el sistema solicite la ubicación del otro driver de impresora (driveralternativo), seleccione las siguientes carpetas del CD-ROM:• Windows 95/98/Me: \DRIVERS\PS\WIN9X_ME\(Idioma)\DISK1\
A Cierre todas las aplicaciones en ejecución.
B Inserte el CD-ROM en la unidad correspondiente.El programa de ejecución automática iniciará el programa de instalación.
39

Preparación de la Impresión
40
2
C Seleccione un idioma para el interface y luego haga clic en [OK].
Están disponibles los siguientes idiomas: Deutsch (alemán), English (inglés),Espanol (español), Francais (francés), Italiano (italiano), Nederlands (holan-dés), Russian (ruso)El idioma por defecto del interface es el inglés.
Nota❒ Se instalará el driver de impresora con el idioma seleccionado.❒ Si se selecciona el ruso, se instala una versión en inglés.
D Haga clic en [Driver de impresora PostScript 3].
Se iniciará el Asistente para agregar impresora.
E Confirme que se ha seleccionado la opción [Mi PC] y haga clic en [Siguiente].Aparecerá un cuadro de diálogo para seleccionar el puerto de la impresora.
F Active la casilla de verificación del puerto que desea utilizar y haga clic en[Siguiente].
Aparecerá un cuadro de diálogo para seleccionar la impresora.
G Seleccione el modelo de impresora que está utilizando y luego haga clic en[Siguiente].
H Si lo desea, cambie el nombre de la impresora y haga clic en [Siguiente].
Nota❒ Haga clic en [Sí] si desea configurar la impresora como impresora prede-
terminada.
I Seleccione si desea compartir o no la impresora y luego haga clic en [Siguien-te].
ReferenciaConsulte la Guía de red para obtener más información sobre la configura-ción y la utilización de la impresora en un entorno de red.
J Siga las instrucciones que aparecen en la pantalla.

Instalación del software
2
Windows NT 4.0 – Configuración de opciones
Si la impresora tiene opciones instaladas, deberá configurarlas con el driver dela impresora.
Limitación❒ El cambio de la configuración de la impresora precisa permiso de administra-
dor de impresoras. De forma predeterminada, los miembros de los grupos deadministradores y de usuarios avanzados tienen permiso de administraciónde impresoras. Cuando vaya a configurar opciones, inicie una sesión con unacuenta que tenga permiso para administrar impresoras.
A En el menú [Inicio] seleccione [Configuración] y, a continuación, haga clic en[Impresoras].Aparecerá la ventana [Impresoras].
B Haga clic en el icono de la impresora que desee utilizar.
C En el menú [Archivo] haga clic en [Propiedades].Se abrirá el cuadro de diálogo [Propiedades de impresora].
D Haga clic en la ficha [Configuración de dispositivo].
E Seleccione las opciones que haya instalado en [Opciones instalables].
F Haga clic en [OK].
-Transmisión bidireccionalSi está habilitada la transmisión bidireccional, el ordenador recibirá automática-mente la información sobre el tamaño de papel y la orientación de alimentación.También podrá comprobar el estado de la impresora desde el ordenador.• La transmisión bidireccional es compatible con los entornos de Windows
95/98/Me/2000/XP, Windows Server 2003 y Windows NT 4.0.• Cuando está funcionando la función de transmisiones bidireccionales, la in-
formación y el estado de la impresora se ven con sólo abrir la pantalla del dri-ver de impresora.
Para admitir la transmisión bidireccional son necesarias las siguientes condicio-nes:
❖ Cuando se conecta con USB 2.0• El puerto de la tarjeta de interface USB 2.0 y el puerto USB del ordenador
se conectan con un cable de interface USB (Windows 2000/XP, WindowsServer 2003).
41

Preparación de la Impresión
42
2
Nota❒ En Windows 2000/XP o Windows Server 2003, se debe seleccionar [Habili-
tar compatibilidad bidireccional], y no se debe seleccionar [Habilitar la cola de laimpresora] en la ficha [Puertos] del driver de impresora RPCS.
❖ Cuando se conecta con la red• La impresora debe configurarse para la transmisión bidireccional.• Se debe instalar SmartDeviceMonitor for Client incluido en el CD-ROM.También se debe cumplir una de las siguientes condiciones aparte de los dosrequisitos mencionados anteriormente:• Hay que utilizar el puerto para SmartDeviceMonitor y TCP/IP.• El puerto estándar TCP/IP se utiliza sin cambiar el nombre del puerto
(Windows 2000/XP, Windows Server 2003).• Se utiliza la dirección IP especificada en Microsoft TCP/IP Print (Windows
NT 4.0).• La dirección IP se incluye en el nombre del puerto, si se utiliza el protocolo
IPP.
Nota❒ En Windows 95/98/Me, se debe seleccionar la opción [Activar compatibili-
dad bidireccional para esta impresora] en [Configuración de la cola de impresión]de la ficha [Detalles] del driver de impresora RPCS.
❒ En Windows 2000/XP, Windows Server 2003 o Windows NT 4.0, se debeseleccionar la opción [Habilitar compatibilidad bidireccional] y no se debe selec-cionar[Habilitar la cola de la impresora] en la ficha [Puertos] del driver de im-presora RPCS.
❖ Cuando se conecta con un cable paralelo• El ordenador debe admitir la transmisión bidireccional.• La impresora debe configurarse para la transmisión bidireccional.• El puerto paralelo de la impresora y el del ordenador se conectan con un
cable de interface paralelo que admite la transmisión bidireccional.
Nota❒ En Windows 95/98/Me, se debe seleccionar la opción [Activar compatibili-
dad bidireccional para esta impresora] en [Configuración de la cola de impresión]de la ficha [Detalles] del driver de impresora RPCS.
❒ En Windows 2000/XP, Windows Server 2003 o Windows NT 4.0, se debeseleccionar la opción [Habilitar compatibilidad bidireccional] y no se debe selec-cionar[Habilitar la cola de la impresora] en la ficha [Puertos] del driver de im-presora RPCS.

Instalación del software
2
Mac OS - Instalación del driver de impresora PostScript3 y utilidades
Para imprimir desde un equipo Macintosh es necesario instalar un driver de im-presora y un archivo PPD.Siga este procedimiento para instalar el driver de impresora y el archivo PPD enun equipo Macintosh con OS 8.6 o versión posterior hasta 9.2, y Mac OS X modoClassic.
Nota❒ Para la instalación en Mac OS X (v10.1.x), consulte Pág.45 “Mac OS X - Insta-
lación del driver de impresora PostScript3”.
A Inserte el CD-ROM en la unidad correspondiente.
B Haga doble clic en el icono del CD-ROM.
C Haga doble clic en la carpeta [Mac OS].
D Haga doble clic en la carpeta [PS Driver].
E Haga doble clic en la carpeta del idioma correspondiente.
F Abra [Disk 1] y haga doble clic en el icono del programa de instalación.Aparece la ventana de instalación del driver de impresora PostScript3.
G Siga las instrucciones que aparecen en la pantalla.
H Haga doble clic en [Extensiones] en la [Carpeta del sistema].
I Haga doble clic en [Printer Descriptions].
J Haga doble clic en el icono del CD-ROM en el escritorio.
K Haga doble clic en la carpeta [Printer Descriptions] de la carpeta [Mac OS].
L Haga doble clic en [Disk 1] en la carpeta del idioma que utilice.
M Arrastre el archivo PPD hasta [Printer Descriptions] en [Extensiones] en [Carpetadel sistema].
N Reinicie el equipo Macintosh.
43

Preparación de la Impresión
44
2
Configuración del archivo PPD
PreparaciónConfirme que la impresora está conectada a una red AppleTalk antes de rea-lizar el siguiente procedimiento:
A En el menú Apple, haga clic en [Selector].
B Haga clic en el icono [Adobe PS].
C En la lista [Seleccionar una impresora PostScript:], haga clic en el nombre de laimpresora que desee utilizar.
D Haga clic en [Configuración].
E Haga clic en [Seleccionar PPD...].
F Haga clic en el archivo de descripción de impresora que desee utilizar y, acontinuación, haga clic en [Seleccionar].
G Haga clic en [Aceptar].
El archivo PPD ya está configurado y el icono [Adobe PS] aparece en la lista ala izquierda del nombre de la impresora. A continuación, siga el procedimien-to que se indica en Pág.44 “Configuración de las opciones” para configurarlos accesorios opcionales, o bien cierre el cuadro de diálogo [Selector].
Configuración de las opciones
A En el menú Apple, haga clic en [Selector].
B Haga clic en el icono [Adobe PS].
C En la lista [Seleccionar la impresora PostScript:], haga clic en el nombre de laimpresora que desea utilizar y haga clic en [Configuración...].
D Haga clic en [Configurar].
Aparecerá una lista de accesorios opcionales.
E Seleccione la opción que desea configurar y, a continuación, seleccione elvalor apropiado para la misma.
Nota❒ Si no aparece la opción que desea configurar, puede que el archivo PPD no
se haya instalado correctamente. Compruebe el nombre del archivo PPDque aparece en el cuadro de diálogo.
F Haga clic en [Aceptar].
Se cerrará la lista de opciones.

Instalación del software
2
G Haga clic en [Aceptar].
H Cierre el cuadro de diálogo [Selector].
Mac OS X - Instalación del driver de impresora PostScript3
Para imprimir desde un equipo Macintosh es necesario instalar un archivo PPD.Siga los procedimientos indicados para instalar un archivo PPD en un equipoMacintosh con sistema operativo Mac OS X.El driver de impresora se incluye en Mac OS. Cuando imprima en Mac OS Xv10.1.x, utilice el driver de impresora que viene con Mac OS.
PreparaciónNecesitará el nombre del administrador y una contraseña (frase). Para más in-formación, consulte a su administrador.
A Inserte el CD-ROM en la unidad correspondiente.
B Haga doble clic en el icono del CD-ROM.
C Haga doble clic en la carpeta [Mac OS X].
D Haga doble clic en la carpeta [Mac OSX PPD Installer] y luego en el icono delprograma de instalación.
E Siga las instrucciones de la pantalla.
Configuración del archivo PPD
A Ejecute el [Centro de impresión].
B Haga clic en [Agregar].
Nota❒ Seleccione [AppleTalk] en el primer menú emergente.❒ Si se ha configurado la zona, selecciónela en el segundo menú emergente.
C Seleccione el archivo PPD del modelo que esté utilizando del menú emer-gente [Modelo de impresora:]
D Haga clic en [Agregar].
45

Preparación de la Impresión
46
2
Selección de archivos PPD cuando se usa USB
No es necesario seleccionar un archivo PPD para poder utilizar las impresorascon conexión USB. Establezca la configuración siguiente.
A Ejecute el [Centro de impresión].
B Haga clic en [Agregar impresora].
C Seleccione [USB] en el primer menú emergente.
D Seleccione una impresora y el nombre de la marca de impresora en uso enel menú emergente [Modelo de impresora:].
Nota❒ Si usa MAC OS X 10.1.x, aparecerá una lista de los modelos de impresora
en el menú emergente [Modelo de impresora:]. Seleccione el modelo de im-presora en uso y continúe en el paso F.
E Seleccione el modelo de impresora conectado en la lista de impresoras yhaga clic en [Agregar].
F Cierre la lista de impresoras y el [Centro de impresión].
Configuración de las opciones
Limitación❒ Puede configurar todas las características de impresión, incluso si la opción
necesaria no está instalada, debido a las limitaciones del modo nativo de MacOS X. Antes de imprimir, compruebe qué opciones están instaladas en la im-presora.

Instalación del software
2
Instalación del driver de impresora con USB
En esta sección se proporcionan las instrucciones básicas de instalación del dri-ver de impresora con USB. Los drivers de impresora se pueden instalar desde elCD-ROM que acompaña a esta impresora.
PreparaciónAntes de la instalación, compruebe que el resto de las aplicaciones están ce-rradas y que la impresora no está imprimiendo.
Windows 2000/XP y Windows Server 2003 – Instalación del driver de impresora utilizando USB
Limitación❒ Para instalar un driver de impresora se necesita permiso de administrador.
Cuando instale un driver de impresora, inicie la sesión con una cuenta quetenga permiso de administrador.
Cuando se utiliza el cable del interface USB por primera vez, aparece el cuadrode diálogo [Asistente para hardware nuevo encontrado].Si ya está instalado el driver de impresora, aparece “plug and play” y la impre-sora con su puerto dirigido al cable de interface USB se añade a la carpeta [Impre-soras] *1 .
Nota❒ En Windows XP, aunque ya se haya instalado el driver de impresora, se pue-
de iniciar el [Asistente para hardware nuevo encontrado] cuando se conectan laimpresora y el ordenador con el cable de interface USB por primera vez. Siesto ocurre, instale el driver de impresora siguiendo este procedimiento:
A Instale el driver de la impresora siguiendo las instrucciones de instalación.
Nota❒ Cada driver de impresora se almacena en las siguientes carpetas del CD-
ROM:• RPCS: \DRIVERS\RPCS\WIN2K_XP\(Idioma)\DISK1• PostScript 3: \DRIVERS\PS\WIN2K_XP\(Idioma)\DISK1
Cuando se termine la instalación, la impresora con su puerto dirigido a“USB00n” aparecerá en la carpeta [Impresoras] *1 . (“n” es el número de impre-soras conectadas.)*1 En Windows XP, la carpeta es [Impresoras y faxes].
47

Preparación de la Impresión
48
2
Macintosh – Creación de un icono de impresora en el escritorio
Cuando conecte la impresora y el ordenador mediante USB 2.0, se crea un iconode impresora en el escritorio.
Limitación❒ En Mac OS X modo nativo, la impresión se desactiva cuando se conecta a la
impresora mediante USB.
A Haga doble clic en [Utilidad Desktop Printer] en la carpeta [Componentes de Ado-bePS].
B Seleccione [AdobePS] en [Con:] e [Impresora (USB)] en [Crear escritorio] y luegohaga clic en [Aceptar].
C Haga clic en [Cambiar] en [Selección de impresora USB].
D Seleccione el modelo de impresora que esté utilizando en [Seleccionar impre-sora USB:] y luego haga clic en [Aceptar].
E Haga clic en [Configuración automática] en [PostScriptTM Archivo Printer Descrip-tion (PPD)].
F Haga clic en [Crear].
G Escriba el nombre de la impresora y haga clic en [Guardar].El icono de impresora aparecerá en el escritorio.
H Cierre la utilidad Desktop Printer.

Instalación del software
2
Instalación de DeskTopBinder Lite- SmartDeviceMonitor for Client
Limitación❒ Si su sistema operativo es Windows 2000/XP, Windows Server 2003 o Win-
dows NT 4.0, para instalar el software mediante el programa de ejecución au-tomática se necesita permiso de administrador. Para instalar un driver deimpresora mediante el programa de ejecución automática, debe iniciar la se-sión con una cuenta que tenga permiso de administrador.
A Cierre todas las aplicaciones en ejecución.
B Inserte el CD-ROM en la unidad correspondiente.El programa de ejecución automática iniciará el programa de instalación.
C Seleccione un idioma para el interface y luego haga clic en [OK].
El idioma por defecto del interface es el inglés.
D Haga clic en [DeskTopBinder - SmartDeviceMonitor for Client].
E Aparece un mensaje que le solicita que cierre el resto de aplicaciones.
Confirme que todas las aplicaciones están cerradas y haga clic en [Av.Pág.].
F El contrato de licencia de software aparece en el cuadro de diálogo [Contratode Licencia]. Tras leer el contenido, haga clic en [Sí]
G Haga clic en [Instalación completa] o en [Instalación personalizada].
[Instalación completa] instala todas las aplicaciones necesarias. [Instalación personalizada] instala las aplicaciones seleccionadas.
H Siga las instrucciones en pantalla y haga clic en [Av.Pág.].
49

Preparación de la Impresión
50
2
Instalación de SmartDeviceMonitor for Admin
Limitación❒ Si su sistema operativo es Windows 2000/XP, Windows Server 2003 o Win-
dows NT 4.0, para instalar software mediante el programa de ejecución auto-mática se necesita permiso de administrador. Para instalar un driver deimpresora mediante el programa de ejecución automática, inicie la sesión conuna cuenta que tenga permiso de administrador.
A Cierre todas las aplicaciones en ejecución.
B Inserte el CD-ROM en la unidad correspondiente.El programa de ejecución automática iniciará el programa de instalación.
C Seleccione un idioma para el interface y luego haga clic en [OK].
El idioma por defecto del interface es el inglés.
D Haga clic en [SmartDeviceMonitor for Admin].
E Aparece un mensaje que le solicita que cierre el resto de aplicaciones.
Confirme que todas las aplicaciones están cerradas y haga clic en [Av.Pág.].
F El contrato de licencia de software aparece en el cuadro de diálogo [Contratode Licencia]. Tras leer el contenido, haga clic en [Sí]
G Siga las instrucciones en pantalla y haga clic en [Av.Pág.].

Instalación del software
2
Uso de Adobe PageMaker Versión 6.0, 6.5 ó 7.0
Si va a usar la impresora en Windows 95/98/Me/2000/XP, Windows Server2003 o Windows NT 4.0 con Adobe PageMaker, tiene que copiar el archivo PPDen la carpeta PageMaker. El archivo PPD es el archivo con la extensión “.ppd” incluido en la carpeta “DRI-VERS\PS\WIN9X_ME\(Idioma)\DISK1\” del CD-ROM. La carpeta [WIN9X_ME], que se encuentra dentro de la carpeta [PS], es para Win-dows 95/98/Me. Utilice la carpeta de este nivel que sea apropiada para el siste-ma operativo que utilice en el momento.A la tercera carpeta “(Idioma)” se le puede cambiar el nombre correspondienteal idioma.Copie el archivo con la extensión “.ppd” en la carpeta PageMaker.• Para la instalación por defecto de PageMaker 6,0
El directorio es “C:\PM6\RSRC\PPD4”.• Para la instalación por defecto de PageMaker 6,5
El directorio es “C:\PM65\RSRC\USENGLISH\PPD4”.“USENGLISH” puede variar, según el idioma seleccionado.
• Para la instalación por defecto de PageMaker 7.0El directorio es “C:\PM7\RSRC\USENGLISH\PPD4”.“USENGLISH” puede variar, según el idioma seleccionado.
Nota❒ Cuando utilice PageMaker, las características opcionales que puede seleccio-
nar el driver de impresora no estarán activas. En el procedimiento siguientese describe cómo activar las características opcionales de la impresora.A En el menú [Archivo], haga clic en [Imprimir].
Aparece el cuadro de diálogo [Imprimir documento].B Haga los ajustes necesarios en el recuadro [Características].
51

Preparación de la Impresión
52
2
Software y utilidades incluidas en el CD-ROM
El CD-ROM titulado “Printer Drivers and Utilities” se utiliza principalmentepara las funciones de la impresora. En este manual, la palabra “CD-ROM” hacereferencia al CD-ROM “Printer Drivers and Utilities”, a no ser que se especifiquelo contrario.
Drivers de impresora
Para imprimir es necesaria la instalación de un driver de impresora para el sis-tema operativo. En el CD-ROM titulado “Printer Drivers and Utilities” que se fa-cilita con la opción de impresora de esta impresora, se incluyen los siguientesdrivers:
*1 Sistema operativo Microsoft Windows 95*2 Sistema operativo Microsoft Windows 98*3 Microsoft Windows Millennium Edition*4 Microsoft Windows 2000 Server
Microsoft Windows 2000 Professional*5 Microsoft Windows XP Professional
Microsoft Windows XP Home Edition*6 Microsoft Windows Server 2003 Standard Edition
Microsoft Windows Server 2003 Enterprise EditionMicrosoft Windows Server 2003 Web Edition
*7 Cluster y Terminal Service no son compatibles.*8 Sistema operativo de red Microsoft Windows NT Server versión 4.0, Sistema opera-
tivo Microsoft Windows NT Workstation versión 4.0 en un ordenador que utilice unprocesador x86.
*9 Versiones 8.6 a 9.2 de Mac OS (Se soporta el modo Mac OS X Classic)*10 Mac OS X 10.1 o versión posterior (modo nativo)*11 Requiere Service Pack 4 o una versión posterior.*12 Requiere Service Pack 6 o una versión posterior.
Lenguaje de impresora RPCS PostScript3
Windows 95 *1 √ √ *13
Windows 98 *2 √ √ *13
Windows Me *3 √ √ *13
Windows 2000 *4 √ √ *14
Windows XP *5 √ √ *14
Windows Server 2003 *6 √ *7 √ *7 *14
Windows NT 4.0 *8 √ *11 √ *12 *13
Mac OS *9 √ *13
Mac OS X *10 √ *15

Software y utilidades incluidas en el CD-ROM
2
*13 Los drivers de la impresora Adobe PostScript3 y los archivos PostScript Printer Des-cription (PPD) se incluyen en el CD-ROM titulado “Printer Drivers and Utilities”.
*14 Los archivos Postcript Printer Description (PPD) se incluyen en el CD-ROM titulado“Printer Drivers and Utilities”.
*15 El instalador Adobe Postcript Printer Description (PPD) se incluye en el CD-ROM ti-tulado “Printer Drivers and Utilities”.
❖ Driver de impresora RPCSLos drivers de impresora RPCS se incluyen en el CD-ROM titulado "PrinterDrivers and Utilities". Este driver de impresora permite que el ordenador secomunique con la impresora mediante el lenguaje de impresora. Además delinterface de usuario convencional, se facilita el predeterminado.Consulte Pág.29 “Instalación del driver de impresora RPCS”.
❖ Drivers de impresora Adobe PostScript3 y archivos PPDEl driver de impresora Adobe PostScript3 y los archivos PPD se incluyen enel CD-ROM titulado "Printer Drivers and Utilities". Este driver de impresorapermite que el ordenador se comunique con la impresora mediante el lengua-je de impresora. Los archivos PPD permiten al driver de impresora activar de-terminadas funciones de la impresora.Consulte Pág.35 “Instalación del driver de impresora PostScript3”.
53

Preparación de la Impresión
54
2
Software y utilidades
❖ SmartDeviceMonitor for AdminEsta utilidad permite al administrador del sistema administrar las impresorasde la red.
ReferenciaPara más información, consulte la Ayuda en línea de SmartDeviceMonitorfor Admin.
❖ SmartDeviceMonitor for ClientEsta utilidad permite a los usuarios gestionar el estado de sus propios traba-jos de impresión en la red.
ReferenciaPara más información, consulte la Ayuda en línea de SmartDeviceMonitorfor Client.
❖ Printer Utility for MacEsta utilidad permite a los usuarios descargar y administrar diversas fuentesasí como gestionar las impresoras.
ReferenciaPara más información, consulte PostScript3 que se facilita como archivoPDF en el CD-ROM titulado “Operating Instructions”.
Importante❒ El software y las utilidades se deben desinstalar antes de instalar nuevas ver-
siones de Windows. Vuelva a instalar el software y las utilidades después dela actualización de Windows.

3. Configuración del driver de impresora ycancelación del trabajo de impresión
Acceso a las propiedades de impresora
Windows 95/98/Me – Acceso a las propiedades de impresora
Modificación de los ajustes predeterminados
A En el menú [Inicio] seleccione [Configuración] y, a continuación, haga clic en[Impresoras].
Aparecerá la ventana [Impresoras].
B Haga clic en el icono de la impresora cuyos valores predeterminados deseecambiar.
C En el menú [Archivo] haga clic en [Propiedades].Se abrirá el cuadro de diálogo [Propiedades de impresora].
D Realice los ajustes necesarios y luego haga clic en [Aceptar].
Nota❒ Con algunas aplicaciones no se utilizan los valores del driver de impreso-
ra, sino los valores de la propia aplicación.
Configuración desde una aplicación
Para configurar la máquina para una aplicación específica, abra el cuadro de diá-logo de propiedades de impresora desde esa aplicación. El ejemplo siguientedescribe cómo realizar ajustes en WordPad para Windows 95/98/Me.
Nota❒ Los procedimientos reales para abrir el cuadro de diálogo [Propiedades de im-
presora] pueden variar dependiendo de la aplicación. Para más información,consulte las instrucciones de la aplicación que utilice.
❒ Los ajustes que realice en el siguiente procedimiento sólo serán válidos parala aplicación actual:
A En el menú [Archivo], haga clic en [Imprimir].
Aparecerá el cuadro de diálogo [Imprimir].
B En la lista [Nombre], seleccione la impresora que desea utilizar y haga clic en[Propiedades...].Se abrirá el cuadro de diálogo [Propiedades de impresora].
55

Configuración del driver de impresora y cancelación del trabajo de impresión
56
3
C Realice los ajustes necesarios y luego haga clic en [Aceptar].
D Haga clic en [Aceptar] para empezar a imprimir.
Windows 2000/XP y Windows Server 2003 – Acceso a las propiedades de impresora
Modificación de los ajustes predeterminados - Propiedades de impresora
Limitación❒ El cambio de la configuración de la impresora precisa permiso de administra-
dor de impresoras. De forma predeterminada, los miembros de los grupos deadministradores y de usuarios avanzados tienen permiso de administraciónde impresoras. Cuando vaya a configurar opciones, inicie una sesión con unacuenta que tenga permiso para administrar impresoras.
A En el menú [Inicio] seleccione [Configuración] y, a continuación, haga clic en[Impresoras].
Aparecerá la ventana [Impresoras].
Nota❒ En Windows XP Professional y Windows Server 2003, abra la ventana [Im-
presoras y faxes] del menú [Inicio] .❒ En Windows XP Home Edition, abra la ventana [Impresoras y faxes] hacien-
do clic en [Panel de control] desde el botón [Inicio] de la barra de tareas, hagaclic en [Impresoras y otro hardware] y, por último, en [Impresoras y faxes].
B Haga clic en el icono de la impresora cuyos valores predeterminados deseecambiar.
C En el menú [Archivo] haga clic en [Propiedades].
Se abrirá el cuadro de diálogo [Propiedades de impresora].
D Realice los ajustes necesarios y luego haga clic en [Aceptar].
Nota❒ Normalmente no tendrá que cambiar la configuración de “Formato a asig-
nación de bandeja” de la ficha [Configuración de dispositivo] del driver de im-presora PostScript3.
❒ Los ajustes que realice aquí se utilizarán como configuración predetermi-nada para todas las aplicaciones.

Acceso a las propiedades de impresora
3
Modificación de los ajustes predeterminados - Propiedades de preferencias de impresora
Limitación❒ El cambio de la configuración de la impresora precisa permiso de administra-
dor de impresoras. De forma predeterminada, los miembros de los grupos deadministradores y de usuarios avanzados tienen permiso de administraciónde impresoras. Cuando vaya a configurar opciones, inicie una sesión con unacuenta que tenga permiso para administrar impresoras.
A En el menú [Inicio] seleccione [Configuración] y, a continuación, haga clic en[Impresoras].
Aparecerá la ventana [Impresoras].
Nota❒ En Windows XP Professional y Windows Server 2003, abra la ventana [Im-
presoras y faxes] del menú [Inicio] .❒ En Windows XP Home Edition, abra la ventana [Impresoras y faxes] hacien-
do clic en [Panel de control] desde el botón [Inicio] de la barra de tareas, hagaclic en [Impresoras y otro hardware] y, por último, en [Impresoras y faxes].
B Haga clic en el icono de la impresora cuyos valores predeterminados deseecambiar.
C En el menú [Archivo] haga clic en [Preferencias de impresión...].
Se abrirá el cuadro de diálogo [Preferencias de impresión].
D Realice los ajustes necesarios y luego haga clic en [Aceptar].
Nota❒ Los ajustes que realice aquí se utilizarán como configuración predetermi-
nada para todas las aplicaciones.
57

Configuración del driver de impresora y cancelación del trabajo de impresión
58
3
Configuración desde una aplicación
Para configurar la máquina para una aplicación específica, abra el cuadro de diá-logo [Imprimir] desde esa aplicación. El ejemplo siguiente describe cómo realizarajustes en WordPad para Windows 2000/XP y Windows Server 2003.
Nota❒ Los procedimientos reales para abrir el cuadro de diálogo [Imprimir] dependen
de la aplicación. Para más información, consulte las instrucciones de la apli-cación que vaya a utilizar.
❒ Los ajustes que realice en el siguiente procedimiento sólo serán válidos parala aplicación actual.
A En el menú [Archivo...], haga clic en [Imprimir].
Aparecerá el cuadro de diálogo [Imprimir].
B En la lista [Seleccionar impresora], seleccione la impresora que desea utilizary haga clic en la ficha para la que desea cambiar los ajustes de impresión.
Nota❒ En Windows XP y Windows Server 2003, haga clic en [Preferencias] para
abrir el cuadro de diálogo [Preferencias de impresión].
C Realice los ajustes que desee.
D Haga clic en [Imprimir] para comenzar la impresión.
En Windows XP y Windows Server 2003, haga clic en [Aceptar] y, a continua-ción, en [Imprimir] para comenzar la impresión.

Acceso a las propiedades de impresora
3
Windows NT 4.0 - Acceso a las propiedades de impresora
Modificación de los ajustes predeterminados - Propiedades de impresora
Limitación❒ El cambio de la configuración de la impresora precisa permiso de acceso de
control absoluto. De forma predeterminada, los miembros de los grupos Ad-ministradores, Operadores de servidor, Operadores de impresión y Usuariosavanzados tienen dicho permiso. Cuando vaya a cambiar ajustes de la impre-sora, inicie la sesión con una cuenta que tenga derechos de acceso de controlabsoluto.
A En el menú [Inicio] seleccione [Configuración] y, a continuación, haga clic en[Impresoras].
Aparecerá la ventana [Impresoras].
B Haga clic en el icono de la impresora cuyos valores predeterminados deseecambiar.
C En el menú [Archivo] haga clic en [Propiedades].
Se abrirá el cuadro de diálogo [Propiedades de impresora].
D Realice los ajustes necesarios y luego haga clic en [Aceptar].
Nota❒ Normalmente no tendrá que cambiar la configuración de “Formato a asig-
nación de bandeja” de la ficha [Configuración de dispositivo] del driver de im-presora PostScript3.
❒ Los ajustes que realice aquí se utilizarán como configuración predetermi-nada para todas las aplicaciones.
59

Configuración del driver de impresora y cancelación del trabajo de impresión
60
3
Modificación de la configuración determinada – Propiedades determinadas del documento
Limitación❒ El cambio de la configuración de la impresora precisa permiso de acceso de
control absoluto. Los miembros de los grupos de administradores, operado-res del servidor, operadores de impresión y usuarios avanzados tienen dere-chos de acceso de control absoluto por defecto. Cuando vaya a configuraropciones, inicie la sesión con una cuenta que tenga derechos de acceso de con-trol absoluto.
A En el menú [Inicio] seleccione [Configuración] y, a continuación, haga clic en[Impresoras].Aparecerá la ventana [Impresoras].
B Haga clic en el icono de la impresora cuyos valores predeterminados deseecambiar.
C En el menú [Archivo] haga clic en [configuración por defecto de los documento...].
Aparece el cuadro de diálogo [Por defecto].
D Realice los ajustes necesarios y luego haga clic en [Aceptar].
Nota❒ Los ajustes que realice aquí se utilizarán como configuración predetermi-
nada para todas las aplicaciones.

Acceso a las propiedades de impresora
3
Configuración desde una aplicación
Para configurar una aplicación específica, abra el cuadro de diálogo [Propiedadesde impresora] desde esa aplicación. El ejemplo siguiente describe cómo realizarajustes en WordPad para Windows NT 4.0.
Nota❒ Los procedimientos reales para abrir el cuadro de diálogo [Propiedades de im-
presora] pueden variar dependiendo de la aplicación. Para más información,consulte las instrucciones de la aplicación que vaya a utilizar.
❒ Los ajustes que realice en el siguiente procedimiento sólo serán válidos parala aplicación actual.
A En el menú [Archivo], haga clic en [Imprimir].
Aparecerá el cuadro de diálogo [Imprimir].
B En la lista [Nombre], seleccione la impresora que desea utilizar y haga clic en[Propiedades].Se abrirá el cuadro de diálogo [Propiedades de impresora].
C Realice los ajustes necesarios y luego haga clic en [Aceptar].
D Haga clic en [Aceptar] para empezar a imprimir.
61

Configuración del driver de impresora y cancelación del trabajo de impresión
62
3
Macintosh – Configuración de la impresión
Realización de ajustes de papel desde una aplicación
A Abra el archivo que desea imprimir.
B En el menú [Archivo], haga clic en [Ajustar página...].Se abrirá el cuadro de diálogo [Ajustar página AdobePS].
C Confirme que la impresora que desea utilizar aparece en el cuadro [Impreso-ra:].
Nota❒ En Mac OS X, esto se denomina [Formato para:].❒ Si la impresora no aparece en el cuadro [Impresora:], utilice el menú emer-
gente para mostrar una lista de las máquinas disponibles.
ReferenciaEl aspecto del cuadro de diálogo Ajustar página depende de la aplicaciónque se esté utilizando. Para obtener más información al respecto, consulteel manual de usuario del equipo Macintosh.
D Desde el cuadro [Papel:], seleccione el tamaño de papel.
Nota❒ En Mac OS X, esto se denomina [Tamaño papel].
E Realice los ajustes necesarios y luego haga clic en [Aceptar].
Configuración para imprimir desde una aplicación
A Abra el archivo que desea imprimir.
B En el menú [Archivo], haga clic en [Imprimir:].Se abrirá el cuadro de diálogo [Características de la impresora].
C Asegúrese de que la impresora está seleccionada en el cuadro [Impresora:].
D Haga los ajustes necesarios y haga clic en [Imprimir] para comenzar a impri-mir.

Cómo cancelar un trabajo de impresión
3
Cómo cancelar un trabajo de impresión
Cancelación desde un ordenador
Windows
A Haga doble clic en el icono de la impresora de la barra de tareas de Windo-ws.Aparece una ventana que muestra todos los trabajos de impresión que estánen ese momento en la cola de impresión. Compruebe el estado actual del tra-bajo que desee cancelar.
B Seleccione el nombre del trabajo que desee cancelar.
C En el menú [Documento], haga clic en [Cancelar la impresión].
Nota❒ También se puede abrir la ventana de la cola de impresión haciendo doble
clic en el icono de la impresora de la ventana [Impresoras].
Macintosh
A Haga doble clic en el icono de impresora del escritorio.
Aparece una ventana que muestra todos los trabajos de impresión que estánen ese momento en la cola de impresión. Compruebe el estado actual del tra-bajo que desee cancelar.
Nota❒ En Mac OS Χ, inicie el Centro de impresión.
B Seleccione el nombre del trabajo que desee cancelar.
C Haga clic en el icono de pausa y, a continuación, haga clic en el icono de pa-pelera.
Nota❒ En Mac OS Χ, haga clic en [Retener] y, a continuación, en [Eliminar].
63

Configuración del driver de impresora y cancelación del trabajo de impresión
64
3
Cancelación desde el panel de mandos
Cancelación antes de que la impresora haya iniciado la creación de máster
Los trabajos de impresión de todas las páginas pueden cancelarse antes de quela impresora comience la creación del máster.
A Pulse [Borrar trabajo] en el panel de visualización de la máquina.
Cancelación después de que la impresora haya iniciado la creación de máster
Para cancelar un trabajo de impresión una vez iniciada la creación del máster,pulse “Borrar trabajo” o “Finalizar impresión” en el panel de visualización.
❖ Pulsar “Borrar trabajo” mientras está en curso Creación de másterSi se pulsa “Borrar trabajo” mientras Creación de máster está procesando unapágina específica, el trabajo de impresión se cancelará comenzando por la pá-gina siguiente.
Nota❒ Si Creación de máster está procesando la última página de un trabajo de
impresión, no se cancelará la impresión.
❖ Pulsar “Borrar trabajo” durante la impresiónSi se pulsa “Borrar trabajo” mientras se imprime una página específica, el tra-bajo de impresión se cancelará comenzando por la página siguiente.
Nota❒ Si se está imprimiendo la última página, se cancelará el trabajo de impre-
sión siguiente. Si no hay trabajos de impresión en la cola, el botón “Borrartrabajo” no funcionará.
❖ Pulsar “Finalizar impresión” mientras la cola de impresión está en pausaCuando un trabajo de impresión se sitúa en pausa, la siguiente creación demáster no puede empezar hasta que finalice la impresión. Si quedan páginaspendientes con la impresión en pausa, pulse “Finalizar impresión” para can-celar las páginas que quedan y empezar la creación del máster del próximotrabajo de impresión.

4. Diversos tipos de impresión
Windows 95/98/Me - Diversos tipos de impresión
En esta sección se presentan distintos ejemplos de impresión en Windows 95/98y Me.
ReferenciaPara más información, consulte las instrucciones de la aplicación correspon-diente.
Impresión dúplex
Imprime en ambas caras de la hoja.
Limitación❒ La impresión dúplex sólo es posible en los tamaños de papel siguientes:
A4K, B5 JISK y 81/2" × 11"K.
A Visualice los datos que vaya a imprimir.
B En el menú [Archivo...], haga clic en [Imprimir].
Aparecerá el cuadro de diálogo [Imprimir].
C En [Nombre:], seleccione la impresora.
D Haga clic en [Propiedades].
Aparecerá el cuadro de diálogo [Propiedades].
E En el menú [Nombre ajuste personalizado:] de la ficha [Ajustes de impresión], se-leccione [Dúplex].
F En la ficha [Ajustes de impresión], haga clic en [Agregar/Cambiar Ajustes persona-lizados...].Aparecerá el cuadro de diálogo [Agregar/Cambiar Ajustes personalizados...].
G Haga clic en [Dúplex/Folleto] y, a continuación, seleccione la cara de apertura.
H Haga clic en [Guardar].La pantalla vuelve al cuadro de diálogo [Propiedades].
I Haga clic en [Aceptar].
La pantalla vuelve al cuadro de diálogo [Imprimir].
J Haga clic en [Aceptar].
65

Diversos tipos de impresión
66
4
Almacenamiento del archivo de impresión
Utilice esta función para almacenar un archivo en la máquina e imprimirlo des-de el panel de mandos del ordenador o la máquina posteriormente.
Limitación❒ Si se almacenan en la máquina datos del driver de impresora PostScript3 uti-
lizando [Almacenar archivo], al imprimir desde la máquina puede que los datosno se impriman en la dirección deseada. Para más información, consultePostScript3.
A Visualice los datos que vaya a imprimir.
B En el menú [Archivo...], haga clic en [Imprimir].
Aparecerá el cuadro de diálogo [Imprimir].
C En [Nombre:], seleccione la impresora.
D Haga clic en [Propiedades].
Aparecerá el cuadro de diálogo [Propiedades].
E En el menú [TipoTrab:] de la ficha [Ajustes de impresión], seleccione [Almacenararchivo].
F Si desea ajustar [Nombre de usuario:], [Nombre archivo:] y [Contraseña:], haga clicen [Detalles...].
Aparecerá el cuadro de diálogo [Detalles...].
G Ajuste [Nombre de usuario:], [Nombre archivo:] y [Contraseña:].
H Haga clic en [OK].
La pantalla vuelve al cuadro de diálogo [Propiedades].
I Haga clic en [Aceptar].
La pantalla vuelve al cuadro de diálogo [Imprimir].
J Haga clic en [Aceptar].

Windows 95/98/Me - Diversos tipos de impresión
4
Impresión en papel de tamaño personalizado
Impresión en papel de tamaño personalizado
Importante❒ Asegúrese de cargar papel en la bandeja de alimentación de papel.
A Visualice los datos que vaya a imprimir.
B En el menú [Archivo...], haga clic en [Imprimir].
Aparecerá el cuadro de diálogo [Imprimir].
C En [Nombre:], seleccione la impresora.
D Haga clic en [Propiedades].
Aparecerá el cuadro de diálogo [Propiedades].
E En el menú [Tamaño del original:] de la ficha [Ajustes de impresión], haga clic en[Tamaño de papel personalizado...].Aparecerá el cuadro de diálogo [Tamaños de papel personalizados].
F Indique el tamaño de papel en [Borde corto:] y [Borde largo:].
Nota❒ Especifique [Unidad de medida...], si es preciso.
G Seleccione [Colocar vertical] o [Colocar horizontal] en función de la orientacióndel papel.
H Haga clic en [OK].La pantalla vuelve al cuadro de diálogo [Propiedades].
I Haga clic en [Aceptar].
La pantalla vuelve al cuadro de diálogo [Imprimir].
J Haga clic en [Aceptar].
67

Diversos tipos de impresión
68
4
Impresión en papel de tamaño no detectable
Esta máquina detecta automáticamente el tamaño del papel; sin embargo, haycasos en los que no puede detectarlo en función del propio tamaño del papel. Enestas ocasiones tendrá que seguir este procedimiento para establecer manual-mente los ajustes deseados.
Importante❒ Asegúrese de cargar papel en la bandeja de alimentación de papel.
Nota❒ Si establece esta configuración con frecuencia, es conveniente definir un ta-
maño predeterminado seleccionando [Tam. pap. band.: Band. alim. pap.] en elmenú Imprimir en línea del panel de mandos.
A Pulse la tecla {Ajustes de la impresora} de la impresora.
B Pulse [Tam. pap. band.: Band. alim. pap.].
C Seleccione el tamaño del papel y, a continuación, pulse [OK].
Importante❒ Seleccione un tamaño mayor al del contenido que se va a imprimir. Si los
contenidos son mayores que el tamaño del papel, el rodillo se ensuciará.
D Seleccione el tamaño del papel en el driver de la impresora del ordenador.
Importante❒ Seleccione el mismo tamaño de papel seleccionado en la configuración
[Tam. pap. band.: Band. alim. pap.] de la máquina.
E Imprima desde el ordenador.
AVA003S

Windows 95/98/Me - Diversos tipos de impresión
4
Si los sobres no se pueden utilizar
Los sobres no entran correctamente porque el engomado podría hacer que seatasquen. En ese caso, puede girar 180 grados la imagen e imprimirla con la fun-ción de giro del driver de la impresora.El siguiente gráfico muestra cómo se gira la imagen.
Sentido de la alimentación
del papelImagen original Girar: Desactivado Girar: 180°
Alimentación a lo ancho
Vertical
Horizontal
Alimentación a lo largo
Vertical
Horizontal
69

Diversos tipos de impresión
70
4
A Gire los sobres 180 grados y colóquelos en la bandeja de alimentación delpapel.
*Sentido de la alimentación del papel
B En la ficha [Varios] del driver de impresora, seleccione [Girar 180 grados].
C Haga clic en [Aceptar].La pantalla vuelve al cuadro de diálogo [Imprimir].
D Haga clic en [Aceptar] para empezar a imprimir.
GRENVE1E

Windows 2000/XP y Windows Server 2003 – Diversos tipos de impresión
4
Windows 2000/XP y Windows Server 2003 – Diversos tipos de impresión
En esta sección se presentan distintos ejemplos de impresión en Windows2000/XP y Windows Server 2003.
ReferenciaPara más información, consulte las instrucciones de la aplicación correspon-diente.
Impresión dúplex
Imprime en ambas caras de la hoja.
Limitación❒ La impresión dúplex sólo es posible en los tamaños de papel siguientes:
A4K, B5 JISK y 81/2" × 11"K.
A Visualice los datos que vaya a imprimir.
B En el menú [Archivo...], haga clic en [Imprimir].
Aparecerá el cuadro de diálogo [Imprimir].
C En [Seleccionar impresora], seleccione la impresora.
D Haga clic en [Preferencias].
Se abrirá el cuadro de diálogo [Preferencias de impresión].
E En el menú [Nombre ajuste personalizado:] de la ficha [Ajustes de impresión], se-leccione [Dúplex].
F En la ficha [Ajustes de impresión], haga clic en [Agregar/Cambiar Ajustes persona-lizados...].
Aparecerá el cuadro de diálogo [Agregar/Cambiar Ajustes personalizados...].
G Haga clic en [Dúplex/Folleto] y seleccione la cara de apertura.
H Haga clic en [Guardar].
La pantalla vuelve al cuadro de diálogo [Preferencias de impresión].
I Haga clic en [Aceptar].
La pantalla vuelve al cuadro de diálogo [Imprimir].
J Haga clic en [Imprimir].
71

Diversos tipos de impresión
72
4
Almacenamiento del archivo de impresión
Utilice esta función para almacenar un archivo en la máquina e imprimirlo des-de el panel de mandos del ordenador o la máquina posteriormente.
Limitación❒ Si se almacenan en la máquina datos del driver de impresora PostScript3 uti-
lizando [Almacenar archivo], al imprimir desde la máquina puede que los datosno se impriman en la dirección deseada. Para más información, consultePostScript3.
A Visualice los datos que vaya a imprimir.
B En el menú [Archivo...], haga clic en [Imprimir].
Aparecerá el cuadro de diálogo [Imprimir].
C En [Seleccionar impresora], seleccione la impresora.
D Haga clic en [Preferencias].
Se abrirá el cuadro de diálogo [Preferencias de impresión].
E En el menú [TipoTrab:] de la ficha [Ajustes de impresión], seleccione [Almacenararchivo].
F Si desea ajustar [Nombre de usuario:], [Nombre archivo:] y [Contraseña:], haga clicen [Detalles...].
Aparecerá el cuadro de diálogo [Detalles...].
G Ajuste [Nombre de usuario:], [Nombre archivo:] y [Contraseña:].
H Haga clic en [OK].
La pantalla vuelve al cuadro de diálogo [Preferencias de impresión].
I Haga clic en [Aceptar].
La pantalla vuelve al cuadro de diálogo [Imprimir].
J Haga clic en [Imprimir].

Windows 2000/XP y Windows Server 2003 – Diversos tipos de impresión
4
Impresión en papel de tamaño personalizado
Es posible realizar la configuración para el papel de tamaño personalizado.
Importante❒ Asegúrese de cargar papel en la bandeja de alimentación de papel.
A Visualice los datos que vaya a imprimir.
B En el menú [Archivo...], haga clic en [Imprimir].
Aparecerá el cuadro de diálogo [Imprimir].
C En [Seleccionar impresora], seleccione la impresora.
D Haga clic en [Propiedades].
Aparecerá el cuadro de diálogo [Propiedades].
E En el menú [Tamaño del original:] de la ficha [Ajustes de impresión], haga clic en[Tamaño de papel personalizado...].Aparecerá el cuadro de diálogo [Tamaños de papel personalizados].
F Indique el tamaño de papel en [Borde corto:] y [Borde largo:].
Nota❒ Especifique [Unidad de medida...], si es preciso.
G Seleccione [Colocar vertical] o [Colocar horizontal] en función de la orientacióndel papel.
H Haga clic en [OK].La pantalla vuelve al cuadro de diálogo [Propiedades].
I Haga clic en [Aceptar].
La pantalla vuelve al cuadro de diálogo [Imprimir].
J Haga clic en [Imprimir].
73

Diversos tipos de impresión
74
4
Impresión en papel de tamaño no detectable
Esta máquina detecta automáticamente el tamaño del papel; sin embargo, haycasos en los que no puede detectarlo en función del propio tamaño del papel. Enestas ocasiones tendrá que seguir este procedimiento para establecer manual-mente los ajustes deseados.
Importante❒ Asegúrese de cargar papel en la bandeja de alimentación de papel.
Nota❒ Si establece esta configuración con frecuencia, es conveniente definir un ta-
maño predeterminado seleccionando [Tam. pap. band.: Band. alim. pap.] en elmenú Imprimir en línea del panel de mandos.
A Pulse la tecla {Ajustes de la impresora} de la impresora.
B Pulse [Tam. pap. band.: Band. alim. pap.].
C Seleccione el tamaño del papel y, a continuación, pulse [OK].
Importante❒ Seleccione un tamaño mayor al del contenido que se va a imprimir. Si los
contenidos son mayores que el tamaño del papel, el rodillo se ensuciará.
D Seleccione el tamaño del papel en el driver de la impresora del ordenador.
Importante❒ Seleccione el mismo tamaño de papel seleccionado en la configuración
[Tam. pap. band.: Band. alim. pap.] de la máquina.
E Imprima desde el ordenador.
AVA003S

Windows 2000/XP y Windows Server 2003 – Diversos tipos de impresión
4
Si los sobres no se pueden utilizar
Los sobres no se alimentan correctamente porque el engomado podría hacer quese atasquen. En ese caso, puede girar 180 grados la imagen e imprimirla con lafunción de giro del driver de la impresora. El siguiente gráfico muestra cómo segira la imagen.
Sentido de la alimentación
del papelImagen original Girar: Desactivado Girar: 180°
Alimentación a lo ancho
Vertical
Horizontal
Alimentación a lo largo
Vertical
Horizontal
75

Diversos tipos de impresión
76
4
A Gire los sobres 180 grados y colóquelos en la bandeja de alimentación delpapel.
*Sentido de la alimentación del papel
B En la ficha [Varios] del driver de impresora, seleccione [Girar 180 grados].
C Haga clic en [OK].La pantalla vuelve al cuadro de diálogo [Imprimir].
D Haga clic en [Imprimir] para comenzar la impresión.
GRENVE1E

Windows NT 4.0 – Diversos tipos de impresión
4
Windows NT 4.0 – Diversos tipos de impresión
En esta sección se presentan varios ejemplos de impresión desde Windows NT4.0.
ReferenciaPara más información, consulte las instrucciones de la aplicación correspon-diente en relación con los detalles de los ajustes.
Impresión dúplex
Imprime en ambas caras de la hoja.
Limitación❒ La impresión dúplex sólo es posible en los tamaños de papel siguientes:
A4K, B5 JISK y 81/2" × 11"K.
A Visualice los datos que vaya a imprimir.
B En el menú [Archivo...], haga clic en [Imprimir].
Aparecerá el cuadro de diálogo [Imprimir].
C En [Nombre:], seleccione la impresora.
D Haga clic en [Propiedades].
Aparecerá el cuadro de diálogo [Propiedades].
E En el menú [Nombre ajuste personalizado:].
F En la ficha [Ajustes de impresión], haga clic en [Agregar/Cambiar Ajustes persona-lizados...].Aparecerá el cuadro de diálogo [Agregar/Cambiar Ajustes personalizados...].
G Haga clic en [Dúplex/Folleto] y seleccione la cara de apertura.
H Haga clic en [Guardar].La pantalla vuelve al cuadro de diálogo [Propiedades].
I Haga clic en [Aceptar].
La pantalla vuelve al cuadro de diálogo [Imprimir].
J Haga clic en [Aceptar].
77

Diversos tipos de impresión
78
4
Almacenamiento del archivo de impresión
Utilice esta función para almacenar un archivo en la máquina e imprimirlo des-de el panel de mandos del ordenador o la máquina posteriormente.
Limitación❒ Si se almacenan en la máquina datos del driver de impresora PostScript3 uti-
lizando [Almacenar archivo], al imprimir desde la máquina puede que los datosno se impriman en la dirección deseada. Para más información, consultePostScript3.
A Visualice los datos que vaya a imprimir.
B En el menú [Archivo...], haga clic en [Imprimir].
Aparecerá el cuadro de diálogo [Imprimir].
C En [Nombre:], seleccione la impresora.
D Haga clic en [Propiedades].
Aparecerá el cuadro de diálogo [Propiedades].
E En el menú [TipoTrab:] de la ficha [Ajustes de impresión], seleccione [Almacenararchivo].
F Si desea ajustar [Nombre de usuario:], [Nombre archivo:] y [Contraseña:], haga clicen [Detalles...].
Aparecerá el cuadro de diálogo [Detalles...].
G Ajuste [Nombre de usuario:], [Nombre archivo:] y [Contraseña:].
H Haga clic en [OK].
La pantalla vuelve al cuadro de diálogo [Propiedades].
I Haga clic en [Aceptar].
La pantalla vuelve al cuadro de diálogo [Imprimir].
J Haga clic en [Aceptar].

Windows NT 4.0 – Diversos tipos de impresión
4
Impresión en papel de tamaño personalizado
Es posible realizar la configuración para el papel de tamaño personalizado.
Importante❒ Asegúrese de cargar papel en la bandeja de alimentación de papel.
A Visualice los datos que vaya a imprimir.
B En el menú [Archivo...], haga clic en [Imprimir].
Aparecerá el cuadro de diálogo [Imprimir].
C En [Nombre:], seleccione la impresora.
D Haga clic en [Propiedades].
Aparecerá el cuadro de diálogo [Propiedades].
E En el menú [Tamaño del original:] de la ficha [Ajustes de impresión], haga clic en[Tamaño de papel personalizado...].Aparecerá el cuadro de diálogo [Tamaños de papel personalizados].
F Indique el tamaño de papel en [Borde largo:] y [Borde corto:].
Nota❒ Especifique [Unidad de medida...], si es preciso.
G Seleccione [Colocar vertical] o [Colocar horizontal] en función de la orientacióndel papel.
H Haga clic en [OK].La pantalla vuelve al cuadro de diálogo [Propiedades].
I Haga clic en [Aceptar].
La pantalla vuelve al cuadro de diálogo [Imprimir].
J Haga clic en [Aceptar].
79

Diversos tipos de impresión
80
4
Impresión en papel de tamaño no detectable
Esta máquina detecta automáticamente el tamaño del papel; sin embargo, haycasos en los que no puede detectarlo en función del propio tamaño del papel. Enestas ocasiones tendrá que seguir este procedimiento para establecer manual-mente los ajustes deseados.
Importante❒ Asegúrese de cargar papel en la bandeja de alimentación de papel.
Nota❒ Si establece esta configuración con frecuencia, es conveniente definir un ta-
maño predeterminado seleccionando [Tam. pap. band.: Band. alim. pap.] en elmenú Imprimir en línea del panel de mandos.
A Pulse la tecla {Ajustes de la impresora} de la impresora.
B Pulse [Tam. pap. band.: Band. alim. pap.].
C Seleccione el tamaño del papel y, a continuación, pulse [OK].
Importante❒ Seleccione un tamaño mayor al del contenido que se va a imprimir. Si los
contenidos son mayores que el tamaño del papel, el rodillo se ensuciará.
D Seleccione el tamaño del papel en el driver de la impresora del ordenador.
Importante❒ Seleccione el mismo tamaño de papel seleccionado en la configuración
[Tam. pap. band.: Band. alim. pap.] de la máquina.
E Imprima desde el ordenador.
AVA003S

Windows NT 4.0 – Diversos tipos de impresión
4
Si los sobres no se pueden utilizar
Los sobres no se alimentan correctamente porque el engomado podría hacer quese atasquen. En ese caso, puede girar 180 grados la imagen e imprimirla con lafunción de giro del driver de la impresora.El siguiente gráfico muestra cómo se gira la imagen.
Sentido de la alimentación
del papelImagen original Girar: Desactivado Girar: 180°
Alimentación a lo ancho
Vertical
Horizontal
Alimentación a lo largo
Vertical
Horizontal
81

Diversos tipos de impresión
82
4
A Gire los sobres 180 grados y colóquelos en la bandeja de alimentación delpapel.
*Sentido de la alimentación del papel
B Haga clic en [Agregar/Cambiar Ajustes personalizados...] de la ficha [Ajustes de im-presión] del driver de impresora.
C En la ficha [Varios] del driver de impresora, seleccione [Girar 180 grados].
D Haga clic en [Aceptar].La pantalla vuelve al cuadro de diálogo [Imprimir].
E Haga clic en [Aceptar] para empezar a imprimir.
GRENVE1E

5. Resolución de problemas
Mensajes de error y de estado en pantalla
Mensajes / mensajes secun-darios
Descripciones y soluciones
Error de la tarjeta Ethernet. Se ha producido un error en el módulo Ethernet.
Apague y encienda el interruptor principal. Si el mensaje apare-ce de nuevo, consulte a su representante comercial o de mante-nimiento.
Error de la tarjeta inalámbri-ca.
La tarjeta IEEE 802.11b no estaba colocada al encender la impre-sora o se ha retirado después de encender la impresora.
Apague la impresora y compruebe que la tarjeta IEEE 802.11b está insertada correctamente. A continuación, encienda de nue-vo la impresora. Si el mensaje aparece de nuevo, consulte a su representante comercial o de mantenimiento.
Error de la placa inalámbrica. Se ha producido un error en el módulo IEEE 802. 11b.
Apague y encienda el interruptor principal. Si el mensaje apare-ce de nuevo, consulte a su representante comercial o de mante-nimiento.
Procesando máster... Se está creando el máster.
Error del conmutador de me-moria.
Se ha producido un error en la unidad de memoria.
Apague y encienda el interruptor principal. Si el mensaje apare-ce de nuevo, consulte a su representante comercial o de mante-nimiento.
Error en la memoria RAM opcional.
Se ha producido un error en el módulo SDRAM.
Apague y encienda el interruptor principal. Si el mensaje apare-ce de nuevo, consulte a su representante comercial o de mante-nimiento.
Imprimiendo... Se están imprimiendo los datos.
Espere hasta que termine el trabajo de impresión.
Error de tarjeta de interface paralelo.
Se ha producido un error en la tarjeta de interface paralelo.
Apague y encienda el interruptor principal. Si el mensaje apare-ce de nuevo, consulte a su representante comercial o de mante-nimiento.
Error de valor de DIMM. Se ha producido un error en la tarjeta PostScript3.
Apague y encienda el interruptor principal. Si el mensaje apare-ce de nuevo, consulte a su representante comercial o de mante-nimiento.
Error de la placa del disco duro.
Se ha producido un error en la placa del disco duro.
Apague y encienda el interruptor principal. Si el mensaje apare-ce de nuevo, consulte a su representante comercial o de mante-nimiento.
83

Resolución de problemas
84
5
La impresión no ha termina-do.
La impresión no ha terminado.
La impresión se ha interrumpido. Realice uno de los siguientes procedimientos:
• Pulse la tecla {Inicio} y comenzará la impresión. Antes de que la cantidad de impresión llegue a 0, pulse la tecla {Inicio} para imprimir.
• Pulse [Finalizar impresión] y la impresión se detendrá. Las im-presiones que se hayan interrumpido no se llevarán a cabo.
Lista<En línea> La creación del máster o los datos de impresión están en la cola. Esto no es un error. Pulse la tecla {Inicio} para empezar la crea-ción del máster o la impresión.
Lista La Creación de máster o los datos de impresión no están en la cola.
Esto no es un error. El mensaje cambiará cuando la impresión se inicie desde el ordenador.
Borrando trabajo... Los datos de la cola se eliminan.
Espere hasta que termine el trabajo de impresión.
Abra la bandeja de alimenta-ción de papel.
La bandeja de alimentación de papel no está correctamente ins-talada.
Colóquela correctamente.
Error del interface USB. Se ha producido un error en el interface USB.
Apague y encienda el interruptor principal. Si el mensaje apare-ce de nuevo, consulte a su representante comercial o de mante-nimiento.
Esperando... Se están esperando los datos procedentes del ordenador.
Espere hasta que termine el trabajo de impresión.
Mensajes / mensajes secun-darios
Descripciones y soluciones

La impresora no imprime
5
La impresora no imprime
Posible causa Soluciones
¿Está encendida la impre-sora?
Encienda la impresora.
¿Permanece la tecla de Ini-cio en rojo?
Si es así, compruebe el mensaje de error o la situación de aviso de la pantalla y tome las medidas oportunas.
¿Hay algún mensaje de error en la pantalla?
Compruebe el mensaje de error y adopte las medidas oportunas.
¿Está bien conectado el ca-ble de interface?
Conecte correctamente el cable de interface.
Si hay conectores o tornillos, asegúrese de que estén bien apreta-dos.
¿Está utilizando un cable de interface correcto?
Asegúrese de usar el correcto. Si el cable está dañado o desgasta-do, cámbielo por otro nuevo.
¿Ha conectado el cable de interface después de en-cender el interruptor prin-cipal?
Asegúrese de conectar el cable de interface antes de encender el in-terruptor principal.
¿Se ha cargado el papel es-pecificado?
Coloque el papel especificado en la bandeja de alimentación de papel.
¿Permanece en rojo el indi-cador de error?
Compruebe el mensaje de error y adopte las medidas oportunas.
¿Parpadea o se ilumina el indicador de entrada de datos?
Si no es así, los datos no están llegando a la impresora. Compruebe la conexión del cable de la impresora. Confirme también que los ajustes de puerto de la impresora son correctos.
¿Puede realizar una im-presión de prueba?
Si la impresora no puede imprimir una lista de configuración del sistema o una lista de fuentes PS, podría estar averiada. Póngase en contacto con su distribuidor o con el servicio técnico.
¿Aparece en pantalla “Es-perando”?
Realice uno de los siguientes procedimientos:
• Espere hasta que termine el trabajo de impresión.
• Cancele pulsando [Borrar trabajo].
¿Es satisfactorio el estado de la señal cuando se usa la unidad de interface IEEE 802.11b en el modo infra-estructura?
Para comprobar el estado de la señal, pulse la tecla {Herram. usu.} y, a continuación, seleccione [Ajustes del sistema]. En [Ajustes de in-terface], seleccione [IEEE 802.11b] y luego [Señal de la LAN inalámbrica] . Si la potencia de la señal es débil, retire los objetos que puedan causar interferencias.
Nota❒ El estado de la señal sólo se puede comprobar si se está utili-
zando la unidad de interface IEEE 802.11b en el modo infraes-tructura.
85

Resolución de problemas
86
5
Si no puede resolver el problema siguiendo los procedimientos anteriores, pón-gase en contacto con su distribuidor o con el servicio técnico.
Nota❒ Si el indicador de entrada de datos no está parpadeando o no está iluminado,
puede comprobar la configuración del puerto del ordenador siguiendo elprocedimiento que se indica a continuación.
❖ Si la impresora está conectada al ordenador con el cable de interface❒ Compruebe que la configuración del puerto de la impresora es correcta.Si se trata de una conexión por USB, especifique USB00(n) como configu-ración de puerto de la impresora (donde “n” es el número de impresorasconectadas a la red).❒ Si existe una conexión mediante un puerto paralelo, debe estar configu-rado el puerto LPT1 o el LPT2.• Windows 95/98/MeA Haga clic en [Inicio] en la barra de tareas, señale [Configuración] y, a
continuación, haga clic en [Impresoras].B Haga clic en el icono de la impresora. En el menú [Archivo] haga clic
en [Propiedades].C Haga clic en la ficha [Detalles].D Confirme que se ha seleccionado el puerto correcto en la lista [Impri-
mir al siguiente puerto(s)].
Cuando se usa la unidad de interface IEEE 802.11b, ¿se ha configurado correc-tamente el SSID?
Confirme en el panel de visualización de la máquina que el SSID está bien configurado.
Consulte la Guía de red.
Cuando se usa la unidad de interface IEEE 802.11b, ¿se ha configurado correc-tamente el punto de acce-so?
Confirme la configuración del punto de acceso en el modo de in-fraestructura. Dependiendo del punto de acceso, el acceso de clientes se puede limitar con la dirección MAC.
Además, confirme que no hay problemas en la transmisión entre el punto de acceso y los clientes conectados por cable, y entre el punto de acceso y los clientes con conexión inalámbrica.
Cuando se usa la unidad de interface IEEE 802.11b, ¿está el LED de la tarjeta LAN inalámbrica parpa-deando o iluminado?
Confirme que el LED naranja esté encendido, y que el verde esté encendido o parpadeando durante la transmisión.
¿Se está utilizando la inter-face IEEE 802.11b en el modo Ad Hoc?
Apague el interruptor principal y vuélvalo a encender. Consulte la Guía general de uso y configuración.
O bien configure [Red] en [Ajustes de interface] en [Ajustes del siste-ma]. Consulte la Guía de red.
Posible causa Soluciones

La impresora no imprime
5
• Windows 2000
A Haga clic en [Inicio] en la barra de tareas, señale [Configuración] y, acontinuación, haga clic en [Impresoras].
B Haga clic en el icono de la impresora. En el menú [Archivo] haga clicen [Propiedades].
C Haga clic en la ficha [Puertos].D Confirme que se ha seleccionado el puerto correcto en la lista [Impri-
mir en el siguiente puerto(s)].• Windows XP Professional y Windows Server 2003
A Haga clic en [Inicio], y, a continuación, en [Impresoras y faxes].B Haga clic en el icono de la impresora. En el menú [Archivo] haga clic
en [Propiedades].C Haga clic en la ficha [Puertos].D Confirme que se ha seleccionado el puerto correcto en la lista [Impri-
mir en el siguiente puerto(s)].• Microsoft Windows XP Home Edition
A Haga clic en [Inicio], en el [Panel de mandos], en [Impresoras y otro hard-ware] y, a continuación, en [Impresoras y faxes].
B Haga clic en el icono de la impresora. En el menú [Archivo] haga clicen [Propiedades].
C Haga clic en la ficha [Puertos].D Confirme que se ha seleccionado el puerto correcto en la lista [Impri-
mir en el siguiente puerto(s)].• Windows NT 4.0A Haga clic en [Inicio] en la barra de tareas, señale [Configuración] y, a
continuación, haga clic en [Impresoras].B Haga clic en el icono de la impresora. En el menú [Archivo] haga clic
en [Propiedades].C Haga clic en la ficha [Puertos].D Confirme que se ha seleccionado el puerto correcto en la lista [Impri-
mir en el siguiente puerto(s)].
❖ Conexión de red❒ Póngase en contacto con su administrador de red.
87

Resolución de problemas
88
5
Otros problemas de impresión
Estado Posibles causas, descripciones y soluciones
Entran varias páginas a la vez en la impresora.
Extraiga todo el papel de la bandeja de alimentación de papel y airéelo ligeramente para que se separen las hojas. Después vuelva a cargarlo en la bandeja de alimentación de papel.
No se puede imprimir en modo dúplex
No puede utilizar papel grueso con la impresión dúplex.
Especifique uno de los tamaños de papel siguientes compati-ble con la impresión dúplex: A4K, B5 JISK y 81/2" × 11"K.
La impresión de datos dúplex se ha cancelado.
Si se mezclan tamaños de papel diferentes en los datos, selec-cione A4K, B5 JISK y 81/2" × 11"K en [Ajust. a tam. pap.]. Si se utiliza el driver de impresora PostScript3, los originales con diferentes tamaños no pueden imprimirse en modo dú-plex.
Se imprime automáticamente una página en blanco.
En función de la aplicación, al imprimir un documento del driver de impresora PostScript3 con un número impar de pá-ginas en modo dúplex, puede que se añada automáticamente una página en blanco. Para evitar que ocurra, deshabilite [Im-presión página en blanco] en el menú PS del panel de mandos.
La imagen se imprime en el re-verso del papel.
Cargue el papel con la otra cara hacia arriba.
El papel se atasca con frecuen-cia.
Utilice el papel recomendado. Evite los papeles curvados, do-blados, arrugados, perforados y satinados.
El mensaje de error sigue en pantalla después de retirar el papel atascado.
Abra la cubierta frontal de la impresora y vuelva a cerrarla.
El ordenador ha dado la orden de impresión, pero la máquina no ha comenzado a imprimir.
Puede que se haya configurado la administración por códi-gos de usuario. Pregunte al administrador cuál es el código de usuario válido. Para imprimir se debe introducir el código de usuario del driver de la impresora.
Las imágenes con calidad foto-gráfica se imprimen mal.
Algunas aplicaciones reducen la resolución de la impresión.
Las imágenes se cortan o bien sobra papel.
Es posible que esté utilizando papel de menor tamaño que el seleccionado para la aplicación. Utilice el papel del mismo ta-maño que el seleccionado en la aplicación. Si no puede cargar papel del tamaño correcto, utilice la función de reducción para reducir la imagen y, a continuación, imprima.
Consulte la Ayuda del driver de impresora.

Otros problemas de impresión
5
La presentación de página no es la esperada.
Las zonas de impresión son distintas dependiendo de la im-presora que se utiliza. La información que cabe en una sola página en una determinada impresora puede no caber en una única página en otra impresora.
Ajuste la configuración de [Área de impresión:] en la ficha [Con-figuración de impresora...] del driver de impresora RPCS.
Consulte la Ayuda del driver de impresora.
Estado Posibles causas, descripciones y soluciones
89

Resolución de problemas
90
5
La impresora tarda mucho tiempo en realizar el trabajo de impresión.
Se tarda mucho en imprimir las fotografías y otras páginas con muchos datos, así que espere cuando las imprima.
El cambio de los ajustes siguientes con el driver de impresora aumenta la velocidad de impresión:
• RPCSHaga clic en [Cambiar Ajustes usuario...] de la ficha [Calidad de impresión] del cuadro de diálogo [Propiedades de impreso-ra] y, seleccione el valor [Rápido] para [Prioridad procesado imagen:] de la ficha [Ajustes de imagen] del cuadro de diálo-go [Cambiar Ajustes usuario...].
Nota❒ En Windows 2000/XP y Windows Server 2003, haga
clic en [Cambiar Ajustes usuario...] de la ficha [Calidad de impresión] del cuadro de diálogo [Preferencias de impre-sión] y, seleccione el valor [Rápido] para [Prioridad proce-sado imagen:] de la ficha [Ajustes de imagen] del cuadro de diálogo [Cambiar Ajustes usuario...].
❒ En Windows NT 4.0, haga clic en [Cambiar Ajustes usua-rio...] de la ficha [Calidad de impresión] del cuadro de diá-logo [Configuración predeterminada del documento] y, seleccione el valor [Rápido] para [Prioridad procesado imagen:] en la ficha [Ajustes de imagen] del cuadro de diálogo [Cambiar Ajustes usuario...].
• PostScript3Seleccione [PostScript (Optimizar para velocidad)] para [For-mato de salida de PostScript:] de la ficha [PostScript] del cua-dro de diálogo [Propiedades de impresora].
Nota❒ En Windows 2000/XP y Windows Server 2003, haga
clic en [Avanzado...] de la ficha [Papel/Calidad] del cua-dro de diálogo [Preferencias de impresión] y seleccione [Opciones de salida PostScript: optimizar para velocidad] para [Opciones PostScript] del cuadro de diálogo [Avan-zado...].
❒ En Windows NT 4.0, haga clic en [Avanzadas...] en el cuadro de diálogo [Configuración predeterminada del do-cumento] y seleccione [Opciones de salida PostScript: opti-mizar para velocidad] para [Opciones PostScript] en el cuadro de diálogo [Avanzadas...].
Consulte la Ayuda del driver de impresora.
Los datos son tantos y tan complicados que tardan mucho en procesarse. Si el indicador Entrada de datos parpadea, signi-fica que los datos se están procesando. Espere a que se reanu-de la impresión.
Estado Posibles causas, descripciones y soluciones

Otros problemas de impresión
5
La impresión tarda demasiado en reanudarse.
Los datos son tantos y tan complicados que tardan mucho en procesarse. Si el indicador Entrada de datos parpadea, signi-fica que los datos se están procesando. Espere a que se reanu-de la impresión.
La impresora se encontraba en el modo Ahorro de energía. La máquina normalmente tarda un rato en volver al modo Lista. Espere a que se reanude la impresión. Consulte Instrucciones.
Las imágenes se imprimen en la orientación errónea.
La orientación de la alimentación que ha seleccionado y la se-leccionada en la Configuración de opciones del driver de im-presora puede que no sean iguales. Configure la orientación de alimentación de la máquina y del driver de impresora como corresponda.
Consulte la Ayuda del driver de impresora.
<Sólo si se utiliza el driver de impresora PostScript3 en Win-dows>
Los datos que utilizan fuentes proporcionales no se pueden imprimir exactamente igual a como se ven en pantalla.
• En Windows 95/98/MeSeleccione [Sustituir las fuentes de la impresora por las fuentes TrueType cuando proceda] en la ficha [Fonts].
• En Windows 2000/XP y Windows Server 2003Haga clic en [Avanzadas...] de la ficha [Papel/Calidad] o en la ficha [Presentación] para que aparezca el cuadro de diálo-go [Opciones avanzadas]. Seleccione [Descargar como fuente transferible] en [Fuente TrueType:] en [Gráficos].
• En Windows NT 4.0Haga clic en la ficha [Avanzadas] del cuadro de diálogo [Propiedades]. Seleccione [Descargar como fuente transferible] en [Fuente TrueType:] en [Gráficos].
<Sólo si se utiliza el driver de impresora PostScript3 en Win-dows>
La impresión combinada no se puede realizar según los valo-res especificados.
Asegúrese de establecer la misma orientación y el mismo ta-maño de papel en la aplicación.
• En Windows 95/98/Me, compruebe la ficha [Papel].
• En Windows 2000/XP y Windows Server 2003, comprue-be la ficha [Presentación].
• En Windows NT 4.0, compruebe la ficha [Configuración de página].
Si se ha configurado un tamaño diferente, seleccione el tama-ño de papel y la orientación correctos.
<Sólo si se utiliza el driver de impresora PostScript3 en Win-dows>
La ampliación automática no se puede realizar según los valo-res especificados.
Estado Posibles causas, descripciones y soluciones
91

Resolución de problemas
92
5
<Sólo si se utiliza el driver de impresora PostScript3 en Win-dows>
La impresión no se puede reali-zar ni siquiera si los datos se es-tán recibiendo en el entorno de red.
• Windows 95/98/MeHaga clic en [Avanzadas...] de la ficha [PostScript] para que aparezca el cuadro de diálogo [Opciones avanzadas PostS-cript]. Asegúrese de desactivar las dos casillas de verifica-ción [Enviar CTRL+D después del trabajo] y [Enviar CTRL+D antes del trabajo].
• Windows 2000/XP y Windows Server 2003Asegúrese de seleccionar [No] para ambas opciones [Enviar CTRL+D antes de cada trabajo] y [Enviar CTRL+D después de cada trabajo] en la ficha [Configuración de dispositivo].
• Windows NT 4.0Asegúrese de seleccionar [No] para ambas opciones [Enviar CTRL+D antes de cada trabajo] y [Enviar CTRL+D después de cada trabajo] en la ficha [Configuración de dispositivo].
<Mac OS solamente>
La impresora no aparece en el Selector.
Compruebe que la impresora y el equipo Macintosh están co-nectados en el entorno Appletalk.
<Mac OS Χ solamente>
La impresora no aparece en la lista de impresoras.
<Macintosh solamente>
El cuadro de diálogo [Imprimir] tarda bastante tiempo en apare-cer.
Este cuadro de diálogo puede tardar más o menos tiempo en aparecer en función de la velocidad de procesamiento del sis-tema Macintosh.
<Macintosh solamente>
Se tarda bastante tiempo en im-primir desde Macintosh G3 o G4 a través de un hub.
Cuando la impresora está conectada a un equipo Macintosh con procesador G3 o G4 a través de un hub, puede tardar bas-tante tiempo en transferir los datos de 100 BASE-TX desde Macintosh a la impresora.
Se está creando el máster de la misma página muchas veces.
Asegúrese de desactivar la casilla de verificación [Intercalar] del cuadro de diálogo [Imprimir] de la aplicación.
< Windows 2000/XP y Windows Server 2003 solamente >
Incluso si no activa la casilla de verificación [Intercalar], es po-sible que la creación de máster tenga lugar cada vez que se va a imprimir una página. En este caso, compruebe que ha deja-do desactivada la casilla de verificación [Intercalar] que apare-ce cuando se selecciona [Número de copias] en el cuadro de diálogo [Avanzadas] del driver de la impresora.
La trama de punto fino no se imprime.
• RPCSCambie el ajuste [Difuminado:] de la ficha [Ajustes de ima-gen] del cuadro de diálogo [Cambie Ajustes usuario] de la fi-cha [Calidad de impresión] del cuadro de diálogo [Propiedades de impresora].
• PostScript3Cambie la configuración [Difuminado:] en el cuadro de diá-logo [Avanzadas] de la ficha [Calidad de impresión] del driver de la impresora.
Estado Posibles causas, descripciones y soluciones

Otros problemas de impresión
5
Las líneas continuas se impri-men como líneas discontinuas.
En el cuadro de diálogo [Cambie Ajustes usuario] del driver de impresora RPCS, cambie la configuración [Difuminado:] de la ficha [Ajustes de imagen].
Para más información, consulte la Ayuda del driver de im-presora.
El mismo patrón de relleno puede cambiar los colores, de-pendiendo del lugar o de la pá-gina.
En el cuadro de diálogo [Cambie Ajustes usuario] del driver de impresora RPCS, cambie la configuración [Difuminado:] de la ficha [Ajustes de imagen].
Para más información, consulte la Ayuda del driver de im-presora.
La opción de configuración no se puede seleccionar en el menú de impresión.
Es posible que la opción no se ajuste correctamente.
• Windows95/98/MeAjuste bien la opción en la ficha [Opciones de dispositivo].
• Windows 2000/XP y Windows Server 2003Ajuste bien la opción en la ficha [Configuración de dispositi-vo].
• Windows NT 4.0Ajuste bien la opción en la ficha [Configuración de dispositi-vo].
• Mac OSAjuste bien la opción en el [Selector] del menú Apple.
La impresión directa PDF no se ejecuta (el archivo PDF no se imprime).
Ajuste el valor como [Disco RAM] en [Menú PS] a 2 MB como mínimo.
ReferenciaPara obtener información más detallada sobre el disco RAM, consulte Pág.103 “Menú PS”.
Si va a imprimir un PDF que tiene una contraseña estableci-da, ajuste la contraseña del archivo PDF en el menú [Cambiar contraseña PDF] de [Funciones generales] o Web Image Monitor.
ReferenciaPara obtener información más detallada sobre [Cambiar contraseña PDF], consulte Pág.98 “Funciones generales”.
Para obtener información más detallada sobre Web Image Monitor, consulte la Ayuda.
No se podrán imprimir los archivos PDF cuya configuración de seguridad lo impide.
Faltan caracteres o no se ven bien como consecuencia de la utilización de la impresión di-recta PDF.
Antes de imprimir, incruste la fuente en el archivo PDF que se va a imprimir.
Estado Posibles causas, descripciones y soluciones
93

Resolución de problemas
94
5
Nota❒ Un error PostScript puede significar que los datos PostScript son erróneos o
que falta memoria. Algunos errores PostScript se pueden evitar aumentandola memoria. Si sigue sin poder imprimir como desea, consulte a su distribui-dor o servicio técnico. Para obtener información sobre su distribuidor o servi-cio técnico más cercano, consulte en la tienda donde adquirió esta impresora.
❒ A continuación se indica la memoria asignada para PostScript.
El tamaño de papel aparece en el panel de mandos y la impre-sión no se realiza mediante la función de impresión directa PDF.
Si se usa la impresión directa PDF, la impresión se realizará únicamente si se ha cargado papel del tamaño establecido en el archivo PDF. Si aparece un mensaje indicando un tamaño de papel, cargue papel de ese tamaño en la bandeja o lleve a cabo una alimentación forzada.
Si la opción [Tam. pap. band.: Band. alim. pap.] del menú de fun-ciones de impresión en línea se configura como [Detección au-to], la impresión se realizará incluso si el tamaño del papel cargado en la bandeja de alimentación no coincide con el ta-maño de la página del archivo PDF.
Los datos de impresión se con-servarán en el buffer de entrada de la máquina.
No utilice NetWare para configurar la alimentación forzada. La alimentación forzada está controlada por el driver de im-presora en Windows. Si se configura la alimentación forzada de NetWare, es posible que la impresora no imprima adecua-damente.
Siga el procedimiento que se describe a continuación para desactivar la alimentación forzada de acuerdo con el sistema operativo utilizado:
• Con Windows 95/98/Me, desactive la casilla [Alimentac. forzada] en la ficha [Configuración de la impresora] del cuadro de diálogo Propiedades de impresora.
• Con Windows 2000/XP, Windows Server 2003 o Windo-ws NT 4.0, desactive la casilla [Alimentac. forzada] en la fi-cha [Configuración de NetWare] del cuadro de diálogo Propiedades de impresora.
Memoria general 128 MB (64 + 64 MB, configuración de fá-brica)
192 MB (64 +128 MB ) 320 MB (64 + 256 MB )
Memoria asignada 15,0 MB 27,0 MB 47,0 MB
Estado Posibles causas, descripciones y soluciones

6. Uso del panel de mandos
Si bien la configuración de fábrica de la impresora es adecuada para la mayoríade los trabajos de impresión, el menú “Funciones de impresión en línea” le pro-porciona el acceso a una serie de ajustes que controlan las operaciones básicas dela impresora. Las Funciones de impresión en línea realizadas por el usuario seguardan incluso si se apaga la impresora.
ReferenciaSi desea más información sobre la configuración de las funciones que no seande impresión en línea, consulte Instrucciones.
Menú Funciones de impresión en línea
En el menú “Parámetros en línea” se incluyen los siguientes elementos.• Funciones generales• Imprimir lista/prueba• Interface del Host• Menú PS• Herramientas admin.
95

Uso del panel de mandos
96
6
Pueden seleccionarse las funciones de la tabla siguiente:
*1 Aparece cuando la tarjeta PostScript3 está instalada.
Menú Menú de función
Funciones generales Retener entrada de datos
Tam. pap. band.: Band. alim. pap.
Tam. pap. personlzd.: Band. alim. pap.
Prior.form.impr.
Ajuste ciclo
Desbordamiento de memoria
Impresión spool
Cambiar contraseña PDF
Imprimir informe de errores
Imprimir lista/prueba Página de configuración
Config. PDF/ Página de fuente
Config. PDF/ Pág. fuente
Interface del Host Buffer E/S
Timeout E/S
Menú PS *1 Formato de datos
Disco RAM
Imprimir página en blanco
Herramientas admin. Vuelta a los ajustes por defecto

Ajuste de las Funciones de impresión en línea
6
Ajuste de las Funciones de impresión en línea
A Pulse la tecla {Herram. usu.}.
B Pulse [Funciones de impresión en línea].
C Seleccione el elemento que desee cambiar y luego pulse [OK].
D Haga los ajustes que requiera y luego haga clic en [OK].
Nota❒ Para cambiar el valor introducido, pulse la tecla {Borrar/Parar} antes de pul-
sar la tecla [OK]. A continuación, introduzca el valor nuevo.❒ Pulse [Cancelar] para regresar al menú anterior sin cambiar ningún dato.
E Pulse la tecla {Herram. usu.} para regresar al indicador de espera.
Nota❒ Los ajustes no se anulan ni siquiera si se apaga el interruptor principal o si
se pulsa la tecla {Borrar modos}.❒ También puede regresar al indicador de espera pulsando la tecla [Salir].
AVA002S
97

Uso del panel de mandos
98
6
Ajustes de las Funciones de impresión en línea
Funciones generales
❖ Retener entrada de datos Puede seleccionar el modo de impresión en línea y elegir si la máquina aceptao rechaza los datos de impresión en línea del ordenador.
Nota❒ Ajuste predeterminado: Desactivado.❒ Configure el modo como “Activado” para rechazar la impresión en línea.❒ Configure el modo como “Desactivado” para aceptar la impresión en lí-
nea.
❖ Tam. pap. band.: Band. alim. pap.Puede seleccionar el tamaño del papel cargado en la bandeja de alimentaciónde papel.
Nota❒ Ajuste predeterminado: Detección auto
❒ La máquina no puede detectar automáticamente los siguientes tamaños depapel. Si va a imprimir en los siguientes tamaños, seleccione el tamaño depapel deseado en el menú “Tam. pap. band.: Band. alim. pap.” antes deproceder con la impresión. • A5K, HLTK, 8KL, 16KLK
❖ Tam. pap. personlzd.: Band. alim. pap.Puede especificar el tamaño de papel personalizado cargado en la bandeja dealimentación de papel.
Nota❒ Ajuste predeterminado: 210 mm x 297 mm
❖ Prior.form.impr.Puede optar por especificar el tamaño del papel en el driver de impresora oen el panel de mandos.
Nota❒ Ajuste predeterminado: Tamaño máquina

Ajustes de las Funciones de impresión en línea
6
❖ Ajuste cicloPuede seleccionar el modo de Ajuste ciclo.
Nota❒ Ajuste predeterminado: Ciclo auto
❖ Desbordamiento de memoriaPermite especificar si desea imprimir o no el informe de errores cuando tienelugar un desbordamiento de memoria.
Nota❒ Ajuste predeterminado: No imprimir
❖ Impresión spoolSe puede seleccionar el modo de Impresión spool.
Nota❒ Ajuste predeterminado: Desactivado
❖ Cambiar contraseña PDFConfigure la contraseña para el archivo PDF que está ejecutando PDF DirectPrint (Impresión directa en PDF).
Nota❒ Ajuste predeterminado: No configurado
❖ Imprimir informe de erroresPermite especificar si desea imprimir o no el informe de errores cuando tienelugar un error RPCS o un error PostScript.
Nota❒ Ajuste predeterminado: Desactivado
99

Uso del panel de mandos
100
6
Imprimir lista/prueba
❖ Página de configuraciónPuede imprimir los datos del controlador del sistema.
❖ Página de configuración PDFPuede imprimir la lista de fuentes PDF del controlador.
❖ Página de configuración PSPuede imprimir la lista de fuentes PostScript del controlador.
Impresión de la página de configuración
A Pulse la tecla {Herram. usu.}.
B Pulse [Funciones de impresión en línea].
C Seleccione [Imprimir lista/prueba].
D Pulse el tipo de página de configuración deseado.
Aparece un mensaje de confirmación.
E Pulse [Sí].
Se imprime la página de configuración.
AVA002S

Ajustes de las Funciones de impresión en línea
6
Interpretación de la página de configuración
Referencia del sistema
❖ ID de impresoraMuestra el número de serie asignado a la tarjeta por su fabricante.
❖ Versión de firmware• Versión del sistema
Indica el número de versión del firmware del sistema.• Motor
Indica el número de versión del motor.• Versión del panel
Indica el número de versión del panel.
❖ Opción de controladorLa información aparece cuando la opción de controlador está instalada.
❖ Disco duroMuestra la capacidad del disco duro.
❖ Lenguaje de impresoraMuestra el número de versión del lenguaje descriptivo de la impresora.
❖ OpcionesMuestra las bandejas opcionales instaladas.
Entrada de papel
Muestra los ajustes realizados en el menú Tamaño de impresión.
Sistema
Muestra los ajustes realizados en el menú Sistema.
Menú PS
Muestra los ajustes realizados en el menú PS.
Menú PDF
Muestra la configuración de resolución de PDF.
101

Uso del panel de mandos
102
6
Interface del Host
Muestra la configuración del buffer E/S y Timeout E/S.
Configuración de red
Muestra los ajustes realizados en el menú Interface.Si DHCP está activo en la red, la dirección IP real, la máscara de subred y la di-rección de acceso aparecen entre paréntesis en la página de configuración.
IEEE 802.11b
Muestra los ajustes de IEEE 802.11b.
Información sobre el interface
Muestra la información del interface.
Interface del Host
❖ Buffer E/SAjusta la capacidad del buffer de recepción.
Nota❒ Ajuste predeterminado: 128 KB
❖ Timeout E/SAjusta el periodo de tiempo para la activación del interface después del tér-mino de la recepción de los datos. Cuando se supera el plazo de tiempo esta-blecido aquí, la impresora no recibirá más datos a través del interface.
Importante❒ Si el periodo de tiempo es demasiado breve, podría tener lugar un error de
tiempo de espera cuando se están recibiendo los datos. Como resultado deesto, los datos procedentes de otro interface podrían adelantarse e impri-mirse, o la recuperación de emulación podría iniciarse para sustituir laemulación antes de que se terminen de recibir los datos.
Nota❒ Ajuste predeterminado: 15 segundos

Ajustes de las Funciones de impresión en línea
6
Menú PS
❖ Formato de datosPuede especificar el formato de datos para los trabajos de impresión PostS-cript.
Nota❒ Ajuste predeterminado: Datos binarios
❒ En Mac OS X, seleccione “TBCP” cuando imprima a través de una co-nexión USB.
❖ Disco RAMPuede seleccionar la capacidad del disco RAM para PostScript.
Nota❒ Ajuste predeterminado: 4 MB
❖ Imprimir página en blanco Seleccione si desea imprimir páginas en blanco o no.
Herramientas admin.
❖ Vuelta a los ajustes por defectoPuede restablecer la configuración a sus valores predeterminados. No obstan-te, la configuración de “Dirección IP”, “Red”, y “Velocidad Ethernet” perma-necen vigentes.
103

Uso del panel de mandos
104
6

7. Apéndice
Impresión directa de un archivo PDF
Puede enviar archivos PDF directamente a la impresora para imprimirlos sinabrir la aplicación PDF.
Limitación❒ Para utilizar esta función, se debe instalar en la impresora la tarjeta
PostScript3.❒ Esto sólo es posible con archivos Adobe PDF originales.❒ Es compatible con las versiones 1.3, 1.4, y 1.5 de archivos PDF.❒ No es compatible con las funciones Transparencia y JBIG2 (funciones de la
versión 1.4 de PDF).❒ Las funciones de la versión PDF 1.5 no son compatibles. ❒ Cuando se ajusta [Presentación] con el driver de la impresora, hay que asegu-
rarse de seleccionar [Vertical] o [Horizontal] en relación a la orientación real deltrabajo de impresión del PDF.
105

Apéndice
106
7
Método de impresión
❖ Utilización de DeskTopBinder Lite/professionalLos archivos PDF registrados con DeskTopBinder Lite/professional se pue-den enviar directamente a la impresora para su impresión.
Nota❒ Tiene que estar instalado en la impresora el driver RPCS. ❒ Use el DeskTopBinder Lite incluido en el CD-ROM titulado "Document
Management Utility". La impresión directa de archivos PDF sólo es com-patible con DeskTopBinder Lite/professional versión 3.1.1.0 o posterior.
❒ Los ajustes de Impresión directa PDF pueden realizarse desde las propie-dades de Impresión directa PDF.
❒ Para imprimir archivos PDF protegidos por contraseña, debe hacer lo si-guiente:• Introduzca la contraseña PDF utilizando las propiedades de Impresión
directa PDF. • En el panel de mandos, seleccione [Cambiar contraseña PDF] en la sección
[Funciones de impresión en línea] del menú de Herramientas de usuariopara definir la contraseña PDF.
ReferenciaPara más información, consulte la Ayuda de DeskTopBinder Lite/profes-sional.Para verificar qué versión de DeskTopBinder Lite/professional tiene, con-sulte la Ayuda de DeskTopBinder Lite/professional o el archivo DeskTo-pBinder Lite Readme incluido en el CD-ROM titulado "DocumentManagement Utility".
❖ Utilización de comandosEn Windows, puede imprimir archivos PDF directamente con comandoscomo “ftp” y “lpr”.
Referencia• Para más información sobre la impresión mediante comandos de Win-
dows, consulte la Guía de red.

Especificaciones
7
Especificaciones
Esta sección contiene las especificaciones eléctricas y de hardware de la máquinay se incluye información sobre las opciones.
*1 Para utilizar NetBEUI, utilice el puerto SmartDeviceMonitor.
Componente Especificaciones
Resolución • RPCS400 dpi
• PostScript3 400 dpi
Velocidad de impresión 60-135 ppm
(Impresión dúplex máx. 120 ppm)
Interface Estándar:
• Interface USB 2.0
• Interface de Ethernet (100BASE-TX/10BASE-T)
Opcional:
• Interface IEEE 802.11b LAN inalámbrica
• Interface paralelo IEEE 1284
Protocolo de red TCP/IP, IPX/SPX, NetBEUI *1 , AppleTalk
Lenguaje de impresora Estándar: RPCS
Opción: PostScript3
Fuentes Estándar: Arial
PostScript3 (opcional):136 fuentes (Tipo 2:24, Tipo 14:112)
Memoria 128 MB (64 MB + 64 MB)
Sistemas operativos ad-mitidos por esta impreso-ra
Windows 95/98/Me/2000/XP
Windows Server 2003
Windows NT 4.0
Mac OS 8.6 a 9.2
Mac OS X
Cable de red requerido Cable de par trenzado no blindado 100 BASE-TX/10 BASE-T (UTP, Categoría / Tipo 5).
107

Apéndice
108
7
Opciones
Limitación❒ Sólo se puede instalar una tarjeta de interface opcional en la impresora a la
vez. Por tanto, la unidad de interface IEEE 802.11b y la tarjeta de interface pa-ralelo IEEE 1284 no pueden estar instaladas al mismo tiempo.
IEEE 802.11b I/F Unit Type 1
❖ Espec. transmisión:Basado en IEEE 802.11b (LAN inalámbrica)
❖ Protocolo:TCP/IP, NetBEUI, IPX/SPX, AppleTalk
Nota❒ SmartDeviceMonitor y Web Image Monitor son compatibles.
❖ Velocidad de transferencia de datos:Selección automática de velocidad baja1 Mbps, 2 Mbps, 5,5 Mbps, 11 Mbps
❖ Intervalo de frecuencias:• Versión en pulgadas:
2412-2462 MHz (1-11 canales)• Versión métrica:
2412-2472 MHz (1-13 canales)
❖ Distancia a la que se puede transmitir:1 Mbps 400 m *1
2 Mbps 270 m *1
5,5 Mbps 200 m *1
11 Mbps 140 m *1
*1 Estas cifras son aproximadas para uso externo. En general, la distancia a la que sepuede transmitir es de 10-100 m, dependiendo del entorno.
❖ Modo de transmisión:Modo ad hoc 802.11, ad hoc, e infraestructura

Especificaciones
7
IEEE 1284 Parallel Board Type 1
❖ Espec. transmisión:IEEE 1284
❖ Cable requeridoCable IEEE 1284 estándar compatible con cables Micro Centronics de 36 pins
Nota❒ Use el cable que se le entregó con la máquina.
PostScript3 Board Type 2
ReferenciaPostScript3
Memory Unit Type C 128 MB/256 MB
❖ Tipo de módulo:SO-DIMM (Módulo pequeño de memoria dual en línea fuera de línea)
❖ Tipo de memoria:SDRAM (RAM dinámica sincrónica)
❖ Número de pins:144 pins
Extension HDD Type 1
❖ Capacidad de datos40 GB o más
109

110
ÍNDICEA
Ajustes de interface, 23Ajustes de interface/Red, 21Ajustes de la impresora, 6Ajustes de las Funciones de impresión en
línea, 98Ajuste SSID, 23Ajuste WEP (Cifrado), 24
B
Buffer E/SInterface del host, 102
C
Cable de interface paralelo, 13Cable de red, 107Canal, 23CD-ROM, 52Cómo cancelar un trabajo de impresión,
63Conexión de la máquina, 12Conexión USB
driver de impresora, instalación, 47Configuración de red
Interpretación de la página de configuración, 102
D
DeskTopBinder Lite - SmartDeviceMonitor for Client, 49
Dirección gateway, 21Dirección IP, 21Disco duro
Referencia del sistema, 101Disco RAM
Configuración PS, 103Driver de impresora
configuración, Macintosh, 62instalación, conexión USB, 47Instalación rápida, 27PostScript3, 52Programa de ejecución automática, 25Propiedades de impresora, Windows
2000/XP y Windows Server 2003, 56Propiedades de impresora, Windows 95/
98/Me, 55Propiedades de impresora, Windows NT
4.0, 59RPCS, 52
Driver de impresora PostScript3, 53driver de impresora PostScript3,
instalación, 35Mac OS, instalación, 43Mac OS X, instalación, 45Windows 2000/XP y Windows Server
2003, instalación, 37Windows 95/98/Me, instalación, 35Windows NT 4.0, instalación, 39
E
Entrada de papelInterpretación de la página de
configuración, 101Error, 83Especificaciones, 107
F
Formato de datosConfiguración PS, 103
Fuentes, 107Funciones generales, 95, 98

H
Herramientas admin., 103
I
ID de impresoraReferencia del sistema, 101
IEEE 1284 Parallel Board Type 1, 109IEEE 802.11b, 12, 14
Interpretación de la página de configuración, 102
IEEE 802.11b I/F Unit Type 1, 108Impresión directa de un archivo PDF
Impresión directa PDF, 105Impresión directa PDF, 105Imprimir lista/prueba, 95, 100Imprimir página en blanco
Configuración PS, 103Indicador de introducción
de datos, 90, 91Información sobre el interface
Interpretación de la página de configuración, 102
Instalación rápida, 27Interface, 107Interface del Host, 95, 102Interface del host
Interpretación de la página de configuración, 102
Interpretación de la página de configuración
Imprimir lista/prueba, 101
L
Lenguaje de impresora, 107Referencia del sistema, 101
M
MacintoshCancelación de un trabajo de
impresión, 63configuración, driver de impresora, 62
Mac OSDriver de impresora PostScript3,
instalación, 43Mac OS X
Driver de impresora PostScript3, instalación, 45
Memoria, 107Mensajes, 83
Menú Funciones de impresión en línea, 95Menú PDF
Interpretación de la página de configuración, 101
Menú PS, 95, 103Interpretación de la página de
configuración, 101Método de impresión
Impresión directa PDF, 106Modo Ajuste ciclo
Ajustes de la impresora, 7Modo de comunicación, 23
O
Opción de controladorReferencia del sistema, 101
Opciones, 108Referencia del sistema, 101
Operaciones habituales con teclas, 5
P
PageMaker, 51Página de configuración
Imprimir lista/prueba, 100Panel de mandos, 3Pantalla, 5Pantalla, mensajes, 83PostScript3 Board Type 2, 109Printer Utility for Mac, 54Protocolo de red, 107Protocolo en vigor, 21Puerto de interface paralelo, 12
R
Referencia del sistemaInterpretación de la página de
configuración, 101Resolución, 107Resolución de problemas, 83RPCS, 53
Instalación en Windows 95/98/Me,, 29Windows 2000/XP y Windows Server
2003, instalación, 29Windows NT 4.0, instalación, 29
111

112
S
Señal de la LAN inalámbrica, 24Sistema
Interpretación de la página de configuración, 101
Sistema operativo, 107SmartDeviceMonitor for Admin, 50, 54SmartDeviceMonitor for Client, 54Software
Instalación rápida, 27
T
Tamaño de papel de impresión en líneaAjustes de la impresora, 6
Tecla ajustes de la impresora, 3Tecla Cancelar trabajo
Pantalla, 5Tecla Finalizar impresión
Pantalla, 5Tecla Herram. usu., 3Tecla Inicio, 4Tecla retener entrada de datos, 3Timeout E/S
Interface del host, 102Tipo de trama de red, 22Tipo LAN, 22Transmisión bidireccional, 41
V
Velocidad de impresión, 107Velocidad de transmisión, 24Velocidad Ethernet, 22Versión de firmware
Referencia del sistema, 101Vuelta a los ajustes por defecto, 24
W
Windows 2000cancelación de un trabajo, 63
Windows 2000/XP y Windows Server 2003
driver de impresora PostScript3, instalación, 37
propiedades de impresora, driver de impresora, 56
RPCS, instalación, 29Windows 95/98/Me
cancelación de un trabajo, 63driver de impresora PostScript3,
instalación, 35propiedades de impresora, driver de
impresora, 55RPCS, instalación, 29
Windows NT 4.0cancelación de un trabajo, 63driver de impresora PostScript3,
instalación, 39propiedades de impresora, driver de
impresora, 59RPCS, instalación, 29
Windows XPcancelación de un trabajo, 63
SP E C269-0764

Copyright © 2007

Instrucc
ione
sM
anua
l de
refe
renc
ia
de im
p
resora
SP E C
269-0764