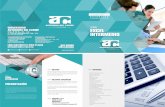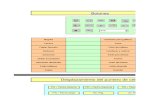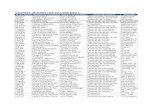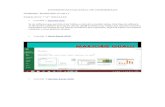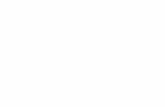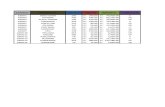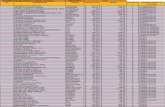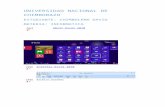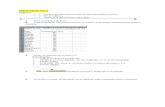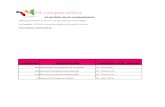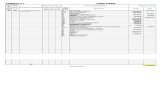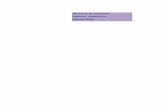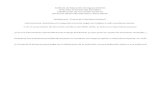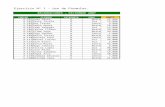Instrucciones Practica Excel 1
-
Upload
mayulei-rangel -
Category
Documents
-
view
44 -
download
0
description
Transcript of Instrucciones Practica Excel 1
-
ACTIVIDAD PRCTICA
PARA DISEAR MATERIAL DIDCTICO CON EXCEL.
Nora Betancourt Dellarossa Omar Molina Parra Gonzalo Villarreal
-
Red Enlaces - Ministerio de Educacin
CMO CREAR UNA ACTIVIDAD INTERACTIVA EN EXCEL?
A continuacin usted podr descargar una gua y un archivo.xls para crear una actividad interactiva que le permitir conocer y explorar las herramientas que ofrece la hoja de clculo Excel, para disear Material Didctico Interactivo, teniendo en consideracin sus necesidades y contexto de utilizacin. Para esto, utilizar las caractersticas operativas y verstiles de las instrucciones, funciones predefinidas y propiedades que posee una hoja de clculo. Usted trabajar con formato, formato condicional, configuracin de respuesta visual, funcin lgica Si, listas de validacin, macros, diseo y proteccin de material. Para iniciar la actividad usted debe crear una carpeta en el escritorio de su PC llamada Prctica, dentro de sta deber descargar los siguientes archivos: Instrucciones_practica_excel. Practica.zip Antes de iniciar la actividad es importante que configure la seguridad de las macros, ya que si estas se desactivan el ejercicio de prctica no le funcionar adecuadamente.
DAR FORMATO Para iniciar esta actividad, en el escritorio de su PC cree una carpeta llamada Prctica y dentro de sta el archivo Prctica.xls. .
Iniciaremos el trabajo en la hoja Ejercicio 1 . En sta hoja usted crear una pequea actividad en que el alumno deber escribir en cada celda la palabra que se forma con las slabas dadas al lado izquierdo. Se utilizaron filas alternadas para centrar la atencin del alumno y evitar confusiones.
Formato es el conjunto de caractersticas que posee una celda y/o rangos de celdas relativos a tipo de letra, tamao, color, bordes, trama, etc.
En la hoja Ejercicio 1 usted observar algunas slabas escritas. Para darle un mejor aspecto a su material modificaremos el Formato, es decir, el aspecto visual de stas. (tipo de fuente, tamao, alineacin, bordes, etc.). En sta actividad usted trabajar en las filas 5, 7, 9 y 11 para que el ejercicio quede mejor distribuido.
Seleccione los siguientes rangos de celda1 B5:D5 B7:D7 B9:D9 B11:D11
1 Para seleccionar en forma alternada una serie de celdas debe mantener presionada la tecla Ctrl.
Material elaborado por Centro Comenius Universidad de Santiago de Chile
1
-
Red Enlaces - Ministerio de Educacin
y las celdas F5 , F7, F9, F11.
Una vez seleccionadas las celdas usted deber modificar Alineacin de texto, Tipo, tamao, estilo y color de Fuente y Bordes. Seleccione en le barra de herramientas
Formato, Celdas
En Alineacin del texto Horizontal seleccione Centrar y en Vertical Centrar.
Seleccione la opcin Fuente. Verdana , Tamao 12, Estilo Negrita y Color Azul.
Seleccione la opcin Bordes. Elija color, Estilo de lnea y aplique a
Contorno e Interior.
Material elaborado por Centro Comenius Universidad de Santiago de Chile
2
-
Red Enlaces - Ministerio de Educacin
Si ha realizado correctamente los procedimientos anteriores el aspecto de su hoja ser el siguiente. Hasta aqu slo ha dado Formato a las celdas que utilizar. Recuerde guardar los cambios.
APLICAR FORMATO CONDICIONAL: La funcin Formato Condicional permite generar un efecto visual, gracias a una condicin lgica que al ser verdadera ejecute la accin de asignar un color determinado a la celda y/o texto. Si la condicin es falsa los colores y trama se mantienen inalterados.
Haga clic en la celda F5. En la barra de herramientas active el men
Formato; Formato Condicional
Seleccione y pinche en la seccin Condicin 1 Seleccione la opcin Valor de la celda, en
relacin a Igual a. Haga un clic sobre la caja de texto a la derecha de
Igual a. Digite =tomate 2 Seleccione la opcin Formato
Material elaborado por Centro Comenius Universidad de Santiago de Chile
3
-
Red Enlaces - Ministerio de Educacin
En Fuente, Tipo de fuente seleccione
Comic Sans; Estilo, Negrita; Color de Fuente , Azul.
En Trama, Sombreado de celda seleccione Azul plido.
Haga clic en Aceptar. Con este procedimiento habr definido para la celda F5 que cambie de color cuando el valor ingresado sea igual a tomate.
Repita los procedimientos anteriores para generar
Formato Condicional en las celdas F7 , F9 y F11.
Una vez realizados todos los formatos condicionales debe revisar para evitar errores.
Ingrese la palabra correcta e incorrecta en el primer ejercicio para revisar si se cumple el formato seleccionado.
CONFIGURAR UNA RESPUESTA VISUAL POR MEDIO DE FUNCIONES PREDEFINIDAS (FUNCIN LGICA SI) Las hojas de clculo poseen un conjunto de funciones predefinidas que permiten realizar operaciones en forma ms rpida. Aunque estas funciones fueron diseadas con propsito matemtico, usted ver a continuacin como pueden ser muy tiles para disear material didctico. Usted trabajar con la Funcin Lgica Si. Esta funcin devuelve un nico valor si una condicin especificada se evala como VERDADERO y otro valor si se evala como FALSO.
Ubique el cursor en la celda G5. Seleccione en la barra de herramientas
Insertar, Funcin.
Material elaborado por Centro Comenius Universidad de Santiago de Chile
4
-
Red Enlaces - Ministerio de Educacin
En la siguiente ventana en Categora de la funcin seleccione Lgicas y en Nombre de la Funcin Si, de esta forma usted est seleccionando la Funcin Lgica Si3
Haga clic en Aceptar, as aparecer la ventana
donde debe ingresar la Funcin
En el sector Prueba_Lgica ingrese la
siguiente expresin:
F5=tomate En Valor_si_verdadero ingrese J. En Valor_si_falso ingrese L. Clic en Aceptar
Para lograr el efecto de respuesta es necesario modificar en la columna G el Tipo de Fuente por Windings y aumentar el Tamao de Fuente a 16. En el ejercicio realizado por usted si el alumno responde correctamente; en la celda continua al
resultado aparecer el estmulo visual y si lo realiza en forma errnea . Compruebe el efecto visual, ingresando
respuestas correctas o incorrectas.
Es necesario mejorar esta funcin ya que el alumno puede omitir una respuesta y esto no es precisamente incorrecto. Usted debe establecer la condicin para que cuando la celda F5 se encuentre vaca, tambin la celda G5 este vaca. Para lograr esta opcin usted deber realizar lo siguiente:
Material elaborado por Centro Comenius Universidad de Santiago de Chile
5
-
Red Enlaces - Ministerio de Educacin
Seleccione la celda G5 y se activar la Barra
de Frmulas4 Ubique el cursor antes de la expresin SI y
digite lo siguiente: SI(F5=;;
Y al final de la frmula cierre parntesis ) Aplique Enter As debe quedar su frmula:
=SI(F5="";"";SI(F5=tomate;"J";"L"))
Repita los procedimientos anteriores e ingrese
una Funcin Lgica, Si para las celdas G7 , G9 y G11.
En la siguiente tabla puede revisar otras opciones para Valor_si_verdadero y Valor_si_falso
CREAR LISTA DE VALIDACIN Esta opcin nos permite generar un men desplegable con las alternativas de completacin sugeridas. Es similar a la seleccin mltiple de pruebas en material didctico plano.
Seleccione la hoja Ejercicio 2 del documento Prctica.xls, en la cual encontrar el siguiente ejemplo.
Usted crear una opcin en que el alumno al hacer clic en la celda de respuesta se desplegar un men del cual deber seleccionar una respuesta.
Trabajar con el rango de celda G8:G12 En la celda G10 digite 90, en la celda G11
60 y en la celda G12 120
Material elaborado por Centro Comenius Universidad de Santiago de Chile
6
-
Red Enlaces - Ministerio de Educacin
A continuacin ubique el cursor en la celda D3. En la barra de Herramientas seleccione
Datos, Validacin.
Se despliega la caja de dilogo Validacin de
datos. En el casillero Permitir seleccione Lista. En Origen debe digitar el rango de celdas en
que escribi los nmeros. En ste caso es G8:G11.5
Haga clic en Aceptar
Volver al la pantalla de trabajo y al costado derecho de la celda aparece una flecha que nos indica que hay un men desplegable para seleccionar la respuesta.
Material elaborado por Centro Comenius Universidad de Santiago de Chile
7
-
Red Enlaces - Ministerio de Educacin
Aplique Formato Condicional a la respuesta correcta, para que el alumno identifique si su respuesta es acertada o errnea.
Si le parece necesario, adems puede considerar un estmulo visual con la Funcin Lgica SI en la celda sobre el recuadro, en este caso D2
Para que la lista no quede visible se recomienda ocultar las filas. Seleccione el rango de filas 8:12 Haga clic en el botn derecho del mouse. Seleccione la opcin Ocultar del men
emergente o pop men.
QU ES UNA MACRO?
Excel cuenta con un lenguaje muy poderoso llamado Visual Basic a travs del cual usted puede crear macros. Una macro consiste en una serie de comandos y funciones que se almacenan en un mdulo de Visual Basic y que puede ejecutarse siempre que sea necesario realizar la tarea. Al grabar una macro, Excel almacena informacin sobre cada paso dado cuando se ejecuta una serie de comandos.
GRABAR UNA MACRO PARA BORRAR ALGUNAS CELDAS
Usted grabar una macro para borrar el contenido de algunas celdas como forma de automatizar el material y as el alumno no deber desplazarse entre una celda y otra para borrar su contenido e ingresar un nuevo valor, ya que esto puede resultar muy largo y repetitivo. Con la creacin de una macro esta tarea puede realizarse automticamente.
Material elaborado por Centro Comenius Universidad de Santiago de Chile
8
-
Red Enlaces - Ministerio de Educacin
Ingrese a la hoja Ejercicio 3 ah usted puede apreciar que existen 3 celdas (G3, G5 y G7) donde el alumno debe ingresar resultados.
Usted grabar una macro para automatizar la accin de borrar el contenido de las 3 celdas donde el alumno debe ingresar resultados
Para grabar una macro: Seleccione del men Herramientas el
comando Macro . Haga un clic en el submen Grabar nueva
macro...
Se abre una caja de dilogo Grabar
macro. En la opcin Nombre de la macro, asigne
el rtulo Borrar o Goma . Haga un clic en Aceptar
En la pantalla ha aparecido una ventana pequea
que le indica que ha iniciado la grabacin.6
Material elaborado por Centro Comenius Universidad de Santiago de Chile
9
-
Red Enlaces - Ministerio de Educacin
A continuacin debe realizar con exactitud los siguientes procedimientos, use el mouse para desplazarse, y para borrar la tecla Supr del teclado. INICIE LA GRABACIN7:
Haga un clic en la celda G5 y presione la tecla SUPR. Haga un clic en la celda G7 y presione la tecla SUPR. Haga un clic en la celda G9 y presione la tecla SUPR. Para terminar volver a la celda G5 (primera celda borrada) y presione
nuevamente SUPR.
Ahora debe detener la grabacin de la macro con el botn Detener8. Tras grabar una macro se puede ver el cdigo de macro con el Editor de Visual Basic para corregir errores o modificar lo que hace la macro.
Ingrese al men Herramientas, macro y seleccione Editor de Visual Basic.
Observe el cdigo que grab entre los comandos Sub Borrar y End Sub.
Cierre el Editor de Visual Basic. A continuacin crear un botn para ejecutar sta macro.
INSERTAR BOTN PARA EJECUTAR LA MACRO. Ya ha creado su macro Borrar, ahora insertar un botn para activar la macro en forma automtica.
Del men Ver, seleccione la opcin Barra de
Herramientas Active Formulario y se abre la siguiente barra
de herramientas. Haga clic en la opcin Botn. Cuando el puntero se convierta en una cruz,
presione el botn izquierdo del mouse y arrstrelo hasta construir un pequeo rectngulo.
Suelte el botn izquierdo del mouse.
Material elaborado por Centro Comenius Universidad de Santiago de Chile
10
-
Red Enlaces - Ministerio de Educacin
Al terminar de construir el botn, aparece
inmediatamente la ventana de dilogo Asignar Macro
Seleccione el nombre de la macro Borrar Haga clic en Aceptar De esta forma el botn que acaba de crear ejecutar todos los procedimientos o acciones que usted grab anteriormente. Compruebe si realmente qued bien grabada la
macro. Ingrese nmeros a las celdas de resultados y haga
clic en el botn para ejecutar la macro Borrar.
CAMBIAR RTULO DEL BOTN
El sistema le asigna automticamente un nombre al botn, usted puede modificarlo de la siguiente manera:
Haga clic con el botn derecho del mouse sobre del botn creado.
Del men desplegado, seleccione la opcin Modificar texto
Borre el contenido del botn e ingrese el texto Borrar o Goma.
Puede escoger Fuente, tamao o direccin de texto.
Material elaborado por Centro Comenius Universidad de Santiago de Chile
11
-
Red Enlaces - Ministerio de Educacin
GENERAR UNA MACRO PARA NMEROS ALEATORIOS
Para realizar ejercicios de sumas, restas, multiplicaciones u otros es de bastante utilidad el poder cambiar los nmeros sin necesidad de generar otro documento. Esto tiene solucin a travs de una macro que nos permite generar nmeros aleatorios en cada ejercicio. Con esta macro se genera los nmeros que requiere para realizar ejercicios variados de multiplicacin, adems estos nmeros se visualizarn en celdas especficas. En su ejercicio sern las celdas C3, C5, C7, E3, E5 y E7.
Del men Herramientas, seleccione Macro. Active Macro, se abre la siguiente caja de
dilogo. En el sector Nombre de la Macro escriba
Nmeros. Haga un clic en el botn Crear
Con la accin anterior se abre una nueva ventana. Entre los comandos
Sub Nmeros() y End Sub debe digitar lo siguiente: Esta formula indica que se generaran nmeros enteros en el rango 0 10 en forma aleatoria en la celda C3
N=Int(Rnd()*10) Range(C3)=N
La proposicin anterior debe repetirla con cada
una de las celdas que necesita que varen aleatoriamente, en ste caso son: C3, C5, C7, E3, E5 y E7
Cuando haya completado las lneas de comando, debe cerrar la ventana y automticamente queda grabada la macro de nmeros aleatorios.
Digite:
Material elaborado por Centro Comenius Universidad de Santiago de Chile
12
-
Red Enlaces - Ministerio de Educacin
Sub Numeros()
N=Int (Rnd() * 10) Range(C3) = N N=Int (Rnd() * 10) Range(C5) = N N=Int (Rnd() * 10) Range(C7) = N N=Int (Rnd() * 10) Range(E3) = N N=Int (Rnd() * 10) Range(E5) = N N=Int (Rnd() * 10) Range(E7) = N
End Sub
Recuerde el procedimiento anterior para crear un
botn y asigne a ste la macro Nmeros Compruebe si qued bien grabada la macro. Haga clic en el botn Nmeros y se generaran
nmeros aleatorios hasta 10 en las celdas C3, C5, C7, D3, D5 y D7.
CREAR FUNCIN MENSAJE EN PANTALLA (MsgBox) Esta funcin permite generar un mensaje en pantalla el cual puede ser utilizado como pregunta o como respuesta a una accin que se realice en la hoja de trabajo.
Active la hoja Ejercicio 4 en la cual crear un crucigrama donde el alumno deber hacer clic en un botn para leer la pregunta o afirmacin que requiere para completar las celdas.
Recuerde que de preferencia cada una de las celdas debe contar con un formato condicional, es decir en la medida que el alumno ingrese las letras correctas las celdas debern cambiar de color o trama.
Del men Herramientas, seleccione Macro. Active Macro. Se abre la siguiente ventana. En el sector Nombre de la Macro escriba
Pregunta1. Haga un clic en el botn Crear
Material elaborado por Centro Comenius Universidad de Santiago de Chile
13
-
Red Enlaces - Ministerio de Educacin
Con la accin anterior se abre el Editor de
Visual Basic. Entre los comandos Sub Pregunta1() y End Sub debe digitar lo siguiente: MsgBoxObjeto redondo que sirve para jugar
bsquetbol
Cierre Visual Basic.
Ahora debe crear el botn para activar la macro MsgBox Con la barra de herramientas de Formulario
cree un pequeo botn como el de la imagen en la celda C5.
Automticamente se abrir la ventana que nos permite asignar la macro.
Seleccione la opcin Pregunta1. Haga clic en Aceptar
Recuerde que puede modificar el texto del botn. Pruebe el botn, haga clic sobre ste. Debe aparecer en pantalla el mensaje que nos da
la pista para completar el crucigrama.
Material elaborado por Centro Comenius Universidad de Santiago de Chile
14
-
Red Enlaces - Ministerio de Educacin
ASIGNAR MACROS A OTROS OBJETOS Si le parece poco atractivo un botn para activar la Macro puede insertar una imagen y a sta asignarle la macro deseada y cumplir la misma funcin del botn.
En la hoja Ejercicio 3 usted puede reemplazar el botn Borrar por la imagen de una goma. Inserte la imagen goma4.gif que se encuentra
en la carpeta Prctica. Una vez inserta la imagen haga un clic con el
botn derecho del mouse y seleccione Asignar Macro
Se abre la caja de dilogo Asignar Macro. Seleccione macro Borrar. Clic en Aceptar.
PROTEGER CELDAS Y HOJA
Cuando se trabaja con archivos digitales, es probable que el usuario pueda modificar aspectos importantes de la hoja de clculo. Para evitar esto es preciso bloquear las celdas de trabajo y solo mantener activas aquellas en las cuales el alumno o el usuario van a interactuar, para poder ingresar informacin en estas celdas deben ser desbloqueadas antes de proteger la hoja.
Haga clic en la celda D5 Ingrese en la barra de herramientas a Formato
Celdas; Proteger. Si la opcin Bloqueada aparece marcada,
elimine esta seleccin. Haga clic en Aceptar. De esta manera la celda permitir el ingreso de valores. Repita el procedimiento para las celdas G7 y
G9.
Material elaborado por Centro Comenius Universidad de Santiago de Chile
15
-
Red Enlaces - Ministerio de Educacin
A continuacin debe proteger la hoja para que no sean modificadas las otras celdas. Ingrese al men Herramientas; Proteger y
Proteger hoja Debe proteger: Contenido, Objetos y
Escenario Ingrese una contrasea (Para cualquier
modificacin en su gua debe desproteger la hoja. Por lo tanto no puede olvidar la contrasea).
Haga clic en Aceptar Confirme su contrasea y Aceptar
nuevamente.
ALGUNAS CONSIDERACIONES DE DISEO La confeccin de material didctico, ya sea plano, concreto o interactivo debe considerar una serie de criterios referidos a diseo en sus aspectos formal y didctico. En esta actividad usted realizar algunas modificaciones estticas y didcticas que permitirn que su ejercicio se aprecie mejor en pantalla, como ocultar filas y columnas, agregar instrucciones claras y atractivas, insertar fondo, etc. Usted trabajar en la hoja Ejercicio 1 OCULTAR FILAS Y COLUMNAS
Ingrese al men Herramientas; Opciones,
Ver Desactive las opciones Filas y columnas y
Lneas de divisin. Tambin puede ocultar las diferentes barras de
herramientas que se encuentren activadas.
REDACTAR INSTRUCCIONES
Debe colocar una instruccin o ttulo claro y
atractivo. Puede ser con WordArt y alguna mascota o imagen alusiva para hacer ms didctica la actividad.
Material elaborado por Centro Comenius Universidad de Santiago de Chile
16
-
Red Enlaces - Ministerio de Educacin
MEJORAR APARIENCIA
Para mejorar la apariencia de la gua puede insertar un fondo: Ingrese a la barra de herramientas en men
Formato. Seleccione Hoja, Fondo e inserte alguna
imagen de las que se encuentran en su carpeta Prctica.
Material elaborado por Centro Comenius Universidad de Santiago de Chile
17
ACTIVIDAD PRCTICACMO CREAR UNA ACTIVIDAD INTERACTIVA EN EXCEL?DAR FORMATOCONFIGURAR UNA RESPUESTA VISUAL POR MEDIO DE FUNCIONES PREDEF5=tomate
QU ES UNA MACRO?CAMBIAR RTULO DEL BOTNEnd SubASIGNAR MACROS A OTROS OBJETOS
ALGUNAS CONSIDERACIONES DE DISEOOCULTAR FILAS Y COLUMNASREDACTAR INSTRUCCIONES
MEJORAR APARIENCIA