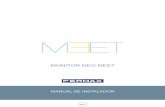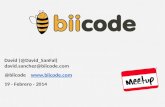Instructivo de Google Meet€¦ · Esta sección está destinada a guiarlo en simples pasos para...
Transcript of Instructivo de Google Meet€¦ · Esta sección está destinada a guiarlo en simples pasos para...

Instructivo de Google Meet
Puede ir a cualquier sección de forma automática
sosteniendo la tecla CTRL de su teclado y haciendo
click en el INDICE o en cualquier LINK del
documento.

2
INDICE
Primeros pasos .......................................................................... 3
Configuración ......................................................................................... 3
Iniciar una reunión .................................................................................. 5
Unirse a una reunión .............................................................................. 6
Programar una reunión ............................................................. 7
Entorno de trabajo ................................................................... 10
Personas y chat ................................................................................... 12
Controles principales ............................................................................ 13
Presentación ........................................................................................ 14
Secciones útiles ....................................................................... 15
Datos y archivos .................................................................................. 15
Opciones ............................................................................................. 17
Material de soporte .................................................................. 17

3
Primeros pasos
Esta sección está destinada a guiarlo en simples pasos para que
pueda unirse o comenzar una reunión con Meet desde cero.
Para ello, y sin preámbulos, comenzamos iniciando sesión en
nuestra cuenta institucional y luego en la lista de aplicaciones de
google, seleccionamos Meet.
Click aquí
Configuración
Una vez dentro de la plataforma, veremos un botón en la esquina
superior derecha con forma de engranaje, ese es el botón de
opciones.

4
Click aquí
En el apartado emergente podremos asignar una cámara de
video, un micrófono y altavoces para poder usarlos en la
videoconferencia.
Elegir cámara Prueba de micrófono
Elegir micrófono Click para probar altavoces
Elegir altavoz
Click aquí para terminar

5
Iniciar una reunión
Es muy sencillo iniciar una reunión, para hacerlo, debemos
seleccionar Iniciar una reunión o unirse a ella.
Click aquí
En el apartado emergente escribiremos un nombre para nuestra
reunión y continuamos. Si quisiéramos no introducir ningún
nombre podríamos hacerlo.
Escriba un nombre aquí
Click aquí para continuar

6
En este apartado podremos realizar alguna configuración previa a
la entrada de la reunión, encender o apagar la cámara o el
micrófono y por último decidir si solo realizaremos una
presentación (mostrando la pantalla o alguna aplicación en
particular) o, si nos unimos a la reunión utilizaremos la cámara de
video. En este último caso, igual podremos realizar
presentaciones, aunque sea una videollamada.
Click aquí
O aquí
Finalmente, sea videoconferencia o presentación seleccionamos
la opción deseada y listo.
Unirse a una reunión
Desde la pantalla principal de la plataforma seleccionaremos
Iniciar una reunión o unirse a ella y luego ingresamos el código
de la reunión, el mismo podrá encontrarlo en el mail que recibió
con la invitación a la reunión o, si es el caso, en el calendario
donde se encuentra agendada la misma. Cabe aclarar que si no
ingresáramos un código y continuáramos se crearía una sala
nueva sin nombre.

7
Escriba su código aquí
Click aquí para continuar
Y del mismo modo a lo visto en Iniciar una reunión podremos
realizar las configuraciones previas antes de entrar a la misma.
Programar una reunión
Para programar una reunión debemos seleccionar Calendar en
nuestro menú de aplicaciones de Google.
Click aquí

8
Una vez allí, seleccionamos Create.
Click aquí
Ingresamos un título o referencia de la reunión, colocamos la
fecha y la hora, añadimos algún/os participante/s y
seleccionamos añadir conferencia.
Click aquí
Luego aquí

9
Podemos añadir documentos o archivos adjuntos para examinar
o compartir en la reunión, añadiendo una descripción y en ella
adjuntamos un archivo desde Google Drive o desde una carpeta
en nuestro equipo.
Click aquí Luego aquí
Finalmente guardamos la reunión.
Click aquí

10
Listo, si queremos copiar el link de la reunión o ingresar
directamente desde Calendar, es posible hacerlo seleccionando
la reunión creada y a continuación hacemos click en el enlace o
en el botón para copiarlo.
Click aquí
O aquí
Entorno de trabajo
En esta sección echaremos un vistazo a nuestro entorno de
trabajo, los modos de vista, funciones y todos los apartados
relevantes a la reunión ya comenzada y dentro de ella.
Primero ilustraremos rápidamente la ubicación de los botones
principales.

11
Chat
Personas
Datos de la
reunión y
archivos
compartidos
Controles
principales
Control de
presentación
Opciones
Como vemos, tiene una interfaz sencilla pero muy funcional, que
puede dividirse en cinco partes, Personas y chat, Datos y
archivos, Controles principales, Presentación y por último
Opciones. Los apartados de Datos y archivos y Opciones, los
veremos más adelante en Secciones útiles.

12
Personas y chat
En este apartado veremos qué utilidad esconde este botón.
Primero seleccionaremos cualquiera de los dos botones, luego
veremos cómo se despliega una columna lateral.
Click aquí
Aquí, podremos agregar personas a la reunión seleccionando
Añadir personas como lo indica la imagen anterior y luego
escribiendo un correo institucional autorizado.
También podremos enviar y recibir mensajes en la ventana de
chat, seleccionando Chat y luego de escribir un mensaje, click en
el avioncito de Enviar.

13
Click aquí
Enviar
Escribir mensaje
Controles principales
Estos le permitirán habilitar o deshabilitar la cámara o el
micrófono o salir de la llamada.
Micrófono
Salir de la llamada
Video

14
Presentación
Este apartado es para poder presentar en la pantalla lo que
nosotros estamos viendo en nuestra pantalla a los demás o, si se
quiere, una aplicación puntual que tengamos abierta como por
ejemplo un documento de Word, de este modo, todos los
integrantes de la reunión podrán ver lo que está sucediendo
únicamente en el programa seleccionado.
Para ello, seleccionamos Presentar ahora.
Click aquí
Para mostrar nuestra pantalla completamente (todo lo que
estamos viendo), en el apartado emergente seleccionaremos la
pantalla que se muestra debajo del apartado Tu pantalla
completa y luego, click en Compartir.
Seleccionamos
Click aquí

15
Si quisiéramos compartir solo la ventana de una aplicación
específica seleccionamos Ventana de la app y luego
seleccionamos una aplicación que esté abierta y NO
minimizada, de lo contrario usted no podrá verla en el apartado
de selección.
Seleccionamos
Seleccionamos
Click aquí
Secciones útiles
En esta sección veremos los últimos dos apartados del entorno
de trabajo, los cuales están asociados con tareas adyacentes a la
reunión, como ser configuraciones u opciones, datos y archivos
adjuntos.
Datos y archivos
En este apartado veremos donde se encuentra el link de nuestra
videoconferencia y un listado con los archivos adjuntados para la

16
misma (adjuntar un archivo debe hacerse en la programación de
la reunión, diríjase sección indicada aquí).
Para ver el apartado seleccionamos Detalles de la reunión.
Una vez allí, verá los datos de acceso, los cuales podrá copiar
seleccionando el botón allí presente y luego pegarlos en un chat
o publicarlos en Classroom si quisiese.
Click aquí Click para copiar
datos
Datos de acceso
Para ver el listado de archivos adjuntos de la conferencia debe
seleccionar Archivos adjuntos.
Click aquí

17
Opciones
En este apartado podremos ver algunas opciones extra que
podremos aplicar a nuestra reunión, la ubicación de las
configuraciones de la misma y un botón de ayuda el cual nos
dirigirá al sitio de soporte de Google, en el cual podremos tener
acceso a detalles técnicos de la plataforma y resolver cualquier
duda que nos pueda quedar con respecto a la misma.
Para ello, seleccionaremos el botón de opciones.
Opciones de diseño / vista Pantalla completa Activar / Desactivar subtítulos Configuraciones
Feedback por problemas técnicos Soporte de Google.
Click aquí
Material de soporte
Sobre Google Meet:
https://support.google.com/meet?hl=es#topic=7290350
Sobre adjuntar archivos:
https://support.google.com/calendar/answer/6192039