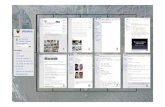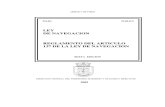INSTRUCTIVO DE NAVEGACIÓN
Transcript of INSTRUCTIVO DE NAVEGACIÓN

Página 1
INSTRUCTIVO DE NAVEGACIÓN
Página inicial: Para acceder a la plataforma, deberá ingresar a la siguiente dirección en su
navegador: https://online.vallecentral.cl
Ingrese con su RUT (sin puntos ni guion, ni dígito verificador) y luego escriba su contraseña
(repita su RUT, sin puntos ni guion, ni dígito verificador).

Página 2
Bienvenid@ a la plataforma

Página 3
Botones de interacción
Estos botones servirán para poder moverse hacia las diferentes áreas de forma más rápida,
permanecen anclados para el momento que desee usarlos.
Botón Calendario: le llevará hasta su calendario de evaluaciones.
Botón todas las asignaturas: le llevará hasta el inicio, donde podrá observar, entre otras, todas
las asignaturas correspondientes a su malla curricular.
Después de ingresar a la plataforma, observará la siguiente pantalla, la cual se desglosa de la
siguiente manera:

Página 4
Panel de navegación: en este panel podrá navegar por toda el área de estudios en línea, de
forma tal que podrá ir desglosando las opciones que aparecen con este símbolo
.
Vista general de asignaturas: podrá observar todas las asignaturas donde se encuentre
inscrita(o), debe presionar sobre la asignatura a la que desea ingresar. En el botón
podrá elegir entre las opciones: Vista tarjeta, Lista y Resumen; se recomienda la vista
“RESUMEN” puesto que de esta manera podrá observar el progreso de la asignatura.
Eventos próximos: esta área le indicará las próximas evaluaciones y las fechas
correspondientes. En el ejemplo puede observar la evaluación llamada “Diagnóstico Inicial” la
cual indica que se puede realizar desde el día 25 de diciembre.
Soporte Técnico: muestra la información de nuestro soporte técnico de plataforma, esto con
el fin de que si presenta algún inconveniente con alguna asignatura o actividad evaluativa,
pueda comunicarse por esta vía.
Al momento de presionar en la asignatura, se observará de la siguiente forma:

Página 5
Atención: en esta área podrá observar las fechas de inicio y fin de la asignatura, junto con el
nombre y correo electrónico del Tutor asignado.
ABC de la asignatura: en esta área encontrará todo lo que necesita saber antes de iniciar su
asignatura: presentación de la asignatura (video explicativo), orientaciones generales
(ponderaciones de cada evaluación que se realiza en plataforma), información del Tutor (enviar
mensaje a Tutor) y foro de consultas (solo respecto a dudas en sus asignaturas). Su revisión es
de carácter obligatoria.
Mi Progreso: en esta área podrá observar su progreso dentro de la asignatura a través de los
cuadros de colores. Rojo indica actividades sin completar y Verde las que ya ha finalizado.
Personas: al presionar sobre el botón se abrirá una nueva ventana, donde podrá
observar al Tutor y a todos los compañeros de estudio de la asignatura. Puede seleccionar a
algún participante para enviarle un mensaje de texto.

Página 6
Al presionar sobre el participante, observará la información básica del mismo. Puede presionar
el botón para enviarle un mensaje.
Se desplegará un área de texto en el que podrá escribir su mensaje, el cual será enviado al
presionar el botón .

Página 7
Actividades: acá podrá observar los tipos de evaluaciones que presentará a lo largo de la
asignatura, cabe resaltar que, para realizar las actividades evaluativas, deberá seguir el orden
de las mismas, por lo cual estas tendrán restricciones, como, por ejemplo: no podrá realizar
Unidad I – Foro de Pregunta-Respuesta hasta que complete la actividad de Diagnóstico Inicial.
: los foros consisten en responder dos (2) preguntas por Unidad efectuadas por
el Tutor, las cuales conllevan una calificación importante en la asignatura. Al momento de
responder aparecerá de la siguiente forma, y presionamos sobre la pregunta que se responderá.
Luego de presionar sobre procederá a responder directamente donde se encuentra
la pregunta, presione sobre el botón , y escriba su respuesta en el cuadro y luego
presione “enviar”. Debe hacer el mismo procedimiento para responder la pregunta número 2
que se encuentre en el foro, respetando las indicaciones brindadas por el Tutor y la plataforma.

Página 8
Al momento de presionar el botón enviar, podrá observar su respuesta debajo de las de los
compañeros que hayan respondido antes.
: las pruebas de evaluación en línea son cuestionarios con mayor ponderación
en el curso. Para responder la prueba, presione el botón
considerando que tendrá 1 solo intento permitido y 45 minutos para realizarla.

Página 9
Presione en la siguiente ventana y aparecerán las preguntas que deberá
responder, seleccionando una de las alternativas disponibles, por ejemplo:
En la navegación por el cuestionario, se encuentran las preguntas que deberá responder
correctamente para alcanzar la nota máxima de la evaluación. Para ello solo deberá seleccionar
la opción que considere correcta. Haciendo click en los cuadros que contienen el número de la
pregunta, podrá acceder a la pregunta que necesite, además contará siempre con un reloj que
le indica el Tiempo restante de su intento. Al responder todas las preguntas, presione el botón
“Terminar intento” y las respuestas se enviarán. La plataforma le arrojará en el instante su
calificación obtenida.
: es un acceso rápido a los recursos que están en la asignatura, como apoyo a
los Cuadernillos de Aprendizaje.
: es un acceso rápido a la actividad Trabajo Unidad II, que consiste en crear y
subir a la plataforma un trabajo escrito (en formato Word), siempre siguiendo las indicaciones,
para posteriormente ser evaluado por el Tutor. Subir el documento contará con dos pasos
sencillos:

Página 10
Paso 1: presionar botón “AGREGAR ENTREGA”
Paso 2: buscar el archivo en el icono , o arrastrar el documento hasta el área señalizada en
líneas punteadas. Luego presionar el botón

Página 11
En este cuadro podrá ver todas las evaluaciones requeridas para aprobar la asignatura, cabe
resaltar que, en el calendario ya antes mencionado, se encontrarán las fechas de apertura de las
evaluaciones.
Para personalizar su perfil, ingrese en “Editar perfil” para cambiar la imagen de usuario, la cual
deberá ser una foto tipo carné, con el fin de identificar al usuario.

Página 12
Para cargar la imagen, debe hacer click en el icono , o arrastrar la imagen hasta el área
señalizada en líneas punteadas. Luego deslice hasta el final de la página y presione el botón
.
Además de cambiar la imagen de perfil, podrá también cambiar la contraseña, siga los pasos y
luego presione .