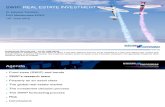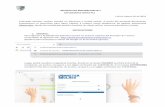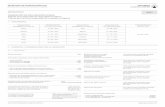Instructivo Masterclass (vista celular)isantamarta.cl/wp-content/uploads/2021/03/Instructivo... ·...
Transcript of Instructivo Masterclass (vista celular)isantamarta.cl/wp-content/uploads/2021/03/Instructivo... ·...

Instructivo Masterclass (vista celular)
Curicó, marzo 10 de 2021
Queridos apoderados se realiza este inductivo para facilitar el acceso a esta nueva
plataforma, donde las alumnas y ustedes podrán visualizar las clases online y tareas,
ante cualquier duda o dificultad sobre la plataforma puede enviarnos un correo a
En forma de apoyo para mejor comprensión del uso de la plataforma, tenemos videos
explicativo que encontrará al final del documento.
Instrucciones:
1. Ingresar a Google, en la barra superior.
2. Ingresar en el buscador lo siguiente: institutosantamarta.masterclass.cl luego
presionar la opción ir.

3. Les aparecerá la página oficial de Masterclass.
4. Debe ingresar en Rut o usuario el Rut de la alumna solo con el guion ejemplo:
23456298-4 y en la contraseña, ejemplo: 234562984, luego apretar entrar.
5. Al ingresar es necesario que cambie la
contraseña de su usuario, debe ingresar a
“Cambiar contraseña”.

6. Deberá completar “Contraseña actual”
con la destinada del Rut de la alumna sin
puntos ni guiones. Luego crear una nueva
contraseña y repetirla en el casillero de
abajo, para finalizar debe presionar
aceptar (recuerde anotar esta contraseña
para no olvidarla).
Para volver al menú principal debe
apretar volver.
7. Ahora se encontrará con este perfil saldrá el
nombre de la alumna, Rut y curso. Para ver las
opciones que nos entrega el Masterclass debe
presionar un cuadro gris con tres líneas.
8. Tenemos varias opciones, pero, la más
importante es Videoclass ya que por este medio
podrá ver las clases, así que debe presionar para
ingresar.

9. Debe Ingresar a “Iniciar Videoclass” y podrá
ver las clases disponibles para la alumna.
10. Seleccione la clase de su profesor
correspondiente.
11. Para que funcione bien la cámara y el
micrófono debe presionar permitir, así el
profesor (ra) podrá ver y escuchar bien a
la alumna,

12. Al ingresar a la clase aparecerá de esta
forma la profesora o profesor.
13. Dentro de las opciones que tiene la
Videoclass están en primer lugar las nubes
de chat para conversar con compañeras y
profesora (or).
Luego hay un punto rojo la cual la profesora
(or) la utilizará para crear grupos de
alumnas en la clase online.
También están los íconos de imágenes y
videos, los cuales la profesora (or)
habilitarán para que la alumna pueda
visualizar y descargar como guías, imágenes,
Power Point, videos, para complementar sus
clases.
Tenemos al final del screenshot una mano
blanca con el fondo azul, esta se utilizará cuando la alumna quiera hablar durante la
clase, así el profesor (a) podrá escuchar su comentario o petición.

14. Por último, para salir de la clase solo debe
presionar la flecha blanca con fondo rojo.
Visualización de tareas
1. Ingresarán a la opción “Clases” para
visualizar las tareas asignadas para la
alumna.
2. Aparecerá la clase asignada por
calendario, en la de la semana actual.

3. Al presionar la opción tareas podrá
observar la tarea asignada por el
profesor para poder desarrollarla, debe
abrir en “Vista” o “Nueva”.
4. Al abrir la opción “Vista” o “nuevo” se
observa la descripción de la tarea y más
abajo un circulo verde en donde al
pinchar se descargará la tarea
correspondiente.
5. Al descargar el documento saldrá como en
la barra negra de abajo y debe presionar
“Abrir”

6. Ya presionando abrir saldrá “Abrir con”
también debemos seleccionar la opción con
Word, ya que en este caso es un documento
Word, la profesora le podría designar una
imagen o una presentación de Power Point.
7. Con estos pasos ya podrá visualizar el
documento con la tarea asignada.
8. Continuamos con las opciones de tareas:
en el dibujo viñeta de conversación, en la
frase “Añadir nueva entrada” la alumna
puede escribir un comentario para que su
profesora pueda leerlo sobre la tarea.

9. Como última opciones está “Subir tarea” se
podrá subir el archivo de la tarea ya
realizado para que la profesora pueda
revisarlo.
En la nube celeste se presiona para subir el
archivo desde su celular.
Para finalizar y poder enviarla debe
seleccionar “Subir tarea”.
Visualizar recursos
1. Al ingresar a “Recursos” las alumnas pueden ver
recursos que los profesores les designan como
apoyo de las actividades realizadas en clases,
ejemplo: videos, imágenes, etc.
2. Al ingresar a recursos asignados podrán ver
el material que el profesor le designo.

3. Al ingresar a los recursos saldrá la lista de
asignaturas así podrá elegir la que del
recursos que desea buscar.
4. Al entrar a los recursos asignados
encontrarán el material en la opción “ver
recurso”, les servirá para apoyar sus
actividades de las clases correspondientes.
VIDEO TUTORIALES
Finalmente, ofrecemos video tutoriales para instruir el uso de la plataforma desde el celular 1. Ingreso a plataforma Masterclass y función VideoClass: https://youtu.be/8cb0bHw0nm0
2. Acceder a recursos de la plataforma Masterclass: https://youtu.be/uC1CYEi-EyQ
3. Revisar y subir tareas a Masterclass: https://youtu.be/Psr5kVKrjkg
CONTACTO Ante cualquier duda o dificultad sobre la plataforma puede enviarnos un correo a