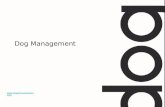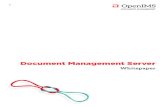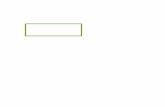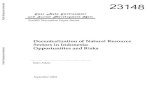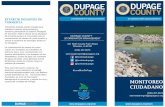Intelligent Document Management System - OASscm.oas.org/Documentos/IDMS-08-01-2012.pdf ·...
-
Upload
truongkhue -
Category
Documents
-
view
225 -
download
2
Transcript of Intelligent Document Management System - OASscm.oas.org/Documentos/IDMS-08-01-2012.pdf ·...

Departamento de Gestión de Conferencias y Reuniones
Intelligent Document Management System
IDMS

Departamento de Gestión de Conferencias y Reuniones - Pág. 2 -
IDMS
Ingreso
Inicia directo con el nombre de usuario. No necesita contraseña ya que solo puede ingresar el usuarios que inició la sesión en la maquina.

Department of Conferences and Meetings Management - Pag. 3 -
IDMS
Pantalla de inicio
Abre directamente la pantalla “Pending Documents” que es donde se encuentra la lista de documentos que está pendiente en cada usuario. La misma se explica en detalle en las próximas páginas.

Departamento de Gestión de Conferencias y Reuniones - Pág. 4 -
IDMS
Menú Document Management
En este menú se encuentra la mayoría de las funciones accesibles por los usuario del IDMS. Pending Documents, New Document, Document Status, Find Documents, Serch Documents, open Microsoft Word y Assign.

Department of Conferences and Meetings Management - Pag. 5 -
IDMS
Menú Document Management: Pending Documents
Aquí se encuentra la información del documento más importante, como ser el job#, la clasificación, el título, Instrucciones generales, fecha limite para distribución, idioma original, usuario dueño del documento, usuario creador del documento, instrucciones especifica de la acción, que usuario envió el documento, fecha y hora de envío y los botones para las acciones: Assign, Reject, Other y Exit

Departamento de Gestión de Conferencias y Reuniones - Pág. 6 -
IDMS
Ventana Pending DocumentsJob#: Es el nombre que se le asigna al documento word. Este dependerá del tipo de do-cumento que se cree y el área que lo crea. Los primeros caracteres definen el tipo de documento, los 5 números siguientes son generados automáticamente y refieren a la cantidad de acciones creadas de ese tipo de documentos, la letra siguiente es el idioma y los últimos dos numeros es la cantidad de pasos que tuvo la acción hasta el momento. Ej.: CP29018P07, En este caso es el 29018 documento del Consejo Permanente en Portugués y está en el paso 7 del IDMS.
Clasification: Es asignada por la biblioteca y es única para los tipo de documentos de la reunión.
Number: Es consecutivo y lo asig-na el IDMS a cada acción creada con esa clasificación. Las casillas Rev., Corr., y Add. se refiere a documentos con el mismo núme-ro de clasificación pero que han sido Revisado, Corregido o es un Addéndum del mismo.
Document title: Es el título del documento, igual al que se pone en el documento de word.
Link information: Este enlace nos permite acceder a toda la informa-ción que fue ingresada cuando se creo la acción.
Clock: Actualiza la ventana Pen-ding.
Job#: Ordena los documentos en la ventana pending por el job#. También puede ser por fecha de vencimiento o orden de llegada.

Department of Conferences and Meetings Management - Pag. 7 -
IDMS
Ventana Pending DocumentsGeneral Instructions: Instruccio-nes generales que se ingresan al crear el documento. Pueden ser modificadas por los usuarios autorizados.
Document Dedline: Es la fecha en la cual se debe distribuir el documento o bien enviarlo a archivo. Se ingresa cuando se crea la acción. También se puede modificar posteriormente.
Original lenguage: Idioma origi-nal del documento creado.
Owner: A quien pertenece el documento
Created by: Por quien fue creada la acción en el IDMS.
Instruccions / Comments for this action: Refiere a Instrucciones y o comentarios que se hicie-ron para esa asignación específica. Este comentario cambia o se borra una vez se realice otra asignación.
Assign: Asigna la acción a otro usuario, a print o lo envia a archivo.Others: Tiene dos opciones, imprime el Routing slip el cual contiene información del documento o cancela la acción.Reject: Devuelve la acción al usuario que la envió.Exit: Cierra la ventana Pending

Departamento de Gestión de Conferencias y Reuniones - Pág. 8 -
IDMS
Menú Document Management: New Document
Esta opción se utiliza para crear los documentos, ya sean nuevos o para crear Revisado, Corregido o Addéndum. Puede ser accedida por el atajo del teclado (shortcut) presionando la tecla F7. Para que esta opción esté habilitada en el menú se debe cerrar la ventana Pending.

Department of Conferences and Meetings Management - Pag. 9 -
IDMS
Menú Document Management: Ventana New Document
Evento: Este número es asignado por el OASCAL cuan-do se reserva un salón para la reunión. Es importante conocerlo pues este número es el que hace el link entre el OASCAL, IDMS y el CPMS (Sistema de visualización de documentos utilizado en el salón Bolívar). Además publica en el calendario de reuniones de la Organiza-ción los documentos vinculados a esa reunión. Si no lo saben y la reunión ya tiene salón asignado en el OAS-CAL pueden buscarlo presionando en los links al lado, de lo contrario deben colocar 1.
Acct.#: Número de cuenta a la cual se le puede hacer el cobro por traducciones.
Type: Tipo de documento. Exiten tres posibilidades: Público, Confidencial y Referencias. Publico: Una vez enviado a archivo el documento puede ser accedido a través de Internet.Confidencial: Una vez enviado a archivo el documento solo se puede acceder a través del IDMS y no se publica en Internet.Referencia: Son documentos creados para ser de refe-rencia para otros documentos.
Existing Document: Si el documento que se va a crear ya está en Word se puede agregar aquí. De lo contrario genera un template en blanco.
Jbo # of base document: Si lo que se desea crear es un Revisado, Corregido o Addéndum es aquí donde se ingresa el Job# del documento base.

Departamento de Gestión de Conferencias y Reuniones - Pág. 10 -
IDMS
Menú Document Management: Ventana New Document y Job#
Una vez ingresado el Job# se presiona F2 para obtener la información del documento. Puede suceder que no permita ingresar todo el job# del docu-mento, en este caso se presiona F2 y aparece la lista de documentos con los caracteres que nos permitió ingresar en la casilla. Una vez encontremos en la lista el documento deseado, se selecciona y presionamos Enter. En la ventana nos debe aparecer el Job# junto con el título del documento.

Department of Conferences and Meetings Management - Pag. 11 -
IDMS
Menú Document Management: Ventana New Document
Segunda ventana para la creación de un documento
Document Type: Aquí se selecciona el tipo de docu-mento que se va a crear. Cada área tiene asignado uno o más tipos de documentos. Aquí es donde se le asigna los primeros caracteres al Job#, como por ejemplo CP, SEDI, CITEL, AG, etc.. Cada usuario tiene acceso a los tipo de documentos que el área le asigne.
Document Title: Título del documento tal cual se ingre-só o ingresará en el docuemnto Word.
Clasification Reference, Code: Esto es parte de la cla-sificación del documento que la biblioteca le asignó a la reunión. El usuario debe tener esta información a la hora de crear el documento pues la mismo no se puede cambiar. Una vez creado el documento la clasificación se mantiene por todo el proceso. Si el usuario se equi-voca de clasificación debe contactar inmediatamente al DGCR para que puedan eliminar la acción y regresar los contadores antes de que se genere otra acción con esa clasificación.
Rev., Cor., Add.: Estas referencias las debe ingresar el usuario manualmente. En caso de necesitar ingre-sar alguna de estas referencias debe saber cual y que número de referencia corresponde. Requesting Officer: Nombre y extensión de la persona dueña del documento.
Document Author: Nombre y extensión de la persona que crea la acción.
Original Language: Idioma original del documento.

Departamento de Gestión de Conferencias y Reuniones - Pág. 12 -
IDMS
Menú Document Management: Ventana New Document
Tercera ventana para la creación de un documento
General Instructions: En este espacio se introduce las directivas para quienes vayan a recibir esta acción, por ejemplo traductores o editores.
Print shop - Imprenta: Aquí se elige el tipo de Distribución electrónica que se quiere realizar, las opciones son: General, Limitada, Especial y No distribuir.Limitada: Solo se distribuye a Misiones Per-
manentes y personal específico de la Secretaría que necesita recibir el documento.
General: Limitada + Países Observadores + Per-sonal de la Secretaría.
Especial: Se debe especificar en las instruccio-nes a quien distribuir. Por ejemplo solo a las Misiones Permanentes.

Department of Conferences and Meetings Management - Pag. 13 -
IDMS
Menú Document Management: Ventana New Document
Última ventana para la creación de un documento.
Event date: Es la fecha del evento que se colocó en el primer paso para crear el documento. Si se le puso 1, la fecha que sale es 01/01/2037
Distribution Deadline: Fecha en la cual se debe realizar la distribución.
Originate Actions in...: Presionando F2 sobre este campo nos aparece la ventana Translated Lan-guages. Aquí seleccionamos los idiomas en que queremos se traduzca el documento. El primer idioma que aparece sobre la izquierda es el idioma original que seleccionamos en el paso 2.

Departamento de Gestión de Conferencias y Reuniones - Pág. 14 -
IDMS
Menú Document Management: Ventana New Document
Una vez seleccionados los idiomas, los mismos aparecen entre corchetes en la ventana. El último paso a dar es presionar el botón finished y nos aparece el mensaje que la el documento fue creado.

Department of Conferences and Meetings Management - Pag. 15 -
IDMS
Menú Document Management: Document Status
Document Status nos muestra el estatus del documento dentro del IDMS. El mismo se puede obtener mediante la clasificación del documento o el Document# (Job#).
Clasification: En esta opción podemos colocar la clasificación del documento o parte de la mis-ma y presionando F2 nos muestra un listado de documentos con esa clasificación. Elegimos el documento que estamos buscando y presionamos enter., así se completará el campo Document #.
Document #: La otra opción para conocer el estatus de un documento es ingresando el Job# completo del mismo en el campo Document #, por ejemplo CP25067.
Pending Only???: Esta opción nos permite conocer todo el historial del recorrido del documento, para ello debemos colocar NO en esta opción. De lo contrario si dejamos Yes, aparecerá solo el último paso del documento.
Preview: Presionando este botón nos despliega la información del documento, como lo muestra la siguiente página.

Departamento de Gestión de Conferencias y Reuniones - Pág. 16 -
IDMS
Menú Document Management: Document Status
Pantalla de la izquierda, información del documento dejando en el campo Pending only la opción Yes.Pantalla de la derecha, información del documento dejando en el campo Pending only la opción NO.

Department of Conferences and Meetings Management - Pag. 17 -
IDMS
Menú Document Management: Find documents where... (Web)
Este buscador nos permite acceder a documentos públicos que se hayan enviado a archivo por el IDMS. La búsqueda puede ser por Job #, fecha estimada en la cual fue creado, clasificación, Nombre del autor, Palabras en el titulo, número de evento o usuario que lo creo. El resultado es una lista de documentos según el criterio de búsqueda que se le haya colocado.

Departamento de Gestión de Conferencias y Reuniones - Pág. 18 -
IDMS
Menú Document Management: Find documents where
Este buscador utiliza algunos de los criterios que vimos en el buscador anterior con la diferencia de que la búsqueda la realiza internamente en el IDMS y nos da como resultado todos los documentos que tenga la característica ingresada para la búsqueda. Sea que el docu-mento esté en archivo o lo tenga algún usuario. Si el documento lo tiene algún usuario, solo se puede acceder a la información de la acción que se encuentra en el IDMS, pero no al docu-mento de word. Cuando la acción la tiene un usuario, el acceso al documento de word es exclusivo del usuario. En algunos casos existen grupos de usuarios que acceden a una cuenta en conjunto y se comparten en esa cuenta los documentos, como ser el caso de CIM, CITEL, CICTE...
Buscador interno de documentos, se accede a la información del documento, pero no al archivo word.

Department of Conferences and Meetings Management - Pag. 19 -
IDMS
Menú Supervisory Functions: Document Information
Solo usuarios autorizados tienen acceso a esta opción de menú. Aquí se obtiene y modifica la información de un determinado docu-mento. También se puede agregar idiomas a la acción original.
Filtros: Para ingresar el Job No. del documento que se quiere modificar u obtener información se debe presionar en el botón filtro. Una vez presionado la ventana cambia de color, se pone roja y nos permite ingresar el Job# del documento. Una vez ingresado dicho Job# se presiona en el otro botón filtro para obtener la información de la acción.
Campos modificables: Los campos a los cuales pode-mos acceder a modificarlos son: Evento, Type, y los que se encuentran en los recuadros grises. También en cada una de las orejas List, Page 3 y Page 4 hay campos modificables.
Create a New Action: Esta opción nos permite agregar idiomas a una acción ya creada. Una vez obtenida la información del documento al que queremos agre-garle uno o más idiomas, como lo explicamos en el paso anterior, presionamos el botón “Create a New Action” y nos abre una nueva ventana donde ingresa-mos el o los idiomas a crear.El proceso para agregarle el o los idiomas a la acción es el mismo que cuando se crea el documento. Se presiona F2 y se abre la ventana con los idiomas. Hay que tener en cuenta que en la ventana que nos abre presionando F2 aparece el idioma original del do-cumento en el lado derecho, hay que borrarlo y solo poner el o los idiomas a crear. Una vez creado el o los idiomas nos aparecen directamente en la ventana Pendings.

Departamento de Gestión de Conferencias y Reuniones - Pág. 20 -
IDMS
Flujo de procesamiento ideal
Este sería el flujo ideal de los documentos, pero también puede tener sus variantes. El usuario puede solicitar que se le devuelvan los documentos traducidos una vez los haya revisado el editor. En este caso es el usuario el encargado de enviar los documentos a PRINT o directamente a ARCHIVO.
Usuario crea el documento original y los idiomas a traducir
DISTRIBUCIÓNELECTRÓNICA
ARCHIVO
COORD
TRADUCTORES
EDITORES
Idiomas
Idiomas
Idiomas
Idiomas
OriginalIdiomas
OriginalIdiomas
Original

Department of Conferences and Meetings Management - Pag. 21 -
IDMS
Errores, Advertencias y otros...
La primer ventana muestra un error de proceso. General-mente nos muestra este error cuando queremos Asignar o abrir un documento desde la ventana Pending Docuemnts y el archivo Word no se encuentra en nuestra carpeta del IDMS. Esto se puede solucionar yendo a la carpeta del usuario y co-locando el documento de word con el job# exactamente igual a como aparece en Pending Documents. el camino a la carpeta del usuario es: P:\apps\corresp\doc\username.
La segunda ventana nos aparece una vez creado el documento y queremos generar los idiomas a traducir. En el flujo ideal responderíamos SÍ a esta pregunta y lo que haría es enviar a PRINT el original y los idiomas a COORD. En caso de respon-der NO, genera los idiomas en nuestro usuario y luego debe-mos enviar manualmente cada idioma a COORD.
Estas dos ventanas están relacionadas con la anterior y nos aparecen una vez que queremos generar los idiomas. Lo que hace la ventana de arriba es contar las palabras a traducir. La ventana de abajo es la confirmación que las acciones en los idiomas fueron creadas.

Departamento de Gestión de Conferencias y Reuniones - Pág. 22 -
IDMS
Por cualquier problema o consulta sobre el IDMS, por favor contactar a Fernando Sole - x6270 - [email protected] o Mauricio Azoulay - x6175 - [email protected]
¿Consultas?