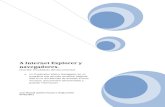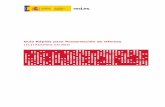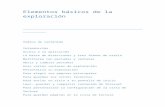Internet explorer 9
-
Upload
alvaradokenneth -
Category
Education
-
view
143 -
download
0
Transcript of Internet explorer 9
Internet Explorer 9
es una aplicación o programa que te permite acceder a cualquier tipo de información: vídeos, música, etc, que se encuentre en internet.
IE, como se conoce comúnmente, fue desarrollado por la empresa Microsoft, para computadores con sistema operativo Windows.
Ahora, cuentan con su versión más reciente llamada, Internet Explorer 9 (IE9).
Este navegador es uno de los más usados debido a la cantidad de personas que cuentan con computadores Windows. Pero debes tener en cuenta que tienes otras opciones para explorar internet como: Chrome, Firefox o Safari.
¿Cómo descargar Internet Explorer?Para actualizar Internet Explorer a IE9 solo debes seguir estos pasos:
Paso 1:Ingresa a la página de Microsoft www.windows.microsoft.com
Paso 2:Ahora, ubica el cursor en la opción Descargas que se Encuentra. en el menú de la parte superior de la página.
Paso 3:Verás que aparece un menú desplegable. Allí, debes hacer clic en la opción Internet Explorer. Paso 4:Se abrirá la página Descargas de Internet Explorer.Allí, haz clic en Internet Explorer 9.Descargando Internet Explorer 9
Paso 5:Selecciona la versión de tu computador haciendo clic el menú desplegable ubicado junto al idioma con el que deseas descargar Internet Explorer 9. Por ejemplo, Windows 7 de 32 bits.
Si no sabes cuál versión es tu computador puedes averiguarlo de la siguiente forma:Haz clic en el botón Inicio.En el menú desplegable selecciona la opción Mi PC.Luego, haz clic en la opción Propiedades.Te aparecerá una lista con las características de tu computador. En la opción Tipo de sistema encuentras la cantidad de bits con los que funciona tu computador. Paso 6:Luego, haz clic en el botón Descargar. Paso 7:Aparecerá el cuadro de diálogo de descarga. Allí, haz clic en el botón Ejecutar.
Paso 8:Espera a que finalice la descarga del programa. Cuando lo haga, aparecerá un cuadro de diálogo preguntándote si deseas reiniciar el computador. Allí, debes hacer clic en el botón Aceptar para finalizar el procedimiento.Interfaz de Internet ExplorerVeamos las partes que componen la interfaz de Internet Explorer 9 para que puedas ubicarte cada vez que abras este navegador.
Allí, escribe la dirección URL del sitio en internet que quieres visitar.Por ejemplo, la dirección actual que debe aparecer en tu navegador es: www.gcfaprendelibre.org.
Una característica importante de esta barra es que cuenta con la opción autocompletar. Esta función te mostrará una lista de sitios almacenados por Internet Explorer 9 que coinciden con la dirección que estás escribiendo. Si te interesa alguna de estas direcciones, solo debes hacer clic sobre ella.
Selecciona tu página principal o Home
Paso 1:Abre página web que deseas poner como tu Página principal. En este caso, será GCFAprendelibre. Paso 2:Una vez te encuentres en tu página favorita, haz clic con el botón derecho del mouse sobre la opción Home o Página principal. Paso 3:En el menú desplegable que allí aparece, haz clic en la opción Agregar o cambiar la página principal.
Paso 5:Finalmente, haz clic en el botón Sí.
Ahora, cada vez que abras tu navegador Internet Explorer 9 aparecerá la página que elegiste.
Seguridad Cuando ubicas el cursor aquí, aparecerá una lista deplegable con
todas las opciones que te ofrece Internet Explorer 9 para configurar la seguridad del navegador.
Eliminar el historial de navegación Paso 1:
Haz clic en el botón Herramientas. Paso 2:Aparecerá una lista desplegable. Allí, ubica el cursor sobre la opción Seguridad Paso 3:Verás que aparece un nuevo menú desplegable en el que deberás seleccionar la opción Eliminar historial de exploración.
Paso 4:Aparecerá el cuadro de diálogo Eliminar el historial de exploración. Desde allí, podrás eliminar los archivos temporales, cookies, Historial de navegación, Historial de descargas, entre otras. Para ello, solo debes seleccionar la casilla del componente que deseas borrar. Paso 5:Finalmente, debes hacer clic en el botón Eliminar y automáticamente se borrarán todos los componentes que elegiste.
Si deseas conservar los datos relacionados con tus sitios web favoritos, selecciona la primer casilla del cuadro de diálogo: Conservar los datos de sitos web favoritos.
Cómo usar los aceleradores Paso 1:Ingresa al sitio que quieres visitar. Paso 2:Selecciona con el mouse la palabra o frase con la que deseas usar uno de los aceleradores. Paso 3:Verás que aparecerá una flecha azul al lado del texto seleccionado, ese es el botón Aceleradores, al hacer clic allí podrás acceder a su lista de opciones.
Paso 4:Finalmente, elige el acelerador que deseas usar haciendo clic sobre él y realiza la acción correspondiente. Es probable que no cuentes con el acelerador que necesitas.¡No te preocupes! Puedes obtener más, Internet Explorer 9 cuenta con una gran variedad de estos, solo debes instalarlos en tu navegador.Para acceder a la lista de aceleradores que te ofrece Internet Explorer 9 debes tener una cuenta en Outlook.com. Si no cuentas con ella, aprende a crear una visitando nuestra lección Crear una cuenta en Outlook.
Obtener aceleradores Paso 1:Haz clic en el botón Herramientas. Paso 2:Verás que aparece un menú desplegable. Allí, selecciona la opción Administrar complementos.
Paso 3:Se abrirá el cuadro de diálogo Administrar complementos. En el panel izquierdo de la ventana Tipos de complementos, haz clic en la opción Aceleradores. Paso 4:En la parte inferior izquierda del cuadro de diálogo, haz clic en la opción Buscar más aceleradores. Paso 5:Se abrirá la página Internet Explorer Gallery o Galería de Internet Explorer. Allí, haz clic en el acelerador que desees instalar.InformaciónSi no te aparecen las opciones de aceleradores, haz clic en la opción Iniciar sesión y escribe tu correo electrónico y contraseña para que puedas ver toda la lista de Aceleradores que te ofrece Internet Explorer 9.
Paso 6:Se mostrará una página con el acelerador que elegiste. Allí, presiona el botón Agregar a Internet Explorer.
Paso 7:Se abrirá el cuadro de diálogo Agregar acelerador en donde deberás hacer clic en el botón Agregar. Automáticamente se agregará el nuevo acelerador a tu navegador y podrás hacer uso de él cuando lo necesites.