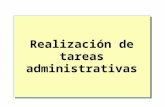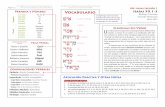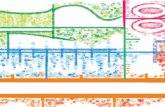Introducción a Paren tVUE...el Resumen del Registro de Calificaciones (Gradebook Summary) enumera...
Transcript of Introducción a Paren tVUE...el Resumen del Registro de Calificaciones (Gradebook Summary) enumera...

I
¿Qué es el portal ParentVUE?
El portal ParentVUE le permite al padre de familia o tutor(es) legal(es) ver los datos escolares de sus hijos. Puesto que la información proviene directamente del sistema de datos estudiantiles conocido como Synergy SIS, los datos siempre están actualizados.
Aunque se tiene acceso al sitio web en Internet, dicho acceso está protegido mediante un inicio de sesión (logon), al igual que una contraseña (password). Los padres de familia pueden ver únicamente los datos de sus propios hijos, y no los datos de otros alumnos. Los padres de familia solo pueden ver la información, sin tener la opción de hacer cambios a los datos del estudiante.
Para tener acceso a ParentVUE
1. Inicie su navegador de Internet.
2. Vaya a http://www.psdschools.org.
3. Haga clic o pulse en el enlace “Parents” (“Padres de familia”), localizado en la parte superior derecha.
4. Haga clic o pulse en el botón “ParentVUE”.
5. Haga clic o pulse en el enlace “I am a parent>>” (“Soy un padre de familia”).
Nota: También puede ir directamente a la página de ParentVUE, al agregar “/pvue” enseguida del sitio web del PSD, en su barra de direcciones: http://www.psdschools.org/pvue
Si ya ha activado su cuenta, puede iniciar la sesión (log in) con el nombre de usuario (user name) y
contraseña (password) que creó previamente.
Si está iniciando la sesión por primera vez (log in), haga clic o pulse en “I have an activation key and need to create my account>>” (“Tengo un código de activación, y necesito crear mi cuenta”).
Introducción a ParentVUE

Activación de su cuenta 1. Lea el aviso de privacidad (Privacy Statement), y
haga clic o pulse en el botón “I Accept” (“Acepto”), para indicar que acepta dicho aviso de privacidad.
2. Ingrese su primer nombre, apellido y código de activación, exactamente como aparecen en el correo electrónico que recibió.
3. Se le pedirá que cambie su nombre de usuario (user name) y contraseña (password). Las contraseñas (passwords) distinguen mayúsculas de minúsculas; deben consistir de números y letras, y tener una longitud mínima de 6 caracteres. Use la dirección de correo electrónico principal que se proporcionó en el correo electrónico que se envió. Haga clic o pulse en “Complete Account Activation” (“Completar la activación de la cuenta”).
Para tener acceso a la aplicación móvil ParentVUE
Descargue la aplicación ParentVUE del iTunes Store o Google Play.
1. Inicie la aplicación. 2. Se le pedirá que ingrese su código postal (zip
code) 3. Seleccione Poudre School District, en la lista
de escuelas. 4. Use el nombre de usuario (user name) y
contraseña (password) que creó previamente, y haga clic o pulse en “Login” (“Iniciar sesión”).
r
Nota: Puede guardar su nombre de usuario (username) y contraseña (password), al seleccionar las opciones en la página para iniciar la sesión. Esto permitirá que inicie su sesión en StudentVUE, automáticamente, cuando utilice la aplicación.
Nota: El proceso de activación solo se tiene que hacer una vez. Sin embargo, si tiene más de un hijo, no tendrá acceso a su información hasta que se indiquen las personas con derecho a tener acceso a la información educativa del estudiante (Education Rights), y la escuela del estudiante haya ingresado esa información para cada hijo. Si tiene preguntas, por favor contactar a la escuela de su hijo(a).
Si tiene alguna pregunta, por favor contacte a su escuela.

Menú de los enlaces de navegación (navigation)
Calendario (Calendar) – El calendario escolar presenta una lista del trabajo escolar asignado, al igual que los días de receso escolar y otras actividades escolares. El calendario se puede mostrar por día, semana o mes.
Asistencia escolar (Attendance) – La asistencia de su hijo(a) se puede ver de dos maneras – como una lista (List View) o un calendario (Calendar View). La lista (List View) muestra el registro de asistencia de su estudiante. En el calendario (Calendar View) se presentan todos los días en que las escuelas están en fucionamiento, no solo el registro de asistencia de su estudiante.
Horario de clases (Class Schedule) – El horario de clases muestra las clases de su estudiante en el presente año escolar. Para ver un período diferente, haga clic o pulse en el enlace del período que le interesa ver (Quarter 2 [cuarto escolar 2], Semester 1 [semestre 1]…), situado en la esquina superior derecha. Puede enviar mensajes de correo electrónico a el/la maestro(a) de su estudiante, al hacer clic o pulsar en el sobre que se encuentra al lado del nombre de dicho(a) maestro(a).
Historial de clases (Course History) – Bajo el historial de clases se muestra toda la información que se presenta en el certificado de calificaciones (transcript) del estudiante, tal como las calificaciones que haya recibido en clases del año escolar actual, y años previos, el promedio total de calificaciones del estudiante (conocido en inglés como GPA), y el estatus de graduación.
Registro de Calificaciones (Grade Book) – El resumen del Registro de Calificaciones (Grade Book) en la pantalla muestra las calificaciones en cada período en donde se asigne una calificación, y se indique el progreso.
Para ver información específica adicional sobre las clases, haga clic o pulse en el título de la clase (Course Title), que se resalta en azul. Para la clase seleccionada se muestra una lista de todo el trabajo escolar asignado, a lo largo del período, en donde se otorgue una calificación.
El assignment view muestra el Resumen del Cómputo de Calificaciones (Grade Calculation Summary), el cual es la calificación de su estudiante de acuerdo con el tipo de tarea; el Resumen del Registro de Calificaciones (Gradebook Summary) enumera todas las tareas en la clase que se haya seleccionado.
Para ver las tareas asignadas en otra clase, seleccione dicha clase mediante el menú desplegable (drop‐down box), situado en la esquina superior izquierda. La información específica acerca de una tarea la puede obtener al hacer clic o pulsar en el texto en color azul que corresponde a dicha tarea. LA INFORMACIÓN ESPECÍFICA DE

UNA TAREA (Assignment Detail) presenta datos más detallados con respecto a la tarea, tales como el nombre y tipo de tarea, fecha en que se asignó, su fecha de entrega, la calificación que se obtuvo, el tipo de calificación, número total de puntos, las anotaciones de el/la maestro(a), y una descripción total de la tarea.
Salud (Health) – La página de salud muestra cualquier visita que el estudiante haya hecho a la enfermera, al igual que sus problemas de salud y el registro de sus vacunas.
Informe de calificaciones (Report Card) – La página en donde se presenta el informe de calificaciones, muestra las calificaciones actuales que se han publicado en dicho informe del estudiante. El enlace para el informe de calificaciones está localizado en la parte superior izquierda de la pantalla; este informe se puede imprimir, después de que la escuela haya dado a conocer los informes de calificaciones (Report Cards).
Formularios (Forms) – La página de formularios contiene enlaces a el Permiso para Compartir, el cual se puede llenar electrónicamente. Seleccione el enlace para el idioma apropiado, el cual lo llevará a la página para solicitar el permiso para compartir.
Documentos (Documents) – La página de documentos presenta un enlace al sitio web que contiene los resultados de las evaluaciones PARCC y CMAS, en donde dichos resultados de los alumnos se pueden ver, si es del caso.
Nota: Después de que finalice el año escolar, tiene que contactar a su escuela para recibir el informe de calificaciones (Report Cards).
Nota: Si en la pantalla en que se presenta el Resumen del Registro de Calificaciones (Grade Book Summary) aparece el mensaje: “Grade Book data not available for school” (“Los datos del registro de calificaciones no están disponibles para esta escuela.”), significa que la escuela de su hijo(a) ha desactivado el Resumen del Registro de Calificaciones (Grade