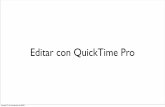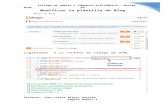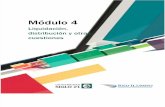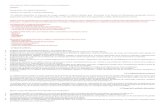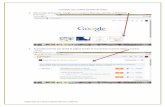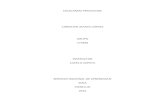Introducción a Préstamo interbibliotecario de WorldShare de … · 2020. 6. 19. · Para editar...
Transcript of Introducción a Préstamo interbibliotecario de WorldShare de … · 2020. 6. 19. · Para editar...

1
Introducción El Préstamo interbibliotecario de WorldShare® de OCLC proporciona importantes mejoras a la funcionalidad actual del Sistema de intercambio de recursos de WorldCat®. Para conocer más detalles por favor consulte la página de Préstamo interbibliotecario de WorldShare.
Preparación y planificación
Hay algunos pasos que puede realizar a fin de prepararse para utilizar el Préstamo interbibliotecario de WorldShare.
Directorio de políticas de OCLC®
Agregue o actualice la información de su biblioteca en el Directorio de políticas de OCLC. Algunas de las áreas clave que debe revisar son contactos y políticas de copias, préstamos y cambios. Para obtener más información, consulte Referencia rápida al Directorio de políticas de OCLC.
Una vez que haya iniciado sesión en Préstamo interbibliotecario de WorldShare, haga clic en el enlace desde la pantalla Inicio de Préstamo interbibliotecario de WorldShare para ir al Directorio de políticas de OCLC.
Datos constantes
Los parámetros de administración de Préstamo interbibliotecario de WorldShare, como los datos constantes se mantienen en Configuración de servicios de
OCLC. Asegúrese de agregar la información constante en el módulo WorldShare ILL, en Datos de la entidad prestataria y Datos de la entidad prestadora.
Configuración de servicios de OCLC®
Los parámetros de administración de Préstamo interbibliotecario de WorldShare se mantienen en Configuración de servicios de OCLC.
Haga clic en la pantalla Inicio de Préstamo interbibliotecario de WorldShare para ir a Configuración de servicios de OCLC.
Pizarra de mensajes
Debajo de los enlaces rápidos, encontrará la pizarra de mensajes de Préstamo interbibliotecario de WorldShare. Este espacio es actualizado frecuentemente en tiempo real por el personal de OCLC con información relacionada con el mantenimiento programado del sistema, capacitaciones, seminarios en línea relacionados con ILL, y más información acerca del sistema ILL.
Requisitos del navegador
TENGA EN CUENTA LO SIGUIENTE: la funcionalidad del servicio Préstamo interbibliotecario de WorldShare se actualiza periódicamente. Durante estas actualizaciones, el servicio se prueba con versiones específicas del navegador para garantizar que funcione correctamente cuando se utiliza con distintos navegadores.
Por favor vea la lista de navegadores utilizados para probar la versión más reciente en esta página.
Comuníquese con el Servicio técnico de Préstamo interbibliotecario de WorldShare® de OCLC para obtener documentación útil y recursos de capacitación.
Soporte
Contacte Soporte técnico de su región.
Introducción a Préstamo interbibliotecario de WorldShare® de OCLC:
para usuarios fuera de Estados Unidos

Introducción a Préstamo interbibliotecario de WorldShare® de OCLC
2
Creación de una cuenta
Préstamo interbibliotecario de WorldShare
Si su biblioteca ya utiliza WMS, WorldShare Collection Manager o WorldShare License Manager, entonces usted tiene una cuenta de servicios de OCLC que le da acceso a diferentes servicios en la nueva plataforma. Antes de iniciar sesión por primera vez en Préstamo Interbibliotecario de WorldShare, deberá contactar a la persona encargada de administrar y agregar permisos en Préstamo Interbibliotecario de WorldShare en su institución. Si necesita ayuda, por favor, póngase en contacto con Soporte técnico de OCLC de su región. Si usted ya tiene un número de autorización de 9 dígitos y contraseña, pero no tiene una cuenta de servicios en OCLC en la plataforma WorldShare, siga los siguientes pasos:
Para crear una cuenta:
Paso Acción Resultado
1 Vaya a la URL personalizada que figura en el correo electrónico de bienvenida.
Aparece la pantalla Inicio de sesión.
2 Haga clic en Crear nueva cuenta.
Aparecer la pantalla de autorización.
3 Ingrese su Autorización de 9 dígitos del Sistema de intercambio de recursos de WorldCat® y su Contraseña.
4 Haga clic en Siguiente. Se expande la pantalla Confirmar institución.
5 Confirme su institución y los servicio(s) utilizado(s).
6 Haga clic en Confirmar. Nota: si esta no es su institución, haga clic en No es mi institución para volver a la pantalla de bienvenida.
Se expande la pantalla Crear nueva cuenta.
7 Complete todos los campos. Nota: si el nombre de usuario que elige ya está en uso, recibirá un mensaje de error.
8 Haga clic en Crear cuenta. Aparece un mensaje de confirmación.
9 Cierre la ventana de confirmación.
10 Vuelva a la pantalla Inicio de sesión, que todavía se encuentra abierta en una ventana independiente. Nota: podría volver a ingresar su URL personalizada para regresar a la pantalla Inicio de sesión.
11 Ingrese los campos Nombre de usuario y Contraseña que acaba de crear.
12 Haga clic en Iniciar sesión. Habrá iniciado sesión en Préstamo interbibliotecario de WorldShare.
Si tampoco tiene un número de autorización de servicios de OCLC en la plataforma WorldShare de 9 dígitos y contraseña, por favor póngase en contacto con Soporte técnico de su región.
Mejores prácticas para crear una cuenta: • Cada usuario debe tener su propia cuenta para
mayor seguridad y para la adición de otros servicios en el futuro.
• Las direcciones de correo electrónico deben corresponder a una dirección de correo electrónico de una persona y no, a una dirección de la institución.
Una vez que haya ingresado a la interfaz, añadir la página de inicio a marcadores para ingresar en un futuro.

Introducción a Préstamo interbibliotecario de WorldShare® de OCLC
3
Para crear cuentas a otros usuarios de su institución: Antes de comenzar debe tener los nombres de usuario y las direcciones de correo electrónico de los usuarios de su institución
Paso Acción Resultado
1 Haga clic en la ficha Admin en la parte superior de la pantalla.
Aparece la pantalla Administración de usuarios
2 Haga clic en Nuevo usuario.
Se expande la pantalla.
3 Complete los campos de la pantalla. Nota: los campos obligatorios están marcados con un asterisco (*). Se debe especificar una dirección física, una dirección de correo electrónico o un número de teléfono.
4 Haga clic en Crear. Aparece un mensaje de confirmación y aparecen menús adicionales en la pantalla.
Una vez que se haya creado una nueva cuenta de usuario, utilice las pantallas adicionales para configurar más parámetros.
Para editar los privilegios de usuario:
Paso Acción Resultado
1 Haga clic en Editar junto al menú de Roles.
Se expande la pantalla.
2 Para cambiar los privilegios, haga clic en la casilla de verificación junto al nivel deseado de privilegios.
3 Haga clic en Guardar para salvar los cambios o haga clic en Cancelar para volver a empezar.
Aparece un mensaje de confirmación.
Niveles de privilegio del usuario de Préstamo interbibliotecario de WorldShare:
Nivel de privilegio Descripción
Todos Este es el nivel de cuenta predeterminado pero no permite el acceso al Préstamo interbibliotecario de WorldShare. Nota: esta casilla de verificación debe permanecer activada.
WORLDSHARE_ILL_ADMIN
Este tipo de cuenta está diseñado para los miembros de la biblioteca que son responsables de crear o modificar otras cuentas del personal para el Préstamo interbibliotecario de WorldShare.
WORLDSHARE_ILL_USER
Este tipo de cuenta está diseñado para la mayoría de los empleados de la biblioteca que utilizan el Préstamo interbibliotecario de WorldShare.
Para establecer/restablecer contraseñas:
Haga clic en Establecer/restablecer contraseña debajo de Datos de usuario básicos correspondientes a ese usuario para enviarle un correo electrónico con instrucciones para crear de una nueva contraseña.
Cuando el usuario reciba el correo electrónico, debe hacer lo siguiente:
Paso Acción Resultado
1 Haga clic en el enlace suministrado en el correo electrónico. Nota: este enlace caducará 24 horas después de haber sido enviado.
Aparece la pantalla Cambiar contraseña.
2 Complete los campos para proporcionar Nombre de usuario, Nueva contraseña y Confirmar nueva contraseña.

Introducción a Préstamo interbibliotecario de WorldShare® de OCLC
4
3 Haga clic en Cambiar contraseña.
Aparece una pantalla de confirmación.
Acceso al sistema WorldShare ILL Para acceder al sitio, vaya a la URL que guardó como marcador después de crear la cuenta e inicie sesión con su nombre de usuario y su contraseña. El sistema lo dirigirá a Préstamo interbibliotecario de WorldShare (podría existir una pequeña demora antes de que se actualice la página).
También es posible que aparezca una ventana emergente con una selección de “sucursales”. Seleccione su sucursal y haga clic en Aceptar para continuar.
Nota: si la pantalla Inicio de Préstamo interbibliotecario de WorldShare no aparece inmediatamente, haga clic en la ficha Préstamo interbibliotecario (como se muestra en la imagen siguiente).
La pantalla de Inicio presenta todas sus solicitudes de material en préstamo, solicitudes de entrega en préstamo y otras solicitudes, una opción de búsqueda para encontrar solicitudes y la posibilidad de buscar en WorldCat y crear solicitudes.
Navegación por el sistema
Para un mejor rendimiento, no utilice el botón Atrás del navegador. En cambio, haga clic en un enlace de la pantalla para volver a una página anterior.
Creación de solicitudes
Identificar materiales para crear solicitudes
Puede buscar materiales y crear una solicitud debajo del encabezamiento Identificar materiales en Préstamo interbibliotecario de WorldShare de OCLC. La función Identificar materiales genera un formulario de trabajo completado de antemano.
Nota: Al abrir la pestaña de Identificar materiales un formulario de Búsqueda Avanzada se abrirá en el panel principal de la pantalla. Ver Búsqueda Avanzada más adelante para obtener más información sobre cómo utilizar esta función.
Para identificar materiales:
Paso Acción Resultado
1 Elija el tipo de búsqueda en las listas desplegables.
2 Ingrese los términos de búsqueda en el cuadro suministrado.
3 Haga clic en Buscar.
Nota: Cuando usted selecciona Buscar, el buscador avanzado desaparece de la parte superior de la pantalla. Haga clic en Búsqueda Avanzada para mostrar o esconder el buscador.
Aparecen los resultados coincidentes junto con las opciones de despliegue de existencias.
4 En la ventana Resultados puede buscar o ver elementos mediante una de las siguientes opciones:

Introducción a Préstamo interbibliotecario de WorldShare® de OCLC
5
A. Si está disponible, haga clic en el enlace Ver ahora en los recursos de acceso abierto.
B. Búsqueda de versiones con el mismo título y autor haciendo clic en el enlace.
El recurso se abrirá en una ventana por separado.
Se realiza una nueva búsqueda basada en título / autor.
5 Para mostrar las existencias utilice una de las siguientes opciones:
A. Haga clic “Existencias” estatales, regionales o todos.
B. Para filtrar resultados elija por: existencias personalizadas, por año, por volumen, clic “Ir”.
Las existencias aparecerán en la pantalla.
Las existencias aparecerán en la pantalla.
6 La pantalla “Existencias” también tiene varias opciones:
A. Haga clic en Sí en la columna Proveedor para elegir un prestador.
B. Dé clic en el logotipo azul de la información para ver las políticas de préstamo.
C. De clic en el nombre
de la biblioteca para ir a su catálogo en línea.
D. Para ver cuántos días
se tardan en responder. Note: para más información sobre “Días para responder” ver OCLC WorldShare
El Proveedor se agregará a la cadena de préstamo.
El perfil del Proveedor aparecerá en el Directorio de Políticas de OCLC en una nueva ventana
El catálogo de la biblioteca se abrirá en otra ventana.
Interlibrary Loan; Days to Respond.
7 Haga clic en Crear solicitud.
Aparece el formulario de trabajo de solicitud.
8 Elija su registro de Datos constantes de la lista desplegable Aplicar datos constantes. Nota: cuando se aplican datos constantes diferentes a un registro, los campos se resaltan brevemente en verde como un indicador visual del cambio.
Los campos del formulario de trabajo se completan con sus datos constantes. Nota: Los datos constantes del prestador y el prestatario siempre sobre-escribir el valor indicado en la solicitud. No se sobrescriben los datos del usuario preexistentes.
9 Proporcione la fecha en el campo Se necesita para el: En Biblioteca prestataria, el campo Dirección es obligatorio tanto para Envío como para Facturación.
10 En Bibliotecas prestadoras, se enumeran las políticas de la entidad prestadora para todas las existencias que eligió en la pantalla. Para agregar más entidades prestadoras, ingrese los símbolos de la institución correspondiente de las entidades prestadoras de su preferencia (cantidad máxima es de 15) en el campo Cadena de entidad prestadora, separándolas con comas.
11 Opcional. Proporcione la información de Usuario.
12 Haga clic en Enviar solicitud.
La solicitud es enviada y un

Introducción a Préstamo interbibliotecario de WorldShare® de OCLC
6
Nota: si desea guardar la solicitud para enviarla en el futuro, haga clic en Guardar para revisión.
Opcional. Si los enlaces de acceso abierto están disponibles aparecerá el vínculo Ver ahora. Si desea llenar una solicitud con un recurso de acceso abierto, haga clic en el enlace Ver ahora para ver si el recurso está disponible. Haga clic en Correo electrónico para enviar el enlace del artículo al usuario. Luego haga clic en el acceso abierto para cerrar la solicitud como Cerrado/Acceso Abierto.
Nota: Las solicitudes llenadas vía acceso abierto se incluyen en los informes estadísticos mensuales.
mensaje de confirmación aparece.
13 Haga clic en el enlace rápido ID de solicitud en el mensaje de confirmación para buscar ese número de ID de solicitud.
Se volverá a mostrar la solicitud.
Búsqueda avanzada
Cuando usted selecciona la pestaña Identificar materiales, una forma de Búsqueda Avanzada se abrirá en el panel principal de la pantalla. Si lleno la búsqueda básica la información aparecerá en la Búsqueda Avanzada. También puede realizar una búsqueda simple utilizando únicamente la forma de Búsqueda Avanzada.
Con la búsqueda avanzada, usted puede:
Utilizar varios cuadros de búsqueda para realizar búsquedas con operadores Booleanos
Utilizar más tipos de índices que los que se permiten en la búsqueda básica
Buscar por estos criterios adicionales:
Criterios Descripción
Formato El formato del material para el cual está realizando la búsqueda avanzada. Ejemplos: libro, audiolibro, etc. Para obtener una lista completa, consulte Formatos de materiales.
Idioma El idioma del material.
Año(s) Los años de publicación. Ejemplo: un solo año (1980)
Fuente de catalogación
Si el material fue catalogado o no por la Biblioteca del Congreso.
Idioma de catalogación
Idioma en el que el material fue originalmente catalogado.
Para realizar una búsqueda avanzada:
Paso Acción
1 Limitar búsqueda a:
Existencias de mi biblioteca: busca registros en sus existencias locales.
Existencias de mi grupo: busca registros en las existencias de su grupo.
Todo WorldCat: busca registros en WorldCat.
2 Seleccione uno de los tipos de índice.
3 En función del tipo de índice seleccionado, ingrese el texto correspondiente en la caja de búsqueda.
4 Seleccione hasta tres combinaciones de operadores Booleanos, tipos de índice y texto de búsqueda haciendo clic en el signo (+) para agregar campos adicionales al formulario.
5 Complete los campos relevantes del formulario de búsqueda:
Formato
Idioma
Año(s)
Fuente de catalogación

Introducción a Préstamo interbibliotecario de WorldShare® de OCLC
7
Idioma de catalogación
6 Al hacer clic en Buscar, el formulario de búsqueda avanzada aparecerá en la parte superior de la pantalla para permitir una navegación más sencilla de los elementos. Haga clic en Búsqueda Avanzada en la parte superior de la pantalla para expandir o contraer el formulario, o bien haga clic en el enlace de Búsqueda Avanzada en la pestaña Identificar materiales.
Búsqueda experta
La búsqueda experta consiste en realizar una búsqueda de texto completo en una sola línea o cadena. Las búsquedas expertas consisten en la combinación de una etiqueta del índice y términos de búsqueda. Estas combinaciones se pueden construir mediante operadores Booleanos en mayúsculas (AND, NOT, OR).
Posicione el cursor sobre que se encuentra a un lado de la forma de Búsqueda para ver ejemplos de cómo usar operadores booleanos e instrucciones expertas de Búsqueda. Ingrese una búsqueda experta en el cuadro de texto de búsqueda básica:
Tipos de índices:
Tipo Descripción
Palabra
ejemplos: au: su: ti:
Una búsqueda por palabra generalmente utiliza una combinación de una etiqueta de índice, dos puntos (:) y una palabra completa que se encuentre en alguna parte del registro del material, incluidos los títulos, las notas, los resúmenes, las descripciones y los temas.
Al ingresar una búsqueda por palabra clave, puede ingresarla en mayúsculas o minúsculas.
Frase
ejemplos: au=
se=
ti=
Una búsqueda por frase generalmente utiliza la combinación de una etiqueta de índice, signo igual (=) y varias palabras completas que están presentes en alguna parte del registro del material, incluidos los títulos, las notas, los resúmenes, las descripciones y los temas.
Al ingresar una búsqueda por frase, usted puede:
Ingresar las palabras en mayúsculas o minúsculas.
Ingresar varias palabras en cualquier orden.
Número
ejemplos: gn: bn: in: nl:
Una búsqueda numérica generalmente utiliza una combinación de una etiqueta de índice, dos puntos (:) y los números que se incluyen en el registro del material.
Para solo números, utilice dos puntos (:)
Para frases numéricas, utilice un signo igual (=)
En búsquedas de números de clase: o Incluya puntos. Omita cualquier
otra puntuación en los números de clase.
o Omita espacios.
Ejemplo: gn:dd:616.46
Frase numérica
ejemplos: bn=
in=
nl=
Una búsqueda por frase numérica generalmente utiliza una combinación de una etiqueta de índice, un signo igual (=) y los números que se incluyen en el registro del material.
En búsquedas de números de clase: o Incluya puntos. o Omita cualquier otra puntuación

Introducción a Préstamo interbibliotecario de WorldShare® de OCLC
8
en los números de clase. o Omita espacios.
Ejemplo: bn=dd:616.46
Operadores Booleanos
Utilice operadores Booleanos para combinar términos de búsqueda.
Operador Descripción Ejemplos
AND Busca todos los términos en cualquier parte de un registro.
woman AND history AND 1970-
OR Busca un solo término o todos los términos.
woolf, virginia OR woolf, leonard AND 1900
NOT Excluye el término que aparece después de NOT.
civil war NOT battle NOT united states
Crear solicitudes (desde un formulario de trabajo en blanco)
Puede crear solicitudes utilizando el botón Crear solicitud. Al hacer clic en Crear solicitud, se genera un formulario de trabajo en blanco.
Para crear una solicitud:
Paso Acción Resultado
1 Ingrese los detalles de su solicitud en los campos definidos.
2 Elija el Tipo y Formato
3 Proporcione la fecha en el campo Se necesita para el:.
4 Aplique al registro los datos constantes.
5 Escriba el símbolo de la biblioteca prestadora en la Cadena de entidad
prestadora
6 Haga clic Enviar solicitud.
Aparece un mensaje de confirmación y la solicitud aparecerá en la categoría Solicitudes de material en préstamo > Nuevo para revisión.
7 Haga clic en Solicitudes de material en préstamo en la barra de navegación izquierda.
Se expandirá la lista de categorías de pedido en préstamo.
8 Haga clic en Nuevo para revisión.
9 Haga clic en su ID de solicitud.
Se abre la solicitud.
10 Haga clic en Enviar solicitud.
Aparece un mensaje de confirmación.
11 Elija Ver la siguiente solicitud o Volver a la lista.
Su solicitud se envía a la entidad prestadora y se muestra la pantalla de su elección.

Introducción a Préstamo interbibliotecario de WorldShare® de OCLC
9
Crear una solicitud desde una solicitud previa
También puede crear solicitudes de acceso a un pedido existente con uno de los siguientes estados:
• Condicional
En consideración • Condiciones aceptadas • Enviado
Completo • Cerrado: cualquier disposición • Sin información
Vencido
Para crear una solicitud de un pedido existente:
Paso Acción Resultado
1 Haga clic en alguno de los casos mencionados anteriormente, ya sea en la página de inicio de Préstamo Interbibliotecario o en la barra de navegación izquierda.
Nota: Las solicitudes con las partidas presentadas Enviadas o En consideración pueden encontrarse en la pestaña de Espera de respuesta o Producidos directamente.
La lista de solicitudes aparecerá.
2 Haga clic en el Número de ID del material que desea utilizar para crear la solicitud.
Los detalles de la solicitud aparecerán en la pantalla.
3 Haga clic en el botón de Nuevo ubicado en la esquina superior derecha de la solicitud.
Una nueva solicitud se abrirá con la información predefinida de la solicitud original.
4 Confirme que la información es la misma y haga cambios si es necesario.
5 Haga clic en Guardar para revisión.
Una confirmación de la solicitud se creará y aparecerá en la
parte superior de la página con el vínculo vivo a el Número de ID de la solicitud.
Nota: Todas las solicitudes creadas de solicitudes existentes tendrán una nota en Historia de la solicitud con un vínculo a la solicitud original para que pueda tener acceso sencillo a la primer solicitud.
Búsqueda de solicitudes Desde la página principal de Préstamo Interbibliotecario es posible hacer búsquedas de solicitudes Activas y Cerradas por:
Número de ID
Símbolo del prestador
Símbolo del prestatario
Autor
Título
Título de artículo (únicamente solicitudes activas)
Nombre de usuario (Únicamente solicitudes de materiales en préstamo activos)
ID de usuario (Únicamente solicitudes de materiales en préstamo activos)
Departamento del usuario.
Local ID (Únicamente solicitudes de materiales en préstamo activos)
Los resultados están limitados a las 500 solicitudes más recientes. Nota: Después de que el usuario haya cerrado la solicitud, toda la información que podría identificar a un individuo es descartada por razones privadas y legales. Únicamente las solicitudes de materiales en préstamo activas podrán ser buscadas por Nombre de usuario, ID de usuario y Local ID.
Para hacer búsquedas de solicitudes:
Paso Acción Resultado
1 Elija la opción de búsqueda en la lista desplegable.
2 Escriba una palabra clave o un número den el campo

Introducción a Préstamo interbibliotecario de WorldShare® de OCLC
10
correspondiente.
3 Haga clic en el círculo de un lado de cualquiera de las solicitudes activas o cerradas.
4 Haga clic en Ir El sistema presenta los resultados a cualquier solicitud de dos maneras: materiales solicitados en préstamo y materiales prestados.
5 Haga clic en la solicitud que desee revisar.
Los detalles de la solicitud se muestran en la pantalla.
Administración de solicitudes Haga clic en los encabezamientos Solicitudes de material en préstamo o Solicitudes de entrega en préstamo en la barra de navegación izquierda para ver todas las solicitudes. Nota: consulte el cuadro Categorías (que figura debajo) para obtener una descripción detallada de cada categoría.
Revisión de categorías
Las principales categorías se enumeran en primer lugar, seguidas de las subcategorías, para brindar una organización más sencilla.
Para las solicitudes de material en préstamo, las categorías iniciales No revisado y Revisado se enumeran debajo de Nuevo para revisión en la barra de navegación izquierda. Si alguna solicitud contiene una Alerta, esta categoría también se incluye.
Para las solicitudes de entrega en préstamo, las categorías Nuevo, En consideración y Condiciones aceptadas se listan debajo de ¿Puede suministrar el material? en la barra de navegación izquierda. Sólo aparecerán los botones que contienen solicitudes.
Haga clic en el nombre de una categoría para ver todas las solicitudes de esa categoría. Nota: las categorías que no tienen solicitudes actuales no aparecerán en la lista.
Respuesta a solicitudes
Las principales categorías aparecen en la parte superior, seguidas de las subcategorías, para brindar una organización más sencilla.
Para responder a una solicitud:
Paso Acción Resultado
1 Haga clic en una categoría de solicitud. Nota: los resultados se pueden ordenar. Haga clic en el título de columna para ordenar las solicitudes.
La pantalla se expande para enumerar las solicitudes de esa categoría. Si hay más de 10 solicitudes, puede avanzar la página para ver más.
2 Haga clic en un número ID o en un Título para ver la solicitud completa.
Aparecen los detalles de la solicitud. Nota: algunos detalles se enumeran en listas desplegables.
3 Complete los campos deseados.
4 Las posibles acciones aparecen en la parte superior de la solicitud. Haga clic en la acción que desee aplicar.
Aparece un mensaje de confirmación.

Introducción a Préstamo interbibliotecario de WorldShare® de OCLC
11
Edición de solicitudes En algunos casos, es posible editar las solicitudes una vez que se han enviado. A continuación, se presentan los casos en los que se permite la edición.
Solicitudes de Nuevo para revisión
Editar datos bibliográficos a través de WorldCat:
Paso Acción Resultado
1 Haga clic en Nuevo para revisión debajo de Solicitudes de material en préstamo.
2 Haga clic en la ID de solicitud.
Se abre la solicitud.
3 Haga clic en el icono de lupa, junto a Título, Autor o campos numéricos estándar para buscar WorldCat a través de Identificar materiales.
Se inicia una búsqueda contextual para los términos seleccionados.
4 Haga clic en el título del artículo, después haga clic en Aplicar datos en el registro bibliográfico.
O
Haga clic en el enlace de existencias, o utilice el camino de Existencias personalizadas o el Perfil de grupo. Después haga clic en Actualizar solicitud en la pantalla de existencias.
Aparece un mensaje de confirmación y se actualiza la solicitud.
Agregar entidades prestadoras según las existencias:
Paso Acción Resultado
1 Haga clic en Nuevo para revisión debajo de Solicitudes de material en préstamo.
2 Haga clic en la ID de solicitud.
Se abre la solicitud.
3 Haga clic en el enlace Ver existencias.
Aparece la pantalla Existencias.
4 Haga clic en Sí en la columna Proveedor
La entidad prestadora se
para agregar una entidad prestadora.
agrega a su Cadena de entidad prestadora.
5 Haga clic en Actualizar solicitud.
Se actualiza la solicitud.
Solicitudes generadas
Puede editar una solicitud Generada que aún no haya sido enviada por la entidad prestadora en las siguientes colas:
En espera de respuesta Generación directa Condicional
Solicitudes de préstamo
Las bibliotecas prestadoras pueden editar algunos detalles de la solicitud una vez que han respondido Sí. Los siguientes campos son posibles de editar:
Tipo (Préstamo/Copiar)
Fecha de vencimiento (un valor se requiere en este campo)
ID local
ILL Cargo de Gestión (IFM)
Cargos por préstamo
Monto de seguro
Notas de préstamo
Restricciones de crédito
Vía de devolución
Dirección del remitente
Article Exchange
Nota: Otros campos son editables, si es necesario.
Para editar campos en una solicitud de préstamo:
Paso Acción Resultado
1 Abrir la solicitud de préstamo.
2 Edite los campos deseados escribiendo en la casilla correspondiente.
El botón Guardar en la parte superior de la pantalla se activará.
3 Haga clic en Salvar. Aparece un mensaje de confirmación y la solicitud se actualiza.
Nota: No es posible editar solicitudes cerradas.

Introducción a Préstamo interbibliotecario de WorldShare® de OCLC
12
Procesamiento por lote
Utilice el procesamiento por lote para recibir, devolver y completar solicitudes correspondientes a varios materiales.
Nota: Hay un límite de 100 solicitudes al mismo tiempo. Nota: Las solicitudes en las que el procesamiento por
lote está disponible tendrán el icono en la barra de navegación del lado izquierdo.
Entidades prestatarias
Para utilizar procesamiento por lote para recibir materiales:
Paso Acción Resultado
1 Haga clic en Solicitudes de material en préstamo en la barra de navegación izquierda.
Se expande la lista de categorías de pedidos en préstamo.
2 Haga clic En tránsito.
3 En la parte superior de la pantalla siguiente, haga clic en Recibir lote de materiales “en tránsito”.
La pantalla se actualiza para incluir los campos adicionales de procesamiento por lote.
4 Proporcione la Fecha de recepción.
5 Opcional. Haga clic en Imprimir cintas para libros.
Los materiales seleccionados se agregan a la Cola de impresión.
6 En el campo ID de solicitud, puede ingresar manualmente un número de ID de solicitud, escanear un código de barras o hacer clic en el ícono “suma” de color verde para agregar una solicitud.
La solicitud se agrega a la lista.
7 Haga clic en Recibir materiales.
Un mensaje de confirmación aparecerá y las solicitudes se actualizan a Recibidas.
Para utilizar procesamiento por lote para devolver materiales:
Paso Acción Resultado
1 Haga clic en Solicitudes de material en préstamo en la barra de navegación izquierda.
Se expande la lista de categorías de pedidos en préstamo.
2 Haga clic en Recibido.
3 En la parte superior de la pantalla siguiente, haga clic en Devolver lote de materiales “recibidos”.
La pantalla se actualiza para incluir los campos adicionales de procesamiento por lote. Nota: el valor predeterminado de la Fecha de devolución es la fecha actual.
4 Opcional. Haga clic en Imprimir etiquetas de devolución.
Los materiales seleccionados se agregan a la Cola de impresión.
5 En el campo ID de solicitud, puede ingresar manualmente un número de ID de solicitud, escanear un código de barras o hacer clic en el ícono “suma” de color verde para agregar una solicitud.
La solicitud se agrega a la lista.
6 Haga clic en Devolver materiales.
Un mensaje de confirmación aparecerá y las solicitudes se actualizan a Devueltas.
Entidades prestadoras
Para utilizar procesamiento por lote para completar solicitudes:
Paso Acción Resultado
1 Haga clic en Solicitudes de entrega en préstamo en la barra de navegación izquierda.
Se expande la lista de categorías de entrega en préstamo.
2 Haga clic en Devuelto.

Introducción a Préstamo interbibliotecario de WorldShare® de OCLC
13
3 En la parte superior de la pantalla siguiente, haga clic en Finalizar lote de materiales “devueltos”.
La pantalla se actualiza para incluir los campos adicionales de procesamiento por lote.
4 En el campo ID de solicitud, puede ingresar manualmente un número de ID de solicitud, escanear un código de barras o hacer clic en el ícono “suma” de color verde para agregar una solicitud
La solicitud se agrega a la lista.
5 Haga clic en Finalizar materiales.
Un mensaje de confirmación aparecerá y las solicitudes se actualizan a Cerradas
Para utilizar procesamiento por lote para responder Sí o No en un lote:
Paso Acción Resultado
1 Haga clic en Solicitudes de entrega en préstamo en la barra de navegación izquierda.
Se expande la lista de categorías de entrega en préstamo.
2 Haga clic en ¿Puede suministrar el material?.
Aparece la pantalla ¿Puede suministrar el material?.
3 En la parte superior de la pantalla siguiente, haga clic en Sí o No junto a Responder en lote a la pregunta sobre la posibilidad de suministrar materiales.
La pantalla se actualiza para incluir los campos adicionales de procesamiento por lote.
4 Opcional para Sí. Haga clic en las opciones deseadas para imprimir y Aplicar datos constantes. Opcional para No. Elija una Razón del rechazo
en la lista desplegable. Nota: esta razón del rechazo se aplicará a todas las solicitudes que procese como No.
5 En el campo ID de solicitud, puede ingresar manualmente un número de ID de solicitud, escanear un código de barras o hacer clic en el símbolo más de color verde para agregar una solicitud.
La solicitud se agrega a la lista.
6 Haga clic en Sí o No. Un mensaje de confirmación aparecerá y las solicitudes son actualizadas.
Impresión
Puede imprimir ciertos materiales o todos los materiales de una cola. Para imprimir ahora:
Paso Acción Resultado
1 De una pantalla de solicitud, haga clic en el botón Imprimir ahora en la parte superior de la pantalla.
Nota: Algunas solicitudes mostrarán casillas de verificación de impresión adicionales (por ejemplo, impresión de cintas para libros / Etiquetas o Imprimir etiquetas de envío / Etiquetas de devolución) si están disponibles.
Aparecerá la pantalla de vista previa.
2 Imprimir utilizando los iconos o enlaces a la impresora.
Los materiales se imprimen.
Nota: Usted puede imprimir sólo una solicitud por página.

Introducción a Préstamo interbibliotecario de WorldShare® de OCLC
14
Para imprimir ciertos materiales posteriormente:
Paso Acción Resultado
1 De la pantalla de solicitud, haga clic en el botón Imprimir Ahora.
Aparecerá una lista desplegable de opciones de impresión.
2 Elija de la lista desplegable Agregar a la cola de impresión.
Aparece un mensaje de confirmación y la petición se añade a la cola de impresión correspondiente.
3 Haga clic en Cola de impresión en la barra de navegación de la izquierda.
Los Pedidos en préstamo,
Entregas en préstamo y
Compra aparecen como colas de impresión, así como la opción de Imprimir todo (ver instrucciones abajo).
4 Haga clic en la cola de impresión que desee y expanda la lista.
Aparecen las solicitudes que se marcaron para ese tipo de impresión.
5 Haga clic en las casillas de verificación que correspondan a los materiales que desea imprimir.
6 Al imprimir solicitudes, puede optar por imprimir 1 o 2 solicitudes por página.
Al imprimir etiquetas, elija cualquier instrucción especial o un Formato de etiqueta.
7 Haga clic en Imprimir. Aparece la pantalla vista previa de impresión.
8 Imprima utilizando los iconos o enlaces de impresora.
Se imprime el material.
9 Una vez que haya
confirmado que la impresión se realizó correctamente, puede optar por eliminar las solicitudes desde la Cola de impresión. Marque la casilla de verificación y haga clic en Eliminar. Nota: las solicitudes permanecen en la cola de impresión por tiempo indefinido, a menos que sean eliminadas.
Para imprimir todos los materiales de una cola de impresión:
Paso Acción Resultado
1 Haga clic en Cola de impresión en la barra de navegación izquierda.
Aparecen las colas de solicitud de préstamo, préstamos y compras, así como así como la opción para imprimirlas todas.
2 Haga clic en Imprimir todo.
Aparece la pantalla Impresión: Colas de solicitudes.
3 Haga clic en las casillas de verificación correspondientes a los materiales que desea imprimir.
4 Haga clic en Siguiente. O haga clic en Borrar para borrar categorías y volver a empezar.
Aparece la pantalla Impresión: Colas marcadas.
5 Decida si quiere actualizar cualquier No revisado, Nuevos préstamos, o Nuevos – de manera automática y marque o desmarque la casilla de actualización automática.
Nota: El valor predeterminado es de
Aparece la pantalla Vista previa de impresión.

Introducción a Préstamo interbibliotecario de WorldShare® de OCLC
15
actualización automática de los materiales para Revisar o Consideración de estado. Para obtener más información, consulte Actualización automática al Imprimir todo.
6 Haga clic en el botón Imprimir para las colas que desea imprimir.
Aparecerá la pantalla de vista previa.
7. Imprimir utilizando los iconos o enlaces a la impresora.
Los materiales son impresos y aparece un mensaje de confirmación.
Nota: Existe un límite de impresión de 500 solicitudes a la vez.
Para eliminar todos los materiales de la cola de impresión:
Paso Acción Resultado
1 Seleccione Cola de Impresión en la barra izquierda de navegación.
Aparecen las colas de impresión de Pedidos en préstamo,
Entregas en préstamo y
Compra, así como la opción de Imprimir todas.
2 Seleccione Eliminar todo de la cola de impresión (Pedidos en préstamo,
Entregas en préstamo y
Compra)
Aparecerá un mensaje solicitando la confirmación de que todas las solicitudes serán eliminadas de la cola de impresión.
3 Seleccione Borrar todas para proceder y borrar todas las solicitudes de la cola de impresión.
Todas las solicitudes serán eliminadas y el contador de la cola de impresión regresa a 0.
Actualización Automática imprimirá todo
La opción de actualización automática le permite controlar el estado de solicitudes de préstamos No revisadas o Solicitudes nuevas de préstamo o Copias
una vez que ya han sido impresas. Por default el sistema actualiza el estado de cada solicitud después de haber seleccionado Imprimir todo. Aquellas solicitudes que No han sido revisadas serán actualizadas a Revisadas. Las Solicitudes nuevas de préstamo y Copia serán actualizadas a Considerando. Si usted no desea ninguna de estas actualizaciones de estado, des-seleccione la opción de Actualización automática.
Actualización Automática de solicitud de préstamo
Actualización Automática de préstamos
Nota: El sistema no mantiene activas las opciones de la impresión previa. El estado actualizado deberá ser seleccionado cada vez que imprima.
Otras funciones
Enviar por correo electrónico una copia de la solicitud
Envíe un correo electrónico con formato de los detalles de la solicitud a cualquier dirección de correo electrónico utilizando el botón Correo electrónico, que está ubicado en la parte superior derecha de cualquier pantalla de la solicitud.
Nota: Cuando una biblioteca envía un correo electrónico, la dirección del correo en el campo “De” también recibirá una copia.

Introducción a Préstamo interbibliotecario de WorldShare® de OCLC
16
Solicitudes de compra
La opción Compra le permite realizar un seguimiento de los materiales que desea comprar, en lugar de pedirlos en préstamo mediante un préstamo interbibliotecario. Esta característica le permite ingresar datos relevantes acerca del material que está comprando y realiza un seguimiento del uso en Estadísticas de uso de OCLC. Nota: actualmente la funcionalidad permite realizar solo el seguimiento, pero ya hay planes para desarrollar mejoras futuras.
Para comprar materiales:
Paso Acción Resultado
1 Haga clic en Nuevo para revisión debajo de Solicitudes de material en préstamo.
La lista de Solicitudes de material en préstamo se abrirá.
2 Haga clic en la ID de solicitud.
Se abre la solicitud.
3 Haga clic en Solicitud de compra.
Aparece una ventana emergente.
4 Complete los campos deseados. Nota: el campo
Proveedor es obligatorio.
5 Haga clic en Guardar. Aparece un mensaje de confirmación y la solicitud aparece en la categoría Solicitudes de compra > Pedido.
A medida que están disponibles, los enlaces a proveedores asociados aparecerán debajo de Opciones de compra. Estarán disponibles los enlaces a proveedores como Amazon.com, Barnes & Noble o Better World Books.
Vencimiento de solicitud
OCLC cuenta días de trabajo estándar (lunes a viernes) como días del sistema / días laborables. OCLC no cuenta sábados y domingos como días de sistema / días laborables.
Tipo de solicitud Días de vencimiento
Vencido 7
Cualquier problema con el estado
180
(¿Completo?, No recibido, etc.)
En revisión 14
Sin llenar 7
De Devuelto a Completo
30
De Recibido a Vencido (sólo se aplica a los préstamos)
14 días después de la fecha de vencimiento
De En tránsito a Recibido (Copia)
7
De En tránsito a Recibido (Préstamo)
14
De Solicitado en compra a recibido
21
Condicionado 4 Nota: Enviar una respuesta condicional restablece el tiempo y da a la biblioteca solicitante cuatro días para responder.
Solicitud standard: Actualizar a Sí, No o Condicional
El número de días está especificado en Días para responder
Nota: WorldShare ILL no pasará la solicitud a la siguiente biblioteca hasta que hayan pasado los días especificados. Si no se da respuesta a la solicitud durante ese período, el sistema automáticamente enviará a la siguiente biblioteca de la cadena o, si no hay otras bibliotecas, se convertirá en una solicitud No satisfecha.
Solicitudes procesadas en fin de semana
(días sin referencia)
Siguiente día/día sistema de trabajo.
Solicitudes procesadas en días festivos (días sin referencia)
Siguiente día / día sistema de trabajo
Note: OCLC no cuenta los siguientes días festivos para el vencimiento de las

Introducción a Préstamo interbibliotecario de WorldShare® de OCLC
17
solicitudes:
Día de Año Nuevo
Día de Acción de Gracias
Día después de Acción de Gracias
Nochebuena
Navidad
Víspera de Año Nuevo
Estadísticas de uso de OCLC
Utilice Estadísticas de uso de OCLC para acceder a los informes de su biblioteca. Una vez que haya iniciado sesión en Préstamo interbibliotecario de WorldShare, haga clic en el enlace desde la pantalla Inicio de Préstamo interbibliotecario de WorldShare para ir a Estadísticas de uso de OCLC.

Introducción a Préstamo interbibliotecario de WorldShare® de OCLC
18
Solicitudes de material en préstamo
Categoría Descripción Acciones de la entidad prestataria
Alerta La categoría de alerta de entidad prestataria se activa cuando una entidad prestadora ha ingresado texto en el campo Alerta en el formulario de solicitud.
Marcar como recibido No recibido
NUEVO PARA REVISIÓN
No revisado Todas las solicitudes que son completamente nuevas para el sistema. Ninguna persona en su biblioteca ha visto estas solicitudes. Nota: Cuando un usuario ve una solicitud de esta categoría, el estado cambia a Revisado. Nota: Cuando seleccione Imprimir Todo para aquellas solicitudes no revisadas, el usuario tiene la opción de usar la configuración predefinida y actualizar automáticamente todas las solicitudes impresas al estado Revisadas o desactivar Actualización Automática y mantener el estado de No Revisadas. Para mayor información vea Actualización Automática e Imprimir Todo.
Enviar solicitud
Marcar como no leído
Cancelar solicitud
Revisado Todas las solicitudes que son nuevas para el sistema pero que han sido vistas (revisadas) por el personal. Estas solicitudes se generan automáticamente y quedan a la espera para su evaluación y/o procesamiento.
Enviar solicitud
Solicitud de compra Acceso abierto
Cancelar solicitud
GENERADO
En espera de respuesta
La solicitud ha sido enviada por la entidad prestataria y está esperando respuesta de una posible entidad prestadora.
Cancelar solicitud
Generación directa Estas solicitudes han sido enviadas correctamente a través de Pedido directo para un procesamiento Directo a perfil durante los últimos 4 días del sistema.
Depende del estado de la solicitud.
Condicional La entidad prestadora ha establecido condiciones para la entrega en préstamo en Notas sobre entrega en préstamo.
Sí No
Cancelar solicitud
En tránsito La entidad prestadora ha enviado el material. Marcar como recibido
No recibido
No recibido La entidad prestataria no ha recibido el material y ha respondido No a ¿Se recibió?
Marcar como recibido
No satisfecho Ninguna entidad prestadora pudo suministrar el material. Nuevo
Cancelar solicitud
¿Se recibió? La entidad prestataria aún no ha marcado el material como recibido y el sistema pregunta si se pasó por alto.
Marcar como recibido
No recibido
Caducado Ninguna entidad prestadora pudo suministrar el material antes de la fecha del campo Se necesita antes del.
Cancelar solicitud
RECIBIDO
Recibido/en uso La entidad prestataria recibió el material de la entidad prestadora y está en manos del usuario solicitante.
Devolver material Renovar material Perdido

Introducción a Préstamo interbibliotecario de WorldShare® de OCLC
19
Renovación solicitada La entidad prestataria desea renovar el préstamo y está esperando la respuesta de la entidad prestadora.
Devolver material Perdido
Renovación aprobada La entidad prestadora aceptó la renovación del préstamo. Devolver material Renovar material Perdido
Renovación denegada La entidad prestadora no renovó el préstamo. Devolver material Perdido
Vencido El material tiene un vencimiento de 14 o más días en el sistema. Devolver material Renovar material Perdido
Revocado La entidad prestadora desea que el material sea devuelto inmediatamente o ha enviado por error una respuesta Sí.
Devolver material Perdido
Recibido, pero faltante
La entidad prestadora ha marcado este material como faltante. La solicitud caducará después de 180 días.
DEVUELTO
Devuelto La entidad prestataria ha devuelto el material.
Devuelto, pero faltante
La entidad prestataria ha devuelto el material pero la entidad prestadora no lo recibió.
Solicitudes de entrega en préstamo
Categoría Descripción Acciones de la entidad prestadora
¿PUEDE SUMINISTRAR EL MATERIAL?
Nuevo - Copias Solicitudes de copia que se crearon cuando la entidad prestataria envió un formulario completo y la solicitud se movió en secuencia a través de la cadena de entidad prestadora. Nota: Cuando un usuario ve una solicitud en esta categoría, su estado cambia a En consideración.
Sí
No
Condicional
Nuevo - Préstamos Solicitudes de préstamo que se crearon cuando la entidad prestataria envió un formulario completo y la solicitud se movió en secuencia a través de la cadena de entidad prestadora. Nota: Cuando un usuario ve una solicitud de esta categoría, su estado cambia a En consideración.
Nota: Cuando utilice la opción de Imprimir todo para las solicitudes Nuevas - Prestamos, el usuario tiene la opción de usar la configuración predefinida y actualizar automáticamente todas las solicitudes impresas a En consideración o desactivar Actualización Automática y mantener el estado de Nuevas. Para mayor información ver Actualización Automática e Imprimir Todo.
Sí
No
Condicional
En consideración - Copias
Solicitudes de copia que ya ha revisado. Sí
No
Condicional
En consideración - Solicitudes de préstamo que ya ha revisado. Sí

Introducción a Préstamo interbibliotecario de WorldShare® de OCLC
20
Préstamos No
Condicional
Condiciones aceptadas
La entidad prestataria ha aceptado la condición estipulada. Sí
No
SUMINISTRADO
Enviado/en tránsito La entidad prestadora ha enviado el material. Revocar material
No recibido La entidad prestataria no ha recibido el material enviado por la entidad prestadora y ha respondido No a ¿Se recibió?
Revocado La entidad prestadora desea que el material sea devuelto inmediatamente o ha enviado por error una respuesta Sí.
Vencido El material tiene un vencimiento de 14 o más días del sistema. Aceptar renovación
Denegar renovación
Revocar material
Devolver material
Renovación solicitada La entidad prestataria desea renovar el préstamo. Aceptar renovación
Denegar renovación
Revocar material
Recibido/en uso La solicitud se ha actualizado a Recibida dentro de un período de 7 días a partir de la Fecha de envío para las copias y 14 días para los préstamos.
Revocar material
Recibido, pero faltante
La entidad prestataria ha recibido el material pero el usuario lo perdió.
Devolución de material
Renovación de material
DEVUELTO
Devuelto/en tránsito La entidad prestataria ha devuelto el material. Registrado/finalizar
No devuelto
¿Se devolvió/finalizó? La solicitud ha mostrado el estado Devuelto durante 30 días del sistema o más.
Registrado/finalizar
No devuelto
Devuelto, pero faltante
La entidad prestataria devolvió el material pero la entidad prestadora no lo recibió.
Registrado/finalizar
Solicitudes de compra
Categoría Descripción Acciones de la entidad prestadora
COMPRA
Revisión para compra Lista de materiales que la entidad prestataria está considerando comprar.
Pedido Enumera materiales que la entidad prestataria desea comprar. Marcar como recibido
Cancelar solicitud
No recibido La entidad prestataria no ha recibido el material enviado por la entidad prestadora y ha respondido No a ¿Se recibió?
Sí
No

Introducción a Préstamo interbibliotecario de WorldShare® de OCLC
21
Formatos del material
Formato Ejemplos
Material de archivo
Materiales en dos o más formas que generalmente están relacionados por haber sido agrupados por una persona u organismo o en torno a una persona u organismo. Esta categoría incluye archivos completos y colecciones de manuscritos de formas mixtas, como texto, fotografías y grabaciones sonoras.
Artículo Texto que forma parte de un material de mayor tamaño como presentaciones, capítulos o artículos de conferencia.
Audiolibro Libros que se utilizan en dispositivos de audio. Incluye CD, audiolibro electrónico, LP y casete.
Libro Libros, folletos, informes técnicos, textos mecanografiados, tesis, disertaciones, manuscritos y otros trabajos escritos. Incluye Braille, recurso que se actualiza continuamente, libro electrónico, impresiones con letra grande, microformas y tesis/disertación.
Archivo informático
Materiales que pertenecen a las siguientes clases de recursos electrónicos: software informático (incluidos programas, juegos, imágenes, gráficos, sonidos y fuentes), datos numéricos, material multimedia basado en computadora, material multimedia interactivo y documentos basados en computadora.
Juego Materiales o grupos de materiales diseñados para jugar bajo reglas prescritas y destinados a la recreación o educación. Incluye videojuegos, rompecabezas y simulaciones.
Imagen Una imagen o representación física en formato impreso o electrónico.
Material multimedia interactivo
Un sistema multimedia en el que los datos relacionados se conectan y se pueden presentar en conjunto.
Recurso de Internet Sitios web con documentos, gráficos, sistemas o servicios en línea. Incluye imágenes para descargar.
Publicación/revista Publicaciones seriadas como periódicos, anuarios, revistas, memorias, actas, monografías, revistas electrónicas o publicaciones electrónicas.
Conjunto
Combinación de varios componentes que se edita como una unidad y está destinada principalmente a fines educativos. Ningún componente se puede identificar como componente predominante del material. Los ejemplos son: paquetes de materiales clasificados, como un grupo de materiales del plan de estudios sociales de K-12 (libros, cuadernos de ejercicios, guías, actividades, etc.) o paquetes de materiales de pruebas educativas (pruebas, hojas de respuestas, guías de puntajes, cuadros de puntaje, manuales interpretativos, etc.).
Mapa Mapas, manuscritos de mapas, globos terráqueos, atlas, cartas aeronáuticas, cartas de navegación, cartas celestes, imágenes de percepción remota, mapas generados por computadora, mapas electrónicos y otro material cartográfico.
Música Formas de música, como CD, música electrónica, LP o casete.
Partitura musical Materiales musicales, incluidos partituras musicales para descargar, partitura completa, partitura para coro, partitura con guión, partitura condensada, partitura de estudio, pieza, manuscrito musical, libros de estudios musicales y ejercicios.
Periódico Publicaciones seriadas de periódicos. Incluye periódico electrónico.
Objeto Material físico, ya sea tangible o visible.
Juguete Objetos materiales para niños u otras personas que se utilizan para jugar, generalmente una imitación de algún objeto familiar (por ejemplo, un juguete u objeto ingenioso destinado al entretenimiento y no al uso práctico). Uso para títeres.
Video Incluye Blu-ray, video electrónico, DVD, película y VHS.

Introducción a Préstamo interbibliotecario de WorldShare® de OCLC
22
Material visual Materiales de las siguientes clases: películas, grabaciones de video, materiales gráficos, artefactos tridimensionales y material visual para descargar.
Certificación ISO 9001 © 2014 OCLC Online Computer Library Center, Inc. Todos los derechos reservados. Los siguientes nombres de productos y servicios de OCLC son marcas
comerciales o marcas de servicios de OCLC Online Computer Library Center, Inc.: FirstSearch, OCLC, WorldCat, WorldShare, WorldShare Interlibrary Loan,
WorldShare Platform y “The world’s libraries. Connected.” Símbolos de OCLC, WorldCat y WorldShare son marcas de servicios de OCLC. Los nombres de servicios de productos de terceros son marcas comerciales o marcas de servicio de sus respectivos propietarios.
OCLC concede autorización para fotocopiar esta publicación según corresponda.
rev. 1601, OCLC
![José Julián Martí y Pérez José Martí Pérez. Biografía [editar]editar Infancia y juventud [editar]editar Sus padres fueron Don Mariano Martí y Navarro,](https://static.fdocumento.com/doc/165x107/54dd6b7b497959a82a8b4c86/jose-julian-marti-y-perez-jose-marti-perez-biografia-editareditar-infancia-y-juventud-editareditar-sus-padres-fueron-don-mariano-marti-y-navarro.jpg)