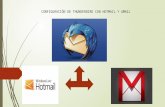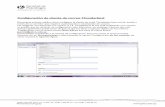Introducción a Thunderbird, parte 1modalidadespecial.educ.ar/datos/recursos/tutoriales/...Abre una...
Transcript of Introducción a Thunderbird, parte 1modalidadespecial.educ.ar/datos/recursos/tutoriales/...Abre una...

1
Introducción a Thunderbird, parte 1
Microsoft Outlook Express ha sido durante años la aplicación líder para enviar y recibir correo
electrónico. Esto no es debido sólo a su buena funcionalidad, sino también al monopolio de, y
la falta de programas competidores.
Thunderbird es uno de esos programas que pueden competir con MS Outlook Express, no solo
porque tiene similar funcionalidad, sino también porque es amigable y gratuito.
Thunderbird, y otros programas "open source" (de código fuente abierto) , son productos
desarrollados por una comunidad de programadores.
¿Por qué Thunderbird?
• Es amigable, fácil de instalar y fácil de usar
• Es gratis, es decir, puede usted descargarlo de Internet sin pagar
• Multiplataforma: puede usarlo en Windows y en GNU/Linux
Estas razones por sí solas ya deberían hacerle considerar su uso.

2
Configuración
Cuando abra Thunderbird por primera vez, deberá crear una nueva cuenta. Veámoslo paso a
paso.
• Primero, haga click en "Crear una nueva cuenta" .
• Escoja "Cuenta de correo electrónico" y haga clic en "Siguiente"

3
• Rellene su nombre y dirección de correo electrónico, y pulse "Siguiente".
• Ahora se le pide que rellene el servidor de correo entrante, que en mi caso es
"pop3.venuetelecom.com". Quizá se le pregunte también por el servidor de correo
saliente (normalmente es el mismo). Pulse "Siguiente"
• En este punto, se le pide rellenar su nombre de usuario que le ha asignado su
proveedor de correo electrónico, por ejemplo, "Perico". Después, pulse "Siguiente"

4
• Ahora tiene que indicar cómo quiere llamar a esta cuenta. Elija usted mismo, y pulse
"Siguiente".
• Se le mostrará un resumen de los datos que ha introducido, compruebe su información
y si todo es correcto, pulse "OK".

5
• Marque su dirección de correo electrónico y pulse "Recibir mensajes".
• Al cabo de un instante, se le pedirá que introduzca la contraseña de su cuenta de
correo, escríbala y pulse "Aceptar". También puede indicar si desea que Thunderbird
recuerde la clave.
Si ha rellenado todo correctamente, ahora debería poder disfrutar de Thunderbird :)

6
Introducción a Thunderbird, parte 2
Llegados a este punto tendremos Thunderbird funcionando. El siguiente paso en el proceso
será familiarizarse con el programa. En esta segunda parte de la Introducción a Thunderbird
trataremos los botones y opciones básicos, y cómo leer correo.
Breve explicación de las opciones de la barra de herramientas de correo:
Recibir mensajes:
El botón "Recibir mensajes" conecta el cliente Thunderbird al servidor de correo, y busca
nuevos mensajes. En la esquina inferir izquierda se muestra un mensaje si se tiene correo
electrónico nuevo.

7
Redactar:
El botón "Redactar" abre una nueva ventana, en la que se puede escribir el correo electrónico,
editar adjuntos y enviarlo todo.
Direcciones:
Pulsar el botón de la libreta de direcciones también abre una nueva ventana, en la que se
puede ver qué direcciones hay archivadas actualmente, y en la que también se puede añadir
nuevas tarjetas de direcciones, enviar mensajes instantáneos o chatear con alguien que está
en la libreta de direcciones. Hay más información sobre la libreta de direcciones en la parte 4
de este tutorial.
Responder:
El botón "Responder" abre una nueva ventana, en la que aparece el texto del correo
seleccionado en la bandeja de entrada.
Responder a todos:
Envía la respuesta a todos los receptores del e-mail al que se está respondiendo. Es decir,
todos aquellos que están listado en los campos "Para:" o "Copia:" recibirán la respuesta.
Reenviar:
El botón "Reenviar" abre una nueva ventana en la que el mensaje seleccionado va como
adjunto o embebido (incluído como texto) en el nuevo mensaje.

8
Borrar:
El botón "Borrar" elimina el correo electrónico seleccionado. Si se es aficionado al teclado,
pulsar la tecla Borrar tiene el mismo efecto.
Basura:
El botón "Basura" marca el mensaje seleccionado como basura (también conocido como
"spam").
Imprimir:
El botón "Imprimir" imprime el mensaje seleccionado.
Detener:
El botón "Detener" aborta el evento en curso. Es útil por ejemplo si se quiere detener el envío
de un mensaje grande, o para dejar de descargarse miles de mensajes de los grupos de
noticias.

9
Cómo leer correo:
Cuando se abre el cliente Thunderbird, automáticamente se conecta al servidor de correo y
busca nuevos mensajes de correo electrónico. Estos mensajes se descargan a la bandeja de
entrada, que aparece a la izquierda, como una subcarpeta de su dirección de correo
electrónico. Haciendo clic en la bandeja de entrada, los mensajes de muestran a la derecha.
Si Thunderbird está inactivo, necesitará pulsar el botón "Recibir mensajes" para que el cliente
descargue los nuevos mensajes. Otra manera es configurar Thunderbird para que compruebe
periódicamente si hay nuevos mensajes (se puede hacer en Herramientas -> Configuración de
cuentas).

10
Introducción a Thunderbird, parte 3
En esta parte mostraré cómo escribir y enviar mensajes y adjuntar una firma. Son detalles que
añaden un toque distinguido a sus habilidades en el uso del correo electrónico :)
Cómo hacer una firma:
Abra el Bloc de Notas o u otro programa de edición de textos (cualquiera sirve, sólo hay que
acordarse de grabar como texto plano). Aunque es decisión suya qué quiere poner en la firma,
recomiendo poner su nombre y cómo se puede contactar con usted. También se puede añadir
un enlace a su página web personal o de la empresa. Después, grabe su firma como un fichero
de texto en el directorio que quiera.
Cómo adjuntar una firma:
Abra Thunderbird y vaya a Herramientas -> Configuración de cuentas.

11
• Seleccione su dirección de correo electrónico en el lado izquierdo.
• Marque la casilla que dice "Adjuntar esta firma".
• Presione el botón "Elegir" que hay a la derecha y busque su fichero firma.txt.
• Pulse "Aceptar".
Ya está. Fácil, ¿verdad? Envíese un e-mail a usted mismo para ver el resultado; si no le gusta,
siempre puede editar el fichero de texto.
Cómo escribir y enviar correo electrónico:
En esta parte de la introducción, sólo mostraré cómo enviar un e-mail. La libreta de
direcciones y otras características más "avanzadas" llegarán en la parte 4.
Hay dos maneras de hacerlo: pulsar el botón en la barra de herramientas de correo, o pulsar
"Redactar un nuevo mensaje". Ambas abren una nueva ventana, en la que puede escribir un
e-mail y enviarlo.

12
Como ve, mi firma se añade automáticamente en la parte inferior, y lo único que tengo que
hacer es escribir el mensaje que quiero enviar. Para que alguien reciba el e-mail, es necesario
indicar una dirección de correo electrónico en el campo "Para:" (basta con hacer clic en él y
aparecerá el cursor indicando que está en el campo correcto).
En el campo "Asunto:" puede indicar sobre qué trata su e-mail. Si no indica un tema (no es
obligatorio), se le pedirá que lo haga antes de enviar el mensaje.
Pulse enviar :)

13
Introducción a Thunderbird, parte 4
De vez en cuando necesitará adjuntar un fichero a su mensaje de correo electrónico. La parte
4 trata sobre todo de editar adjuntos y qué botones hay en la barra de herramientas de correo
de la libreta de direcciones. Ahora mismo, debería usted ser capaz de moverse bastante en la
interfaz de usuario de Thunderbird, así que en esta parte voy a ir un poco más rápido que en
la anterior :-)
Cómo editar adjuntos:
Lo primero que necesita hacer es crear un nuevo mensaje.
Una vez hecho esto, hay que pulsar el botón "Adjuntar". Observe que al lado del botón
"Adjuntar" hay una flecha, que le permite elegir entre dos opciones: adjuntar un archivo o una
dirección web. Haga clic en el botón "Adjuntar" y aparecerá una ventana para navegar por las
carpetas de su disco duro.

14
Localice el fichero que quiere adjuntar y pulse "Abrir". Su mensaje tiene ahora un fichero
adjunto. Si quiere añadir más adjuntos al mismo mensaje, simplemente tiene que repetir el
proceso. En caso de querer adjuntar una página web, basta con que elija "Adjuntar página
web" y rellene el URL.

15
Breve explicación de la barra de herramientas de la libreta de
direcciones:
Nueva tarjeta:
Este botón permite crear una nueva tarjeta en la libreta de direcciones. Una nueva tarjeta
puede ser una persona de contacto, relaciones de trabajo, etc.
Nueva lista:
Este botón abre una nueva ventana en la que se puede crar y/o editar una lista de correo ya
existente.
Editar:
Permite editar la tarjeta marcada en su dirección.
Redactar:
Abre una ventana nueva para escribir un mensaje a la persona marcada en la libreta de
direcciones.
IM:
Función de chat, no operativa todavía.
Borrar:
Borra de su libreta de direcciones la tarjeta marcada.

16
Introducción a Thunderbird, parte 5
Una de las mejores características de Thunderbird es el filtro de correo basura (spam).
Thunderbird tiene un filtro integrado que puede configurar y afinar a su gusto. Quizá necesite
una o dos semanas para "entrenarlo", diciéndole qué es spam y qué no es spam, pero vale la
pena :)
Lo primero que necesita es localizar el panel de opciones del filtro de correo basura. Si va a
Herramientas -> Controles de correo basura, verá esta ventana:

17
En la parte de arriba de la primera pantalla puede elegir a qué cuenta se aplicará esta
configuración (algunas cuentas pueden necesitar una configuración de filtrado particular). En la
segunda pantalla de ahí arriba puede usted ver que los controles de correo basura vienen
desactivados por defecto, así que lo primero que haremos es marcar la casilla que reza
"Habilitar controles de correo basura".
El botón "Basura"
Actualmente, Thunderbird usa un sistema de filtrado llamado "filtrado bayesiano". En otras
palabras, es necesario que usted enseñe al cliente de correo qué es espam y qué no lo es.
Puede marcar un mensaje y después pulsar el botón "Basura", o puede hacer clic con el botón
derecho en un mensaje y marcarlo como "Basura" o "No basura". Al marcar y desmarcar los
correos, usted le está diciendo a Thunderbird qué mensajes son spam. Después de varias
semanas, el programa debería eliminar el 99% (o más) del spam que llega a su bandeja de
entrada.

18
Imágenes
Otro truco para prevenir el spam es impedir que se carguen las imágenes remotas. Esto
asegura que los spammers no pueden incluir imágenes secretas en sus e-mails para
comprobar cuándo los abre. Vaya a Herramientas -> Configuración -> Avanzadas y active
"Bloquear la carga de imágenes remotasen mensajes de correo", y aliviará el problema del
spam :)

19
Introducción a Thunderbird, parte 6
Importar el correo electrónico y la libreta de direcciones
El cambio a un nuevo cliente de correo electrónico no tiene por qué ser difícil, suponiendo que
tenga usted una buena guía de ayuda :) En esta parte de la introducción trataré de mostrar
cómo importar y migrar toda la información de su antiguo programa de correo electrónico. Los
programas de los que voy a hablar son Outlook, Netscape y Eudora. Éste es un gran tema, así
que ¡abróchense los cinturones! :)
Si va a Herramientas -> Importar, obtendrá esta ventana, en la que tiene 3 opciones. Hablaré
de dos de ellas: importar el correo e importar la libreta de direcciones.
Importar el correo
Bien, lo primero que haré será importar el correo de mi otra cuenta. Marco la casilla que dice
"Correo" y pulse "Siguiente".

20
Dependiendo de qué programa de correo usó usted antes de cambiar a Thunderbird, tendrá
que seleccionar una u otra casilla. Para este ejemplo, yo usaré Eudora. Despues, pulse
"Siguiente".
Como puede ver, Thunderbird le notifica qué ha podido importarse de su otro programa de
correo. El último paso para terminar la importación es pulsar el botón "Finalizar" :)

21
Como puede ver, he seleccionado la carpeta del correo importado. Thunderbird crea una nueva
subcarpeta en las carpetas locales, para que el correo no se mezcle con el otro correo. Para
importar correo de otro programa de correo sólo tiene que repetir el proceso. No ha sido difícil,
¿no?
Importar la libreta de direcciones

22
Importar la libreta de direcciones es una necesidad para la mayoría de la gente. Para importar
la libreta de direcciones de otro programa de correo, seleccione "Libretas de direcciones" y
pulse "Siguiente".
Escoja de qué programa quiere importarla y pulse "Siguiente". En este ejemplo, voy a escoger
Outlook Express.
Una vez más, Thunderbird le mostrará una notificación de lo que ha hecho (el mensaje varía
dependiendo de qué tipo de libreta de direcciones ha importado).

23
Si abre su libreta de direcciones, verá que Thunderbird ha añadido la libreta importada a su
lista de direcciones.

24
Introducción a Thunderbird, parte 7
Filtros, ordenando sus correos en carpetas diferentes
Recibir una gran cantidad de mensajes puede implicar dedicar mucho tiempo a leer. Para
manejarse mejor, ahorrarse algo de tiempo y poder dedicarse a leer los e-mails prioritarios
antes, quizá quiera añadir algún filtro, para que Thunderbird coloque los diferentes correos en
diferentes carpetas. En este artículo trataré de mostrar cómo crear uno de estos filtros.
Lo primero que tiene que hacer es crear una nueva carpeta. En mi caso, usaré la carpeta
"Ventas" como carpeta de destino del correo.
Como puede ver, he seleccionado "Carpetas locales", he hecho clic con el botón derecho en el
menú "Carpetas" y he escogido "Nueva carpeta". Se obtiene esta ventana:

25
Dé un nombre a su carpeta (yo he usado "Ventas" pero usted puede usar el que desee), diga
dónde debe estar ubicada y pulse "Aceptar".
Si lo ha hecho todo bien, ahora debería tener una subcarpeta nueva bajo "Carpetas locales".
Otra posibilidad es crear una nueva carpeta durante la configuración del filtro, pero a mí me
parece que es más fácil crear la carpeta antes.

26
Vaya a Herramientas -> Filtros de mensajes, y verá esta ventana. Para hacer un filtro nuevo,
pulse "Nuevo". Como ve en la captura de pantalla, se puede elegir a qué cuenta se aplicará el
filtro. Pulsar "Nuevo" le llevará a esta ventana:

27
Lo primero es darle un nombre al nuevo filtro, yo he usado "Ventas" en este ejemplo. Ahora, la
configuración es el único límite verdadero a lo que quiere hacer aquí. Lo mejor es que usted
mismo explore un poco en busca de los parámetros de configuración que desea. Yo he hecho
un filtro que filtra correo que viene con la dirección "[email protected]" y lo coloca en
la carpeta "Ventas". Como puede ver en la pantalla, aquí también puede crear una nueva
carpeta, si lo desea. Cuando haya terminado, pulse "OK" y obtendrá esta ventana:
Ahora ya tiene su nuevo filtro :) Puede cambiar la configuración, añadir, quitar, desactivar y
activar filtros a su gusto. Juegue un poco, explore :)

28
Introducción a Thunderbird, parte 8
Grupos de noticias
He recibido montones de preguntas sobre si Thunderbird tiene soporte de grupos de noticias y
en caso de no tenerlo, cuándo lo tendrá. La respuesta es fácil: ya está aquí :) En este artículo
trataré de enseñarle cómo configurar una cuenta de este tipo.
En primer lugar, vaya a Herramientas -> Configuración de cuentas -> Añadir cuenta, y
obtendrá esta ventana:
Elija "Cuenta de noticias" y pulse "Finalizar"

29
Escriba su dirección de correo electrónico y el nombre que quiere que se muestre, y cuando lo
haya hecho, pulse "Siguiente".
Ahora necesita indicar el servidor de noticias. Como no sé cuál quiere usar usted, pondré
"news.mozilla.org".
Dé un nombre a esta cuenta de grupos de noticias, yo pondré "news.mozilla.org".

30
Compruebe que los datos son correctos y verifíquelos pulsando "Finalizar" :)
Ahora debería usted tener una nueva carpeta bajo "Carpetas locales" llamada
"news.mozilla.org", seleccionela, haga clic con el botón derecho en los grupos y elija
"Suscribirse". A partir de ahora, es cosa suya qué quiere hacer :) Haga doble clic, o marque y
pulse "Suscribirse" para activar.

31
Ajuste y elija lo que se adecúe a sus necesidades. Ya lo tiene :) Disfrute.

32
Introducción a Thunderbird, parte 9
Thunderbird y los temas
Puede que le aburra a usted que Thunderbird tenga siempre el mismo tema (con "tema" me
refiero al aspecto de la interfaz de usuario). Si le ocurre esto, hay algo que puede hacer. A lo
largo de este artículo explicaré cómo cambiar el aspecto de la interfaz de usuario de Mozilla
Thunderbird.
Inicie Thunderbird, vaya a Herramientas -> Opciones -> Temas y, si lo ha hecho bien, verá
esta ventana:
En la esquina inferior izquieda de la ventana hay un hiperenlace que reza "Descargar nuevos
temas", púlselo. Thunderbird abrirá el enlace usando el navegador por defecto, y le llevará a la
página de descarga de Temas. Descargue los temas que quiera probar, y recuerde que no es
nada complicado quitarlos si no los quiere. Cuando los haya descargado, vaya otra vez a
Thunderbird, Herramientas -> Opciones -> Temas. En la esquina inferior derecha de la
ventana hay un botón llamado "Instalar nuevo tema", púlselo. Localice el fichero que ha
descargado antes y pulse "Aceptar"

33
Seleccione su nuevo tema y pulse "Aceptar", debería usted ver esta ventana:
Pulse "Aceptar". Ahora tiene que cerrar Thunderbird y volverlo a abrir, y si lo ha llevado a cabo
el proceso correctamente, ahora debería tener un aspecto completamente nuevo. Inténtelo con
el que yo he hecho las pruebas:

34

35
Allá va, es casi como un nuevo programa :) Puede descargar temas nuevos y aplicarlos cada
vez que le guste uno. Lo único que tiene que hacer es ir a Herramientas -> Opciones ->
Temas y elegir uno de los otros temas.