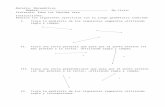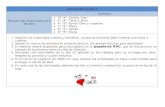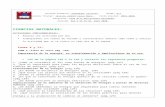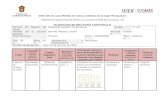Introducción - WordPress.com · Web viewRealiza las operaciones fundamentales como: ... Para...
Transcript of Introducción - WordPress.com · Web viewRealiza las operaciones fundamentales como: ... Para...

Centro de Estudios Superiores de MartínezLicenciatura
Informática I
Licenciatura en ContabilidadLicenciatura Administración
III Cuatrimestre
2014 Informática III / Tercer Cuatrimestre Página 1 de 14

Centro de Estudios Superiores de MartínezLicenciatura
Tema 1: Conceptos básicos
Subtema 1.1: Sistema operativo
El Sistema operativo es un programa que administra los recursos (tanto hardware como software ) de una computadora. En otras palabras es lo que hace que una computadora funcione, Windows en español significa Ventanas.
El Sistema operativo es una pieza imprescindible para nuestra computadora ya que sin él ésta no puede funcionar.
Hoy en día existe gran una variedad de sistemas operativos, en el caso de Microsoft Windows hay varias versiones en uso, tales como: Windows XP, Windows Vista y la nueva versión Windows 7
La función principal que desempeña cualquier Sistema operativo es la de hacer de intermediario entre los elementos físicos que componen una computadora (la pantalla, el teclado, el disco duro, la impresora, etc.) y la personas que usan a la computadora, haciendo así más fácil su manejo.
Por ejemplo, si se desea saber exactamente en qué parte del disco duro se tiene guardado cada documento que ha sido creado, el sistema operativo es quien se encarga de hacerlo.
Informática III / Tercer Cuatrimestre Página 2 de 14

Centro de Estudios Superiores de MartínezLicenciatura
Subtema 1.2: Manejo del sistema operativoEl Sistema operativo Windows ha sido diseñado para ser utilizado con el ratón, para facilitar el uso de los componentes, sin embargo también se puede utilizar con el teclado y para ello tenemos:
Teclado
Teclasde función
Teclas de desplazamiento Teclas numéricas Teclas
alfanuméricasTeclasde control
Informática III / Tercer Cuatrimestre Página 3 de 14

Centro de Estudios Superiores de MartínezLicenciatura
Teclas de control
Intro / Enter: Tecla para terminar párrafos o introducir datos.
Shift: Representado por una flecha hacia arriba, permite cambiar de minúsculas a mayúsculas y viceversa, mientras se mantiene pulsada.
Retroceder: Se representa por una flecha en sentido izquierdo. Sirve para retroceder el cursor hacia la izquierda borrando los caracteres.
Insert: Esta tecla permite insertar caracteres a la vez que borra el carácter actual.
Tabulador: Se representa mediante dos flechas en sentido contrario (izquierda - derecha). Sirve para alinear. En el sistema operativo se utiliza para desplazar el cursor por las diferentes ventanas y opciones, es sustituto del ratón.Bloq Mayús (Cap Block): Al pulsar esta tecla se enciende uno de los leds (luces) del teclado, que indica que está activado el bloqueo de mayúsculas, lo que hace que todo el texto se escriba en mayúsculas. Para desactivarlo, haga clic de nuevo en la tecla.
Alt: Se usa en combinación con otras teclas para ejecutar funciones de algunas aplicaciones.
Ejemplos:
Alt+E = abre el menú de Edición
Alt+A = abre el menú Archivo
Alt+V = abre el menú Ver
Alt + F4= cierra la aplicación activa, si está en el escritorio y no hay ventanas abiertas, cierra Windows.
Alt + TAB = muestra las aplicaciones abiertas en una barra. Manteniendo pulsado Alt y pulsando TAB repetidamente se cambia de aplicación.
Alt Gr: Además de servir como tecla Alt, también sirve en combinación con las teclas que incorporan símbolos. Ejemplo:
Alt Gr+Q = @
Control: Se utiliza en combinación con otras teclas para activar distintas funciones del programa.
Control+C= es para copiar. Control+X =es para cortar. Control+V =es para pegar la información que se copió o cortó.
Informática III / Tercer Cuatrimestre Página 4 de 14

Centro de Estudios Superiores de MartínezLicenciatura
Control+ Esc= desde cualquier aplicación nos muestra el menú inicio y la barra de tareas.
Supr: La tecla suprimir, como bien indica su nombre sirve para borrar, ya sean datos, carpetas, archivos.
Esc: "Escape" en inglés es una tecla que sirve para cancelar procesos y acciones en progreso, también sirve para cerrar cuadros de diálogo o ventanas.
Inicio: Esta tecla lo sitúa al principio de una línea o de un documento, dependiendo del programa que esté utilizando.
Fin: Su función es la contraria a la tecla Inicio, y lo sitúa en el final del documento.
Re Pág: Retrocede una página.
Av Pág: Avanza una página.
Impr pant: También se puede ver como "Pet Sis", y significa Imprimir pantalla; su función es copiar lo que aparece en pantalla como una imagen. Se guarda en el portapapeles y lo puede pegar en cualquier documento que permita pegar imágenes.
Bloq despl: Se utiliza para detener el desplazamiento de texto.
Pausa: Se utiliza para detener acciones en proceso y así poder leer el texto de esas acciones.
Windows: Sólo existe en teclados diseñados para Windows, se representa por el logo, y sirve para abrir el menú de Inicio. Barra espaciadora: Introduce espacios entre caracteres (letras, números o caracteres especiales)
Ratón
Al arrancar aparece en la pantalla un pequeño objeto móvil llamado puntero o cursor, cuya posición está relacionada con el
Informática III / Tercer Cuatrimestre Página 5 de 14

Centro de Estudios Superiores de MartínezLicenciatura
movimiento del ratón.
Aunque la mayoría de las operaciones se pueden realizar también desde el teclado, el ratón proporciona el modo más directo, cómodo e intuitivo de seleccionar y mover elementos en la pantalla.
Botón izquierdo del ratón
Realiza las operaciones fundamentales como:
Apuntar Llevar el puntero (flecha u otro símbolo) a un lugar concreto de la pantalla desplazando el ratón sobre una superficie plana.
Hacer clic Pulsar y soltar un botón del ratón.
Arrastrar Manteniendo pulsado un botón del ratón, mover éste a un lugar diferente y luego soltar el botón. Normalmente, se 'arrastra' un objeto para moverlo de un lugar a otro de la pantalla.
Hacer doble clic Pulsar el botón dos veces consecutivas rápidamente y después soltarlo.
Dependiendo de dónde esté situado el puntero, éste puede adoptar diferentes formas. Las más comúnes son:
Manteniendo pulsado un botón del ratón, mover éste a un lugar diferente y luego soltar el botón. Normalmente, se 'arrastra' un objeto para moverlo de un lugar a otro de la pantalla.
Indica que está listo para insertar texto.
Indica que puede seleccionar el objeto .
Botón derecho del ratón
Cuenta con funciones adicionales que al ser presionado sobre algún icono en Windows despliega un menú contextual con las acciones más comunes sobre ese elemento, lo cual permite un acceso más veloz a los distintos iconos
Al hacer clic sobre el icono Mi PC (My Computer) utilizando el botón derecho del ratón, aparece el menú contextual con una lista de diferentes comandos.
Subtema 1.3: El Escritorio
Informática III / Tercer Cuatrimestre Página 6 de 14

Centro de Estudios Superiores de MartínezLicenciatura
Componentes o elementos del escritorio
El botón de inicio y la barra de tareas
Ventanas
Iconos y accesos directo
Tema 2: Explorador de WindowsSubtema 2.1: ¿Qué es y para qué sirve?
Para comprender este tema, es fácil relacionarlo con una escuela u oficina, donde se acostumbra organizar todo en carpetas o cajas, con la finalidad de tener un orden y encontrar la información más rápido. Dichas carpetas o cajas se guardan dentro de un archivero o un clóset.
Lo mismo ocurre con la computadora, donde podemos trabajar e ir guardando nuestra información, y para encontrarla rápido hay que organizarla también en carpetas; pueden ser nuestros archivos del negocio, el trabajo, la escuela; y lo mejor de esto es que no ocupan un espacio físico, todo está dentro del disco duro o unidad de almacenamiento de la computadora.
Pero..
Subtema 2.1: ¿Qué es y para qué sirve?
Informática III / Tercer Cuatrimestre Página 7 de 14

Centro de Estudios Superiores de MartínezLicenciatura
Imaginemos que dentro de un archivero, quiere buscar un documento y no sabe dónde lo guardó, seguramente le sería de mucha utilidad lo siguiente:
Tener una lista de los documentos que hay en el archivero.
Acordarse del color de la carpeta o sobre donde dejó el documento que ahora busca.
Tener el archivero ordenado por tipo de documentos u orden alfabético.
¡Esto sí lo puede hacer su computadora!, y es precisamente la utilería "Explorador de Windows" (Windows Explorer) la que nos ayuda a encontrar la información de una manera muy rápida.
Ésta es una herramienta muy útil que permite tener una visión general de lo que se encuentra almacenado en cada uno de los directorios y carpetas del disco duro de nuestra computadora
Subtema 2.2 Trabajando con el explorador de Windows
Informática III / Tercer Cuatrimestre Página 8 de 14

Centro de Estudios Superiores de MartínezLicenciatura
Con el Explorador de Windows, además de buscar y encontrar información de forma rápida, también nos ayuda a organizarla, copiarla, renombrarla, borrarla, entre otras cosas. Veamos qué ventajas nos ofrece esta utilería y cómo funciona.
Crear Carpetas
Renombrar
Copiar
Borrar
Informática III / Tercer Cuatrimestre Página 9 de 14

Centro de Estudios Superiores de MartínezLicenciatura
Tema 3: Herramientas del sistemaCon el paso del tiempo y la evolución de las versiones de Windows, se han incluido algunas herramientas para la solución de algunos problemas, de forma que todo funcione de la mejor manera. Veamos los más importantes y utilizables:
Estas herramientas, están localizadas en
Subtema 3.1: Desfragmentador de disco
Windows cuenta con una herramienta de desfragmentación, ya que el disco se degrada conforme se graban nuevos datos y se eliminan otros, por eso se debe reorganizar la información para que los espacios libres entre la información desaparezcan y de esta forma mejorar el rendimiento del disco e incluso conseguir que el acceso a la información sea más rápido.
Los espacios libres que se generan al eliminar la información del disco influye en el tamaño que ocupan los archivos, por eso cuando se ven las propiedades de un archivo aparecen dos tamaños, el tamaño real del archivo y el tamaño que está ocupando el archivo en el disco. Si se desfragmenta el disco se notará que el tamaño en disco de los archivos disminuye.
Para poder desfragmentar el disco se debe seguir los siguientes pasos:
Informática III / Tercer Cuatrimestre Página 10 de 14

Centro de Estudios Superiores de MartínezLicenciatura
Subtema 3.2: Liberador de espacio en disco
La herramienta de Liberar espacio en disco es muy útil ya que permite vaciar el disco de información que no se está utilizando. Hoy en día no es necesario hacerlo tan frecuentemente, por la mayor capacidad que hoy tienen los discos, pero es importante hacerlo. Por ejemplo, siempre tenemos:
Archivos temporales del sistema
Archivos temporales de Internet
Archivos en la papelera
Entonces, es una buena opción esta herramienta, veamos:
Informática III / Tercer Cuatrimestre Página 11 de 14

Centro de Estudios Superiores de MartínezLicenciatura
Subtema 3.3: Información del sistema
Esta herramienta permite obtener información relativa del equipo en cuanto a software, hardware, programas, entre otros. La utilidad de esto radica en saber por ejemplo, los modelos, versiones y fabricantes de los programas y dispositivos que se tienen instalados.
Para poder ver a detalle la información se debe:
Informática III / Tercer Cuatrimestre Página 12 de 14

Centro de Estudios Superiores de MartínezLicenciatura
Subtema 3.4: Restauración del sistema
Esta herramienta permite restaurar archivos y la configuración del sistema a un punto de anterior, para comprender esto, imaginemos si tenemos alguna falla con un archivo del sistema, tenemos la opción de regresar a nuestro sistema a cuando no teníamos la falla. Esta herramienta se ejecuta de forma automática cada cierto tiempo, pero es bueno que nosotros tengamos un punto de restauración de forma manual por cualquier incidente que se presente.
La información que se maneja en un punto de restauración, puede ser información sobre el registro, programas y archivos del sistema operativo; lo más interesante de esto es que esta herramienta es reversible, es decir, se puede deshacer los cambios en caso de que el problema no se haya restaurado o solucionado.
Informática III / Tercer Cuatrimestre Página 13 de 14

Centro de Estudios Superiores de MartínezLicenciatura
Informática III / Tercer Cuatrimestre Página 14 de 14