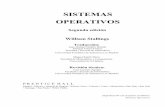Programas Especiales Corporativos. Programas Especiales Corporativos.
INTRODUCCIÓN A LOS SISTEMAS...
-
Upload
truongdiep -
Category
Documents
-
view
221 -
download
0
Transcript of INTRODUCCIÓN A LOS SISTEMAS...

José María González Saiz - 1 -
INFORMATICA APLICADA IES ANTONIO MURO
INTRODUCCIÓN A LOS SISTEMAS OPERATIVOS
INDICE:
INTRODUCCIÓN A LOS SISTEMAS OPERATIVOS ........................................................................... 1 1.- El Escritorio de Windows 7 ................................................................................................................... 3 2.-El menú Inicio - Los programas o aplicaciones – Programas del menú accesorios ............................... 4 3.-Trabajar con Ventanas ............................................................................................................................ 6
4.-Equipo, las unidades de almacenamiento y el sistema de archivos ........................................................ 7 5.-Crear carpetas y subcarpetas. Cómo guardar un archivo correctamente ................................................ 8 6.-Tipos de archivo según su extensión. Vistas y Selección de archivos ................................................ 11 7.- Copiar , Mover, Renombrar y Eliminar archivos ................................................................................ 14 8.- Iconos de Acceso Directo .................................................................................................................... 16
9.- Buscar archivos y carpetas .................................................................................................................. 18
10.- El Panel de Control ............................................................................................................................ 19
El Sistema Operativo (S.O.) es el primer programa que hay que instalar en un ordenador (los
ordenadores cuando vienen de fábrica vienen vacíos de información, aunque muchas veces la tienda
donde compramos el ordenador ya nos instala el S.O). Hasta que no instalemos el S.O no funcionará ni
podremos instalar ningún otro programa.
La secuencia de arranque de un ordenador es controlada al principio por hardware, con un
microchip (llamado BIOS) y cuando este termina le pasa el control del arranque al software principal, es
decir, al sistema operativo que termina de arrancar el ordenador y pone al usuario en disposición de
empezar a trabajar y a dar órdenes al ordenador.
Veamos algunas funciones del S.O:
- Reconoce el Hardware instalado y nos permite configurarlo y personalizarlo (ratón, teclado,
impresora, monitor, otros periféricos...)
- Nos permite el acceso a las distintas unidades de almacenamiento y se encarga de las transacciones
de información entre ellas (C: Disco Duro, D: DVD, E: PenDrive, etc.)
- Controla toda la administración de archivos y carpetas (Creación, modificación, copia, borrado, etc.)
- Nos permite personalizar el ordenador (resolución de la pantalla, colores, sonidos, etc.)
- Instala y ejecuta los programas y las aplicaciones.
- Conecta esos programas con el hardware previamente instalado o el que se instalará posteriormente.
- Sirve entre interface entre usuario y ordenador, es decir, permite al usuario indicar qué quiere hacer
de una forma sencilla, sin que deba conocer los aspectos técnicos o internos de lo que solicita.
Existen muchos tipos de sistemas operativos:
A.- De línea de comando: MS-DOS, DR-DOS, UNIX, etc. (ya se usan muy poco )
B.- De Entorno Gráfico: Familia Windows de Microsoft (95, NT, 98, 2000, Me, XP, Vista, 7),
Mac OS (de Macintoch) y Linux (como el Guadalinex)

José María González Saiz - 2 -
Logo Windows OS Logo Mac OS Logo Lynux OS
Un programa está diseñado normalmente para funcionar en un S.O. concreto o en un grupo de
ellos, por eso, podemos ver también en las cajas de los programas (además de “Para Mac” o “Para
P.C.”), “Para MS-DOS” o “Para Windows 7” o “Para Linux”. Así un programa diseñado para funcionar
bajo Linux no funcionará si lo intentamos instalar bajo Windows 7.
Sistemas Operativos de Entorno Gráfico
Son los más usados hoy en día. Se basan en iconos y ventanas. Los iconos son representaciones
visuales de determinados objetos (una imagen del disco duro, un archivo, una carpeta, una papelera, una
impresora, un ratón). Esto hace que sea muy intuitivo y fácil de usar. Todo se basa en clics de ratón o en
arrastrar objetos mediante éste. Por ejemplo, si veo un icono de un lector de DVD hago doble clic sobre
él y veré el contenido del DVD que tenga metido en el lector, igual ocurre con los discos o con el disco
duro o con un PenDrive que hayamos introducido en el puerto USB. Igualmente, si estoy escribiendo
una carta y veo un icono de una impresora, sé que probablemente si hago clic en dicho icono podré
imprimir mi carta. Los iconos además me indican de qué tipo es un archivo, es decir, cual es su
extensión y con qué programa se abrirá.
Aspecto de una ventana
en el Sistema Operativo
Windows 7.
Podemos ver un
conjunto de iconos que
representan a carpetas o
archivos.
Una ventana siempre
tendrá una barra de
Menús y el área
principal donde se
muestra el contenido de
dicha carpeta, además
casi siempre tendrá los
botones de maximizar,
minimizar y cerrar.
Por otro lado está el concepto de ventana. Cuando hago clic en un icono que representa una carpeta se
abre una ventana donde veo los archivos que hay en dicha carpeta u otras subcarpetas si las hubiera. Por
otro lado puedo ver en otra ventana los archivos que hay en el DVD. Puedo también ejecutar un
programa, haciendo doble clic en el icono correspondiente y se abrirá una tercera ventana donde tendré
el programa ejecutándose. Puedo tener las 3 ventanas al mismo tiempo superponiendo unas sobre otras o
unas al lado de otras. Estos S.O. suelen ser “Multitarea” que significa que puedo tener varios programas
abiertos a la vez.

José María González Saiz - 3 -
Microsoft
1.- El Escritorio de Windows 7
Lo primero que aparece al ejecutarse el sistema operativo es el Escritorio, a través de él podemos
acceder a todos los elementos del sistema. Veamos las diferentes partes:
NOTA: Una de las características de Windows 7 y otros sistemas operativos de entorno gráfico es que
se pueden personalizar, es decir, adaptar a nuestro gusto, no sólo en el fondo de escritorio, como hemos
dicho antes, sino también en la resolución de pantalla ( calidad ), la elección de colores, tamaños,
agregar más iconos de acceso directo en el escritorio, etc.. Más adelante veremos cómo podremos
adaptar el escritorio a nuestro gusto.
Fondo del
Escritorio:
Podemos
establecer la
imagen que
queramos
para el fondo
de escritorio.
Haciendo clic
derecho en él
y luego en
Propiedades
podremos
configurar
diferentes
elementos
Iconos:
Un icono es una
representación
de un programa,
aplicación o de
un dispositivo.
Haciendo doble
clic en él se
abre dicha
aplicación. Si
tiene una
flechita negra
sobre fondo
blanco entonces
es un Acceso
Directo (como
un mando a
distancia que
ejecuta una
aplicación que
se encuentra en
otro lugar).
Barra de tareas: En ella podemos ver las diferentes tareas o
aplicaciones que el usuario tiene abiertas,
con un icono rectangular por cada una de
ellas. Si hacemos clic derecho en la barra
de tareas podemos distribuir las ventanas
de diferentes maneras.
Programas activos: También llamados
programas residentes en
memoria. Son programas
que deben estar activos
desde el comienzo al final
de nuestra sesión de
Windows. Por ejemplo, el
reloj o el anti-virus.
Botón o Menú de Inicio: A través de él accedemos a todos los
programas propios del sistema operativo y
a aquellos que posteriormente hemos
instalado nosotros. También podremos
acceder al panel de control y a otros
elementos de configuración y
personalización del sistema. Haciendo Clic
Derecho y luego Propiedades podremos
configurar diferentes elementos
Ver Escritorio (Minimiza todas las
ventanas a la vez)

José María González Saiz - 4 -
2.-El menú Inicio - Los programas o aplicaciones – Programas del menú accesorios
Si hacemos clic en el botón redondo de colores de
Inicio veremos esto. En la primera columna de la
izquierda vemos accesos directos a programas que se
usan frecuentemente. También está el menú “Todos
los programas” que accede al conjunto de programas
del sistema o aquellos que nosotros hemos instalado.
Si queremos buscar un programa fácilmente, lo
escribimos en el cuadro de texto de “Buscar
programas y archivos”
En la segunda columna tenemos acceso a un conjunto
de carpetas del usuario (4º ESO G1) o bien podemos
ir directamente a algunas de esas carpetas, como
Documentos, Imágenes y Música, por ejemplo. Allí
es donde se guardan, por defecto, los archivos del
usuario.
-Equipo Es el antiguo MiPc, es decir accede a las
unidades (Discos duros, DVD, Pendrive, etc.)
-Panel de Control Accede al conjunto de
aplicaciones de configuración y personalización de
nuestro sistema
-Dispositivos e impresoras Me permite ver las características de dispositivos conectados a mi equipo
como Impresoras, Webcams, Pendrives, Bluetooth…
-Programas predeterminados Permite establecer, por defecto, qué programas deben ejecutarse para
abrir determinados tipos de archivo
-Ayuda Un programa de asistencia de ayuda del propio Windows
-Apagar Permite, además de Apagar el equipo, cerrar o cambiar de sesión, reiniciar, hibernar…
Si hacemos clic en el menú “Todos los Programas” veremos una lista de
accesos directos a los programas de nuestro sistema. También veremos
carpetas o “grupos de programas”, es decir que dentro de ellos tenemos
más accesos directos a diferentes programas. Como ya hemos dicho hay
aplicaciones que ya vienen por defecto con el propio Windows 7, por
ejemplo las que podéis ver en la carpeta Accesorios, y algunas otras. Y
por otro lado están aquellos programas que nosotros, como usuarios del
sistema hemos ido instalando poco a poco.
Por eso observaréis que no todos los menú inicio son iguales, quizás en
casa tengáis muchos más programas instalados que en vuestro PC del
aula. Cada usuario instala los programas que considera necesarios.
Por otro lado igual que se instalan programas también se pueden
desinstalar. Posteriormente explicaremos como deben desinstalarse
correctamente. Recuerda: todo lo que ves es una lista de accesos directos a
los programas, los programas en sí mismos están almacenados en
diferentes sitios del disco duro.

José María González Saiz - 5 -
El Menú Accesorios
Aquí encontraremos un conjunto de aplicaciones que ya vienen
instaladas junto a Windows 7 y que son bastante útiles.
- Bloc de notas Un editor de texto plano sin formato muy simple
- Calculadora A parte de la calculadora simple también tenemos
calculadora científica, estadística y de otros tipos.
- Centro de movilidad Un resumen de algunas funciones de
personalización
- Centro de sincronización Para sincronizar datos en unidades de
Red.
- Conectarse a un proyector (normal o de red) Si queremos unir
nuestro ordenador a un proyector ya sea físicamente o en Red.
- Conexión a Escritorio remoto Para que podamos manejar,
desde nuestro ordenador, el escritorio de otro Equipo, por ejemplo
en el Trabajo
Otra opción es el programa “Asistencia remota de Windows”, si
queremos solicitar asistencia de otro ordenador o ayudar nosotros
a alguien.
- Ejecutar Hay cientos de programas que no vemos, porque no
tienen un acceso directo pero que podemos ejecutar. Por ejemplo
abre el programa ejecutar y escribe msconfig que es un programa
para controlar los programas que se ejecutan en el arranque de
Windows.
- Explorador de Windows Una ventana normal para el manejo
de archivos y carpetas
- Grabadora de sonidos Con ayuda de un micro puedo grabar mi
voz en un archivo .wma
- Notas rápidas Para dejar notas tipo POST-IT “pegadas” en el escritorio.
- Paint La clásica aplicación de dibujo pero en una versión mejorada.
- Panel de entrada matemática Permite reconocer la escritura a mano para operaciones matemáticas
- Recortes Una herramienta muy muy útil para capturar imágenes en el escritorio o ventanas
- Símbolo de Sistema Entorno de trabajo con órdenes de comando al estilo de antiguo MS-DOS
- Tareas iniciales Un recordatorio de tareas que el usuario debería hacer al comenzar con Win-7
- Transferencia de archivos Bluetooth Enviar o recibir archivos de dispositivos con Bluetooth
- WordPad El clásico procesador de texto básico, pero en una versión mejorada.
Luego tenemos dos carpetas de programa que son Accesibilidad y Herramientas del Sistema
En el primer grupo hay algunas curiosas
como la Lupa o el Reconocimiento de voz
Dentro de este grupo son útiles y no
peligrosos “Información del sistema”, el
“Monitor de recursos” o el “Programador
de tareas”. El resto son algo delicadas o
peligrosas. Si no sabemos es mejor no
tocarlas.

José María González Saiz - 6 -
3.-Trabajar con Ventanas
Cada vez que abro un programa, aplicación o
accedo a cualquier unidad (Disco Duro,
DVD, Pendrive, etc.) el contenido se muestra a
través de una ventana. Puedo tener varias
ventanas abiertas al mismo tiempo, pero solo en
una de ellas, la que está en primer plano o activa
podré trabajar. Aunque también puedo dejar un
proceso trabajando en una ventana y pasarme a
otra.
Cada vez que abro una ventana, un nuevo icono
(en forma de botón o rectángulo pequeño) se
abre en la barra de tareas. Puedo activar una
ventana haciendo clic en el icono
correspondiente de la en la barra de tareas o
también haciendo clic en la barra de título de
cada ventana
Otras formas de cambiar de ventana es con la tecla de Alt + tecla Tabulador
O también, si queremos verlo en forma de rueda, la tecla de Windows + tecla Tabulador
Para Mover una ventana Pincho y Arrastro en la barra de título de la ventana
Para ampliar o reducir una ventana Coloco el cursor en la esquina inferior derecha
de la ventana hasta que el cursor del ratón cambia a una flechita, en ese momento
pincho y arrastro hacia donde quiera.
Otras distribuciones de las ventanas: Si hago clic derecho en una zona libre de la barra
de tareas me saldrá un menú como éste, prueba las diferentes opciones de Cascada,
apiladas, en paralelo, etc. También prueba a desbloquear y mover la barra de tareas.
Elementos generales de una Ventana:
Barra de Título Botones de minimizar,
maximizar y cerrar
Barra de Menús
Cinta de
opciones
Regla Horizontal
Área de Trabajo
Barra de Estado
Barra herramientas de
acceso rápido

José María González Saiz - 7 -
4.-Equipo, las unidades de almacenamiento y el sistema de archivos
Si hacemos doble clic en el icono de Equipo del escritorio veremos esto:
Desde aquí podemos acceder a los
diferentes dispositivos de
almacenamiento de nuestro Equipo
El Disco Duro es un dispositivo
interno de nuestro ordenador, no es
visible, ahí se almacenan desde todos
los archivos que forman el sistema
operativo hasta todos los archivos que
nosotros vamos guardando. También,
por supuesto, los diferentes
programas que instalamos que
también son archivos. En nuestra aula
hay dos particiones de un disco duro
(Las unidades C: y D:)
La unidad de DVD RW (E:) es sólo accesible cuando introducimos un CD o DVD dentro de ella. La
unidad G: es aparecerá cuando introduzco un Pendrive. No tenemos más que hacer doble clic para
acceder a sus archivos. También desde Equipo podemos acceder a otros elementos como Webcam,
Cámara Digital, Escáner, etc, siempre que estén conectados.
NOTA: Las unidades C: y D: son particiones lógicas de un solo dispositivo físico (El disco duro). El
ordenador entiende así que tiene 2 discos duros diferentes lo cual es muy útil. Debemos dejar que el
sistema operativo y los programas que instalemos se queden en el Disco Local (C: ) pero todos nuestros
archivos (Documentos, Fotos, música, etc.) se deben almacenar en Datos (D: ). De ésta forma si algún
día se estropea nuestro equipo, nosotros o el técnico que resuelva el problema podrá formatear, es decir,
borrar el Disco Local (C: ) y volver a reinstalar Windows y los programas sin que nuestros datos que se
encuentran en el disco Datos (D: ) corran peligro.
Por qué es mejor NO utilizar la carpeta “Documentos” (En nuestra aula de informática)
La famosa carpeta Documentos, donde habitualmente todo el mundo guarda sus datos, no es más que
una carpeta del disco local (C: ) , por tanto, como ya hemos dicho, si algún día se estropea o
desconfigura el equipo, lo normal es formatear C: y volver a instalarlo todo de nuevo y por tanto,
perderíamos nuestros datos. Si en casa NO tenéis una partición hecha no tenéis más remedio que
guardar los datos en Documentos, pero tened mucho cuidado de hacer copias de seguridad cada poco
tiempo ya que cualquier día podríais perder dichos datos.
En nuestra aula, por tanto, no se guarda NADA en Documentos, todo se guarda en Datos (D: )
concretamente en D:/ Alumnos y dentro de la carpeta Alumnos en la subcarpeta del grupo a que
pertenezcáis (4º ESO G1, 1º BACH A, etc.) De esa forma, aunque temporalmente un equipo no
funcione, cosa bastante habitual en el aula, por su uso constante, vuestros datos no se perderán.

José María González Saiz - 8 -
5.-Crear carpetas y subcarpetas. Cómo guardar un archivo correctamente
Lo primero que vamos a hacer es acceder a Equipo y posteriormente al disco Datos (D: ). Una vez allí
veréis 2 carpetas: Profesor y Alumnos. Evidentemente la vuestra es la de Alumnos y la otra no se debe
abrir nunca. Si abrís la carpeta Alumnos o bien estará vacía o tendrá subcarpetas creadas por otros
grupos diferentes al vuestro.
Para crear una carpeta hacemos clic derecho en zona blanca y después elegimos Nuevo y luego Carpeta
Aparecerá un icono de una carpeta con un el nombre “nueva carpeta” sombreado en azul. No es
necesario que borréis ese texto, directamente escribir el nombre que queráis para dicha carpeta.
Vamos a ponerle de nombre a la carpeta 4º ESO Gx, donde x es 1, 2 o 3 depende de vuestro grupo y
luego pulsar la tecla ENTER o INTRO. Ahora vamos a crear subcarpetas dentro de nuestra carpeta
recién creada, y por tanto antes de nada debemos abrirla con doble clic. Evidentemente, como la
acabamos de crear, estará vacía. Dentro de esta carpeta vamos a crear las siguientes 7 subcarpetas:
01-Teoría, 02-Windows, 03-Word, 04-Excel, 05-Internet, 06-Prueba y 07-Otros
Hay que ir creando una a una e irán apareciendo una debajo de la otra.
Ahora entrad en la carpeta Prueba que estará vacía y crear, dentro de ella, la siguiente estructura
Ver una estructura de carpetas con vista de árbol
En la zona izquierda de la ventana de Equipo vemos la
sección Equipo con las unidades C: y D: , si ahora vamos
haciendo clic en la flechita de la izquierda de DATOS
podemos ir desplegando un árbol como el que se muestra
a la derecha. Las carpetas se puede plegar o desplegar
haciendo clic en dicha flechita. La estructura de carpetas
debe ser como se muestra a la derecha.
Éste sistema es muy útil y rápido ya que permite abrir las
carpetas con un solo clic de ratón en vez del doble clic y
permite también expandir o contraer las carpetas según
lo necesitemos.
Arriba de la ventana hay un botón de organizar que tiene
un submenú llamado “Opciones de carpeta y búsqueda”
Si lo que quiero es ver el contenido de una carpeta, hago un clic en ella y en la zona derecha de la
ventana se verá los archivos que ésta contiene.
Prueba
A B C
A-1 A-2 B-1
B-1-1 B-1-2 B-1-3
C-1 C-2 C-3

José María González Saiz - 9 -
Guardar un archivo correctamente
Saber almacenar y ubicar correctamente un archivo es fundamental, al igual que en casa no abrimos el
armario y soltamos los apuntes de ese día al azar igual tenemos que hacer en nuestro ordenador. En casa
abriríamos el cajón correspondiente, luego la carpeta correspondiente y así hasta colocar los apuntes de
matemáticas de hoy en su lugar adecuado.
Mucho cuidado porque en casi todos los programas cuando seleccionamos el Menú “Archivo-Guardar
Como” por defecto se sitúa en la carpeta “Documentos” que como ya hemos dicho está en Disco Local
(C: ) y No debemos utilizarla.
Veamos, ejecutemos la aplicación WordPad, tenemos un nuevo documento, por defecto, escribimos
cualquier texto, lo que sea, y vamos ahora a guardar ese archivo que acabamos de crear.
Vamos a la pestaña “Wordpad”, que está a la izquierda de “inicio” y luego a “Guardar Como”. Lo
primero que debes observar es dónde estas, es decir, en qué carpeta por defecto quiere el programa
guardar dicho archivo. Si observas arriba pone guardar en...”Documentos”, luego lo primero es cambiar
la ubicación. En el panel de navegación de la zona izquierda cambias a Datos y luego tienes que ir
abriendo carpetas, con doble clic hasta llegar a la subcarpeta A-1 siguiendo este camino:
D:\ Alumnos\ 4º ESO Gx\ Pruebas\ A\ A-1
Cuando arriba, en Guardar en, veas al final A-1 es que estarás en la carpeta correcta.
Aún no hemos acabado, lo segundo que debes asegurarte es que la extensión o tipo de archivo es el que
tú deseas. Por defecto, es decir, si no digo nada, se guarda en formato RTF, pero queremos guardar el
archivo con extensión o tipo “documento de texto”, en la lista desplegable “Tipo” comprueba las
diferentes extensiones con que se puede guardar el archivo y elige la adecuada o la que desees.
Seleccionamos por tanto extensión .txt.
Por último el tercer elemento que debemos establecer es el Nombre del archivo, podemos escribir el
nombre que queramos pero mejor que sea significativo, si estamos creando un trabajo para Inglés lo
lógico es que como nombre escribamos algo como Trabajo de Inglés de ..., de esa manera después nos
será más fácil buscar y encontrar nuestro trabajo.
En este caso, como es un simple ejemplo, escribimos de nombre ejemplo1
Por tanto, RECUERDA, siempre los 3 elementos a tener en cuenta antes de Guardar el Archivo:
1.-La ubicación deseada, es decir, que se guarde donde nosotros queremos, no donde quiera él
2.-La extensión o tipo deseado, hay muchos tipos de extensión, que sea la que nosotros queremos
3.-Un nombre significativo, en relación al contenido de nuestro trabajo.
Una vez asegurado estos 3 elementos podemos pulsar el botón de GUARDAR
Vamos a comprobar que se ha guardado correctamente: Vamos a DATOS y voy hasta la carpeta A-1, la
abro y dentro debo ver un icono del archivo que acabo de guardar, con el nombre y extensión
Ejemplo1.txt.
NOTA: Si no ves la extensión puede ser que éste oculta, para verla ve al botón Organizar-“Opciones de
carpeta y búsqueda” , luego ve a la 2º pestaña o ficha “Ver” y busca una opción que pone “Ocultar las
extensiones de archivo para tipos de archivo conocidos”. Esta opción debe estar Desmarcada, es decir,
sin la marquita, si estuviera marcada, demárcala y pulsa Aceptar y verás como si se ve la extensión .txt

José María González Saiz - 10 -
Ejercicios de Guardar archivo:
1.- Abre la aplicación de dibujo Paint, realiza un dibujo sencillo cualquiera y guarda el archivo en:
D:\Alumnos \4º ESO Gx \Prueba\B \B-1 \B-1-1, con la extensión .JPG y con el nombre Dibujo1
2.- Abre el programa Word, procesador de textos, escribe en el área de trabajo el texto HOLA, guárdalo
en D:\Alumnos \4º ESO Gx \ Prueba\ C\ C-3, con la extensión .DOC y el nombre Carta1
¿Qué ocurre si guardamos un archivo con el mismo nombre, la misma extensión en la misma carpeta?
Vamos a verlo:
3.- Cierra el Word y después vuélvelo a abrir, escribe en el área de trabajo el texto ADIOS, guárdalo en
D:\Alumnos \4º ESO Gx \Prueba\ C\ C-3, con la extensión .DOC y el nombre Carta1
¿Qué te dice el Sistema Operativo al intentar guardarlo? Te indica que ya existe uno igual y que si lo
guardas lo reemplazarás, es decir, destruirás el otro y se sustituirá por éste nuevo, responde que SI y
comprueba que si vas a la carpeta C-3 habrá un solo archivo y al abrirlo verás el texto ADIOS, por tanto
ten mucho cuidado si haces esto porque el antiguo archivo, donde escribimos HOLA se ha perdido para
siempre y ya no podemos recuperarlo, así pues, cuando te pregunte el sistema si deseas reemplazar o
sobrescribir un archivo piénsalo bien antes de hacerlo.
¿Qué diferencia hay entre Guardar y Guardar Como? Cuando creamos un archivo nuevo este no se
guarda en ningún sitio, se encuentra sólo en memoria RAM, es decir que si estamos trabajando 1 hora
con un documento y se va la luz y se apaga el ordenador y aún no lo habíamos guardado, el archivo se
perdería. Por tanto la primera operación que debemos hacer con un archivo al crearlo, es guárdalo,
incluso antes de empezar a trabajar.
Al principio debemos darle Nombre, Extensión y Ubicación, por tanto seleccionamos Guardar Como,
pero luego si yo sigo trabajando con él y tan solo quiero guardar los últimos cambios que he realizado,
basta con seleccionar Guardar, que lo que hace es guardar los últimos cambios en el archivo y ubicación
que antes habíamos seleccionado. Vas a comprobarlo
4.- Abre la aplicación WordPad, escribe en el área de trabajo el texto PRIMERA FRASE y dale a
Archivo-Guardar Como, guárdalo en D:\Alumnos \4º ESO Gx \Prueba\A \A-2 , con la extensión .TXT y
con el nombre Ejemplo2.
5.- Cierra el WordPad y vuélvelo a abrir, selecciona Archivo-Abrir y busca el archivo en A-2, luego
ábrelo. Bien ahora vamos a añadirle más texto, escribe debajo de la otra frase el texto SEGUNDA
FRASE. Bien, como el archivo ya estaba guardado con anterioridad podemos seleccionar simplemente
Archivo-Guardar o lo que es lo mismo el icono del disquete que hay en la barra de herramientas
estándar.
6.- Cierra el WordPad y vuélvelo a abrir, busca el archivo en A-2 y observa como la segunda frase
también se ha guardado.
Tarea para casa:
Crea en casa, una estructura de carpetas igual que la que creaste en el aula y realiza los mismos
ejercicios de guardar archivos de nuevo. Prueba con otros programas y crea y guarda otros archivos.

José María González Saiz - 11 -
6.-Tipos de archivo según su extensión. Vistas y Selección de archivos
Un archivo siempre tiene un NOMBRE y una EXTENSIÓN, separados por un punto. El nombre puede
ir desde 1 a 256 caracteres y puede llevar espacios, la Extensión normalmente es de 3 letras, por
ejemplo: .txt , .doc o .mp3 , aunque también puede ser de 2 letras o de 4 letras, por ejemplo: .au o
.mpeg , la extensión es muy importante ya que le indica al ordenador el tipo o formato del archivo y
también con qué programa debe abrirse cuando hago doble clic sobre él. Por ejemplo, si hago doble clic
sobre un archivo llamado Carta1.doc, el ordenador sabe que es un documento de texto y que debe
abrirse con el programa Microsoft Word.
Es importante conocer los tipos de archivos más conocidos, veamos una lista de los más importantes:
.txt Texto básico (se abre con el Bloc de notas o con el WordPad)
.doc o .docx Documento de texto con formato ( se abre con el Word 2000-03 o Word 2007 )
.xls o .xlsx Hoja de Cálculo ( se abre con el Excel )
.mdb o .accdb Base de Datos ( se abre con el Access )
.ppt o . pptx Presentación Multimedia ( se abre con el PowerPoint, también puede ser .pps )
Imágenes (se abrirán con el programa que yo tenga instalado para tratamiento de imágenes)
.bmp .jpg .jpeg .gif .tiff .wmf .png .pic .psd(photoshop)
Sonidos (se abrirán con el programa que yo tenga instalado de reproducción de sonido)
.wav .mid .mp3 .au .wma .rm .rmi .asx
Vídeos (se abrirán con el programa que yo tenga instalado de reproducción de vídeo)
.avi .mov .mpg .mpeg .wmv .mp4 .rmvb
Programas(ejecutables, son los archivos que lanzan un programa, que a su vez consta de varios archivos)
.exe .com .bat
Otros:
.htm .html Archivo de página web
.zip .rar Archivo comprimido (varios archivos se pueden comprimir en uno, reduciendo espacio)
.pdf Archivo de texto (que no se puede modificar) muy frecuente en Internet
.cur Imagen de cursor para el ratón
.ani Imagen de cursor animada para ratón
.fon .ttf Archivo de fuentes, es decir, tipos de letras para nuestro ordenador
.hlp Archivo de ayuda de un programa o del sistema operativo.
Estos no son más que los más conocidos y los que te conviene recordar, te será de mucha ayuda, pero
hay miles de tipos de archivo diferentes. El sistema operativo tiene cientos de archivos con extensión
propia, cada nuevo programa trabaja muchas veces con su propio tipo de archivo.
NOTA: Ve al menú Inicio – Programas predeterminados y luego a la 2º entrada, llamada “Asociar un
tipo de archivo o protocolo con un programa”. Aquí verás muchos de los tipos de archivos que existen
en tu equipo junto con el programa con se abrirán si hago doble clic. También puedo cambiar el
programa que está establecido por defecto.
Ve a la carpeta D:\Alumnos\Tipos_Archivo, allí verás un montón de archivos de diferentes tipos,
observa el icono, su tamaño, extensión y con qué programa se abre cuando haces doble clic, curiosea un
rato con ellos.

José María González Saiz - 12 -
¿Puedo cambiar el programa con qué se abre un archivo?
Sí, siempre que le indique un programa compatible con ese tipo de archivo, es decir, un archivo de
sonido nunca se podrá abrir con un programa de procesamiento de textos, pero una imagen podrá abrirse
con el programa de visualización o tratamiento de imágenes que yo quiera. Veamos esto:
Haz doble clic en el archivo Bosques.bmp, lo normal es que se abra con el Visor de Imágenes de
Windows, pero podemos cambiar esto. Cierra el visor. Ahora haz clic derecho en el archivo
Bosques.bmp y te saldrá un menú como éste:
Si eliges Abrir con, te saldrá la lista de programas con los que tu
ordenador es capaz de abrir ese tipo de archivo. Si eliges el
programa Paint la imagen se abrirá con ese programa (pero sólo esta
vez, no para siempre). De hecho si cierro el Paint y vuelvo a hacer
doble clic en el archivo se abrirá de nuevo el Visor.
Si quisiéramos que siempre, TODOS los archivos .BMP se
abrieran siempre con el Paint entonces seleccionamos la
última opción Elegir Programa y saldrá un menú como éste:
Entonces si además de seleccionar el Paint marcamos la
casilla de abajo “Usar siempre el programa seleccionado
para abrir este tipo de archivos” y le damos a aceptar, veréis
que cada vez que haga doble clic en un archivo cualquier
con extensión .BMP se abrirá automáticamente el Paint.
Pruébalo, pero después cámbialo de nuevo a como estaba,
es decir, que sea siempre el Visor de Imágenes de Windows
el programa por defecto para abrir los archivos .bmp (este es
más cómodo)
Vistas de un Archivo
Cierra todas las ventanas y abre sólo Equipo y ve a la carpeta D:\Alumnos\Tipos_Archivo
Hay diversas vistas a la hora de ver los archivos, por defecto aparece la vista de
“iconos grandes” pero no siempre nos interesa esta vista. Si vas a la barra de
herramientas hay tres botones. Si pulso en la flechita del botón de la izquierda se
muestran las diferentes vistas disponibles. Esa misma lista la podéis haciendo clic
derecho en zona blanca y luego eliges Ver.
Ve probando las diferentes vistas y finalmente establece la vista Detalles, esta es, sin
duda, la que más información ofrece.
Aparecen, por defecto, 4 columnas: Nombre, Fecha, Tipo y Tamaño, aunque si hace
clic derecho en cualquiera de las cabeceras de las columnas (arriba, de color gris)
verás que puedes añadir más columnas si las necesitas.
Por defecto está ordenado por Nombre, si haces un clic en la columna Nombre se ordena pero de la Z a
la A, si haces clic en Tamaño se ordenan de menor a mayor tamaño y si vuelves a hacer clic se ordenan
de mayor a menor. Prueba a ordenar los archivos de distinta forma.

José María González Saiz - 13 -
Selección de archivos
Deja los archivos ordenados por Nombre de la A a la Z. Hay veces que me interesa seleccionar varios
archivos y hay veces que esos archivos están seguidos y otras veces no. Si quiero copiar 5 archivos,
evidentemente no voy a hacer 5 operaciones de copia sino que selecciono los 5 archivos y los copio
todos a la vez.
Selección de 1 sólo archivo Si hago un solo clic en un archivo se selecciona (se sombrea en color
azul). Si hago clic en otro se deselecciona el anterior y se selecciona el nuevo. No confundir nunca el
clic (que selecciona el archivo) con el doble clic que abre el archivo.
Selección de archivos contiguos o seguidos Pon los archivos ordenados por tipo. Vamos a
seleccionar los 5 archivos con extensión .WAV, para ello hay diversos métodos:
1.- Selecciono, con 1 clic el primero de ellos. Ahora pulso y mantengo pulsada la tecla mayúsculas
(la que tiene una flechita arriba y que está debajo del Bloqueo de Mayúsculas) y hago otro clic en el
último de los archivos. Verás que se seleccionan los 5 archivos. (Ahora haz clic en zona blanca para
deseleccionar)
2.- Ahora, desde zona blanca (nunca encima de un archivo) pinchando y arrastrando crea un marco
de selección que coja los 5 archivos .WAV Si no lo consigues a la primera, pincha en blanco y
vuélvelo a intentar hasta que lo consigas. (Ahora haz clic en zona blanca para deseleccionar)
3.-Haz clic en el primero de los archivos .WAV y con la tecla mayúscula pulsada presiona repetidas
veces la tecla abajo (de las 4 de dirección del teclado) hasta que los 5 archivos estén seleccionados.
Selección de archivos alternos o no seguidos Con la tecla Control pulsada ve haciendo clic en
diferentes archivos que NO estén seguidos. Observa que si vuelves a hacer clic en un archivo que ya
seleccionaste antes, éste se quita de la lista de selección.
Seleccionar todos los archivos Hay 2 opciones, la más sencilla es la combinación de las teclas
CONTROL+E y la otra es en el Menú Organizar y luego Seleccionar Todo
Seleccionar todos los archivos, excepto alguno de ellos Imaginemos que queremos seleccionar
todos los archivos excepto 3 de ellos , por ejemplo los 3 archivos del Word .DOC, hay 2 métodos:
1.- Selecciono todos los archivos (CONTROL+E) y, con la tecla CONTROL pulsada, vuelvo a hacer
clic en cada uno de los 3 archivos ( y por tanto se quitarán de la lista de seleccionados)
2.- Selecciono primero los 3 archivos que NO quiero y posteriormente voy a Menú Organizar y
luego elijo Invertir Selección (y automáticamente cogerá todos excepto los que había marcado)
Tarea para casa:
En tu equipo, ve a una carpeta donde tengas muchos archivos de diferente tipo, prueba las diferentes
vistas y prueba a hacer diferentes tipos de selección. Contigua, alterna, invertida, etc. (Ten cuidado de
no modificar ningún archivo.

José María González Saiz - 14 -
7.- Copiar , Mover, Renombrar y Eliminar archivos
Copiar o Mover a través del portapapeles
El portapapeles es una zona de memoria RAM que es capaz de almacenar temporalmente un objeto
(archivo, texto, imagen, vídeo, etc.) y dejarlo ahí para luego pegarlo tantas veces como quiera en
otros lugares.
Para Copiar un archivo de un lugar a otro. (Copiar y Pegar)
1.- Voy a la carpeta Tipos_Archivos, selecciono los 3 archivos .XLS
2.- Copiar, existen 4 métodos: (Al copiarlos en el portapapeles, no ocurre aparentemente nada)
A.- Combinación de teclas CONTROL+C
B.- Organizar-Copiar
C.- Clic Derecho, en cualquiera de los archivos seleccionados y luego elijo Copiar
D.- En la barra de herramientas pulso el botón Copiar (si existe, en Equipo no existe)
3.- Voy a la carpeta donde quiera copiar el archivo, por ejemplo vamos a
D:\Alumnos \4º ESO Gx \Pruebas \B \B-1 \B-1-2 que debe estar vacía
4.- Pegar: existen 4 métodos:
A.- Combinación de teclas CONTROL+V
B.- Organizar-Pegar
C.- Clic Derecho, en zona blanca y luego elijo Pegar
D.- En la barra de herramientas pulso el botón Pegar (si existe, en Equipo no existe)
Para Mover un archivo de un lugar a otro. (Cortar y Pegar)
1.- Voy a la carpeta B-1-2, selecciono los 3 archivos .XLS
2.- Cortar, existen 4 métodos: (al cortarlos, los 3 archivos se pondrán de color más claro)
A.- Combinación de teclas CONTROL+X
B.- Organizar-Cortar
C.- Clic Derecho, en cualquiera de los archivos seleccionados y luego elijo Cortar
D.- En la barra de herramientas pulso el botón Cortar (si existe, en Equipo no existe)
3.- Voy a la carpeta donde quiera mover el archivo, por ejemplo vamos a
D:\Alumnos \4º ESO Gx \Pruebas \B \B-1 \B-1-3 que debe estar vacía
4.- Pegar: existen 4 métodos:
A.- Combinación de teclas CONTROL+V
B.- Organizar-Pegar
C.- Clic Derecho, en zona blanca y luego elijo Pegar
D.- En la barra de herramientas pulso el botón Pegar (si existe, en Equipo no existe)
Observa que se han MOVIDO los 3 archivos .XLS a la carpeta B-1-3 y, por tanto, ya NO
ESTÁN en la carpeta B-1-2
Copiar o Mover pinchando y arrastrando con BOTÓN DERECHO DEL RATÓN
1.- Ve a la carpeta D:\Alumnos\Tipos_archivo
2.- Observa la columna izquierda. Puedes desplegar o plegar haciendo clic en las flechitas
3.-En la columna izquierda, ve desplegando carpetas (En la flecha) hasta que veas la
carpeta
D:\Alumnos\4º ESO Gx\Pruebas\C\C-2, solo verla, ¡No la abras ¡
4.- Selecciona, en la zona DERECHA, los 3 archivos .GIF
5.- Ahora tienes que pinchar y arrastrar, con BOTON DERECHO DEL RATÓN, desde cualquiera de los
3 archivos seleccionados de la derecha hasta la carpeta que queramos de la zona izquierda, es decir,
hacia la carpeta C-2. Muy importante: ¡NO SUELTES el botón del ratón hasta que estés encima de
la carpeta C-2.
6.- Al soltar el botón derecho del ratón, te saldrá un menú como éste:
Ahora podemos elegir entre COPIAR o MOVER, según queramos
En éste caso vamos a Copiar, comprueba que se han copiado.

José María González Saiz - 15 -
Renombrar archivos
Renombrar un archivo es darle otro nombre, pero debemos tener mucho cuidado de no borrar jamás la
extensión, ya que entonces el sistema operativo no sabrá de qué tipo es y no sabrá con que programa
abrirlo. Veamos cómo se hace.
1.- Lo selecciono con un clic
2.- Para cambiar el nombre hay 3 posibilidades:
A.- Pulso la tecla F2
B.- Clic derecho en el archivo y luego elijo Cambiar nombre
C.- Espero 2 segundos después de seleccionarlo y hago otro clic (NO un doble clic)
3.- Se pondrá en modo edición y entonces borro el nombre y lo cambio (NO borrar la extensión)
Ve a la carpeta D:\ Alumnos \4º ESO Gx \Pruebas \A \ A-2 y cámbiale el nombre al archivo Ejemplo.txt
por Texto de Ejemplo.txt
NOTA: Si lo que deseo es cambiarle el formato o extensión a un archivo, nunca debo hacerlo por éste
método ya que, aunque en principio lo admitiría, ese archivo seguirá teniendo el formato interno antiguo
y probablemente quedaría inservible. Para cambiarle la extensión a un archivo tengo que abrirlo con el
programa adecuado y luego darle a Archivo-Guardar Como y cambiarle la extensión o tipo al guardarlo.
Ejemplo: Abre la aplicación Paint y luego abre el archivo Dibujo1.JPG que está en la carpeta
D:\Alumnos\4º ESO Gx\Pruebas \B \B-1 \B-1-1. Una vez abierto selecciona Archivo-Guardar Como y
en la lista Tipo cámbiale a extensión .GIF y luego, con el mismo nombre de archivo, es decir, Dibujo1
pulsa el botón de Guardar. Si vas a la carpeta B-1-1 verás que en realidad se ha creado otro archivo
llamado Dibujo1.GIF.
Eliminar Archivos
Cuando elimino un archivo en realidad va a una carpeta llamada Papelera de Reciclaje, que se encuentra
accesible desde el icono que hay en el escritorio. Esto sirve para poder recuperarlo en caso que nos
equivocáramos al eliminarlo.
1.- Selecciono el o los archivos que quiero eliminar
Ej: Ve a la carpeta D:\Alumnos \4º ESO Gx \Pruebas \B \B-1 \B-1-3 y selecciona los 3 archivos
2.- Para eliminar hay varias opciones.
A.- Presiono la Tecla SUPRIMIR del teclado
B.- Clic derecho, en cualquiera de los archivos seleccionados, y luego elijo Eliminar
C.- Presionar el botón eliminar, de la barra de herramientas, si existiera
Ej: Elimina los 3 archivos por cualquiera de los métodos
Observa el mensaje que aparece
¿Confirma que desea enviar estos 3 elementos a la papelera de reciclaje? Respondo que SI
Ahora, si deseara Recuperar o Restaurar estos archivos que he eliminado voy, desde el escritorio a la
Papelera de Reciclaje, selecciono los 3 archivos que deben estar allí y luego en el Menú Archivo elijo la
opción Restaurar. Observa que los 3 archivos volverán automáticamente a la carpeta de dónde los
borraste.
Vuelve a la Papelera de Reciclaje, observa que el Menú Archivo esta la opción “Vaciar la papelera de
reciclaje”. De vez en cuando hay que revisar la Papelera y, si estoy seguro que los archivos que allí están
no me sirve para nada, es mejor vaciarla periódicamente, ya que estos archivos ocupan espacio en mi
disco duro (especialmente si son archivos de mucho peso como vídeos, música, etc.)
Si quiero que un archivo se elimine directamente, sin pasar por la papelera, se hace igual, pero mientras
los Suprimo mantengo pulsada la Tecla Mayúsculas. Observa que el mensaje es diferente. Compruébalo

José María González Saiz - 16 -
8.- Iconos de Acceso Directo
Un acceso directo no es un archivo en sí mismo, sino que es un archivo que apunta, a modo de mando a
distancia, a otro archivo que se encuentra en algún lugar de nuestro disco duro. Por tanto la información
que posee es tan solo la dirección o camino donde está ubicado un archivo.
¿Para qué sirve? Imaginemos que vamos a trabajar durante varios días con el archivo Carta1.doc que
se encuentra en D:\Alumnos\4º ESO Gx\Pruebas\C\C-3 , si cada día que abro el ordenador tengo que
buscar el archivo en su ubicación puede resultar pesado abrir tantas carpetas. Puedo, por tanto, crear un
acceso directo en el Escritorio, de manera que acceda directamente a Carta1.doc durante el tiempo que
lo esté usando.
¿Cómo se crea un acceso directo en el escritorio? Existen 2 métodos.
1.- Voy a D:\Alumnos\4º ESO Gx\Pruebas\C\C-3 y selecciono Carta1.doc. Lo copio en el portapapeles
(CONTROL+C). Ahora minimizo las ventanas y me voy al escritorio. En el fondo del escritorio hago
clic derecho y luego “Pegar acceso directo” y aparecerá un icono como éste:
2.- Voy a D:\Alumnos\4º ESO Gx\Pruebas\C\C-3 y selecciono Carta1.doc. Si la ventana ocupa
todo el escritorio la pongo en tamaño intermedio de forma que se vea parte del escritorio por
detrás. Ahora realizo la misma operación de pinchar y arrastrar con BOTÓN DERECHO que realizamos
con la operación de Copiar o Mover en el apartado 7 de éstos apuntes. En éste caso debemos pinchar y
arrastrar desde Carta1.doc hacia el Escritorio y SOLTAR el botón DERECHO cuando se encuentre
sobre el Escritorio. Al soltar el botón derecho aparece el menú
contextual que ya conocemos y en éste caso, evidentemente,
elegiremos la opción “Crear iconos de acceso directo aquí” y
aparecerá en el Escritorio el mismo icono de antes, el de la flechita.
Observa como el icono tiene una flechita negra sobre un rectangulito blanco, lo cual nos indica que es
un archivo de Acceso directo y NO el archivo original. Si hago doble clic en él, actúa como mando a
distancia y abre el archivo Carta1.doc con el programa Word.
Vamos a ver un icono de acceso directo por dentro. Hacemos clic derecho sobre el acceso directo que
acabamos de crear y luego elijo Propiedades. En la pestaña Acceso Directo veremos el destino, es decir,
el lugar a donde apunta, ósea, "D:\Alumnos\4º ESO Gx\Pruebas\C\C-3\carta1.doc". Si ahora cambiamos
a la pestaña “General” veremos que el tamaño es sólo de 760 bytes, es decir, no llega ni a 1 KB, esto es
porque, como ya hemos dicho, tan solo guarda el camino del otro archivo.
Sin embargo, si voy a D:\Alumnos\4º ESO Gx\Pruebas\C\C-3\ veréis que el archivo Carta1.doc ocupa
19KB o quizás más, depende de lo que hayáis escrito.
Un error muy habitual es que, a veces, creo un acceso a directo en el escritorio a una carpeta donde
tengo varias fotos. Luego con las prisas, cuando quiero copiarlas en un PenDrive copio el acceso directo
que tengo en el escritorio, en vez de la carpeta original. Claro, cuando llego a otro ordenador, me llevo
una gran decepción ya que no puedo ver las fotos, puesto que lo que copié en el PenDrive tan sólo es un
mando a distancia que sólo funcionará si estoy en Mi Ordenador y NO en otros. Por tanto es importante
entender qué es un Acceso Directo y para qué sirve.
Un acceso directo a un programa Si durante un tiempo vamos a usar mucho un programa, quizás
también nos gustaría crear un acceso directo en el escritorio. Vamos a crear un acceso directo al
programa Calculadora. Para ello abre Equipo y ve a C:\Windows\System32 y busca un archivo que se
llama Calc.exe, que es el archivo ejecutable original del programa. Créale un acceso directo en el
escritorio. Comprueba que funciona correctamente.
NOTA: Elimina todos los accesos directos de prueba que hemos creado.

José María González Saiz - 17 -
Ejercicios de práctica de los apartados 7 y 8
1.- Ve a D:\Alumnos\4º ESO Gx\Pruebas y crea una cuarta carpeta llamada D, junto a las otras 3 que ya
existían (A, B y C). Dentro de D crea a su vez otras 3, llamas D-1, D-2 y D-3.
2.- Ve a D:\Alumnos\Tipos_archivos y muestra los archivos en vista detalle ordenados por Tipo.
3.- Selecciona las 4 fotos con extensión .JPG, cópialas y pégalas en la subcarpeta D-1
4.- Selecciona los 2 archivos de Base de Datos, cópialas y pégalas en la subcarpeta D-2
5.- Ordena ahora la carpeta Tipos_archivos por orden alfabético del Nombre y selecciona las 3 imágenes
con extensión .BMP, cópialas y pégalas en D-3
6.- Ahora ve a la carpeta D-1. Cámbiale el nombre al archivo Nubes.JPG por Cielo.JPG
7.- Ábrelo, temporalmente, con el Paint, en vez de con el Visor. Dibuja tu nombre, en color rojo, encima
del cielo y luego Guarda-Como Mi-Cielo y cámbiale la extensión a .BMP (24 bits)
Observa el tamaño de los archivos Cielo.JPG y Mi-Cielo.BMP, ¿Qué diferencia, verdad?
NOTA: Existen unas extensiones que reducen automáticamente el tamaño de un archivo. En imágenes
es la .JPG, en sonido .MP3 y en vídeo .MPEG, por eso, en Internet, todas las imágenes, música o
vídeos que nos bajamos suelen estar en estos formatos, ya que son más reducidos en Kb y, por tanto,
tardan menos en bajarse.
8.- Ve a la carpeta D-2, selecciona los dos archivos .MDB, córtalos y pégalos en D-3. Comprueba que,
efectivamente se han movido de sitio. Ahora vuelve a moverlos de D-3 a D-2, pero ésta vez con el
método de pinchar y arrastrar con botón derecho. Recuerda! : Antes de hacer nada debes estar viendo,
en la columna izquierda la carpeta destino, es decir, la carpeta a donde quieres mover los archivos.
9.- Ve a la carpeta D-3, selecciona el primero y el tercero de los 3 archivos y cópialos a D-1 utilizando el
método de arrastre con botón derecho.
10.- Ve a D-1 y comprueba que se han copiado. Ahora elimina uno de los archivos .BMP enviándolo a
la Papelera de Reciclaje. Elimina el otro, pero directamente, sin pasar por la Papelera. Comprueba ahora
que, en la Papelera, solo debe estar uno de ellos, el otro se perdió definitivamente. Restaura el queda en
la papelera a su ubicación original.
11.- Crea un acceso directo en el escritorio del archivo Mi-Cielo.BMP. Comprueba que funciona. Si
eliminaras el acceso directo del escritorio no ocurriría nada grave, ya que el archivo original sigue en su
sitio, pero, ¿Qué ocurría si elimino el original? Ahora ve a D-1 y elimina el archivo original Mi-
Cielo.BMP. Observa que sigo teniendo el acceso en el escritorio, pero si hago doble clic en el, No
funcionará ya que el archivo original se elimino. Por tanto, un acceso directo no sirve de nada sin su
original. Borra, definitivamente, sin pasar por la papelera dicho acceso directo. Si quieres, restaura el
original que sigue estando en la papelera.
12.- El programa paint, el original, se llama mspaint.exe y está en C:\Windows\System32. Créale un
acceso directo en el escritorio.

José María González Saiz - 18 -
9.- Buscar archivos y carpetas
Como ya hemos dicho un buen usuario informático debería saber donde almacena sus archivos y con un
buen sistema de carpetas, ordenador y coherente, no tendría problemas en encontrar sus documentos.
Aún así Windows tiene un potente sistema para buscar archivos en nuestro equipo.
Para buscar archivos tenemos 2 opciones en Windows 7:
- En el cuadro de búsqueda del menú inicio
- En la ventana específica de Búsqueda, que se obtiene presionando las teclas + F
Empecemos por la primera. Si quiero buscar rápidamente un archivo, por ejemplo,
del Word, me voy al menú Inicio y en el cuadro de texto escribo .doc y empezarán
a aparecer programas o archivos que tengan coincidencias. O si el nombre del
archivo era Apuntes de…, es suficiente con escribir Apun e irán apareciendo las
coincidencias. Si quiero ver todos los resultados, hago clic en Ver más resultados y
se abre una ventana similar a la 2ª opción de búsqueda que veremos a continuación
Si presionamos la combinación de teclas antes citada (Tecla Windows + F)
accedemos a una ventana aparentemente vacía pero en la zona derecha tengo el
cuadro de búsqueda. Escribo, por ejemplo, .xls, para buscar todos los archivos de
Excel. Aparentemente no ocurre nada pero ahora, en los iconos de abajo, debo seleccionar, por ejemplo,
Equipo, si quiero que busque en cualquier parte del ordenador o, por el contrario, Personalizar, si
quiero establecer en qué
carpeta debe empezar a
buscar.
Si hago clic en el cuadro de
búsqueda me saldrán más
opciones como Clase,
Fecha de modificación,
Tipo o Tamaño. Con ellas
podemos añadir nuevas
condiciones a la búsqueda
anterior.
Cuando hago clic en Clase puedo seleccionar de una lista, al igual que en tipo o en tamaño. En fecha
puedo seleccionar un día o un rango de días.
Pero también puedo escribir, en el cuadro de texto directamente algo como:
fecha: >01/06/2011 <26/09/2011 Lo cual indica que queremos buscar archivos modificados
después del 1 de Junio pero antes del 26 de Septiembre
tamaño: >100kb <700Kb Lo cual indica que queremos buscar archivos cuyo tamaño en Kb sea de
entre 100 y 700.
Pero también se pueden mezclar de la siguiente manera:
clase = imagen tipo: jpg tamaño >10kb < 400Kb fecha: >01/06/2010 <15/09/2011
¡OJO! En las propiedades de un archivo cualquiera (botón derecho – propiedades – detalles) puedo
añadir información como Etiquetas, Clasificación, autores, etc. Después podemos utilizarla para las
búsquedas, escribiendo en el cuadro de texto, por ejemplo: etiquetas = "naturaleza"

José María González Saiz - 19 -
10.- El Panel de Control
El Panel de Control es la Herramienta que me permite configurar y personalizar los diferentes elementos
de mi equipo.
NOTA: En el aula de informática los alumnos
tienen un perfil de usuario limitado, es decir,
protegido, que impide el acceso a determinadas
herramientas de configuración. Esto es porque el
Panel de Control puede tener algún peligro sobre la
configuración del sistema. Por tanto, ten mucho
cuidado cuando practiques en casa. Si tienes
alguna duda sobre lo que estas haciendo, mejor no
lo hagas y pregunta al profesor.
Vamos a Inicio y luego Panel de Control. Lo
primero que vamos a hacer es cambiar a ver por
“Iconos pequeño”, en la zona superior derecha.
*Administrador de dispositivos Permite ver, con detalles, el conjunto de dispositivos de mi equipo
(tarjeta de video, red, sonido, tipo de micro, de disco duro, de dvd, tipo de monitor, etc.). Puedo ver si
existen conflictos entre ellos y puedo eliminar o actualizar los controladores (drivers). Un driver es ese
programa que viene en el CD que acompaña por ejemplo a mi nueva Impresora. Muchas veces no es
necesario instalarlo porque el mismo Sistema Operativo lo reconoce. (Se llega también aquí haciendo
clic derecho en el icono de Equipo - Propiedades)
* Barra de Tareas y Menú Inicio Aquí podemos configurar la apariencia de
estos 2 elementos. Podemos llegar a esta misma ventana haciendo clic derecho
en la barra de tareas o clic derecho en el menú inicio. (Se llega también aquí
haciendo clic derecho en el botón de Inicio - Propiedades)
Ve cambiando las diferentes opciones de la pestaña Barra de Tareas, cada
nuevo cambio pulsa Aplicar y observa los cambios. Al final déjalo todo como
estaba originalmente.
Cambia ahora a la pestaña Menú Inicio, observa las
opciones que hay y luego haz clic en el botón
personalizar:
Ve marcando alguna de las casillas o modificando las que hay. Por cada
cambio, pulsa Aceptar y luego Aplicar y observa los cambios.
Realiza los cambios que quieras, pero finalmente déjalo todo como estaba.
¿Puedo crear mis propias entradas en el menú inicio?
Si, es posible. Haz clic en el botón de Inicio y luego haz clic derecho en “Todos los programas” y elige
“Abrir todos los usuarios”. Una vez dentro abre la carpeta Programas y Luego Accesorios. Crea una
carpeta llamada “Mis Iconos”. Bien vamos a crear ahora 2 accesos directos a 2 programas diferentes
dentro de esta carpeta.

José María González Saiz - 20 -
Ve a C:\Windows\System32 y busca el archivo calc.exe, cópialo en el portapapeles, ahora ve a tu
carpeta “Mis Iconos” y pega un acceso directo allí.
Vuelve a C:\Windows\System32 y busca el archivo notepad.exe, cópialo en el portapapeles, ahora ve a
tu carpeta “Mis Iconos” y pega un acceso directo allí.
Ve ahora a Menú Inicio – Todos los Programas – Accesorios – Mis Iconos y verás allí tus entradas.
NOTA: Como ya hemos dicho en alguna ocasión, todo lo que ves en el Menú Inicio no son más que
accesos directos, por tanto, puedo añadir más accesos o quitar otros, lo cual NO significa que
eliminemos los programas, son solo accesos directos.
* Centro de Redes y recursos compartidos Aquí podemos ver las características de nuestra conexión
en Red. En el aula tenemos red cableada con IP automática, pero podríamos cambiar esta configuración.
(Se llega también aquí haciendo clic derecho en el icono de red de los programas activos)
* Copias de seguridad y restauración Herramienta muy útil para
configurar una copia de seguridad para poder restaurarla algún día
en caso de mal funcionamiento del sistema operativo.
* Cuentas de Usuario Si eres usuario administrador aquí podrás
ver todos los usuarios que tú has creado y crear, eliminar o
modificar los perfiles o las contraseñas. Los alumnos, como son
usuarios limitados podrán ver sólo su perfil de usuario. Cambia si
quieres la imagen que se muestra en tu perfil de usuario, si tienes
una foto tuya puedes establecerla. NOTA: En ningún caso cambies
el nombre ni crees contraseñas.
* Dispositivos e Impresoras Me permite ver la lista
dispositivos que tengo instalados en mi Equipo
(Ratón, disco duro, webcam, impresoras, etc.). Si hago
clic derecho en una de ellas y luego Propiedades podré
configurar, por ejemplo, la impresora. Sin embargo, si
en vez de clic derecho, hago doble clic lo que veo es la
Cola de Espera de esa impresora. Es decir la lista de
los trabajos que están en espera para Imprimirse
(suponiendo que sean varios). Puedo reordenar los
trabajos, para darle prioridad a unos sobre otros o
puedo cancelar trabajos que están en espera, una vez
que pasen a la impresora, ya no se pueden cancelar.
En el aula de Informática verás seguramente 1 o 2 impresoras en red, con un símbolo de cable de red.
Esto significa que el ordenador central es el que tiene instaladas local o físicamente las 2 impresoras,
pero comparte estos 2 recursos con el resto de ordenadores en red del aula y todos los alumnos podrán
imprimir en ellas (siempre con permiso del profesor)
* Firewall de Windows Un Firewall (cortafuegos) es un programa que impida que mi ordenador sufra
accesos no autorizados desde Internet, es decir, un muro que protege nuestro equipo. Pero hay veces que
me interesa configurarlo para que algún programa pueda acceder a nuestro ordenador.

José María González Saiz - 21 -
* Fuentes Esta es una carpeta que posee todos los tipos de
letras que tiene mi ordenador. Esta carpeta es compartida por
todos los programas que hay instalados en mi equipo. Por
defecto hay un conjunto de fuentes cuando instalo Windows 7,
pero luego si instalo el Office se instalan nuevas fuentes que se
agregan a la carpeta y son utilizadas, no sólo por los programas
del Office, sino por el resto de programas. Puedo buscar
fuentes en Internet, me las bajo y las copio en dicha carpetas y
listo. Todos mis programas tendrán esa nueva fuente. Basta
con poner Fuentes ttf en el Google. Hay cientos de webs.
Abre el Navegador Internet Explorer. En dirección escribe la dirección: http://www.fontreactor.com
Observa la página. Puedes buscar tipos de letras de Películas famosas o puedes buscar por orden
alfabético. Observa que por cada fuente tienes un enlace que dice Descargar. Busca una fuente que se
llama Walt Disney Script. Descárgala, guardando el archivo .zip en el escritorio. Luego pulsa con
botón derecho en dicho archivo y elige Extraer aquí y obtendrás un archivo llamado wds011402.ttf.
Ahora no tienes más que arrastrarlo a la ventana de Fuentes. Ahora abre el programa Word y verás que
ya puedes escribir con esa fuente.
* Gadgets de Escritorio Son unas pequeñas
aplicaciones o complementos que se puede añadir
al escritorio de forma “flotante”. Puedo tener
tantas como quiera y, a diferencia del Windows
Vista, en el Windows 7 no son en forma de barra
sino independientes y se pueden poner donde
quiera. Pulsa en “Descargar más Gadgets en línea”
y descarga e instala el traductor Orange. (Se llega
también aquí haciendo clic derecho en Escritorio – Gadgets)
* Grupo Hogar Esta herramienta me permite, ya sea en mi casa o en un aula con varios
ordenadores, archivos o impresoras con otros ordenadores. Al hacerlo me crea una clave para que sea
más seguro compartir dichos recursos y nadie más pueda verlos o utilizarlos.
* Herramientas administrativas Un conjunto de herramientas de cierta complejidad en la
configuración del equipo. Es mejor no tocarlas si no se sabe o hacerlo sólo con la asistencia de un
técnico informático. Una de ellas, el programador de tareas, si nos podría ser útil para establecer que un
programa o acción se ejecute a una cierta hora.
* Iconos del área de notificación Dicho iconos, que están a la derecha de la barra de tareas,
representan los programas en segundo plano, es decir, aquellos que se encuentran siempre en activos o
en ejecución (como por ejemplo el antivirus). Podemos configurar que se vean siempre, a veces o nunca.
(Se llega también aquí haciendo clic normal en la flecha al lado de los iconos)
* Mouse (Ratón) Prueba a modificar los diferentes elementos de
configuración de las pestañas “Botones” y “Opciones de Puntero”. Por cada
cambio, pulsa el botón de Aplicar y observa los cambios. (Se llega también aquí
haciendo clic derecho en Escritorio – Personalizar – Cambiar puntero del mouse)
Ahora, en la segunda pestaña, “Punteros” veamos cómo podemos modificar el
Puntero del Ratón, es decir, la flechita que vemos en la pantalla cuando
movemos el ratón. Primero observa como existen Esquemas ya prediseñados.
Cambia de uno a otro dándole a aplicar y luego vuelve a “ninguno”

José María González Saiz - 22 -
Ahora vamos a cambiar nuestra flecha manualmente. Donde pone Personalizar marca el primer
elemento “Selección Normal” y pulsa el botón de Examinar. Lo que vamos a buscar son archivos de tipo
.cur o .ani, que como ya vimos anteriormente, son archivos de cursores o punteros de ratón. Por defecto
me encuentro en la carpeta C:\Windows\Cursors, y ahí tengo varios punteros disponibles, prueba con
uno que se llama aero_pen_xl.cur y pulsa Abrir y luego Aplicar. Por último vuelve a cambiar el cursor,
pero esta vez, basta con que pulses el botón de abajo llamado “Predeterminada” y cogerá
automáticamente el puntero que tenía por defecto.
También podemos encontrar archivo .cur o .ani en Internet. Por ejemplo si entramos en la página http://www.taringa.net/comunidades/vulnerabilidades/1266344/%2528Web%2529Cursores+para+tus+paginas+web%252Ccursores+animados%252Cpara+my.html
Verás que tienes varios iconos .ani y si copias la dirección URL que aparece a la derecha puedes bajarte
el archivo.
Por ejemplo, para el gato Garfield la URL es http://www.cursores.com.mx/cursores/Garfield-Perezoso.ani
Lo descargamos en el escritorio y luego lo copiamos en C:\windows\Cursors y podemos utilizarlo.
* Opciones de Internet Aquí tenemos diferentes elementos de
configuración relacionados con el navegador Internet Explorer y
con Internet. Empezamos con la página de inicio, es decir, la
dirección WEB que aparece, por defecto, cuando abro el
Internet Explorer. Cámbialo escribiendo la dirección
www.terra.es y pulsa Aplicar. Ahora abre Internet Explorer y
observa como, por defecto, es la página principal del portal
Terra la que aparece. Vuelve a las Opciones de Internet y vuelve
a dejarlo como estaba con la dirección www.google.es, como
página de inicio.
Luego tenemos la sección de Historial de exploración. El
Historial guarda las direcciones de las páginas web que
visitamos mientras que los Archivos temporales son
básicamente las imágenes que vimos cuando visitamos esas
páginas webs. Los archivos temporales están en : C:\Users\Jose\AppData\Local\Microsoft\Windows\Temporary Internet Files
Podemos Eliminar el Historial y los archivos, en el botón correspondiente o Configurarlo y entonces
podemos ver dichos archivos, es decir, Fotos, Vídeos, Sonidos, etc. que hemos visto cuando hemos
estado navegando por Internet. ¿Para qué? Pues para que la siguiente vez que volvamos a la misma
página no tenga que bajarse de nuevo esos archivos desde Internet. De ésta forma, la 2º vez que
entremos en la misma página las fotos y vídeos aparecerán rápidamente puesto que ya están en mi
equipo. Esto se denomina también la Caché de una página web. Esta carpeta puede llegar a almacenar
muchos Mb de información o quizás, según en que “tipo” de página visite no me interesa que quede
ningún “rastro” en mi ordenador. Es conveniente, periódicamente, Eliminar los archivos temporales de
ésta carpeta con el botón correspondiente que podemos ver en ésta sección.
Las cookies son pequeños archivos que determinadas web dejan grabadas en mi ordenador cuando yo
las visito y que hacen que me reconozcan como usuario la siguiente vez que entremos en ellas. ¿Nunca
os ha ocurrido que cuando entráis en un web donde os registrasteis con un nombre de usuario, por
ejemplo “Manolito”, la siguiente vez que entráis os dice, ¡Bienvenido Manolito!? Y te preguntas ¿Cómo
recuerda la web mi nombre de usuario? Pues gracias a las Cookies. También son usadas por
determinadas webs, cuando doy información sobre mis obvies, para mostrarme publicidad personalidad
para mí, es decir, especifica de los obvies que me yo dije que me gustaban. En principio no tienen por
qué ser perjudiciales pero hay veces que me puede interesar eliminarlas. Para ello tenemos el botón de
“Eliminar” y luego marco “Cookies”.

José María González Saiz - 23 -
* Pantalla Aquí podemos configurar solo la resolución de la pantalla y el tamaño del texto. Una
resolución de, por ejemplo, 1024 x 768, significa que hay 1024 pixeles (puntos de color) en horizontal
por 768 pixeles en vertical. Cada pantalla y cada tarjeta gráfica admite un mínimo y un máximo de
resolución. (Se llega también aquí haciendo clic derecho en Escritorio – Resolución de pantalla)
* Personalización (también en clic derecho en el escritorio – Personalizar)
Aquí podemos configurar diferentes elementos:
- Temas Un tema es un conjunto de
elementos de configuración, formas, colores
que afecta al conjunto de elementos de
Escritorio, Botones, menú, etc. Cambia a
“Windows Clásico” y verás que todo cambia
a la apariencia de las versiones antiguas.
Vuelve a “Windows 7 Basic” y luego
cambia entre los diferentes “Temas de
Aero”.
- Fondo de escritorio Aquí podemos
cambiar la imagen de fondo por otra
cualquiera o poner un color solido. También
podemos elegir varias imágenes y que
cambien de una a otra cada cierto tiempo
- Color de ventana Aquí podemos cambiar el color del borde exterior de las ventanas que
tengamos abiertas e igualmente puede ser un color opaco 100% o con cierta transparencia.
- Sonidos Aquí podemos cambiar los efectos de sonido que ocurren cuando se producen ciertos
eventos, es decir, igual que cuando hay un error en Windows suena un sonido, podemos configurar
que cuando maximice una ventana suene el sonido que yo quiera.
- Protector de Pantalla (también conocidos como salvapantallas) Es un gráfico en movimiento
que salta automáticamente, a los x minutos (los que nosotros digamos) de inactividad del usuario.
Sirve para que no se dañe el monitor, ya que si dejáramos durante muchas horas la pantalla con la
misma imagen estática se podría dañar o quedar rastros en el monitor. Cambia como quieras las
diferentes opciones de configuración y observa los cambios. En Internet puedes encontrar muchos
salvapantallas que puedes bajarte e instalar.
- Cambiar iconos del escritorio Existen iconos que No son
accesos directos, sino que son iconos propios del escritorio.
Desmarca Equipo y Red, pulsa Aplicar y observa cómo han
desaparecido estos iconos del escritorio. Vuélvelos a marcar y
esta vez vamos a cambiar la clásica imagen del ordenador de
Equipo por otra, para ello selecciona debajo en el icono de
Equipo y pulsa el botón de “Cambiar icono”. Verás una
pequeña lista de imágenes disponibles (Aunque con el botón
de examinar podríamos poner cualquier otra imagen).
Selecciona la imagen de la chincheta azul que está casi al
final, pulsa Aceptar y luego Aplicar. Ve al escritorio y
observa cómo ha cambiado el icono de Equipo. Vuelve a
ponerlo como estaba. Si quieres para esto tienes el botón de
“Restaurar valores predeterminados”.

José María González Saiz - 24 -
Esto es sólo para los iconos propios del escritorio, es decir, Equipo, Archivos de Usuario, Red,
Papelera y Panel de control. Si lo que quiero es cambiar el icono de un Acceso Directo que yo
tenga en el escritorio se hace de forma diferente. Haz clic derecho en el Acceso Directo a tu
carpeta de trabajo y luego Propiedades. En la pestaña “Acceso Directo” hay un botón de cambiar
icono y verás una lista de imágenes disponibles. Establece la imagen que tú quieras y observa los
cambios. Luego deja el icono que tenía originalmente.
* Programas predeterminados Aquí podemos configurar diferentes elementos:
Establecer programas predeterminados Si existen varios navegadores (Explorer, Mozilla,
Opera, etc.) cual sería el que se abriría por defecto. Si hago doble clic en una imagen, cuáles de
los visores de imagen tengo se ejecutaría.
Asociar un tipo de archivo con un programa Si quiero que los archivos .GIF se abran, de
forma permanente, con un programa y los .JPEG con otro programa.
Reproducción automática Establecer qué quiero que haga el ordenador cuando meto un CD
o un DVD de música o de vídeo
* Programas y características Aquí podemos hacer tres tareas importantes:
Ver la lista de programas instalados y desinstalar correctamente el que queramos
Ver la lista de actualizaciones de Windows 7 instaladas y desinstalar la que queramos
Ver las características de Windows 7 que se instalaron por defecto y activar o desactivar la que
queramos, por ejemplo, desactivar los juegos de Windows.
¡ Ojo ¡
INSTALAR un programa consiste en copiar, desde el CD por ejemplo, el conjunto de archivos que
forman el programa pero también interconectar el programa con el sistema operativo. Hay un conjunto
de conexiones internas que no vemos, pero que están ahí. Cuando introduzco un CD con un programa
(un Software) normalmente salta el conocido Autorun, un sistema que hace que salte automáticamente el
programa de instalación del programa (el Setup). Si no saltara el autorun puedo ir manualmente a la
carpeta del CD donde esté el programa y ejecutar el archivo Setup.exe que lanza la instalación del
programa.
DESINSTALAR un programa consiste en el programa inverso, es decir, primero desconectar esas
conexiones que antes hemos hablado y posteriormente borrar los archivos. Para desinstalar
correctamente un programa vamos a Programas y características, busco el programa de la lista y pulso el
botón de Cambiar o Desinstalar. Algunos programas tienen, en el menú Inicio-Todos los Programas su
propio Desinstalar o Uninstall que también es una forma correcta de desinstalar un programa. Lo que
NUNCA debemos hacer es borrar manualmente la carpeta donde está el programa.
* Reconocimiento de voz Aquí podemos activar, configurar y entrenar esta curiosa herramienta que
me permite dar órdenes al sistema operativo o dictar, simplemente con mi voz y la ayuda de un
micrófono.
* Recuperación Permite hacer restauraciones del sistema, es decir, volver a un estado anterior (o
punto de restauración) donde el sistema operativo era más estable que ahora.

José María González Saiz - 25 -
* Sistema Hay muchos elementos importantes en esta ventana, pero son peligrosos de modificar. Tan
solo vamos a ver la información que hay en la primera pestaña General. Aquí podemos ver qué versión
de Windows 7 tenemos instalada en nuestro equipo y también podemos ver el tipo de microprocesador y
cuánta Memoria RAM posee nuestro equipo. También hay un botón de “Administrador de dispositivos”
que me lleva a la sección que ya explicamos al principio del panel de control. (Se llega también aquí
haciendo clic derecho en Equipo – Propiedades)
* Sonido Ya lo hemos visto antes en Personalización. Aquí podemos:
Establecer mi dispositivo de reproducción y de grabación así como el volumen de ambos.
Establecer algún efecto de sonido a algunos eventos concretos, por ejemplo, que al abrir un
programa suene un sonido concreto.
* Windows Update (Actualizaciones automáticas) Permite establece la forma en que Microsoft pueda
actualizar mi sistema operativo Windows 7 a través de Internet. Puede buscar las últimas actualizaciones
o indicar si el propio sistema las descarga y las instala de forma autónoma.
NOTA: TODOS LOS ELEMENTOS DEL PANEL DE CONTROL SE PUEDEN ENCONTRAR
TAMBIÉN EN EL CUADRO BUSCAR DEL MENÚ INICIO