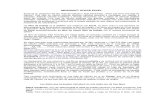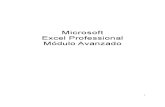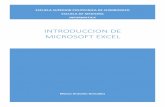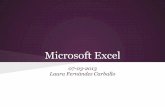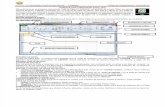Introduccion a Microsoft excel
-
Upload
ingyajairaolivo -
Category
Documents
-
view
26.686 -
download
1
Transcript of Introduccion a Microsoft excel

Introducción a Microsoft Excel1Parte I
ObjetivosCuando complete este taller podrá hacer lo siguiente:
• Reconocer operaciones y herramientas básicas de Excel;• Desarrollar hojas de trabajo (worksheets) en Excel;• Usar fórmulas en Excel;• Formatear hojas de trabajo;• Cómo se usan las distintas funciones de Excel;• Cómo organizar en Excel.
¿Qué es Excel?Microsoft Excel es una hoja de cálculo2 (spreadsheet) electrónica de uso general, que se utilizapara organizar, calcular y analizar datos. Con Excel puede preparar las cuentas financieras desu familia, preparar pedidos de compra, crear tablas/gráficas elaboradas y tridimensionales, omanejar libros de contabilidad complejos para una compañía mediana, entre muchas otrascosas.
Este taller le enseñará las funciones básicas de Excel.
Introducción a Excel: Primera sesión
Objetivos:
1 Adaptado de Byte Back’s- Introducción a Excel (http:www.byteback.org)2 La hoja de cálculo (spreadsheet) es una tabla de valores ordenadas en filas y columnas. Cada valor puede tener una relaciónpredefinida con los otros valores. Es decir, que si cambia un valor, es probable que necesite cambiar otros valores también.
1. Abrir el libro de trabajo (workbook)2. Entender las direcciones de las celdas
3. Usar el Menú de Ayuda (Help Menu) – sabercómo usar el “¿Qué es Esto?“ (“What’s this”)para entender y aprender algunas secciones de lahoja de trabajo
4. Conocer la Barra de Fórmulas (Fórmula Bar)

ASPIRA’s CTC – Introducción a Excel Página 2
5. Barras de Herramientas: Estándar y Formatear6. Activar una celda para editarla7. Escribir Etiquetas/Texto en las celdas8. Escribir Datos/Números en las celdas9. Deshacer la última acción que hizo
10. Guardar el documento11. Reconocer distintos cursores12. Usar el cursor Autorelleno (AutoFill) – una cruz
negra13. Sumar automáticamente las celdas en una gama
Actividades en clase: Abrir el libro de trabajo titulado “Demo.xls”
FILAS Y COLUMNAS:
Note las Letras sobre cada columna de la hoja de trabajo: A, B, C… Use la Barra de Desplazamiento situado abajode la hoja para ver cómo cambia cada letra a doble letras: AA, AB, AC…Use la combinación “Ctrl + Home” en suteclado para volver al principio de la hoja de trabajo. También puede usar las flechas en su teclado para moversedentro de la hoja. Note los números al lado de cada fila de la hoja: 1, 2, 3…Use la Barra de Desplazamiento del ladoderecho de la hoja para ver cómo cambian los números a números centenares. Use la combinación “Ctrl + Home”en su teclado para volver al principio de la hoja de trabajo.
ELEMENTOS BASICOS DE LA HOJA DE CALCULO:
Puede recibir ayuda de Excel aprendiendo las partes de la hoja de cálculo. Con el indicador del ratón haga clic en elMenú de Ayuda (Help Menu), desfile abajo y haga clic sobre “¿Qué es Esto?” (“What’s This?”). El cursor seconvertirá en una signo de interrogación y podrá hacer clic en cualquier parte de la Barra de Herramientas paraaprender más sobre él. Con el Cursor de la Señal de Interrogatorio, busque la Barra de Fórmulas (Fórmula Bar) yhaga clic. Observe la diferencia entre el contenido de la celda y el contenido de la Barra de Fórmulas.
NOTA: “clic” siempre significa hacer clic con el botón izquierdo del ratón – a menos que sea zurdo. “Doble clic”significa hacer dos clics con el botón izquierdo del ratón. Si se requiere usar el botón de la derecha, lasinstrucciones se lo indicará.

ASPIRA’s CTC – Introducción a Excel Página 3
BARRAS DE HERRAMIENTAS:
Usando el Menú Ver (View) puede quitar y colocar Barras de Herramientas. En el Menú Ver diríjase a la Barra deHerramientas (Toolbars) y haga clic sobre la Barra Estándar (Standard) – si ya estaba presionado el botón de laBarra Estándar en el menú entonces quitará la barra, si no lo ve presionado entonces lo colocará (a este proceso dequitar y colocar se le llama cambio de botones. Pruebe quitando y colocando las Barras Estándar y de Formato(Formatting) para ver las herramientas que tienen cada uno – se dará cuenta que estas barras son similares a lasque vió en Microsoft Word y en otros programas de la Oficina de Microsoft. También puede poner la Barra deFórmulas (Fórmulas) y la Barra de Estado (Status) en el Menú Ver.
EDITANDO DATOS Y ETIQUETAS:
La hoja de trabajo que tiene abierta contiene los nombres de cuatro personas y sus cumpleaños. A continuación lossustituirá con nombres y cumpleaños de por lo menos cuatro familiares o amigos suyos. Haga clic en la celda quecontiene el nombre de Jane.
NOTA: Con un solo clic seleccionará la celda y esto le permitirá cambiar la información que contiene lacelda. Un doble clic le dará el cursor de inserción y podrá editar la información sin reemplazarla porcompleto.
Simplemente escriba el nombre para reemplazar esta entrada. Use la tecla Tab, las flechas del teclado, o elindicador del ratón para moverse a la siguiente columna y reemplazar los cumpleaños. No se olvide de reemplazarlos nombres y cumpleaños de las otras filas también.
NOTA: Si comete un error puede usar el botón de Deshacer así como lo hizo en Word. O puede usar eltriangulito al lado del botón de Deshacer para eliminar de una vez varios errores que hizo al escribir.

ASPIRA’s CTC – Introducción a Excel Página 4
Cuando haya terminado de integrar los datos y las etiquetas, haga clic en la celda B1 para cambiar el Título paraque corresponda con las entradas que hizo. En vez de “Cumpleaños de mis hijos” puede poner “Cumpleaños de mifamilia/amigos”.
GUARDAR COMO (SAVE AS):
Guarde su hoja con el nombre Cumpleaños. Use “Guardar Como” (Save As) porque de esta manera podrá ver adónde esta guardando el archivo.
¡OBSERVE ESE CURSOR!
Cuando el indicador del ratón esta encima de la celda, observará una cruz blanca. Haga clic sobre la celda paraseleccionarla. Luego muévase lentamente hacia la parte inferior de la celda – la cruz se convertirá en una flechablanca – hacia la esquina derecha de la celda la cruz se convertirá en una cruz negra.
CURSOR DE MOVIMIENTO:
Cuando vea la flecha blanca esto indica que puede mover o copiar datos. (Tercera sesión)
CURSOR DE AUTORELLENO (Autorefill):
Cuando vea la cruz negra, haga clic, mantenga presionado el botón del ratón, arrastre, y esto copiará el contenido –observe lo que pasa. Excel rellenará la celda donde colocó el cursor con información que usted desea introducir enesa celda. Por ejemplo, enero se convertirá en enero, febrero, marzo…y 1,2 se convertirán en 1,2,3,4,5,…
Introducción a Excel: Ejercicio/tareaNota para el instructor: Repase los ejercicios en clase y deje que los estudiantes los repitan por suscuentas en el tiempo de hacer ejercicios o en la casa como tarea.
Nota para el estudiante: Necesita un disco flexible (floppy disk) para guardar su trabajo, haga ejerciciosde práctica y desarrolle proyectos a largo plazo.
Ejercicio/tarea: Proyecto 1—Usando las Barras de Herramientas
Usando la Barra de Formato:NOTA: Primero seleccione las celdas que quiera formatear.
• En su hoja titulada Cumpleaños seleccione los nombres de las personas y cámbielos a negritas y cursivasusando las mismas herramientas que usó en Word. No se olvide que puede formatear, si lo desea, la fuentey el tamaño de las fuentes también.
• Cambie el formato de las etiquetas que están encima de cada columna. Use el botón de alinear paracentralizar las etiquetas.
• Cambie el formato del título de la Tabla.
Usando la Barra Estándar:• Coloque el cursor en la celda debajo de la columna con las edades y haga clic en el botón de sumar para
obtener la suma total de esa columna.• Haga clic sobre uno de los nombres, luego haga clic sobre el botón AZ para ordenar los nombres
alfabéticamente.• Haga clic sobre las fechas y luego clic sobre AZ para ordenar las fechas de los cumpleaños.• Haga clic sobre las edades y luego clic sobre ZA para ordenar las edades de mayor a menor.

ASPIRA’s CTC – Introducción a Excel Página 5
Ejercicio/tarea: Proyecto 2—Creando una Tabla de “Favoritos”
Los primeros 5 favoritos—Una Tabla de Excel: Usted creará una Tabla/Lista de sus frutas, nombres, canciones,películas, programas de televisión, cassettes, cantantes, etc. favoritos. Abra un nuevo libro de trabajo (workbook).
TITULO DE LA TABLA:Escoja un tema para su tabla.
En la celda A1 escriba el título de su tabla. Por ejemplo, Mis __________ (cantantes,programas/películas,etc.) Favoritos. Cambie el formato de su título.
LAS ETIQUETAS DE LAS COLUMNAS:
• En la celda A1 escriba la etiqueta Número de Identidad.• En la celda B2 escriba la etiqueta que describe lo que contiene la columna – cantantes, programas,
películas, etc.• En la celda C2 escriba la palabra Valoración. En esta columna usted valorizará cada artículo dependiendo
del grado de su preferencia. Por ejemplo, en una escala de 10 puede poner un 4 para piñas y un 1 parafresas si le gustan más las fresas. Cambie el formato de las etiquetas de las columnas.
Números de Autorelleno: En la primera columna, A, salte las primeras dos celdas (Estas contienen el título de laTabla y la etiqueta de la columna A)
• Escriba los números 1 en la celda A3 y 2 en la celda A4.• Seleccione ambas celdas – haga clic en una celda, manténgalo presionado, arrastre el ratón para incluir
ambas celdas, y suelte el botón.• Mueva el ratón hasta que vea el cursor de Autorelleno – la cruz negra.• Cuando lo vea, haga clic, arrastre hacia abajo para rellenar el resto de los números (del 1al 5)
DATOS:Escriba la información en la columna B, y escriba la valorización de cada uno en la columna C (el número 1 significaque es su favorito).
SORTEAR (ORDENAR):Seleccione una celda en la columna de “Valorización”. Use el botón AZ para sortear o ordenar sus datos en base asu valorización.
GUARDAR COMO (SAVE AS):Guarde este archivo como (su nombre)-Favoritos y tráigalo a la Segunda sesión.

ASPIRA’s CTC – Introducción a Excel Página 6
Introducción a Excel: Segunda sesiónObjetivos:
1. Seleccionar celdas con el cursor2. Información de la celda: dirección, contenido de la
celda, formatear, y contenido de la Barra deFórmulas
3. Ajustar el ancho de una columna o una fila4. Agregar una nueva fila/columna
5. Borrar una fila/columna6. Use al Asistente de Oficina para que le explique
algún botón7. Botones de unión y centralización: Centralice
datos horizontalmente sobre muchas columnas8. Botón Copiar Formato
Actividades en clase:
Abra el archivo que contiene su tarea: (su nombre)-Favoritos.xls
INFORMACION DE LA CELDA:
Cada celda de la hoja de cálculo contiene por lo menos tres y a menudo cuatro tipos de información adjuntas a ellas.Hasta la hoja de cálculo más simple representa una colección compleja de información que está relacionada con lasdirecciones de la celda.Para seleccionar celdas – cuando el cursor se convierte en una cruz blanca, haga clic, mantenga el botónpresionado, arrastre para seleccionar las celdas que desea. ¡Pruébelo!
1. La dirección –La letra de la columna y el número de la fila que identifica la ubicación de la información.Haga clic sobre la celda A2 de su hoja Favoritos. Esto significa Columna A y Fila 2.
2. El contenido visible de la celda – La información que se puede ver en la pantalla dentro de la celda.Usted debe poder ver todo o parte de la etiqueta “Número de Identificación”La columna A tiene un ancho que determina cuanta información puede ver en la celda.
3. Cambiando el formato del contenido de las celdas – Las instrucciones para formatear los datos de la celda.El “Número de Identificación” contiene un formato que determina su tamaño, tipo y cualquier otroénfasis especial.En este ejemplo el formato es el siguiente: Tamaño de la fuente = 10, Tipo de Fuente = Ariel,Enfasis = Negrita.Ubique en la Barra de Herramientas la información que muestra este formato.
4. El contenido de la celda en la Barra de Fórmulas — La información que incluye las fórmulas ubicadas en ladirección de la celda.
Ubique la Barra de Fórmulas al lado derecho de la señal igual (=), que se encuentra sobre losencabezados de las columnas (A,B,C…)La Barra de Fórmulas muestra todo el contenido, aún cuando la misma celda no lo haga. Puede verel Número de Identificación.La Barra de Fórmulas también muestra cualquier fórmula que se haya usado para obtener lainformación de la celda.
Fórmulas aritméticas: = 5+2Fórmulas que usan direcciones: = B1+B2 +B3 = Suma(B1:B3)Fórmulas que usan direcciones para datos vinculados—no forman parte de la Introducción aExcelFórmulas que usan gamas de nombres— no forman parte de la Introducción a Excel
5. Ejemplos de otros tipos de información:Comentarios— Quinta sesión de la Introducción a ExcelMacros— Quinta sesión de Excel avanzado

ASPIRA’s CTC – Introducción a Excel Página 7
EL ANCHO Y LA ALTURA DE LAS CELDAS:
Existen distintas maneras de ajustar el tamaño de las celdas.• Autoajuste con el CURSOR QUE TALLA• En este archivo, mueva el cursor hasta que se encuentre entre la línea A y B (etiquetas de las
columnas)• El cursor cambiara de una cruz blanca a una doble flecha• Haga un doble clic y Excel automáticamente ajustara el ancho de la columna para que encaje la entrada
más ancha• Cambiando el ancho de las Columnas—Usando el CURSOR QUE TALLA• En este archivo, mueva el cursor hasta que se encuentre entre la línea B y C (etiquetas de las
columnas)• Haga clic, mantenga presionado el botón, y arrastre para aumentar el ancho de la columna• Cambiando la altura de las Filas-- Usando el CURSOR QUE TALLA• Mueva el cursor entre líneas 1 y 2, (etiquetas de las filas), para obtener la doble flecha de nuevo• Haga clic, mantenga presionado el botón, y arrastre para aumentar la altura de la fila• Cambiando el ancho de las Columnas – Usando el Menú de Formato• En el Menú de Formato, escoja Formatear el Ancho de la Columna (Format Column Width) y escriba
un número para cambiar el ancho• Cambiando la altura de las Filas -- Usando el Menú de Formato• En el Menú de Formato, escoja Formatear la altura de la Fila (Format Row Width) y escriba un número
para cambiar la altura
Introducción a Excel: Segunda sesión - Ejercicio/tareaINSERTANDO COLUMNAS/FILAS
Decida dónde quiere agregar la fila o la columna.Haga clic sobre la celda de lado derecho donde quiera agregar la nueva columna, o debajo donde quieraagregar una nueva fila.
En el Menú Insertar (Insert), escoja columna o fila (row).Una columna será agregada a la izquierda y/o una fila por encima de la celda que seleccionó.
Agregue columnas y filas a su archivo FAVORITOS.
• Añade una columna a la izquierda de la columna “Valorización”.• En el archivo Ejemplos-Favoritos.xls: Añade la etiqueta “Color de la Fruta”• Escriba los colores de las frutas.• Si está usando su propio archivo, entonces agregue una etiqueta que sea apropiado para su lista y la
información que corresponda en esa nueva columna.• Agregue dos filas en el medio de la tabla.• En el archivo Ejemplos-Favoritos.xls: Escriba la información para tres frutas más. Si está usando su propio archivo, entonces agregue filas que correspondan a su lista.• Tendrá que usar el Autorelleno para rehacer el “Número de Identificación”.• Tendrá que rehacer la “Valorización”.
BORRANDO COLUMNAS/FILAS
• Decida que fila o columna quiere BORRAR.• Haga clic sobre la Letra de la columna o el Número de la fila que quiera borrar.• En el Menú de Editar (Edit) escoja Borrar (Delete) (¡NO borre la hoja sin embargo!)• Puede deshacer lo que borró usando el botón de Deshacer.• Practique borrando filas y columnas.

ASPIRA’s CTC – Introducción a Excel Página 8
USANDO LA AYUDA
Usando “¿Qué es esto?” (“What’s this?”) para EXPLORAR BOTONES: Con el indicador del ratón haga clic en elMenú de Ayuda, desfile abajo y haga clic sobre “¿Que es esto?”. El cursor se convertirá en una Señal deInterrogatorio y puede hacer clic en cualquier parte de la Barra de Herramientas. Use esto para aprender sobre dosbotones: Unión y Centralización, y Pintor del Formato.
Unión y Centralización:El botón parece una mesa pequeña con 3 filas: 2 celdas, 1 celda, y luego 2 celdas.Hay una “a” en la media fila. Cuando mueve el cursor del Indicador Blanco sobre el botón esto le dirá cual es elnombre. Cuando mueve el cursor de la Señal de Interrogatorio sobre el botón y hace clic, Excel le dirá cómo usar elbotón.
Use Unión y Centralización en el Titulo de la Tabla del archivo Ejemplos-Favoritos.xls
Haga clic y sujete la celda que contiene el título, “Mis Frutas Favoritas.”Arrastre para seleccionar las cuatro celdas de arriba de las columnas.Después de seleccionar las celdas haga clic sobre el botón de Unión y Centralización.Las células se combinarán y el texto centró.
NOTA: Use el botón de Deshacer si desea repetir la acción. Aprenderá a borrar formatos en laTercera sesión.
Use Unión y Centralización con el título de la tabla en su archivo “Favoritos”.
Pintor del Formato (Format Painter):El botón parece una brocha de pintura—tal vez lo reconozca del programa Word.Use “¿Qué es esto?” para aprender cómo se usa.Cambie el formato la etiqueta de una columna en la Tabla de Frutas.
• Haga doble clic sobre el Pintor del Formato--úselo para cambiar el formato en las otrasetiquetas de la columna.
• El Pintor del formato no cambia mayúsculas y minúsculas.• El Pintor del formato no copia márgenes — ¡inconsistentemente tal vez!• El Pintor del formato no cambia alineaciones, tipos de fuentes, tamaños de fuentes, ni el énfasis
de las fuentes.
Cambie el formato de su archivo “Favoritos” y use el Pintor del Formato para copiar formatos.
Introducción a Excel: Tercera sesiónObjetivos:
1. Tipos de datos: texto, números, fórmulas2. Introducir el operador que empieza una fórmula3. Usando la Barra de Fórmulas4. Escribir simples fórmulas matemáticas5. Introducir Direcciones de Celdas con el teclado6. Introducir Direcciones de Celdas con el ratón
7. Definir una gama8. Centralizar la gama seleccionada9. Despejar contenido de la gama seleccionada10. Despejar formatos de la gama seleccionada11. Cambiar operaciones para una fórmula12. Corregir una fórmula (para sumar las celdas B4 a
E4)
Actividades en clase:TEXTO, NÚMEROS, Y FÓRMULAS:
A menos que usted indique lo contrario, si escribe letras, Excel asume que esta escribiendo texto. Si escribenúmeros, Excel les proporcioná un valor aritmético. Excel también reconoce formatos de fechas. El problema existe

ASPIRA’s CTC – Introducción a Excel Página 9
cuando quiere usar letras para referirse a direcciones, fórmulas, y variables. En este caso tiene que usar el operadorde Fórmulas, que es la señal igual (=).
OPERADOR DE FÓRMULAS Y LA BARRA DE FÓRMULAS:
= Operador: Primero escriba la señal igual (=) y esto le indicará a Excel que cualquier cosa que le sigatendrá un valor numérico, o que es una dirección que contiene un valor numérico. También puedeusar variables—en Excel estas son Gamas Denominadas o Etiquetas. Por ejemplo: =B1 significaque el valor que pone en esta celda le corresponde a la dirección de la Columna B y la Fila 1.
La Barra de Fórmulas: Localice la Barra de Fórmula al derecho de la señal igual (=), sobre los títulos de lacolumna (A,B,C…) La Barra de la Fórmula mostrará cualquier fórmula, dirección, o variables queusó para conseguir la información de la celda.
USANDO EL TECLADO PARA SIMPLES FÓRMULAS MATEMATICAS:
Empiece con el Operador de Fórmulas =Escriba el número, luego el operador aritmético, y después el próximo número: = 2 + 2
Operadores aritméticos: La señal de suma se encuentra ubicada en dos sitios en el teclado: encima de la señal igual en la partesuperior hacia la derecha de la área que usa para escribir, y a la derecha donde se encuentran los números.Todas los operadores aritméticos se encuentran en ambas áreas. El asterisco se usa para multiplicaciones(2*2) y el siguiente símbolo ( / ) se usa para divisiones o fracciones (2/4);
USANDO EL TECLADO PARA ESCRIBIR DIRECCIONES PARA FÓRMULAS MATEMATICAS:• Escriba los datos en una columna o fila.• Empiece con el Operador de Fórmulas (=)• Escriba la dirección, luego el operador aritmético, y después la próxima dirección: = C3 +C4Direcciones en Fórmulas:Excel usará el contenido de la celda en la fórmula—usted seguirá viendo la dirección en el área de la Barrade Fórmulas de su hoja de cálculo, pero la celda tendrá los resultados numéricos.
USANDO EL RATON PARA INTRODUCIR DIRECCIONES EN FÓRMULAS MATEMATICAS:
Escriba los datos en una columna o fila:• Empiece con el Operador de Fórmulas (=)• Con el cursor de la cruz blanca, haga clic sobre la dirección de la celda que contiene el primer número• Introduzca el operador aritmético del teclado, y haga clic con el ratón sobre la celda que contiene el
siguiente número.
USANDO EL BOTON DE SUMA Y LA GAMA:
Escriba los datos en una columna o fila:• Haga clic sobre la celda a la derecha de la fila o por debajo de la columna• Haga clic sobre el botón de suma ubicado en la Barra Estándar• Usted verá lo siguiente: =Sum(gama) y la gama propuesta tendrá un “marquee” alrededor compuesto de
líneas intermitentes.
GAMAS:
Una gama es un rectángulo compuesto de una o más celdas en la hoja de cálculo. A1:A1 es la celda A1• La mayor parte del trabajo que se hace en las hojas de cálculo se hace en gamas—formato, aplicando
funciones, etc.• Los dos puntos (:) separan las dos esquinas de la gama—usualmente izquierda superior y derecha inferior.

ASPIRA’s CTC – Introducción a Excel Página 10
La notación de Gama es rectangular.Las filas tienen números iguales de celdas y las columnas también.Las dos direcciones son la esquina superior y la esquina inferior opuesta, separados por dos puntos.A1:C4 significa que todas las celdas en este rectángulo con estas esquinas están incluidasIncluye las siguientes celdas: A1, A2, A3, A4, B1, B2, B3, B4, C1, C2, C3, C4Cada fila tiene 4 celdas y cada columna tiene 3 celdas.
Introducción a Excel: Tercera sesión - Ejercicio/TareaUSANDO UNA GAMA PARA INTRODUCIR DIRECCIONES EN FÓRMULAS MATEMATICAS: Abra una nueva hoja de trabajo.
• Escriba una columna con los números 1-10 usando la manilla del Autorelleno.• Haga clic sobre la celda debajo de la columna. Haga clic sobre el botón de suma. Excel propondrá una
gama. ¡REVISE LA GAMA PARA ASEGURARSE DE QUE ES ESA LA QUE DESEA!• Lea la gama como un rectángulo, de una esquina a la otra.• Presione la tecla Enter para aceptar la gama escogida.
BORRAR/DESPEJAR EL CONTENIDO DE UNA GAMA:
Puede borrar el contenido usando el teclado. Presione borrar (delete).Puede borrar el contenido usando el Menú, Editar Despejar Contenido (Edit Clear Contents)
Seleccione los números del 1 al 5. Bórrelos.
CAMBIANDO UNA GAMA: Nota: Si la celda no contiene nada, Excel le da un valor de cero.• Cambiando la gama escribiendo: Haga clic sobre la celda que tiene la suma.• En la Barra de Fórmulas--Seleccione la dirección que quiere reemplazar y escriba sobre ella.
(Nota: Si hace doble clic puede editar la misma celda)• Cambie la gama para que incluya los números del 6 al 10. Use el botón de Deshacer y luego use el otro
método.• Cambiando la Gama con el ratón: Haga clic sobre la celda que tiene la suma• En la Barra de Fórmulas —seleccione y borra la gama. Tendrá un paréntesis vacío.• Usando el ratón seleccione la gama que desea y presione Enter.
(Nota: Si hace doble clic podrá rehacer la gama en la propia celda)
CAMBIANDO EL FORMATO DE UNA GAMA:
Use el cursor para seleccionar los números 6-10• Use la Barra de Herramientas para alinear los números en el centro.• Cambie el énfasis de las fuentes a negrita. Haga clic en los botones de los Bordes (Borders) y escoja una
línea oscura inferior.• Seleccione la gama de suma (una celda) y cambie el formato de esta celda.
DESPEJANDO EL FORMATO DE UNA GAMA:
Seleccione la gama que contiene los números 6-10Puede despejar todos los formatos usando el Menú, Editar Despejar Formato (Edit Clear Formats)Puede rehacer formatos específicos escogiendo otro formato para reemplazar las opciones anteriores.
EDITANDO FÓRMULAS:
Puede editar cualquier parte de la fórmula - los números, las direcciones, y los operadores. Haga clic sobre la celdapara editar en la Barra de Fórmulas. Haga doble clic para editar la propia celda.

ASPIRA’s CTC – Introducción a Excel Página 11
Ejemplo: Escriba la siguiente fórmula: =2+5Supongamos que quiso escribir multiplicación en vez de suma.Haga clic sobre la celda, seleccione la señal de suma, ponga el asterisco en su lugar.Supongamos que quiso escribir un 3 en vez de un 2.Haga clic sobre la celda, seleccione el 2, y ponga un 3 en su lugar.
EXCEL TIENE VARIOS METODOS PARA HACER LA MISMA COSA: Abra el archivo TwoPlusTwo.xlsPractique sumando 2 más 2 usando diferentes métodos.
PROJECT I – LISTA DE COMPRAS: Usará este archivo en las sesiones 4-6.
• Haga una lista en Excel de 10-15 artículos que compra regularmente en el mercado. Guarde este archivocomo (su nombre)-Lista de Compras
• Tenga etiquetas de columnas que incluyan las siguientes cosas: Escriba el tamaño y el precio/la unidad.
Articulo # Compras Regulares Tamaño del articulo Precio/unidad Cantidad Costo
1 Leche (1%) Medio Galón2 Té de Rosas Rojas Caja3 Huevos Una docena grande4
Introducción a Excel: Cuarta sesión
Objetivos:
1. Entender el portapapeles de Microsoft2. El Cursor de Movimiento: mover o copiar datos3. Cortar y pegar información en una celda4. Cómo copiar una fórmula5. Entender Direcciones Relativas6. Usando Direcciones Relativas para copiar
fórmulas
7. Cómo hacer una Lista “Amable” en Excel8. Formatear números que se suman o dinero9. Cómo sortear/ordenar una lisa10. Diseñar una nueva tabla con partes de otras
tablas11. Cómo Insertar, Denominar, y Mover Hojas de
Trabajos
Actividades en clase:
Abra el archivo (su nombre)- Lista de Compras.xls. Si no lo tiene use ShoppingListDone.xls
EL PORTAPAPELES DE MICROSOFT: El portapapeles retiene datos que se han copiado o cortado hasta que otra información sea copiada o cortada.
MOVER OR COPIAR INFORMACION:Existen varias maneras de mover o copiar información en Excel.
NOTA: Tal vez tendrá que añadir una fila o columna en blanco, si no desea reemplazar información.
Use los botones de la Barra Estándar: “Tijeras”, “Papel”, “Portapapeles”Estos botones son iguales en Excel, Word, y otros programas de la Oficina de Microsoft.
Use el Menú de Editar: Copiar, Cortar, PegarEstos botones son iguales en Excel, Word, y otros programas de la Oficina de Microsoft.

ASPIRA’s CTC – Introducción a Excel Página 12
Use la Flecha del Cursor: Arrastre y Suelte
Mover:Cuando vea la flecha blanca haga clic y arrastre – se puede mover el contenido de la celda a una celdavacía o reemplazar el contenido de la celda. Pruébelo.
1. En la hoja de trabajo que contiene su Lista de Compras añade un titulo a la columna a la derecha dela columna titulada “Costos”.
2. Escriba “Categorías de Bienes”.3. No haga esta su última columna así que trate de moverla a la derecha de la columna titulada
“Precio/Unidad”.Al hacer esto, un mensaje aparecerá: “Quiere reemplazar los contenidos…”Escoja Cancelar (Cancel)—si se equivoca y escoge OK sólo use el botón de Deshacer.
En Excel tiene que hacer espacio para la información que quiere mover. (En Tablas de Word puedemover una fila o columna y la aplicación automáticamente hace espacio para la nueva información)
4. Sitúe su cursor sobre la columna titulada “Cantidad” e Inserte una Columna (Insert Column).5. Ahora mueva el titulo de la columna a un sitio nuevo.6. No parece ser el mejor sitio para esta información porque separa datos que querá usar más
adelante en una computación. Mueva la información a la derecha de “Compras Regulares”. Borre lacolumna extra.
Copiar: Cuando vea la flecha blanca, presione y mantenga presionado la tecla Ctrl mientras hace clic y arrastra- elcontenido de la celda se puede copiar a otra celda vacía o se puede reemplazar el contenido por completo.Pruébelo.
Use este método para llenar la columna titulada “Categorías de Bienes” con las siguientes: Objetos depapel, Bebidas, Comida, Productos de Pan, Otros (puede usar estas categorías o puede crear sus propiascategorías).
COPIANDO FÓRMULAS:
Excel facilita el trabajo cuando uno quiere copiar fórmulas. Una vez que la fórmula está bien escrita, se puede copiary Excel cambiará las direcciones dentro de las fórmulas. Si tiene una buena idea de cómo Excel cambia lasdirecciones entonces podrá trabajar con mayor eficiencia.
• Haga clic sobre la primera celda de la columna titulada “Costos”.• Escriba una fórmula para multiplicar el “Precio/Unidad” con “Cantidad”, y presione Enter.
Por ejemplo: = D2 * E2• Con la celda seleccionada cambie el cursor de Autorelleno y copie la fórmula hacia abajo de la columna.• Observe las fórmulas en las celdas debajo de la primera celda—fíjese cómo Excel ha cambiado las
direcciones.
DIRECCIONES RELATIVAS:
Acaba de usar lo que se llama “crear direcciones relativas” para completar las fórmulas de la fila. Para cada fila,Excel copió la suma de las dos columnas en esa fila – fórmula intencionada originalmente para la primera fila. Sicopia la fórmula que esta debajo de la tabla, Excel de todos modos cambiará la fórmula para sumar las doscolumnas – el resultado será cero ya que el valor de las celdas vacías es cero.
CREANDO DIRECCIONES RELATIVAS SIGNIFICA COLOCAR EN POSICIONES RELATIVAS:
En el ejemplo de arriba, Excel no usó realmente direcciones—lo que usó fue posiciones relativas. Excel leyó lafórmula y dedujo que tenía que sumar las dos columnas hacia la izquierda. Esta fue la acción que se copió y no lafórmula en sí – es por esto que Excel pudo proveer las direcciones correctas.

ASPIRA’s CTC – Introducción a Excel Página 13
Introducción a Excel: Cuarta sesión —Ejercicio/tarea
GUIAS PARA CREAR UNA LISTA SOBRE NA HOJA DE TRABAJO: (Adaptado del Asistente de Oficina: “lista”)
Microsoft Excel tiene varias características que facilitan el manejo y el análisis de los datos en la lista. Para tomarventaja de estas características escriba datos en la lista de acuerdo a las siguientes guías:
Tamaño e ubicación de la Lista: Evite tener más de una lista en una hoja de trabajo. Algunas características paramanejar listas, tales como “filtrar”, sólo se pueden usar en una sola lista a la vez. No introduzca información o datoscríticos a la izquierda o la derecha de la lista; esta información se puede esconder cuando este filtrando la lista.
Deje espacio alrededor de la lista: Deje por lo menos una columna en blanco y una fila en blanco entre la lista y otrainformación en la hoja de trabajo. De esta manera Excel podrá detectar con mayor facilidad y seleccionar la listapara sortearla, filtrarla, o para insertar subtotales automáticamente.
No deje espacio adentro de la lista: Evite poner filas y columnas vacías dentro de la lista para que Excel puedadetectar y seleccionar la lista con mayor facilidad. Cuando quiera separar las etiquetas de los datos o la información,use bordes debajo de las etiquetas– no use filas vacías o líneas intermitentes. No use una fila vacía para separar lasetiquetas de las columnas de la primera fila de datos/información.
Cambiar el formato de las etiquetas de las columnas: Crea etiquetas de columnas en la primera fila de la lista.Microsoft Excel utiliza estas etiquetas para crear reportes y para buscar y organizar datos. No se olvide que puedeusar distintos estilos de fuentes, alineaciones, diseños, formatos, bordes y capitalizaciones para las etiquetas – paraque se distingan del resto de los datos en la lista.
Contenido de las filas y columnas: Diseñe una lista cuyas filas tengan artículos similares en una misma columna.
Contenido de la celda: No inserte espacios extras al principio de una celda ya que esto afecta los procesos desorteo y busqueda.
CAMBIANDO EL FORMATO DE LA LISTA DE COMPRAS:Use las reglas de arriba para formatear su lista.
CAMBIANDO EL FORMATO DE LOS NUMEROS:
Algunos números son para contar y otros números representan dinero – estos se formatean distintamente. Paraformatear una columna de números, haga clic sobre la letra arriba de la columna.
• Primero cambie el formato de los números que son para contar.• Seleccione la columna titulada “Cantidad”. En el Menú de Formato escoja “Formato Celdas Número”
(Format Cells Number).• Dentro de la caja de diálogo escoja 0 como número decimal.• Seleccione la columna “Precio/Unidad”. Repita el formato pero esta vez escoja el 2 en vez del 0.• Seleccione la columna “Costo” y también ponga 2 decimales.
DISEΝΝΝΝANDO LISTAS/TABLAS NUEVAS:
De acuerdo con las guías de arriba la nueva lista o tabla no se debe colocar en la misma hoja de trabajo quecontiene la otra lista. Sin embargo, la nueva lista sí puede estar en el mismo libro de trabajo.
En este proyecto introduciremos y denominaremos hojas de trabajos. Luego copiaremos datos de la hojaoriginal para crear nuevos datos para cada categoría de la columna “Categorías de Bienes” de la listaoriginal.
INSERTANDO/INTRODUCIENDO HOJAS DE TRABAJO:

ASPIRA’s CTC – Introducción a Excel Página 14
En el Menú de Insertar (Insert) escoja “Insertar” “Hoja de Trabajo” (Insert Worksheet). Una tabulación con la hojanueva aparecerá.
DENOMINANDO HOJAS DE TRABAJO:
Haga clic con el botón derecho sobre la tabulación de la hoja nueva y escoja “Renombrar” (Rename). Escriba elnuevo nombre.
MOVIENDO HOJAS DE TRABAJO:
Haga clic y mantenga presionada la tabulación de la nueva hoja, arrástrelo al sitio donde desea ponerlo.
PROYECTO II – LISTA DE COMPRAS: Usara este archivo en las sesiones 5-6.
• Para sortear una lista bien definida—primero seleccione UNA celda la lista, o toda la lista.(Si escoge la columna, ¡probablemente sorteará esa columna!)
• Haga un sorteo de su lista de Excel de 10-15 artículos que compra regularmente en el mercado.• Guarde el archivo como (su nombre)-ListaDeCompras-2.• Inserte y denomine una hoja de trabajo por cada categoría en “Categorías de Bienes”: Objetos de papel, etc.• Copie los títulos de las columnas a cada lista.• Copie las filas para cada categoría a la hoja correcta.• Guarde el archivo como (su nombre)-ListaDeCompras-2 y tráigalo a la sesión 5.
Introducción a Excel: Quinta sesión
Objetivos:
1. Entender funciones simples2. Usando funciones: SUMA, PROMEDIO, MAX, MIN3. Usando Ayuda para entender las funciones4. Añadir un encabezado personal
5. Prevista del documento abierto6. Usando la configuración de páginas7. Imprimir una copia del documento abierto
Actividades en clase: Abra el archivo (su nombre)-Lista de Compras-2.xls. Si no lo tiene use ShoppingList2.xls
FUNCIONES SIMPLES:
El botón de Suma usa la siguiente función: SUM (gama). La fórmula para una función de Excel consiste en unapalabra clave, seguido por paréntesis que contienen uno o más valores llamados “argumentos”. Todo esto lo proveeo escribe la persona que esta usando el programa. En el caso de arriba, resulta ser la gama que se suma – lasdirecciones de las celdas que se van a sumar.
USANDO UNA FUNCION:Hay tres maneras de establecer una función (Y el botón de Suma por supuesto)
1. Una función se puede establecer con el uso del teclado.• Escriba la palabra clave en minúscula, luego un paréntesis, luego los valores deseados, y
termine presionando la tecla Enter. Si lo que escribió está correcto, Excel pondrá la palabraclave en mayúscula y cerrara el paréntesis.
• Sitúe su cursor por debajo de la columna “Costos” y escriba la función SUM. Con el ratónescriba la gama de celdas que quiera sumar.
2. Se puede establecer una función con el Menú: Use “Insertar” y luego “Función” (Insert Function),escoja la función y provea la gama.
Deshaga la función de Suma (SUM) para los “Costos” y vuelva a repetirlo usando este método.

ASPIRA’s CTC – Introducción a Excel Página 15
3. Se puede establecer con la Barra de Herramientas: haga clic sobre la señal igual = en la Barra deHerramientas, ubicada encima de la hoja de trabajo. La paleta de fórmulas aparecerá para que puedaintroducir y editar fórmulas.
• La paleta muestra: el nombre de la función, cada argumento de la función, una descripción de lafunción y de cada argumento, el resultado de la función, y el resultado de toda la fórmula.
• Para más información use Ayuda y ¿Qué es esto?, haga clic sobre el signo =• Deshaga la función de Suma (SUM) para los “Costos” y vuelva repetirlo usando este método.
PRACTIQUE CON LAS FUNCIONES:Use las funciones PROMEDIO (AVERAGE), MAX, y MIN en la hoja de trabajo.
PROMEDIO (AVERAGE):La función Promedio toma el promedio – suma los artículos y luego divide por el número de artículos que hay.
• Averigüe el promedio de los costos de la columna “Precio/Unidad”.• Primero escoja la celda para los resultados de la función. Luego escriba la etiqueta “Promedio” en la
celda de al lado.• Use una de las tres formas de arriba para establecer una función. Escoja su gama con el ratón.
MAX y MIN:
El máximo es el número más grande en la gama seleccionada. El mínimo es el más pequeño.
• Consiga los costos máximo y mínimo de algún articulo en la columna “Precio/Unidad”.• Ponga los resultados de estas funciones bajo el “Promedio”. Escriba etiquetas a las celdas y use las
funciones.• Tendrá una columna con tres etiquetas y una columna con tres resultados.
ENCABEZADO PERSONAL:
• Abra el Encabezado usando el Menú: “Ver” “Encabezado y Pie de Página” (VIEW Header and Footer)• Presione la tecla Tab dos veces para ver las flechas que muestran la colocación de los tabuladores• Las posiciones del texto están preestablecidas a la izquierda, al centro y a la derecha.• Escriba su nombre a la izquierda, tabule al centro y escriba: Introducción a Excel.• Tabule a la derecha y use el Botón que Sella Fechas (Date Stamp Button) en la caja de diálogo de los
Encabezados y Pies de Páginas. (El calendario).• Presione Enter para terminar la línea, vuelva a presionar Enter para saltar una línea.• Haga clic sobre el botón de Cerrar (Close) la caja de diálogo de los Encabezados y Pies de Páginas:
Observe el Encabezado--¿Qué pasa?• Haga clic sobre el Menú de Archivos (File): Seleccione “Print Preview” para ver su Encabezado.• Observe el Encabezado--¿Qué pasa? Use el botón de Cerrar para volver a ver el documento en vista
normal.
Introducción a Excel: Quinta sesión —Ejercicio/tareaPRE-VISTA DE LA HOJA DE TRABAJO:
• En el Menú de Archivo escoja Archivo (File) y luego “Print Preview”• Esta vista le muestra aproximadamente cómo se ve la hoja.• Escoja “Configuración” (SetUp) en esta vista—es lo mismo que escoger “Archivo” “Configuración de Página”
(File Page Setup) para ver la vista normal del documento.Vera una caja de diálogo con cuatro tabulaciones que cambian el aspecto del documento:Cada opción le dejará ver la “prevista” o imprimir después.
Página: Escoja la orientación de la página—portada o paisaje.(También puede cambiar el tamaño de la página para que encaje—esta acción se enseñaráen otra sesión de Excel)
Márgenes: Puede centralizar la lista horizontalmente o verticalmente.

ASPIRA’s CTC – Introducción a Excel Página 16
(También puede cambiar las márgenes—esta acción se enseñará en otra sesión de Excel)Encabezado Pie de Página: Puede introducir un encabezado o un pie de página como lo hizo con
el Menú de Insertar.Hoja: Puede añadir líneas cuadriculares
(También puede seleccionar el arrea de imprimir, y repetir encabezados—esta acción seenseñará en otra sesión de Excel)
IMPRIMIR: ¡Asegúrese de ver el documento en prevista para no imprimir basura y gastar papel!
Escoja “Archivo” “Imprimir” (File Print) y responda la pregunta “¿Imprimir Qué?” (“Print What”) en la caja de diálogo– las opciones son las siguientes:
• Imprimir la Selección (Print Selection)—lo que ha seleccionado• Imprimir el Libro Entero (Print Entire Workbook)—el archivo entero• Imprimir la Hoja Activa (Print Active Sheet)—la hoja en la cual esta trabajando• Escoja Imprimir la Hoja Activa
PROYECTO III – LISTA DE COMPRAS: COMPARANDO DISTINTOS TAMAÑOS DE RECIPIENTES:
En este proyecto usaremos Excel para computaciones repetitivas.
• Escoja una de las hojas de “Categorías de Bienes”, por ejemplo BEBIDAS.• Agregue por lo menos 10 productos de la misma categoría de distintos tamaños de recipientes. (tenga
3-4 para cada tipo de categoría)• Escriba el tamaño del recipiente con una unidad de medida común – por ejemplos, Litros.• Añade una columna con precios por unidad—Precio/Litro• Calcule el Precio/Litro usando una fórmula.• Copie esta fórmula en el resto de la columna.• Escriba un comentario sobre cual es la mejor compra.