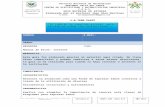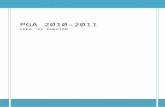Introducción a Microsoft Paint
description
Transcript of Introducción a Microsoft Paint

Introducción a Microsoft Paint
Área de Dibujo
Al iniciarlo, Paint muestra un área de dibujo llamado lienzo. Recuerda que al igual que otros programas de Microsoft, si realizas una acción no deseada, selecciona Edición, Deschacer o Ctr-z para deshacer la acción.
Herramientas de Paint
Botón de Selección Libre
Utilizado para seleccionar áreas en la imagen que tenga cualquier forma.
Botón de Selección
Sirve para seleccionar áreas rectangulares de una imagen.
NOTA Cualquiera de estos 2 botones seleccionará áreas para copiar, borrar, o colorear.
Botón de Aumento
Amplifica la imagen, para poder observarla más detalladamente.
Líneas
Para Dibujar Líneas Rectas
1. En la caja de herramientas, presionar el botón de línea recta.2. Al final de la caja de herramientas, selecciona el ancho de la línea.3. Escoge el color de línea deseado.4. Para dibujar la línea, arrastra el cursor o flecha.5. Dibuja perfectamente la línea horizontal, vertical o diagonal, manteniendo presionado la
tecla Mayúsculas mientras lo arrastras.
Usa el botón izquierdo del ratón para dibujar con el color de primer plano; usa el botón derecho para dibujar con el color de fondo.
Para Dibujar Líneas Libremente
1. En la caja de herramientas, presiona el lápiz.2. Para dibujar la línea, arrastra la flecha
Para Dibujar Curvas
1

1. En la caja de herramientas, presiona la línea curva2. Al final de la caja de herramientas, selecciona el ancho de la línea.3. Dibuja una línea recta presionando la flecha.4. Has clic donde quieras el arco de la curva, después arrastra la flecha para ajustar la cuerva.
Repite este paso para un segundo arco5. Cada curva debe tener al menos un arco, pero no más de dos.
Para Dibujar Elipses o Círculos
1. En la caja de herramientas, presiona el dibujo del óvalo.2. Arrastra la flecha en forma diagonal3. Dibuja un círculo perfecto manteniendo presionado Mayúsculas mientras arrastras la flecha.4. Puedes colorearlo al escoger una forma de relleno al final de la caja de herramientas. Elige
un color nuevo en la caja de colores.
Para Dibujar un Rectángulo o Cuadrado
1. En la caja de herramientas, presiona el botón del cuadro para crear un cuadro con esquinas,
o presiona para crear un cuadro SIN esquinas.2. Para dibujar un rectángulo, arrastra la flecha en forma diagonal en la dirección que quieras.3. Para dibujar cuadrados, mantén presionado Mayúsculas mientras arrastras la flecha.4. Para colorearlo escoge una forma de relleno de la caja de herramientas.5. Para el ancho de los bordes selecciona línea recta o curva en la caja de herramientas,
después regresa al cuadrado.
Para Dibujar un Polígono
1. En la caja de herramientas, presiona el botón de polígono.2. Para dibujar el polígono, arrastra la flecha y has clic en cada esquina para pasar a la
siguiente línea y doble clic cuando hayas terminado.3. Para usar ángulos de 90º y 45º, mantén presionado la tecla Mayúsculas.
Para Agregar Texto
1. Asegúrate de que el color de primer plano sea el color que deseas.2. Has clic en la herramienta de texto. 3. Arrastra el cuadro de texto a través del dibujo. 4. Escribe el texto que desees.5. Presiona VIEW, TEXT TOOLBAR para cambiar el tamaño y tipo de letra.6. Asegúrate de que esté correcto, antes de hacer clic fuera del cuadro de texto. Puesto que una
vez que hayas añadido texto, NO PODRÁS BORRAR.
Colores
Para escoger Colores de Primer y Segundo Plano (Fondo)
1. Para fijar un color de primer plano selecciona un color de la caja de colores.
2

2. Para fijar el color de fondo selecciona con el botón derecho del ratón un color de la caja de colores.
3. Los colores seleccionados aparecerán a la izquierda de la caja de colores. El color superior es el color del primer plano y el inferior del fondo.
Para Escoger Colores (de una imagen que ya tiene color)
1. En la caja de herramientas, presiona el gotero.2. Has clic en el color deseado de la imagen.3. Nota como el color que escogiste se convierte en el color del primer plano.
Para Rellenar un Área u Objeto con Color
1. En la caja de herramientas, presiona la lata de pintura.2. Has clic en el área u objeto que deseas colorear.
NOTA
Si el dibujo que va a ser rellenado tiene aberturas, el color se va a derramar por todo el área de dibujo. Puedes encontrar y cerrar esas aberturas al hacer clic en Ver, Zoom y por último Tamaño grande o Personalizado.
Los colores de primer y segundo plano aparecen a la izquierda de la caja de colores. Puedes rellenar con el color de primer plano al hacer clic en el, o con el color de fondo al hacer clic con el botón derecho del mouse.
Para Pintar con Brocha
1. En la caja de herramientas, presiona la brocha.2. Al final de la caja de herramientas, has clic en la forma de la brocha.3. Para pintar, arrastra el cursor o flecha.
Para Crear Efecto de Aerosol
1. En la caja de herramientas, presiona la lata de pintura aerosol.2. Al final de la caja de herramientas, selecciona el tamaño del aerosol.3. Para pintar, arrastra el cursor.
Borrar
Para Borrar un Área Pequeña
1. En la caja de herramientas, selecciona el borrador.2. Al final de la caja de herramientas, has clic en la forma del borrador.3. Arrastra el cursor sobre el área que quieres borrar.
NOTA El color de fondo seleccionado muestra que color va dejar detrás el borrador.
3

Para Borrar Áreas Grandes
1. En la caja de herramientas, elige el rectángulo para seleccionar un área rectangular o elige la forma poligonal para seleccionar libremente un área.
2. Arrastra el cursor para seleccionar el área que quieres borrar.3. En el menú Edición, escoge Borrar Selección.
Actividad: Usando Microsoft Paint
Completa el siguiente dibujo. Asegúrate de seguir correctamente los pasos. Revísalo conforme completas el dibujo. Sigue las instrucciones de borrar si cometes un error. Recuerda que siempre puedes deshacer cualquier parte nueva que añadas al dibujo. Y puedes reiniciar seleccionando Nuevo.
Dibuja una Casa
1. Usa el cuadrado para hacer la casa.2. Utiliza la línea recta para crear el techo. 3. Usa el polígono para dibujar el techo.4. Utiliza el cuadrado y la línea recta para realizar las ventanas.5. Usa líneas curvas para añadir cortinas a las ventanas.6. Pon un sol en el cielo, utiliza el círculo.7. Coloca rayos en el solo, usando el lápiz.8. Colorea el cielo de azul con el aerosol.9. Rellena el sol de amarillo con la lata de pintura.10. Pinta las cortinas con la brocha.11. Usa la lata de pintura para colorear la casa.12. Escribe tu nombre con el cuadro de texto. 13. Guárdalo.
4