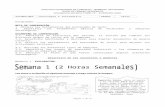INTRODUCCION - Web viewEn muchos casos creando dependencia y aislamiento, pero en otros, ......
Transcript of INTRODUCCION - Web viewEn muchos casos creando dependencia y aislamiento, pero en otros, ......

Curso Básico de Computación CEMSAD #2
Autor: Ing. David Ortiz Salas Página 1 de 51

Curso Básico de Computación CEMSAD #2INTRODUCCIÓN
La informática está cambiando muchos aspectos del modo en que vivimos en la actualidad. En muchos casos creando dependencia y aislamiento, pero en otros, cuando es usada con medida, llevando a cabo muchas tareas útiles. Es solamente una herramienta y puede ser útil como tal.
ELEMENTOS DE LA PC (COMPUTADORA PERSONAL)
1) HARDWARE Y SOFTWARE
Hardware: abarca la parte física que compone la máquina (es todo lo que podemos 'ver y tocar'). Ejemplos: Monitor, Teclado, Mouse, Scanner, Bocinas, Impresora, Computadora.
Software: no es físico, sino el conjunto de programas, o procedimientos necesarios para el funcionamiento y operación del sistema. Ejemplos: Windows,
Office (Word, Excel, PowerPoint, Access), Juegos.
Autor: Ing. David Ortiz Salas Página 2 de 51

Curso Básico de Computación CEMSAD #22) PERIFÉRICOS
3) TECLADO
El teclado posee cuatro zonas bien definidas:
Zona de teclado alfabético: Ocupa la parte más amplia del teclado, compuesta por las letras que integran el alfabeto. Es similar al teclado de una máquina de escribir tradicional.
Zona de teclado numérico: Ubicada en la parte derecha del teclado. Es similar al teclado de una calculadora.
Zona de edición de página: Se ubica en la parte intermedia entre el teclado alfabético y el numérico. Es muy útil para desplazarse en textos y editar documentos.
Zona de función: Se despliega en forma horizontal en la parte superior del teclado. Las teclas de función sirven de 'atajos' para realizar ciertas tareas dentro de aplicaciones.
Teclas PrincipalesTeclado Inglés
Teclado Castellano
Función (generalmente para texto)
Enter Se utiliza para que se ejecute un comando, o para bajar al renglón siguiente en los programas
Autor: Ing. David Ortiz Salas Página 3 de 51
DE ENTRADA DE SALIDA Son los que permiten al usuario el ingreso de datos a la PC (teclado, mouse, scanner etc.)
Son los que permiten a la computadora comunicarse con el usuario (monitor, impresora, etc.)

Curso Básico de Computación CEMSAD #2
de texto.
Backspace Retroceso ( ) Retrocede y borra caracteres hacia la izquierda del cursor.
Caps Lock Bloq Mayús Traba de mayúsculas (sólo afecta al alfabeto), la luz encendida indica mayúsculas, y apagada minúsculas.
Funciones Especiales (F1..F12) Poseen propósitos especiales, cada programa les asigna una función distinta.
Page Up
Re. Pág. Desplaza el contenido de la ventana 'saltando' una pantalla atrás.
Page Down
Av. Pág. Desplaza el contenido de la ventana 'saltando' una pantalla adelante.
Delete Supr Borra caracteres hacia la derecha del cursor.
Num Lock Bloq Num Traba el teclado numérico: Con luz indicadora encendida funcionan como números y con luz apagada sirve para desplazamiento, etc.
Home y End
Inicio y Fin Ubica el cursor al comienzo o final de un renglón.
Tab Tabulador Permite poner el texto en forma de tabla. En windows nos permite pasar de una selección a otra.
Esc Esc (Escape) Utilizada por algunos programas para cancelar procesos.
Shift Se utiliza para obtener mayúsculas y los caracteres ubicados en la parte superior de las teclas.
Alt Alt (Alterna) Realiza funciones especiales cuando se usa en combinación con otras teclas.
Autor: Ing. David Ortiz Salas Página 4 de 51

Curso Básico de Computación CEMSAD #2
Spacebar Barra Espaciadora Inserta un espacio (corriendo el cursor hacia la derecha).
Ctrl Control 0 Realiza funciones especiales cuando se usa en combinación con otras teclas.
4) MOUSE
El mouse puede realizar cuatro acciones:
1. Señalar: es desplazar el mouse sobre una superficie, por ejemplo moverlo por la mesa. Esto hace que el puntero, una flecha pequeña, se mueva en pantalla. Esto indica nuestra ubicación en la pantalla y es como si tuviéramos una 'mano' dentro de la computadora que nos permite realizar acciones a través del mouse.
2. Clic: es presionar sobre uno de sus botones y soltarlo enseguida. (Es importante que el mouse no se mueva cuando se hace clic.) Se puede hacer clic con el botón izquierdo o con el derecho. (Algunos mouse vienen con un botón central también.)Nota: Cuando se dice clic, siempre se refiere al botón izquierdo, que es el principal, salvo que se indique lo contrario. (Para los zurdos puede ser al revés si invierten las órdenes del mouse.)
3. Doble clic: es presionar sobre el botón izquierdo (principal) dos veces con cierta velocidad.
4. Arrastrar: es hacer clic, mantener presionado el botón y desplazar o 'arrastrar' el mouse sobre la mesa o el pad sobre el cual está apoyado.
Nota: Si ha jugado al Solitario (Inicio - Programas - Accesorios - Juegos - Solitario), ya conoce las cuatro acciones posibles con el mouse. Si no lo conoce, pruébelo y diviértase!
5) UNIDADES DE ALMACENAMIENTO
Unidades de medida de almacenamiento
Autor: Ing. David Ortiz Salas Página 5 de 51

Curso Básico de Computación CEMSAD #2
NOTA:
1 byte: Una letra, 10 bytes: Una o dos palabras, 100 bytes: una o dos frases1 kilobyte: Una muy breve historia, 10 kilobyte: Una enciclopedia de la página (quizá con una simple foto), 100 kilobytes: Una fotografía de resolución media1 megabyte = 106: Una novela, 4 megabytes: Una canción de 4 min., 10 megabytes: Dos ejemplares de las obras completas de Shakespeare.1 gigabyte = Una camioneta llena de páginas de texto1 terabyte = 50.000 árboles de papel, 10 terabytes: La colección impresa de la Biblioteca del Congreso de USA (que consta de 130 millones de artículos en alrededor de 530 millas de libros, entre ellos 29 millones de libros, 2,7 millones de grabaciones, 12 millones de fotografías, 4,8 millones de mapas y 58 millones de manuscritos).
Estos son los principales disquetes y discos utilizados actualmente:
Forma Nombre CapacidadLetra de Unidad
(generalmente)
Características
Autor: Ing. David Ortiz Salas Página 6 de 51
Unidad de Medida DescripciónBit Un digito binario 0 ó 1
Byte Unidad de medida de almacenamiento de
información. Equivale a 8 bits. Se abrevia B.
KiloByte 1024 Bytes. Se abrevia KBMegaByte 1024 KiloBytes. Se abrevia MB
GigaByte 1024 MegaBytes. Se abrevia GB
TeraByte 1024 GigaBytes. Se abrevia TB
PetaByte 1024 TeraBytes. Se abrevia PB
Exabytes 1024 PetaBytes. Se abrevia EB
Zettabytes 1024 ExaBytes. Se abrevia ZB
Yottabyte 1024 ZettaBytes. Se abrevia YB
Brontobyte 1024 YottaBytes. Se abrevia BB

Curso Básico de Computación CEMSAD #2
Disquete de 3 ½ 1.44
Megabytes A: o B:Re-grabables, Muy lentos,
Pierden la información fácilmente, Muy económicos,
Intercambiables, Transportables
Disco Rígido Entre 1 y
1024 Gigabytes
C:Re-grabables, Muy rápidos, Es la
unidad de arranque, Seguros, Muy caros
ZIP oLS-120
Entre 100 Megabyes
Y 1 Gigabyte
(1000 Megabytes)
D:, E:, F: etc... (La PC les asigna la
próxima letra disponible al
arrancar)
Re-grabables, Rápidos, Seguros, Muy Caros, Removibles,
Transportables
CD-ROM650 Mega Bytes y
700 Mega Bytes
(0.65, 0.70 Gigabytes)
D:, E:, F: etc... (La PC les asigna la
próxima letra disponible al
arrancar, generalmente
la última)
Algunos re-grabables (caros), Capacidad para Audio, Muy
RápidosMuy Seguros, Muy Económicos,
Transportables
DVD-ROMHasta 15.9 Giga Bytes
(Hasta 15900
Megabytes)
D:, E:, F: etc... (Toma letra no utilizada por
otro dispositivo,
generalmente la última
disponible)
Nuevos, Capacidad para Audio y Vídeo, Muy Rápidos, Muy
Seguros, Económicos, Transportables
Blu-RayHasta 50
Giga Bytes
(Hasta 50000
Megabytes)
D:, E:, F: etc... (Toma letra no utilizada por
otro dispositivo,
generalmente la última
disponible)
Nuevos, Capacidad para Audio y Vídeo, Muy Rápidos, Muy
Seguros, Muy Caros, Transportables
Autor: Ing. David Ortiz Salas Página 7 de 51

Curso Básico de Computación CEMSAD #2
SISTEMA OPERATIVO
El Software (programas) de una PC le indica a las piezas de Hardware (componentes físicos) lo que deben hacer. El Sistema Operativo (OS) es la parte principal del Software, ya que controla al ordenador, traduciendo nuestras instrucciones (que ingresamos por medio del teclado, mouse etc...) a un lenguaje que el Hardware pueda comprender. Es un enlace entre la PC y el usuario.
Windows es un Sistema Operativo que se destaca por su 'Interfaz Gráfica' ya que el modo de comunicarnos con la PC es a través de ventanas e iconos y no a través de texto.
El Escritorio de Windows es el fondo de nuestra pantalla. Aparecen en él las ventanas y los iconos que representan los elementos a los que tenemos acceso. Todos los trabajos que hagamos en Windows los haremos 'sobre' el escritorio.
LAS PARTES PRINCIPALES DEL ESCRITORIO
Al igual que en una oficina física, en Windows trabajamos con escritorio, carpetas y archivos. Trabajamos 'sobre' el escritorio. Las carpetas no son información en sí mismas,
sino que son 'contenedores' que sirven para organizar el contenido de nuestra máquina. Los archivos son datos que pueden ser programas (aplicaciones) o documentos (información) que utilizan y/o generan éstos.
La interfaz gráfica de Windows nos permite organizar las carpetas, aplicaciones y documentos, ejecutar varias aplicaciones al mismo tiempo, trasladar y copiar información. Los programas que abrimos o ejecutamos, generalmente aparecen como ventanas sobre el escritorio. Éstas generalmente pueden cambiarse de tamaño y ordenarse de acuerdo a nuestra necesidad.
VENTANAS Y CUADROS DE DIALOGO
Autor: Ing. David Ortiz Salas Página 8 de 51

Curso Básico de Computación CEMSAD #2La siguiente imagen ilustra algunos de los elementos visuales que constituyen las ventanas de Windows. Cada ventana es el área de trabajo que está enmarcada por un borde y tiene un título en la parte superior. Cada icono es la imagen pequeña que puede representar una carpeta o un archivo, que puede ser un archivo de programa o un archivo de datos (a veces llamado documento sí es generado por un programa.)
Elementos de una ventana
Icono de control: Accede a un menú relacionado a la ventana con un clic.Barra de título: Muestra el título de la ventana y tres botones de control.Botón minimizar: Esconde la ventana pero permanece abierta como botón en la barra de tareas. (Ver escritorio).
Botón maximizar / restaurar: Maximiza (agranda) una ventana para que cubra todo el escritorio y Restaura (devuelve) a su tamaño original una ventana maximizada.
Botón cerrar: Cierra la ventana.
Barra de menús: Desde los menús se accede a las instrucciones del Software. Al hacer un clic sobre una de las palabras de la barra de menús, se despliega el menú correspondiente. Luego se puede señalar la acción deseada y ejecutarla haciendo clic. En este gráfico se ve la barra de menús estándar del sistema operativo, mientras que en una ventana de un programa, se ven los menús que incluyen las instrucciones específicas del programa.
Barra de desplazamiento: Aparece cuando el contenido de la ventana no entra en la ventana. Se puede usar el botón para desplazar y visualizar el contenido así como las dos flechas. Puede aparecer una barra vertical y/o una horizontal.
Esquina de la ventana: Desde aquí se puede cambiar el tamaño de la ventana haciendo clic y arrastrando hacia el lado deseado. La esquina no esta disponible si la ventana está maximizada.
Barra de estado: Esta barra nos provee de información sobre el contenido de la ventana o sobre la acción que estamos realizando. Es muy bueno acostumbrarse a leer lo que nos indica. Todos los programas que puede utilizar en Windows se denominan Aplicaciones, y cada aplicación es mostrada como ventana de Windows. Por ejemplo el Word (procesador de textos), el Paint (para gráficos), el Solitario (juego), el Internet Explorer (Navegador de Internet), etc.
En todas las aplicaciones de Windows se trabaja con la Barra de menús. Desde ahí podrá elegir las órdenes que necesite. Las opciones de la Barra de menús varían de acuerdo a la ventana que esté activa. Casi siempre tiene cuatro generales: Archivo, Edición, Ver y Ayuda además de las relacionadas a la ventana del programa utilizado.
EXPLORADOR DE WINDOWS
Autor: Ing. David Ortiz Salas Página 9 de 51

Curso Básico de Computación CEMSAD #2
El Explorador de Windows es una aplicación que se utiliza para ver lo que hay dentro de la computadora. También nos permite mover, copiar, renombrar o eliminar los archivos y carpetas de las unidades de la computadora. (Disco rígido, disquetes, CD-ROM etc…)
El Explorador de Windows muestra dos paneles principales. El de la izquierda contiene la jerarquía (estructura de unidades y carpetas) de nuestra PC. El derecho muestra el contenido de la unidad o carpeta que está seleccionada en el panel izquierdo.
Se puede navegar por la estructura de carpetas e ir viendo su contenido. La estructura se muestra en un formato expansible que se puede ampliar y reducir siguiendo un 'camino' desde los niveles superiores hasta los inferiores a través de los signos + y – a la izquierda de los elementos del panel izquierdo. De esta manera se puede tener a la vista solo aquella parte del contenido de la computadora con el cual se desea trabajar.
VENTANA DEL EXPLORADOR DE WINDOWS:
El explorador de Windows nos permite visualizar el contenido de los discos, las carpetas, el tamaño de los archivos, el tipo de archivo, etc. Antes de analizar algunas de las acciones que se pueden realizar en el explorador de Windows es importante tener en cuenta algunos puntos, como: Unidades de medida de almacenamiento y tipos de archivos.
Tipos de ArchivosEl nombre de archivo tiene un formato que permite identificar a que aplicación esta asociado. La forma en como se nombran los archivos es la siguiente: Nombredearchivo.ExtensiónEn donde la extensión es la que nos indica el programa al cual esta asociado el archivo.
Autor: Ing. David Ortiz Salas Página 10 de 51

Curso Básico de Computación CEMSAD #2A continuación se muestra una lista de algunas extensiones y las aplicaciones a las cuales están asociadas.
Extensión Aplicación asociada Descripción
Txt Notepad Archivo de TextoDoc Microsoft Word Archivo de TextoXls Microsoft Excel Hoja de calculoPpt Microsoft Power
PointPresentación
Mdb Microsoft Access Base de DatosId Lotus Archivo con la información de usuario de LotusBmp Paint Imagenjpg y jpeg Corel Photo
Paint, IEImagen, pueden ser abiertas con Internet Explorer
Tif Image ImagenMov Media Player VideoMpeg Media Player VideoMp3 Winamp, Real
playerAudio
Wav Media Player AudioBat, sys, dll Windows Archivos de sistema, estos no deben ser
borrados, movidos o renombradosExe Windows Aplicación, programas ejecutablesZip Winzip Archivos comprimidosTmp Archivos temporales
COPIAR DESDE EL EXPLORADOR
Tenemos cuatro formas de copiar archivos desde el Explorador:
1) Con el botón derecho del mouse abrir el menú contextual del archivo a copiar y seleccionar Copiar, luego abrir el menú contextual de la carpeta destino y seleccionar Pegar.
2) Otra forma sería seleccionar Copiar y Pegar de la barra de herramientas.3) Otra forma sería seleccionar Copiar y Pegar del teclado. Muchos comandos
de los menús tienen al lado las teclas que ejecutan la misma orden. Ejemplo [Ctrl] + Z generalmente es Deshacer, [Ctrl] + C es Copiar etc... Puede ver cuáles son observando los menús de cada programa.
Nota: Si quiere mover los archivos, tiene que Cortar en vez de Copiar.
4) Otra forma es seleccionar y arrastrar los archivos seleccionados con el mouse hasta la carpeta destino.
Autor: Ing. David Ortiz Salas Página 11 de 51

Curso Básico de Computación CEMSAD #2TRUCO: Si quiere copiar a disquete también puede seleccionar el archivo que quiere copiar y elegir Enviar a del menú Archivo (o del menú contextual) y después Disco de 3½ (A) del submenú. Cuando arrastra, puede copiar un archivo o moverlo de un lugar a otro. (También se puede hacer con más de uno). Veamos cómo funciona:
Primero seleccionamos archivos:
Para seleccionar: ProcedimientoUn solo archivo Hacer clic sobre él.Varios archivos no consecutivos
Mantener [Ctrl] presionada y hacer clic sobre cada uno.
Un conjunto de archivos consecutivos
Hacer clic en el primero, mantener la tecla [Shift] presionada y hacer clic en el último.
RENOMBRAR CARPETAS Y ARCHIVOS
1. Clic sobre el archivo que se desea renombrar.2. Clic con el botón derecho del mouse y elegir la
opción que dice rename ó Clic en el menú File y elegir la opción que dice rename.
Otra manera de renombrar un archivo o carpeta es seleccionando el archivo y posteriormente dar otro clic sobre el archivo
BORRAR ARCHIVOS Y CARPETAS
1. Seleccionar el archivo que se desea borrar2. Presionar la tecla del en el teclado ó clic con el botón derecho del mouse y elegir la
opción delete.
PROPIEDADES DE ARCHIVOS Y CARPETAS
Windows es un sistema operativo que permite verificar y modificar las propiedades de un archivo. Para ver las propiedades de un archivo:
Autor: Ing. David Ortiz Salas Página 12 de 51

Curso Básico de Computación CEMSAD #2
1. Seleccionar el archivo o la carpeta.2. Clic con el botón derecho del mouse.3. Elegir la opción que dice Properties.
La pantalla a su derecha es un cuadro de dialogo en el que se muestran las propiedades del archivo que tiene el nombre Curso. En este cuadro de dialogo se puede ver información como el tipo de archivo, la aplicación con la cual se abre el archivo, la ubicación del archivo, el tamaño del archivo, fecha en que fue creado, modificado y accesado, además de los atributos que indican si un archivo es de solo lectura o si el archivo es oculto.
ESPACIO LIBRE EN DISCOS
Con Windows se puede verificar el espacio libre que tiene el disco duro, los discos flexibles, los CDs, los ZIP.
Dentro de windows Explorer en el panel izquierdo se pueden observar todos los drives que contiene la computadora: C:, A:, D:.
Para verificar el espacio libre que tienen los discos simplemente se tienen que observar las propiedades de los discos:
1. Seleccionar la unidad a la cual se le quiere revizar el espacio disponible.2. Clic con el botón derecho del mouse sobre la unidad.3. Elegir la opción que dice properties.
Usted podrá notar que aparece un cuadro de dialogo en donde se muestra la cantidad de espacio utilizado en el disco y el espacio libre con el que cuenta
Dentro del explorador de Windows puede observar los discos que su computadora tiene instaladas, así como los maps o referencias hacia discos de otras computadoras.
A continuación se enlista las letras que son asignadas frecuentemente a los discos.
A: Disco flexible “Floppys”
C: Disco duro
D: Unidad de CD-ROM
Autor: Ing. David Ortiz Salas Página 13 de 51

Curso Básico de Computación CEMSAD #2Si usted observa algunas otras letras, puede ser que su computadora tenga mas unidades de almacenamiento instaladas o que simplemente tienen maps o referencias hacia otros discos localizados en otras computadoras. Por ejemplo, en una computadora de Turbotec, dentro de Windows explorer puede observar que hay un drive o unidad que tiene asignada la letra N:, esta letra indica una referencia o mapeo hacia el disco duro del Servidor, por lo tanto la información que usted observa al elegir esta unidad, no se encuentra en su computadora sino que esta accesando a la información de otra computadora, en este caso, al servidor.
BANDEJA DE RECICLAJE
La bandeja de reciclaje es un contenedor que almacena los archivos que usted a borrado de su computadora, es una herramienta muy efectiva que permite recuperar archivos previamente borrados. Puede observar la bandeja de reciclaje en el Escritorio. El icono se muestra abajo, en su modalidad de bandeja vacía ó bandeja con documentos.
Los documentos borrados permanecen en la
bandeja de reciclaje hasta que estos son eliminados definitivamente de la bandeja.
Para recuperar o eliminar por completo el contenido de la bandeja de reciclaje, primeramente se debe de abrir la bandeja de reciclaje (doble clic en el icono). En el Menú File aparecen las opciones Restore para recuperar el archivo o Empty Recycle Bin para eliminar por completo los archivos (si se elige esta opción los archivos ya no podrán ser recuperados).
ACCESOS DIRECTOS
Un acceso directo (shortcut) es una forma rápida de ejecutar un programa
que es usado frecuentemente ó abrir un archivo ó carpeta sin tener que ir a la ubicación en donde se encuentra almacenado. Todas las instancias ubicadas en el botón de Inicio (Start), varios de los iconos ubicados en el escritorio, los accesos que se encuentran en la barra de Office, son Accesos directos.
Autor: Ing. David Ortiz Salas Página 14 de 51

Curso Básico de Computación CEMSAD #2
CREAR ACCESOS DIRECTOS.
Se pueden crear accesos directos de programas como Word, Excel, Lotus, etc., de archivos como documentos de Word, Excel; de carpetas e incluso de unidades de disco.
Existen diferente maneras de crear accesos directos, veamos algunas de ellas:
o Crear accesos directos desde Windows Explorer.
1. Abrir Windows Explorer2. Seleccionar el archivo, programa o carpeta al que se le vaya a crear el acceso
directo.3. Para realizar este paso hay dos opciones. La primera es dar clic con el botón derecho
del mouse sobre el archivo, programa o carpeta, elegir la opción Create Shortcut; la segunda opción es elegir la opción Create Shortcut en el menú File, las dos formas realizan exactamente la misma función.
4. Por último se mueve el acceso directo que fue creado al lugar desde donde se quiere utilizar el acceso directo, por ejemplo se mueve al escritorio.
Autor: Ing. David Ortiz Salas Página 15 de 51

2. Seleccionar la opción Shortcut.
3. Aparece el cuadro de dialogo Create Shortcut en donde se debe de indicar la ubicación y el nombre del archivo al cual se le quiere crear un acceso directo.
4. Clic al botón Browse para buscar el archivo, programa o carpeta.
Curso Básico de Computación CEMSAD #2
Crear accesos directos en el escritorio.
o Utilizando las opciones copy y paste shortcut.
1. Dentro del explorador elegir el archivo y dar clic con el botón derecho del mouse, elegir la opción Copy.
2. Ir al lugar de destino, clic con el botón derecho del mouse y elegir la opción Paste Shortcut.
BÚSQUEDA
En Windows es muy sencillo realizar búsquedas de archivos o carpetas. El tipo de búsqueda puede variar, por ejemplo, se puede realizar una búsqueda de un archivo del cual si sabemos el nombre, se puede realizar una búsqueda de acuerdo al tipo de archivo, se puede realizar una búsqueda escribiendo sólo parte del nombre del archivo y Windows mostrará todos los archivos que cumplan con este criterio.
Para iniciar una búsqueda primero seleccionamos la aplicación que me permita realizarla. Clic en el botón Start elegir la opción Search y por último la opción For Files or Folders. Aparece la siguiente pantalla, en la cual se escribe el criterio y se presiona el Clic en el botón Search Now
Autor: Ing. David Ortiz Salas Página 16 de 51
5. Aparece el cuadro de dialogo Browse for Folder. Buscar el archivo o carpeta, seleccionarlo y presionar el botón OK
Clic con el botón derecho del mouse en cualquier área libre del escritorio. Elegir la opción New->Shortcut
6. Clic al botón Next. Escribir el nombre del acceso directo.
7. Clic al botón Finish

Criterio
Lugar donde se debe buscar
Resultado de la búsqueda
Curso Básico de Computación CEMSAD #2
BARRA DE TAREAS
Es la barra que aparece generalmente en la parte inferior del escritorio. En esta barra se encuentra el botón de Inicio, algunos accesos directos, en la parte derecha de esta barra Windows muestra la hora y si se deja el puntero del mouse sobre la hora, Windows muestra la fecha. En esta barra se pueden observar todas las aplicaciones que se encuentren ejecutándose.
IMPRESORAS
Windows nos permite observar la o las impresoras que tenemos instaladas en nuestro sistema y en el caso de ser más de una impresora podemos indicar la impresora que estará activada como principal (por default).
Para ver las impresoras instaladas, clic en el botón de Inicio, Settings, Printers.
Autor: Ing. David Ortiz Salas Página 17 de 51

Curso Básico de Computación CEMSAD #2Para activar una impresora como default, seleccionar la impresora, clic con el botón derecho sobre el nombre de la impresora, elegir la opción Set As Default.
Si se da doble clic sobre la impresora se abrirá un cuadro de dialogo en el cual se pueden observar los documentos que se están imprimiendo.
Autor: Ing. David Ortiz Salas Página 18 de 51

Curso Básico de Computación CEMSAD #2
Autor: Ing. David Ortiz Salas Página 19 de 51

Curso Básico de Computación CEMSAD #2
MICROSOFT WORDIntroducción.Microsoft Word para Windows es el procesador de textos. Este debe ser uno de los programas más utilizados en el mundo. Convierte a nuestra PC en una máquina de escribir electrónica, pero al trabajar con textos en formato electrónico tiene muchas ventajas sobres las máquinas convencionales. Word posee varias funciones especiales que realmente hacen del procesamiento de texto un trabajo más fácil y eficaz. Cuenta con sistemas de ayuda muy completos y variados, y a través del mouse facilita el acceso a las distintas opciones que ofrece.
Acceso a Microsoft Word1. Clic al botón de Inicio2. Colocarse en la opción programs3. Identificar el icono de
Microsoft Word y dar clic.
Creación de un nuevo documento.Para crear un nuevo documento una vez que ya este dentro del ambiente de word ir a la opción de:
1. File y después2. dar un clic donde dice NEW
A continuación aparecerá una ventana que dice NEW en donde aparece un objeto llamado blank document seleccionarlo dando un clic sobre el y después presionar el botón que dice OK
ó si se quiere evitar estos paso solo fijarse en la ventana de herramientas estándar (esta se localiza en la parte superior izquierda de la ventana de Word) localizar el siguiente símbolo (hoja en blanco) y dar un clic sobre el.
Autor: Ing. David Ortiz Salas Página 20 de 51

Curso Básico de Computación CEMSAD #2Barras de Herramientas.
Se puede acceder a las herramientas que proporciona Word a través de los menús, pero para realizar las tareas en forma más rápida, podemos utilizar los botones de las barras de herramientas. Las barras de herramientas no contienen todas las funciones del programa, sino las más comunes. A través de los menús si se tiene acceso a todas las funcionesExisten muchas Barras de Herramientas y pueden ser personalizadas.
Para verlas tenemos dos métodos:
Clic con el botón derecho sobre cualquiera de los botones de una barra de herramientas que esté visible. (Esto abrirá un menú contextual) A continuación aparecerá una lista con barras disponibles. Si aparece una tilde al lado del nombre de la barra significa que ésta está visible. Haciendo clic sobre el nombre de la barra, ésta aparecerá / desaparecerá.
Del menú Ver resalte Barras de herramientas y aparecerá la misma lista de barras en forma de submenú en el cual podrá seleccionar aquellas que desee ver o quitar. Aquí las barras que ya están visibles en la ventana de Word aparecen palomeadas.
El menú Edit (Edición)Cortar, copiar y pegarEstrechamente relacionado con la selección de texto está el copiar y/o trasladar texto de una parte a otra del documento. Quizás éstas sean unas de las operaciones más frecuentes cuando se redacta, corrige o modifica un documento sobre la pantalla.
Cuando, estando un texto seleccionzado, se activan los comandos Cut o Copy ( o bien desde el menú Edit, con los botones de la barra estándar el texto correspondiente se introduce en una zona especial de la memoria llamada Clipboard. Luego, al activar el comando Paste (desde Edit, con el botón de la
barra Standard o con las teclas <Ctrl>v), el texto seleccionado y almacenado en la Clipboard se introduce en la posición donde está el cursor.
Autor: Ing. David Ortiz Salas Página 21 de 51

Curso Básico de Computación CEMSAD #2La diferencia entre los comandos Cut y Copy esta en el hecho de que Cut elimina el texto seleccionado de su posición original, mientras que Copy lo respeta. Así pues, Cut sirve para trasladar o mover texto, mientras que Copy sirve para copiarlo.
Find, Replace Y Go To.
Para utilizar estas opciones solo ir al menu de Edit y presionar find, a continuacion aparecera una ventana donde hay 3 pestañas (Find, Repalce y Go To)
Find: se utiliza para localizar una palabra en especifico dentro del documento activo por ejemplo : puedes poner que busque la palabra “TURBOTEC” y te llevara a donde este la palabra “TURBOTEC” en todo el documento.Replace: se utiliza para reemplazar una palabra o letra dentro del documento por ejemplo: podemos reemplazar “ñ” por “Ñ”.Go To: se utiliza para por ejemplo para ir a una pagina en especifico ó a una linea ó sección, pie de pagina, grafica, etc
DAR FORMATO AL TEXTO
Una de las características más propias de un procesador de textos es su capacidad de formatear texto, cambiando cualquiera de sus características, tales como márgenes, tipos de letra, espaciado entre líneas, etc. En este capítulo se describirán algunas de las capacidades de Word en este aspecto.En Microsoft Word se tiene que seleccionar primeramente el objeto o el texto al cual se le aplicaran cambios.
Formas de seleccionar el Texto
La forma más típica de seleccionar texto es hacer clic con el ratón en el comienzo (o final) del texto a seleccionar y arrastrar el ratón con el botón izquierdo pulsado hasta el final (o principio) del texto que se quiere seleccionar. El texto se puede seleccionar hacia delante y hacia atrás. La selección queda resaltada con los colores de texto y fondo de pantalla invertidos.
Word dispone de otros muchos métodos rápidos para seleccionar texto. Se pueden citar los siguientes:
o En el menú Edit está el comando Select All, que selecciona todo el texto del documento.
o Doble clic selecciona toda la palabra.o Triple clic selecciona todo el párrafo.
Cuando hablamos del formato de un texto nos estamos refiriendo a las cuestiones que tienen que ver con el aspecto del texto, con la forma de presentar el texto.Por ejemplo: poner una palabra en cursiva, alinear un párrafo a la izquierda o colocar un borde sombreado a una tabla son operaciones típicas de formato que solo afectan a cómo vemos el texto, pero no al propio contenido del texto. Aunque lo fundamental cuando
Autor: Ing. David Ortiz Salas Página 22 de 51

Curso Básico de Computación CEMSAD #2escribimos un texto es lo que se dice en él la forma en la que lo vemos tiene mucha importancia.
Un texto con un buen contenido pero mal formateado pierde mucha calidad. Afortunadamente, es muy fácil dar un formato atractivo con Word2000. Con un poco de trabajo adicional para formatear un texto se consiguen resultados espectaculares, incluso puedes dar tu toque de diseño de forma que tus documentos se diferencien del resto. En Word podemos clasificar las acciones que tienen que ver con el formato en tres grandes grupos.
1. Formato carácter. Afectan a los caracteres en sí mismos como el tipo de letra o fuente, tamaño, color, etc..
2. Formato párrafo. Afecta a grupos de caracteres como líneas y párrafos, por ejemplo alineación y sangrías.
3. Otros formatos. Aquí incluimos el resto de acciones que se pueden hacer sobre el formato como tabulaciones, cambio a mayúsculas, numeración y viñetas, bordes y sombreados, etc.
Vamos a ir viendo cada uno de estos tipos de formato.
FORMATO CARÁCTER: FUENTES
Los caracteres son todas las letras, números, signos de puntuación y símbolos que se escriben como texto. Las letras escritas con WordArt o incluidas en imágenes, no se consideran caracteres a estos efectos.
Vamos a ver las posibilidades más comunes para variar el aspecto de los caracteres que están disponibles en la barra de formato o en una parte de la barra estándar: fuente, tamaño y estilo de fuente.
FuenteUn apartado a elegir con cuidado es la fuente del texto ya que determinará en gran medida el aspecto del texto. Para cambiar el tipo de letra o fuente lo primero que tenemos que hacer es seleccionar los caracteres, palabras o líneas sobre los que queremos realizar el cambio. A continuación hacer clic sobre el pequeño triángulo que hay al lado de la fuente actual, esto hará que se abra una ventana con las fuentes disponibles.
Observa que el propio nombre de la fuente está representado en ese tipo de fuente, de forma que podemos ver el aspecto que tiene antes de aplicarlo. La ventana tiene dos zonas separadas por una doble línea horizontal, en la parte superior están las últimas fuentes utilizadas y en la parte inferior todas las disponibles.
Autor: Ing. David Ortiz Salas Página 23 de 51

Curso Básico de Computación CEMSAD #2
Podemos hacer clic en las flechas arriba y abajo de la barra de desplazamiento de la derecha para que vayan apareciendo todos los tipos de letra disponibles, también podemos desplazar el botón central para movernos más rápidamente. Una vez hemos encontrado la fuente que buscamos basta con hacer clic sobre ella para aplicarla.
Tamaño
De forma parecida podemos cambiar el tamaño de la fuente. Seleccionar el texto y hacer clic en el triangulo para buscar el tamaño que deseemos o escribirlo directamente. La unidad de medida es el punto (72 puntos = 1 pulgada = 2,54 cm), los tamaños más utilizados son 10 y 12 puntos.
Una vez fijada la fuente y el tamaño podemos cambiar el estilo a uno de los tres disponibles: negrita, cursiva y subrayado . Basta seleccionar el texto y hacer clic en el botón correspondiente. Observar como al aplicar un estilo, el botón correspondiente queda presionado ( se ve en un tono más claro). Para quitar un estilo que hemos aplicado previamente, seleccionar y volver a hacer clic sobre el estilo. También se pueden aplicar varios estilos a la vez, por ejemplo, negrita y
cursiva. Simplemente hay que aplicar los estilos consecutivamente.
Formato de Párrafo
En Word2000, un párrafo es el texto comprendido entre dos marcas de párrafo, normalmente las marcas de párrafo no se ven, para hacerlas visibles, hacer clic en el icono marca de párrafo de la barra estándar.Se inserta una marca de párrafo cuando se pulsa la tecla de retorno de carro o INTRO. Cuando estamos introduciendo texto y llegamos al final de la línea automáticamente el texto continúa en la siguiente línea, pero no se inserta marca de párrafo. Al insertar un párrafo, este toma las mismas características de formato del párrafo anterior. Para cambiar las características de formato de un párrafo, basta con seleccionar su marca de párrafo y modificar las características que queramos.Los párrafos son unidades dentro del documento Word que tienen sus propias características de formato, pudiendo ser diferentes de un párrafo a otro. Otras unidades más amplias son las secciones, que veremos más adelante.Las marcas de párrafo contienen los códigos que definen el formato del párrafo en el que se encuentran. Manipular una marca de párrafo tiene consecuencias sobre el formato de ese párrafo. Antes de borrar texto, es conveniente hacer visibles las marcas de párrafo para evitar borrar una marca de párrafo accidentalmente. Si queremos borrar todo el párrafo también debemos borrar su marca de párrafo.Las características más importante de formato de párrafo son la alineación y la sangría, ambas suelen estar disponibles en la barra de formatoEstos son los botones para fijar la alineación. Hay cuatro tipos de alineación:
izquierda centrada derecha justificada
Autor: Ing. David Ortiz Salas Página 24 de 51

Curso Básico de Computación CEMSAD #2
Este párrafo tiene establecida alineación izquierda.
Este párrafo tiene establecida la
alineación centrada.
Este párrafo tiene
establecida alineación
derecha.
Este párrafo tiene una alineación justificada, Este párrafo tiene una alineación justificada.
Cuando hablamos de alinear un párrafo nos referimos, normalmente, a su alineación respecto de los márgenes de la página, pero también podemos alinear el texto respecto de los bordes de las celdas, si es que estamos dentro de una tabla. La forma de fijar los márgenes de la página se verá en el capítulo correspondiente.
Pasos para cambiar formato a la letraDefinir tipo, tamaño y color de letra, estilos de letra (Bold, Italic, Underline), inserción de numeración, viñetas y definir la alineación del texto.
Para definir tipo de texto solo dar clic en donde muestra la línea de la figura de arriba, a continuación aparecerá un menú y seleccionar dando un clic sobre el tipo de letra deseada.Para definir tamaño de letra solo dar clic en donde muestra la línea de la figura de arriba aparecerá un menú solo seleccionar el tamaño dando clic y listo.Para definir estilo de letra solo dar clic en donde muestra la figura de arriba y listo.Para alinear el texto primero seleccionar con el mouse el texto a ser alineado y presionar el botón con la alineación deseada.Para insertar numeración o viñetas primero posicionar el cursor del mouse al inicio del texto y presionar el botón deseado ya sea numeración o viñetas.Para escoger el color del texto solo seleccionar con el mouse el texto deseado y presionar en la flechita que esta al lado de la letra (con una barra de color abajo) y aparecerá un menú con colores a escoger solo seleccionar el color deseado.Para subrayar texto. Seleccionar el texto a subrayar con el mouse presionar en la flechita que esta al lado del plumón (con un color abajo) y aplicar el color deseado.
Insertar encabezado y pie de pagina.
Para insertar enabezado y pie de pagina solo ir al menu de “VIEW” y dar click sobre donde dice Header and Footer a continuación aparecera un cuadro de texto listo para insertar el
Autor: Ing. David Ortiz Salas Página 25 de 51

Curso Básico de Computación CEMSAD #2encabezado, para alternar entre el encabezado y el pie de pagina solo presionar el siguiente boton
Insertar Imágenes
Al hacer clic en el menú Insertar, Imagen aparecerá una ventana con estas opciones para la imagen. Vamos a ver ahora cómo insertar imágenes prediseñadas y desde archivo; en los puntos siguientes sobre gráficos veremos cómo insertar Autoformas, WordArt, desde escáner y gráficos de Microsoft Graph.
Imágenes prediseñadas.
En una pantalla como esta se nos muestran las imágenes disponibles organizadas por temas o categorías. Haciendo clic en una categoría podremos ver las imágenes que la componen.
Desde archivo.
Se abrirá una ventana similar a la que se nos muestra cuando queremos Abrir un documento Word, y que ya conocemos. En la parte derecha muestra la vista previa de la imagen seleccionada.Una vez seleccionado el archivo que queremos importar pulsaremos el botón Insertar y la imagen se copiará en nuestro documento.
Insertar WordArtMediante WordArt se pueden crear títulos y rótulos vistosos para nuestros documentos. Sólo tenemos que introducir o seleccionar el texto al que queremos aplicarle un estilo de WordArt y automáticamente Word creará un objeto gráfico WordArt.
Observar que una vez hemos aplicado WordArt a un texto dejamos de tener texto y pasamos a tener un gráfico, esto quiere decir que, por ejemplo, el corrector ortográfico no detectará un error en un texto WordArt, y también que el texto WordArt seguirá las reglas de alineación de los gráficos.
Autor: Ing. David Ortiz Salas Página 26 de 51

Curso Básico de Computación CEMSAD #2
Para iniciar WordArt hacer clic en el icono del menú Insertar, Imagen. También podemos encontrar este icono en la Barra de Dibujo y en la Barra de WordArt.Al hacer clic sobre el icono aparecerá una pantalla con la galería de WordArt como la que vemos aquí. Haciendo clic seleccionaremos el tipo de letra que más nos guste.
A continuación aparecerá la siguiente pantalla para que introduzcamos el texto.
Si hemos seleccionado texto previamente no será necesario teclearlo en esta pantalla. También podemos elegir la fuente el tamaño y el estilo del texto.
Al pulsar el botón Aceptar, después de escribir "Cursos de Aulaclic", un gráfico WordArt como el que se muestra se insertará en nuestro texto.Por medio de los iconos de la barra de herramientas de WordArt podemos modificar los rótulos WordArt.
Para insertar un nuevo rótulo de WordArt.
Modificar texto...
Permite cambiar el texto del rótulo.
Abre la galería de WordArt para que podamos seleccionar otro tipo de rótulo.
Permite modificar varios parámetros del formato de WordArt, como los colores de relleno y línea, el tamaño y el diseñoPara dar forma al rótulo ajustándose a una de las formas que se presentan en una ventana.Para realizar giros de la misma forma que hemos visto en el punto anterior para gráficos.
Permite ajustar el gráfico WordArt respecto del texto que hay alrededor.
Hace que todas las letras del rótulo tengan la misma altura.
Podemos colocar el texto en horizontal o en vertical.
Alineación del rótulo.
Para variar el espacio entre caracteres.
Autor: Ing. David Ortiz Salas Página 27 de 51

Curso Básico de Computación CEMSAD #2
Insertar hipervínculo.
Para poder insertar un hipervínculo ir al menú de Insert y dar clic sobre Hyperlink ó presionar Ctrl+K, aparecerá una ventana dar clic en el primer botón de “browse” y escoger la ruta en donde esta el archivo al que se le quiere hacer link y dar clic sobre el botón de OK.
Insertar tablas.
Para insertar tablas solo ir al menú donde dice Table e ir a donde dice Insert Table.A continuación aparecerá la siguiente ventana aquí solo poner el numero de renglones y columnas que se quieran en la tabla.
O sólo dar clic sobre el siguiente icono y aparecerá la siguiente ventana.Dejar presionado el botón izquierdo del mouse mientras desliza el puntero del mouse sobre los cuadros en blanco cuando tenga seleccionados el numero de cuadros necesarios para su tabla solo soltar el botón izquierdo del mouse y automáticamente se creara la tabla.Para insertar una tabla de Excel dar clic sobre el siguiente icono y el procedimiento
para crear tablas es el mismo que el procedimiento anterior.
Dar formato de 2 ó mas columnas a un documento.Para hacer esto solo dar clic en Format:
Autor: Ing. David Ortiz Salas Página 28 de 51

Curso Básico de Computación CEMSAD #2
A continuación aparecerá la siguiente ventana:
Aquí solo escoger el numero de columnas que queramos en donde dice number of columns en nuestro documento o escoger una de las predefinidas donde clic sobre las imágenes donde dice presets.
Verificar ortografía.Primero seleccionar todo el texto como se vio anteriormente y verificar que el lenguaje de español este seleccionado esto se hace como sigue ir a:
ToolsLanguage
Set Language
después de dar clic sobre set lenguaje aparecerá la siguiente ventana.
Observar que este seleccionado Spanish(Mexican) si no seleccionarlo dando doble clic sobre el.Ya seleccionado el lenguaje localizar y presionar el siguiente botón si hay algún error ortográfico en el documento aparecerá la siguiente ventana:
Autor: Ing. David Ortiz Salas Página 29 de 51

Curso Básico de Computación CEMSAD #2
IMPRESIÓN DE DOCUMENTOS
Antes de imprimir un documento conviene activar la opción File/Print Preview (se puede también hacer click sobre el botón del mismo nombre). Mediante esta opción se consigue obtener una visión global de cada página del documento. Cuando se esté seguro de que el documento ya tiene la forma que se le ha querido dar, tan sólo queda activar la opción .
Print del mismo menú File (o hacer click en el botón correspondiente) para obtener la impresión del documento.
Si se accede al comando Print medianteel menú File/Print aparecerá un cuadro de diálogo como el de la Figura. En estecuadro de diálogo el usuario puede elegir la impresora que va a utilizar así como la
Autor: Ing. David Ortiz Salas Página 30 de 51

Curso Básico de Computación CEMSAD #2partedel documento que desea imprimir, todo (All), la página actual (Current page), varias páginas (Pages, las indicadas en la casilla) o la selección que haya hecho el usuario(Selection). Otras opciones son imprimir varias copias del mismo documento o imprimir varias páginas por hoja.
Autor: Ing. David Ortiz Salas Página 31 de 51

Curso Básico de Computación CEMSAD #2
Autor: Ing. David Ortiz Salas Página 32 de 51

Curso Básico de Computación CEMSAD #2INTRODUCCIÓN A MICROSOFT EXCEL
Excel le permite crear hojas contables que pueden realizar cálculos automáticos. Cada archivo Excel es un libro que puede mantener muchas hojas de trabajo. La hoja de trabajo es una cuadrícula de columnas (designada por las letras) y filas (designada por números). Las letras y números de las columnas y las filas (las llamadas etiquetas) son desplegados en botones gris en la parte superior y en la parte izquierda de la hoja de trabajo. La intersección de una columna y una fila es llamada una celda. Cada celda en la hoja de trabajo tiene una dirección de celda que es la letra de la columna y el número de la fila. Las celdas pueden contener ya sea texto, números, o fórmulas matemáticas.
Autor: Ing. David Ortiz Salas Página 33 de 51

Curso Básico de Computación CEMSAD #2BARRAS DE HERRAMIENTAS
Barra Estándar.La Barra estándar generalmente se encuentra ubicada debajo de la barra de menús en la
parte superior de la pantalla. Esta barra de herramientas hace disponible los accesos básicos de Excel de una manera rápida.
Barra de Formato.La barra de formato generalmente se encuentra ubicada debajo o a un costado de la barra estándar. Esta barra de herramientas permite aplicarle formato a la letra.
La barra de fórmulas nos muestra el contenido de la celda activa, es decir, la casilla donde estamos situados. Cuando vayamos a modificar el contenido de la celda, dicha barra variará ligeramente, pero esto lo estudiaremos más adelante.
INSERTARY ELIMINAR FILAS Y COLUMNAS
Microsoft Excel permite al usuario crear y eliminar filas o columnas de una manera muy sencilla. Los pasos a seguir para insertar una fila, por ejemplo, son:
1. Seleccionar la fila en donde se quiere agregar una nueva fila.
2. En el menú Insert seleccionar la opción Rows.
La manera de insertar una columna es la misma sólo hay que seleccionar la opción Columns.
Para eliminar una fila o una columna primero se tiene que seleccionar la fila o columna y posteriormente presionar la tecla delete.
Agregando y Renombrando Hojas de trabajo
Autor: Ing. David Ortiz Salas Página 34 de 51

Curso Básico de Computación CEMSAD #2Las hojas de trabajo en un libro de trabajo son accesibles dando un clic sobre las etiquetas de la hoja de trabajo ubicadas encima de la barra de estado. Por defecto, tres hojas de trabajo son incluidas en cada libro de trabajo. Para añadir una hoja, selecciona a Insert | Worksheet en la barra de menús. Para renombrar la etiqueta de la hoja de trabajo, de clic derecho en la etiqueta con el ratón y seleccionar Rename del menú del contextual. Escriba el nombre nuevo y presione la tecla ENTER.
TRABAJANDO CON CELDAS
Se puede definir el formato del contenido de cada una de las celdas, se pueden definir atributos tales como alineación, tipo de letra, formato de número, bordes etc. Para poder definir todas estas características a una celda es necesario ejecutar el cuadro de dialogo de formato de celdas. Para ejecutar el cuadro de dialogo clic con el botón derecho del mouse y elegir la opción Format Cells.
Pestaña número. Elija General si el contenido de la celda serán números y letras, si el contenido de la celda únicamente será numérico se pueden elegir los formatos de acuerdo al tipo de información que se vaya a utilizar.
Pestaña Alineación. Permite elegir la alineación del contenido de la celda, ya sea de forma vertical u horizontal.
Pestaña Fuente. Permite definir el tipo, tamaño color y algunos efectos de la letra.
Pestaña Borde. Permite definir si la celda tiene borde, además de indicar el tipo de borde e incluso el color del borde
Pestaña plantilla. Permite indicar el color de relleno de la celda.
Auto relleno.
La característica de auto relleno permite rellenar de manera rápida el contenido de las celdas con datos repetitivos o secuenciales tales como fechas o números cronológicos y texto repetido. Esta característica también puede ser utilizada para copiar formulas. En las
Autor: Ing. David Ortiz Salas Página 35 de 51

Curso Básico de Computación CEMSAD #2siguientes figuras se muestra la formula escrita y la manera en como queda después de aplicar la característica de auto relleno.
OPERACIONES CON ARCHIVOS
Vamos a ver las operaciones referentes a archivos como abrir, nuevo, guardar, guardar como y cerrar para poder manejarlas sin problemas a la hora de trabajar con libros de trabajo de Excel2000.
Guardar un libro de trabajo
Cuando empezamos a crear un libro de trabajo y queremos poder recuperarlo en otra ocasión para modificarlo, imprimirlo, en fin, realizar cualquier operación posterior sobre éste, tendremos que almacenarlo en alguna unidad de disco, esta operación se denomina Guardar. Para almacenar un libro de trabajo, podemos utilizar varios métodos. Un método consiste en almacenar el archivo asignándole un nombre :
1. Selecciona el menú Archivo 2. Elige la opción Guardar como...
Aparecerá el siguiente cuadro de diálogo :
Si el fichero ya existía, es decir ya tenía un nombre, aparecerá en el recuadro Nombre de archivo su antiguo nombre, en caso de estar conforme con él pasar
Autor: Ing. David Ortiz Salas Página 36 de 51

Curso Básico de Computación CEMSAD #2
directamente al punto 6. Si lo que quieres es crear un nuevo fichero con la modificación, seguir todos los pasos. 3. En el recuadro Guardar en haz clic sobre la flecha de la derecha para seleccionar la
unidad donde vas a grabar tu trabajo. Observa como en el recuadro inferior aparecen las distintas subcarpetas de la unidad
seleccionada. 4. Haz doble clic sobre la carpeta donde guardas el archivo. 5. En el recuadro Nombre de archivo, escribe el nombre que quieres ponerle a tu
archivo. 6. Haz clic sobre el botón Guardar.
Otro método consiste en almacenar el archivo con el mismo nombre que tenía antes de la modificación. Para ello : Selecciona la opción Guardar del menú Archivo. O bien, haz clic sobre el botón Guardar de la Barra de Herramientas. Se guardará con el mismo nombre que tenía. Si el archivo era nuevo, aparecerá el cuadro de diálogo Guardar como... que nos permitirá darle nombre.
Cerrar un libro de trabajo
Una vez hayamos terminado de trabajar con un archivo, convendrá salir de él para no estar utilizando memoria inútilmente. La operación de salir de un documento recibe el nombre de Cierre del documento. Se puede cerrar un documento de varias formas.
Una de ellas consiste en utilizar el menú Archivo 1. Selecciona el menú Archivo. 2. Elige la opción Cerrar. Si esta opción no
se encuentra, recuerda el botón para ampliar el menú. En caso de detectar un archivo al cual se le ha realizado una modificación no almacenada, Excel nos avisará de ello mostrándonos el siguiente cuadro de diálogo:
3. Haz clic sobre el botón: Cancelar para no cerrar el documento. No para salir del documento sin almacenar la última modificación. Sí para almacenar el documento antes de salir de él. En este último caso, si el archivo no tuviese aún ningún nombre, aparecerá el recuadro de diálogo Guardar como para poder asignarle un nombre, en caso contrario, se almacenará con el nombre que tenía.
Otra forma consiste en utilizar el botón Cerrar de la barra de menú, cuidado no el de la barra de título que cerraría el programa Excel.Abrir un libro de trabajo ya existente
Si queremos recuperar algún libro de trabajo ya guardado, la operación se denomina Abrir.
Autor: Ing. David Ortiz Salas Página 37 de 51

Curso Básico de Computación CEMSAD #2Existen varias formas para abrir un archivo ya existente. Una de ellas consiste en utilizar el menú:
1. Selecciona la opción Abrir del menú Archivo. O bien, haz clic sobre el botón Abrir de la Barra de Herramientas. Aparecerá el cuadro de diálogo siguiente:
2. Haz clic sobre la flecha de la derecha del recuadro Buscar en. Se desplegará una lista con las unidades disponibles del ordenador.
3. Elige la unidad deseada, haciendo clic sobre ésta. En el recuadro inferior, aparecerán las distintas carpetas de la unidad elegida.
4. Haz doble clic sobre la carpeta donde se encuentra el archivo a recuperar. Al abrir una carpeta, ésta se sitúa en el recuadro superior Buscar en, y ahora en el recuadro inferior aparecerá toda la información de dicha carpeta.
5. Haz clic sobre el archivo deseado. 6. Haz clic sobre el botón Abrir.
Otra forma disponible también para abrir un documento, consiste en utilizar una lista de documento abiertos anteriormente.
1. Selecciona el menú Archivo. Al final de la ventana del menú, Excel presenta una lista con los cuatro últimos
documentos abiertos. 2. Haz clic sobre el documento deseado.
El primer documento de la lista es el último que se abrió.
Crear un nuevo libro
Cuando entramos en Excel2000 automáticamente se inicia un libro de trabajo vacío, pero supongamos que queremos crear otro libro nuevo, la operación se denomina Nuevo.Para empezar a crear un nuevo libro de trabajo, seguir los siguientes pasos:
1. Selecciona el menú Archivo. 2. Elige la opción Nuevo...
O bien hacer clic sobre el botón Nuevo de la barra de herramientas. En caso de haber utilizado el menú, aparecerá el siguiente cuadro de diálogo:
Autor: Ing. David Ortiz Salas Página 38 de 51

Curso Básico de Computación CEMSAD #2
3. Selecciona la opción Libro.4. Haz clic sobre el botón Aceptar.
Automáticamente se abrirá un nuevo libro de trabajo.
FUNCIONES
Una función es una fórmula predefinida por Excel2000 que opera sobre uno o más valores y devuelve un resultado que aparecerá directamente en la celda introducida. La sintaxis de cualquier función es: =nombre_función(argumento1;argumento 2;...;argumento N) Siguen las siguientes reglas: 1) Si la función va al comienzo de una fórmula debe empezar por el signo =. 2) Los argumentos o valores de entrada van siempre entre paréntesis. No dejes espacios antes o después de cada paréntesis. 3) Los argumentos pueden ser valores constantes (número o texto), fórmulas o funciones. 4) Los argumentos deben de separarse por ";".
Ejemplos: =SUMA(A1:C8)El operador ":" Nos identifica un rango de celdas, así A1:C8 indica todas las celdas incluidas entre la celda A1 y la C8, así la función anterior sería equivalente a: =A1+A2+A3+A4+A5+A6+A7+A8+B1+B2+B3+B4+B5+B6+B7+B8+C1+C2+C3+C4
+C5+C6+C7+C8En este ejemplo se puede apreciar la ventaja de utilizar la función. Las fórmulas pueden contener más de una función, y pueden tener funciones anidadas dentro de la fórmula.
Ejemplo: =SUMA(A1:B4)/SUMA(C1:D4) Existen muchos tipos de funciones dependiendo del tipo de operación o cálculo que realizan. Así hay funciones matemáticas y trigonométricas, estadísticas, financieras, de texto, de fecha y hora, lógicas, de base de datos, de búsqueda y referencia y de información.
Autor: Ing. David Ortiz Salas Página 39 de 51

Curso Básico de Computación CEMSAD #2Una función como cualquier dato se puede escribir directamente en la celda, pero Excel2000 dispone de una ayuda o asistente para utilizarlas, y así nos resultará más fácil trabajar con ellas.
Si queremos introducir una función en una celda:
1. Situarse en la celda donde queremos introducir la función. 2. Seleccionar el menú Insertar. 3. Elegir la opción Función... O bien, hacer
clic sobre el botón de la barra de herramientas. Aparecerá el cuadro de diálogo de la derecha.
4. En el recuadro Categoría de la función tendremos que elegir a qué categoría pertenece nuestra función. Si no estamos muy seguros, podemos elegir Todas.
5. En el recuadro Nombre de la función hay que elegir la función que deseamos haciendo clic sobre ésta. Observa como conforme seleccionamos una función, en la parte inferior nos aparecen los distintos argumentos y una breve descripción de ésta. El botón nos proporcionará más información.
6. Hacer clic sobre el botón Aceptar. Justo por debajo de la barra de fórmulas aparecerá el cuadro de la derecha. En nuestro caso se eligió la función SUMA.
7. En el recuadro Número1 hay que indicar el primer argumento que generalmente será una celda o rango de celdas tipo A1:B4. Para ello, hacer clic sobre le botón para que el cuadro se haga más pequeño y podamos ver toda la hoja de cálculo, a continuación seleccionar el rango de celdas deseadas como primer argumento y pulsar la tecla INTRO para volver al cuadro de diálogo.
8. En el recuadro Número2 habrá que indicar cuál será el segundo argumento. Sólo en caso de que existiera. Si introducimos segundo argumento, aparecerá otro recuadro para el tercero, y así sucesivamente.
9. Cuando tengamos introducidos todos los argumentos, hacer clic sobre el botón Aceptar.
GRAFICAS
Autor: Ing. David Ortiz Salas Página 40 de 51

Curso Básico de Computación CEMSAD #2Vamos a ver cómo crear gráficos a partir de unos datos introducidos en una hoja de cálculo. Así resultará más sencilla la interpretación de los datos.Un gráfico es la representación gráfica de los datos de una hoja de cálculo y facilita su interpretación. A la hora de crear un gráfico, Excel2000 dispone de un asistente que nos guiará en la creación de éste, de forma que nos resulte más fácil. Los pasos a seguir para crear un gráfico son los siguientes:
1. Selecciona los datos a representar en el gráfico. 2. Selecciona el menú Insertar. 3. Elige la opción Gráfico... Si esta opción no aparece, sitúate
primero sobre el botón para ampliar el menú. O bien haz clic sobre el botón Gráfico de la barra de herramientas. Aparecerá el primer paso del asistente para gráficos: TIPO DE GRÁFICO
4. Elige un tipo de gráfico. Observa como existen más tipos de gráficos en la ficha o pestaña Tipos personalizados.
5. Una vez elegido el tipo de gráfico, en el recuadro de la derecha, elige un subtipo. Si no tienes muy claro la diferencia entre subtipos, en la parte inferior del recuadro aparece una breve descripción de éste.
6. Si pulsas sobre el botón Presionar para ver muestra y lo mantienes pulsado, aparece en lugar de los subtipos, una muestra de nuestro gráfico según los datos seleccionados en el paso 1.
7. En todos los pasos del asistente se dispone de varios botones en la parte inferior del cuadro de diálogo, hacer clic sobre el botón deseado: CANCELAR para no realizar el gráfico. ATRÁS para ir al paso anterior del asistente. Si estamos en el primer paso este botón aparecerá desactivado ya que no tiene sentido. SIGUIENTE para ir al paso siguiente del asistente. Si estamos en el último paso, este botón no tendrá sentido. FINALIZAR para salir del asistente, pero creando el gráfico con todas las opciones que tiene por defecto. En caso de elegir el botón SIGUIENTE, aparecerá el segundo paso del asistente: DATOS DE ORIGEN. Este pasos es el más importante de todos ya que en él definiremos qué datos queremos que aparezcan en el gráfico. Dispone de dos fichas o pestañas:
8. En el recuadro Rango de datos aparecerá el rango seleccionado en el primer paso. 9. Selecciona la opción Filas o Columnas dependiendo de cómo están introducidas en
la hoja de cálculo cada serie de datos. En caso de no tenerlo claro puedes observar en la parte superior del cuadro de
diálogo, una muestra de nuestro gráfico.
Autor: Ing. David Ortiz Salas Página 41 de 51

Curso Básico de Computación CEMSAD #2
10. Haz clic sobre la ficha Serie para completar el segundo paso del asistente para gráficos.
11. E
n
el recuadro Serie aparecerá cada serie de datos representada en nuestro gráfico, nombradas como Serie1, Serie2,..., Para cambiar el nombre de cada serie, seleccionarla y en el recuadro Nombre, escribir directamente el nombre, o si éste está en alguna celda de la hoja de cálculo sería aconsejable indicar la celda donde se encuentra, utilizando el botón del recuadro Nombre, tal como explicamos en el paso 8.
12. En el recuadro Valores estará el rango de celdas donde se encuentran los datos a representar para esta serie de datos. Éstos aparecen según la selección realizada en el paso 8.
13. Si quieres añadir alguna serie de datos, dispones del botón Agregar. Al utilizarlo aparecerá otra serie nueva, donde tendremos que cambiar su nombre y su serie de valores de la forma explicada en los pasos 11 y 12.
14. Si lo que quieres es eliminar alguna serie de datos, tendrás que seleccionarla y hacer clic sobre el botón Quitar.
15. El recuadro Rótulo del eje de categorías (X) sirve para darle nombre a cada punto de las series de datos. Si este recuadro está vacío utilizará los valores por defecto, es decir, 1,2,3.. Para asignarles nombre puedes utilizar celdas de la hoja de cálculo utilizando el botón (explicado en el paso 8) o bien escribiendo directamente los valores en el recuadro, separando cada uno de ellos por punto y coma. Dependiendo del tipo de gráfico puede que esta opción varíe. Observa la muestra del gráfico en la parte superior.
Autor: Ing. David Ortiz Salas Página 42 de 51

Curso Básico de Computación CEMSAD #2
16. Haz clic sobre el botón Siguiente para seguir con el gráfico. Aparecerá el tercer paso del asistente para gráficos: OPCIONES DE GRÁFICO, que consta de seis fichas para especificar detalles sobre el aspecto del gráfico. Algunas opciones pueden variar dependiendo del tipo de gráfico.
17. En la primera ficha Títulos, escribir en el recuadro Título del gráfico el nombre que deseamos que aparezca en la parte superior de éste.
18. Escribe en el recuadro Eje de categorías el título que le queremos asignar al eje de abscisas (X) (eje horizontal).
19. Escribe en el recuadro Eje de valores el título que le queremos asignar al eje de ordenada (Y) (eje vertical).
20. Haz clic sobre la ficha Eje, para seguir con las opciones del gráfico. 21. Activa el Eje de categorías si deseas que se visualice, en nuestro caso, el eje
X. 22. Junto con el eje de categorías podremos especificar la escala utilizada para ver
los rótulos. Estas opciones sólo tienen sentido en caso de que los rótulos del eje sean fechas. Con la opción Categoría sólo aparecerán en el eje las fechas de los rótulos, y con las otras opciones aparecerán todas las fechas entre los distintos rótulos. En cualquier caso, si elige la opción Automático, Excel2000 tomará la decisión, y generalmente lo hace bien.
23. Haz clic sobre la ficha Líneas de división, para seguir con las opciones del gráfico.
Autor: Ing. David Ortiz Salas Página 43 de 51

Curso Básico de Computación CEMSAD #2
Las líneas de división son líneas horizontales o verticales que ayudan a clarificar la posición de los marcadores de datos respecto a las escalas de los ejes. Las líneas de división principales parten de unas subdivisiones del eje denominadas marcas de graduación principales. Las líneas de división secundarias parten de subdivisiones menores denominadas marcas de graduación secundarias.
24. Activa o desactiva cualquiera de los tipos de líneas del eje de categorías (X). 25. Activa o desactiva cualquiera de los tipos de líneas del eje de valores (Y).
26. Haz clic sobre la ficha Leyenda, para seguir con las opciones del gráfico.Generalmente, Excel2000 presenta una leyenda en la parte derecha del gráfico para identificar cada una de las series de datos representadas en el gráfico.
27. Si no quieres ver la leyenda, desactiva la casilla Mostrar leyenda. 28. Si la casilla Mostrar leyenda se encuentra activada, nos dejará elegir entre
distintos tipos de ubicaciones o posiciones: Abajo, Esquina, Arriba, Derecha, Izquierda. Haz clic sobre la ubicación o posición deseada.
29. Haz clic sobre la ficha Rótulos de datos, para seguir con las opciones del gráfico.El asistente para gráficos permite asociar distintos tipos de rótulos a los marcadores de datos.
30. Selecciona el tipo de rótulo que deseas que aparezca junto con los datos en el gráfico.
31. En caso de elegir cualquier opción distinta de Ninguno, nos permitirá activar la casilla Clave de leyenda junto a rótulo para que aparezca junto con el rótulo el color de la serie representada.
32. Haz clic sobre la ficha Tabla de datos, para completar las opciones del gráfico.Dependiendo del tipo de gráfico que se esté creando, Excel2000 puede darte la opción de
Autor: Ing. David Ortiz Salas Página 44 de 51

Curso Básico de Computación CEMSAD #2
incluir una tabla de datos junto con los datos. Una tabla de datos es una tabla con los valores representados en el gráfico.
33. Activar la casilla Mostrar tabla de datos si deseamos incluirla junto con el gráfico.
34. Cuando se active la casilla Mostrar tabla de datos, nos permitirá activar o desactivar la casilla Mostrar clave de leyenda según si se desea visualizar o no el color de la serie de datos en la tabla.
35. Haz clic sobre el botón Siguiente para completar el asistente para gráficos.
Aparecerá el cuarto y último paso del asistente para gráfico: UBICACIÓN DEL GRÁFICO, que nos permitirá elegir si deseamos el gráfico junto con los datos de la hoja de cálculo, o como otra hoja independiente.
36. Haz clic sobre la opción En una hoja nueva si deseamos que nuestro gráfico aparezca en una hoja del libro de trabajo distinta de la de los datos. A continuación podrás especificar cómo deseas que se llame la nueva hoja. O bien, haz clic en la opción Como objeto en si deseas que nuestro gráfico aparezca junto con los datos de la hoja de cálculo. Se puede elegir en qué hoja situarlo.
37. Haz clic sobre el botón Finalizar para terminar el gráfico.Si has elegido la opción de gráfico como objeto en una hoja de cálculo, Excel2000 crea el gráfico en una posición y con un tamaño predeterminados, no te preocupes ya que a continuación te explicamos cómo modificar dichas opciones. Además el gráfico aparecerá remarcado con un cuadro y con unos indicadores en cada esquina y punto medio de cada borde. Esto nos indica que el gráfico está seleccionado. Si no lo estuviese, para seleccionar cualquier gráfico, basta con hacer clic sobre él.
Autor: Ing. David Ortiz Salas Página 45 de 51

Curso Básico de Computación CEMSAD #2
38. Ahora usted podrá ver la gráfica terminada.
IMPRESIÓN EN MICROSOFT EXCEL
Vamos a ver las diferentes técnicas relacionadas con la impresión de datos, como puede ser la configuración de las páginas a imprimir, la vista preliminar para ver el documento antes de mandar la impresión y por supuesto la operación de imprimir los datos.
Vista Preliminar
La vista preliminar es una herramienta que nos permite visualizar nuestra hoja antes de imprimirla. Nos permite ver los saltos de página, márgenes, encabezados y pies de página, el formato completo de la hoja.Para ir a vista preliminar, seguir los siguientes pasos:
1. Selecciona el menú Archivo.
Autor: Ing. David Ortiz Salas Página 46 de 51

Curso Básico de Computación CEMSAD #2
2. Elegir la opción Vista preliminar... Si esta opción no aparece situarse primero sobre el botón para ampliar el menú.
O bien, hacer clic sobre el botón Vista preliminar de la barra de herramientas. Aparecerá el siguiente cuadro de diálogo:En el centro de la ventana aparecerá una página de nuestra hoja de cálculo. Observa como en la parte inferior de la ventana nos informa que estamos visualizando la página 1 de un total de 1 página (Vista previa: Página 1 de 1).En caso de desear volver a la hoja, hacer clic sobre el botón Cerrar para cerrar la Vista preliminar. Cuando volvemos a nuestra hoja de cálculo, aparecerán unas líneas discontinuas que nos indicarán donde hará Excel2000 los saltos de página, estas líneas no se imprimirán.
Configurar página
Antes de imprimir una hoja de cálculo, Excel2000 nos permite modificar factores que afectan a la presentación de las páginas impresas, como la orientación, encabezados y pies de página, tamaño del papel,... Si deseamos modificar algunos de los factores anteriores, seguir los siguientes pasos :
1. Selecciona el menú Archivo. 2. Elige la opción Configurar página...
Aparecerá el cuadro de diálogo inferior. Dicho cuadro consta de 4 fichas o pestañas. La primera de las fichas se denomina Página.
3. Selecciona la orientación del papel, vertical u horizontal. (En la impresora se colocará el papel siempre de la misma forma).
4. En el recuadro Escala nos permitirá indicarle si deseamos que la salida a impresora venga determinado por un factor de escala (100%, 50%, 200%,...) o bien ajustando automáticamente la hoja en un número de páginas específico (una página de ancho por 1 de alto, y así se imprimiría en una sola hoja,...). Observa como en la parte derecha
disponemos de 3 botones: Uno para ir directamente a la Vista preliminar, explicada en el punto anterior. Si has entrado a este cuadro desde vista preliminar, este botón no aparecerá. Otro para ir a la impresión, explicado en el punto siguiente. Y otro para ir a opciones específicas de la impresora seleccionada para imprimir.
5. Haz clic sobre la ficha Márgenes.
Autor: Ing. David Ortiz Salas Página 47 de 51

Curso Básico de Computación CEMSAD #2
6. En esta ficha podrás modificar los márgenes superior, inferior, derecho e izquierdo de las hojas a imprimir. Por defecto éstos están a 0.
7. Si la hoja tiene encabezado o pie de página, también nos permite indicar a cuántos centímetros del borde del papel queremos que se sitúe.
8. Si deseas que tu salida tenga centradas las hojas tanto vertical como horizontalmente, Excel2000 nos lo realizará automáticamente activando las casillas Horizontalmente y/o Verticalmente.
9. Haz clic sobre la ficha Encabezado y pie de página. Hay dos recuadros, que en nuestro caso están vacíos, ya que no hay ningún encabezado ni ningún pie de página asignado a nuestra hoja de cálculo. También nos lo indica en los recuadros con (Ninguno). Pulsando la flecha de la derecha aparecerán posibles encabezados o pies de página a utilizar.
10. Si deseas modificar el encabezado, haz clic sobre el botón Personalizar encabezado...
11. Si deseas modificar el pie de página, hacer clic sobre el botón Personalizar pie de página...
12. Haz clic sobre la ficha Hoja. 13. En el recuadro Imprimir podrás
activar cualquiera de las siguientes opciones: LÍNEAS DE DIVISIÓN para imprimir las líneas que delimitan cada celda de la hoja. BLANCO Y NEGRO por si tenemos asignados colores en nuestra hoja y vamos a utilizar una impresora en blanco y negro. CALIDAD DE BORRADOR para realizar una impresión rápida pero menos bonita de nuestra hoja. Sólo tendrá sentido si la impresora dispone de esta herramienta. TÍTULOS DE FILAS Y COLUMNAS para imprimir los encabezados de filas (los números de filas de la izquierda) y columnas (las letras de los nombres de las columnas superiores) de la hoja.
Autor: Ing. David Ortiz Salas Página 48 de 51

Curso Básico de Computación CEMSAD #2Imprimir
Una vez nuestra hoja esté preparada para imprimir, sería aconsejable guardarla, y después, seguir los siguientes pasos:
1. Selecciona el menú Archivo. 2. Elegir la opción Imprimir... Si esta opción no se encuentra en el menú, situarse
primero sobre el botón para ampliar el menú. O bien, hacer clic sobre el botón Imprimir de la barra de herramientas. Aparecerá el cuadro de diálogo de la derecha, sólo en caso de acceder mediante el menú, no con el botón de la barra de herramientas.
3. En el recuadro Impresora, aparecerá el nombre de la impresora con la que se supone que se va a imprimir. En caso de desear cambiarla, hacer clic sobre la flecha derecha del nombre para elegir otra impresora de la lista desplegable que se abrirá.
4. En el recuadro Imprimir, podrás indicar si deseas imprimir Todo el libro, o sólo la Hojas activas (seleccionadas o nuestra hoja activa), o bien, Selección para imprimir sólo los objetos seleccionados de la hoja.
5. En el recuadro Intervalo de páginas, tendremos que indicar si deseamos imprimir Todas las páginas, o bien sólo un rango, especificándolo a continuación.
6. En Copias, indicar el número de copias a realizar. 7. Haz clic sobre el botón Aceptar.
Autor: Ing. David Ortiz Salas Página 49 de 51

Curso Básico de Computación CEMSAD #2
ANEXOS
RELOJ DE WINDOWS
Se puede modificar la fecha y la hora que es mostrada por Windows, para hacer esto se debe de dar, primeramente, doble clic sobre la hora en la barra de tareas. Aparecerá el siguiente dialogo desde el cual se puede modificar la fecha y la hora. Este cuadro de dialogo también nos permite indicar el cambio de horario automático, para hacer esto de un clic sobre la pestaña Time Zone y seleccione la respectiva casilla de verificación.
PROPIEDADES DE PANTALLA
En Windows podemos elegir el color de fondo que queremos que se muestre en el escritorio, el color de las ventanas, el protector de pantalla y la resolución. Para realizar estas tareas tenemos que ejecutar un cuadro de dialogo, el cuadro de dialogo Display Properties. Para acceder a este cuadro de dialogo clic con el botón derecho sobre cualquier área libre del escritorio. Aparece el menú contextual, elegir Properties.
Autor: Ing. David Ortiz Salas Página 50 de 51

Curso Básico de Computación CEMSAD #2
Autor: Ing. David Ortiz Salas Página 51 de 51