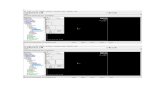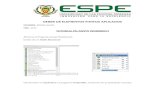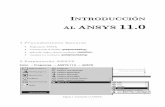Introducción al Modelamiento por EF con ANSYS
-
Upload
waldemar-cepeda-murillo -
Category
Documents
-
view
1.503 -
download
0
Transcript of Introducción al Modelamiento por EF con ANSYS

Introducción al Modelamiento por Elementos Finitos con ANSYS
Máximo Alejandro Roa Garzón
Diego Alexander Garzón Alvarado

• Máximo Alejandro Roa Garzón Instructor Asociado de Dedicación Exclusiva adscrito al Departamento de Ingeniería Mecánica y Mecatrónica de la Facultad de Ingeniería en la Universidad Nacional de Colombia. • Diego Alexander Garzón Alvarado Instructor Asociado de Tiempo Completo adscrito al Departamento de Ingeniería Mecánica y Mecatrónica de la Facultad de Ingeniería en la Universidad Nacional de Colombia.

INTRODUCCIÓN AL MODELAMIENTO POR ELEMENTOS FINITOS CON ANSYS
Má ximo Alejandro Roa Garzón Diego Alexander Garzón Alvarado
Departamento de Ingenierí a Mecá nica y Mecatrónica Facultad de Ingenierí a
Universidad Nacional de Colombia Bogotá

Primera edición: mayo de 2002 2002, Facultad de Ingeniería – Universidad Nacional de Colombia Correo electrónico: [email protected] [email protected] Universidad Nacional de Colombia, Bogotá

CONTENIDO INTRODUCCIÓN 1. MODELAMIENTO POR ELEMENTOS FINITOS
1.1. El método de Elementos Finitos 1.2. Procedimientos de solución usando el método de Elementos Finitos 1.3. Fuentes de error 1.4. Ventajas y desventajas del método 1.5. Implementación computacional
2. ESTRUCTURA DE ANSYS
2.1. Inicio del programa 2.2. Interfaz gráfica de ANSYS 2.3. Estructura del menú principal 2.4. Ventanas de diálogo 2.5. Menú de despliegue gráfico 2.6. Plano de trabajo 2.7. Ventanas de selección de objetos 2.8. Acceso a la ayuda 2.9. Finalización de la sesión 2.10.Archivos para el manejo de la información
3. MODELAMIENTO SÓLIDO
3.1. Modelos 3.2. Enfoques de modelamiento 3.3. Sistemas de coordenadas 3.4. Entidades de un modelo sólido 3.5. Entidades primitivas 3.6. Operaciones booleanas 3.7. Aplicación: modelamiento de una ménsula
4. ELEMENTOS ESTRUCTURALES LINEALES: LINK1 Y LINK8
4.1. Elementos LINK1 y LINK8 4.2. Armaduras 4.3. Elementos bajo carga axial 4.4. Momentos de inercia 4.5. Columnas 4.6. Aplicación: modelamiento de una armadura para techo
5. ELEMENTOS ESTRUCTURALES LINEALES: BEAM3 Y BEAM4
5.1. Elementos BEAM3 y BEAM4 5.2. Flexión y vigas 5.3. Esfuerzos en flexión pura 5.4. Aplicación: modelamiento de un marco

6. ELEMENTOS ESTRUCTURALES PLANOS: PLANE42 Y PLANE82 6.1. Elementos PLANE42 y PLANE82 6.2. Modelamiento en 2D 6.3. Esfuerzo en condiciones generales de carga
6.3.1. Esfuerzo en condiciones generales 6.3.2. Esfuerzo plano 6.3.3. Deformación plana
6.4. Criterios de fluencia y de fractura 6.4.1. Materiales dúctiles 6.4.2. Materiales frágiles
6.5. Aplicación: concentración de esfuerzos en tensión 7. ELEMENTOS ESTRUCTURALES PLANOS: SHELL63 Y SHELL93
7.1. Elementos SHELL63 y SHELL93 7.2. Esfuerzos en recipientes de pared delgada
7.2.1. Esfuerzos en recipientes cilíndricos 7.2.2. Esfuerzos en recipientes esféricos
7.3. Aplicación: modelamiento de una mesa 8. ELEMENTOS AXISIMÉTRICOS: PLANE, SHELL
8.1. Elementos axisimétricos 8.2. Modelos axisimétricos 8.3. Aplicación: prueba de rotura de un cilindro de gas
8.3.1. Modelo con PLANE42 8.3.2. Modelo con SHELL51 8.3.3. Modelo simplificado con SHELL51
9. ELEMENTOS ESTRUCTURALES SÓLIDOS: SOLID45 Y SOLID95
9.1. Elementos SOLID45 y SOLID95 9.2. Modelamiento en 3D 9.3. Aplicación: cargas combinadas sobre una viga rectangular
9.3.1. Caso de carga 1: tensión 9.3.2. Caso de carga 2: torsión 9.3.3. Caso de carga 3: flexión 9.3.4. Combinación de los casos de carga
10. ELEMENTOS TÉRMICOS: LINK, PLANE, SHELL, SOLID
10.1.Elementos térmicos 10.2.Mecanismos de transferencia de calor 10.2.1. Conducción 10.2.2. Convección 10.3.Aplicación: conducción de calor en una chimenea
APÉNDICE: SISTEMAS DE UNIDADES
A.1. Sistemas de unidades A.1.1. Sistema Internacional de Unidades A.1.2. Sistema inglés de unidades
A.2. Tablas de referencia REFERENCIAS

INTRODUCCIÓN El análisis mediante Elementos Finitos (Finite Element Analysis, FEA) ha sentido un gran impulso desde el advenimiento de la era de los computadores. Esto ha permitido la creación de múltiples plataformas para implementar la teoría de los Elementos Finitos, de las cuales ANSYS es un ejemplo en particular. La Universidad Nacional de Colombia, y específicamente el Departamento de Ingeniería Mecánica y Mecatrónica, han implementado el uso de este paquete desde hace más de dos años, y esto ha hecho evidente la necesidad de facilitar el acceso a los estudiantes de últimos semestres hacia el software, de forma que no transcurra el tiempo en el aprendizaje monótono del manejo de un programa, para enfocarse mejor en los aspectos más relevantes del diseño mecánico asistido por computador. El presente libro pretende ser sencillamente una herramienta de apoyo al trabajo que un ingeniero pueda desarrollar en el software. El primer capítulo plantea el contexto para el trabajo en Elementos Finitos. El segundo capítulo introduce al usuario en el entorno gráfico manejado por ANSYS. El tercer capítulo presenta la información básica requerida para realizar modelamiento sólido en el programa, y presenta el uso de gran variedad de comandos en una aplicación particular. Los siguientes capítulos plantean el uso de diferentes elementos en aplicaciones específicas extraídas del entorno cotidiano de la ingeniería. Primero se presentan las características relevantes de los elementos utilizados; posteriormente, se hace un breve recuento de la teoría requerida para verificar la aplicación, y por último se desarrolla el problema planteado. De esta forma se realizan análisis lineales de tipo estructural y térmico. El libro sigue una estructura directa, es decir, para trabajar la aplicación del sexto capítulo deben haberse estudiado los cinco anteriores. Esto facilita el enfoque en los aspectos principales del análisis considerado, sin entrar en demasiados detalles respecto al procedimiento total del modelamiento. Actualmente se está desarrollando la Segunda Parte del presente trabajo, que incluirá aspectos relacionados con el análisis modal, los problemas no lineales (geométricos, de material y de contacto), el análisis de dinámica de fluidos y de campos electromagnéticos. Los autores desean expresar su agradecimiento a quienes hicieron posible el desarrollo de esta obra. En particular debemos mencionar a los estudiantes Boris Leonardo Rincón y Camilo Alberto Villegas, quienes tuvieron la paciencia y constancia para reproducir cuidadosamente las aplicaciones propuestas, y que además colaboraron en muchas de las gráficas y en el diseño final del texto. Nuestros agradecimientos deben extenderse también al profesor Fernando Mejía, pionero de los Elementos Finitos en la Facultad de Ingeniería, y quien por primera vez nos introdujo en este fascinante mundo del modelamiento computacional. A todos, nuestros más profundos agradecimientos.
MÁXIMO ALEJANDRO ROA G. DIEGO ALEXANDER GARZÓN A.
UNIVERSIDAD NACIONAL DE COLOMBIA MMII

1
Capítulo 1
1111 MODELAMIENTO MEDIANTE ELEMENTOS FINITOS
1.1 EL MÉTODO DE ELEMENTOS FINITOS Muchos de los problemas de la ingeniería y de las ciencias aplicadas están gobernados por ecuaciones diferenciales o integrales. La complejidad de geometría o de las condiciones de frontera halladas en muchos de los problemas del mundo real impiden obtener una solución exacta del análisis considerado, por lo que se recurre a técnicas numéricas de solución de las ecuaciones que gobiernan los fenómenos físicos. El Método de los Elementos Finitos es una de estas técnicas numéricas, muy apropiada para su implementación en computadores (dada su facilidad para el manejo de algoritmos numéricos, rapidez en los cálculos y precisión en la respuesta). Esta técnica puede ser aplicada para resolución de problemas de diversa índole: mecánica de sólidos, mecánica de fluidos, transferencia de calor, vibraciones, etc. Los procedimientos para la resolución de los problemas en cada uno de estos campos son similares, aunque el enfoque principal en esta guía serán los problemas de análisis estructural y térmico. En todos los modelos de elementos finitos el dominio o continuo (el sólido en problemas de mecánica de sólidos) se divide en un número finito de formas simples denominadas elementos. Las propiedades y las relaciones gobernantes del fenómeno estudiado se asumen sobre estos elementos, y se expresan matemáticamente en términos de valores desconocidos en puntos específicos de los elementos denominados nodos. Estos nodos sirven de conexión entre los elementos. En los modelos sólidos, los desplazamientos en cada elemento están directamente relacionados con los desplazamientos nodales, y los desplazamientos nodales se relacionan a su vez con las deformaciones y los esfuerzos en los elementos. El método de Elementos Finitos trata de seleccionar los desplazamientos nodales de forma que los esfuerzos estén en equilibrio (de forma aproximada) con las cargas aplicadas. Los desplazamientos nodales también deben ser consistentes con cualquier restricción de movimiento de la estructura. El Método de los Elementos Finitos convierte las condiciones de equilibrio en un conjunto de ecuaciones algebraicas lineales (o no lineales) en función de los desplazamientos nodales. Después de obtener la solución de las ecuaciones se pueden hallar las deformaciones y los esfuerzos en los elementos. A medida que se utiliza un mayor número de elementos para representar la estructura, los esfuerzos se acercan más al estado de

2 INTRODUCCIÓN AL MODELAMIENTO POR ELEMENTOS FINITOS CON ANSYS
equilibrio con las cargas aplicadas. Por tanto, un concepto importante en el uso del método de los Elementos Finitos es que, en general, un modelo de Elementos Finitos se aproxima a la solución real del problema a medida que se incrementa la densidad de elementos, lo cual conduce a la realización de un análisis de convergencia de la solución. 1.2 PROCEDIMIENTO DE SOLUCIÓN USANDO EL MÉTODO DE
ELEMENTOS FINITOS La solución de cualquier problema utilizando el Método de los Elementos Finitos contempla los siguientes pasos: 1. Especificar la geometría. Esto puede hacerse dibujando la geometría directamente en el
paquete o importando el modelo desde un modelador sólido (Solid Edge, Pro/Engineer). 2. Definir el tipo de elemento y las propiedades del material. 3. Enmallar el objeto. Consiste en dividir el objeto en pequeños elementos. 4. Aplicar las condiciones de frontera (restricciones) y las cargas externas. 5. Generar una solución. 6. Postprocesamiento. Los datos obtenidos como resultado pueden visualizarse a través de
gráficas o dibujos. 7. Refinar la malla. El método de Elementos Finitos es un método aproximado, y en
general la precisión de la solución se incrementa con el número de elementos usado. El número de elementos requerido para obtener una respuesta confiable depende del problema específico; sin embargo, es recomendable siempre incrementar el número de elementos en el objeto y observar la variación en los resultados.
8. Interpretación de los resultados. Este paso es el más importante de todo el análisis, pues requiere de los conocimientos y la habilidad del ingeniero para entender e interpretar los resultados arrojados por el programa. Este paso es crítico para lograr la aplicación de los resultados en la solución de los problemas reales, o para identificar los posibles errores cometidos durante la etapa de modelamiento.
1.3 FUENTES DE ERROR
SistemaFísico
ModeloDiscreto
SoluciónDiscreta
FEM Solución
VERIFICACIÓN(Error numérico)
VALIDACIÓN(Error de simulación: discretización y formulación)
Figura 1.1. Uso del método de los Elementos Finitos.
La Figura 1.1 muestra los pasos seguidos en la ejecución de un análisis por Elementos Finitos. Se observa que a través de un proceso de discretización se pasa de un sistema físico a un modelo discreto, que al ser solucionado permite obtener una solución discreta. La validez de la solución discreta puede verificarse en el modelo discreto, de donde se obtiene

CAPÍTULO 1. MODELAMIENTO POR ELEMENTOS FINITOS 3
un error numérico en la solución de las ecuaciones. El resultado total del modelo se debe verificar contrastando los resultados con soluciones obtenidas por métodos experimentales o teóricos, lo cual constituye el proceso de validación del modelo. Las tres principales fuentes de error en una solución típica de Elementos Finitos son entonces los errores de discretización, de formulación y los errores numéricos. Los errores de discretización resultan de transformar el sistema físico (continuo) en un modelo de Elementos Finitos, y pueden estar relacionados con el modelamiento de la forma externa del elemento, las condiciones de frontera, etc. Se deben básicamente a una pobre representación geométrica del elemento deseado, o a una simplificación excesiva del elemento representado. Los errores de formulación surgen del uso de elementos que no describen de forma precisa el comportamiento del problema físico. Los elementos usados para modelar problemas físicos para los que no son apropiados son llamados matemáticamente inapropiados o mal condicionados (ill-conditioned). Los errores numéricos ocurren como el resultado de los procedimientos numéricos de cálculo, e incluye errores de truncamiento y de redondeo. Este error, por tanto, concierne más a los desarrolladores de software que a los usuarios. 1.4 VENTAJAS Y DESVENTAJAS DEL MÉTODO El método de Elementos Finitos es muy versátil y poderoso y permite a los ingenieros obtener información del comportamiento de objetos de forma complicada bajo casi cualquier carga imaginable (cargas puntuales, de presión, térmicas, fuerzas inerciales, cargas dependientes del tiempo). Permite resolver problemas en estado estable o dependientes del tiempo, lineales o no lineales. Se pueden manejar materiales especiales: no homogéneos, ortotrópicos, anisotrópicos. Se pueden además considerar efectos especiales sobre los materiales: plasticidad, propiedades dependientes de la temperatura, creep. Las ramas de aplicación son variadísimas: mecánica de sólidos, mecánica de fluidos, electromagnetismo, biomecánica, transferencia de calor y acústica, entre muchas otras. A nivel empresarial, las ventajas del método son notorias: la etapa de desarrollo de un producto se acorta, se pueden identificar problemas de diseño antes de fabricar un prototipo, se reducen las etapas de prueba y error en el diseño de un nuevo producto, etc. La principal limitación de los métodos de Elementos Finitos radica en que la precisión de los resultados depende de la densidad de elementos utilizada. En análisis estructurales, cualquier región con alta concentración de esfuerzos debe ser cuidadosamente analizada mediante un enmallado suficientemente fino para obtener resultados confiables. Ya que los paquetes actuales de Elementos Finitos parecen resolver tan amplia gama de problemas, existe una marcada tendencia a resolver problemas mecánicamente sin tomarse el trabajo de entender la física y matemática subyacentes en el problema. Los paquetes de

4 INTRODUCCIÓN AL MODELAMIENTO POR ELEMENTOS FINITOS CON ANSYS
Elementos Finitos se han vuelto casi indispensables en el diseño y análisis mecánico, pero han acercado a los usuarios la posibilidad de cometer grandes errores. La versatilidad del método no salva la necesidad de realizar un detallado análisis de los resultados obtenidos antes de ser aplicados en la solución de un problema real. Los resultados pueden obtenerse tan bien presentados que infunden gran confianza en el análisis, lo cual puede conducir a “cometer errores con gran confianza”. Se pueden producir grandes errores en el modelamiento debido al uso de opciones inadecuadas del programa, o debido al uso adecuado del programa pero con datos errados. Los resultados de un programa no son confiables si el usuario no entiende como funciona el programa o si no tiene las nociones físicas suficientes para entender los resultados arrojados por el programa. Los resultados deben ser comparados con las expectativas; se pueden obtener resultados alternos de modelos simplificados calculados a mano, o de experimentación en estructuras o elementos similares. “El método de los Elementos Finitos puede hacer de un ingeniero bueno uno mejor, y de un mal ingeniero uno mas peligroso”. 1.5 IMPLEMENTACIÓN COMPUTACIONAL Toda implementación computacional del método de los Elementos Finitos se compone básicamente de tres partes:
• Preprocesador: funciona esencialmente como un paquete CAD; permite construir el modelo y añadir las cargas y las restricciones deseadas.
• Solucionador: permite ensamblar y resolver el sistema algebraico de ecuaciones que representan el sistema físico.
• Postprocesador: facilita la manipulación de los resultados numéricos, bien sea en forma de listas, tablas o en forma gráfica.
Aunque puede realizarse una implementación del método de los Elementos Finitos adecuada a las necesidades propias de una organización, ya existen comercialmente paquetes que implementan el método y que permiten acceder rápidamente a la solución de un análisis específico. Entre los numerosos paquetes comerciales disponibles, se destacan:
• ANSYS: de propósito general, para computadoras personales (PC) y estaciones de trabajo.
• COSMOS: software de uso general. • ALGOR: para estaciones de trabajo y computadoras personales. • SDRC/I-DEAS: paquete completo de CAD/CAM/CAE. • NASTRAN: de propósito general para mainframes. • ABAQUS: para análisis de tipo no lineal y dinámico. • DYNA-3D: enfocado a los análisis dinámicos y de impacto.
La capacidad requerida del software y del computador para realizar un análisis de Elementos Finitos depende del análisis deseado. Sin embargo, en cualquier caso se puede aplicar el teorema fundamental de los Elementos Finitos: “Entre más rápido y más grande, mejor”.

1
Capítulo 2
2222 ESTRUCTURA DE ANSYS ANSYS es un software de Elementos Finitos que permite realizar tareas como:
• Construir o importar modelos de estructuras, productos, componentes o sistemas. • Aplicar cargas al elemento creado. • Estudiar las respuestas físicas, tales como niveles de esfuerzo, distribuciones de
temperatura o campos electromagnéticos. • Optimizar diseños existentes. • Realizar pruebas virtuales sobre componentes en etapa de diseño.
ANSYS ofrece una interfaz gráfica sencilla. Este capítulo se dedicará a estudiar el funcionamiento de dicha interfaz, así como otros aspectos importantes para aprovechar el gran potencial que ofrece el software. 2.1 INICIO DEL PROGRAMA Una vez instalado el programa, se inicia seleccionando desde la barra de herramientas de su sistema operativo Inicio>Programas>AnsysXX, lo cual desplegará el menú de la Figura 2.1.
Figura 2.1. Menú de inicio de ANSYS.
Al elegir Interactive se abrirá la ventana mostrada en la Figura 2.2. Esta pantalla de inicio muestra diversos parámetros para la ejecución del programa. Los parámetros más importantes son los siguientes:
• Product Selection: producto de la familia de ANSYS que se desea utilizar.

2 INTRODUCCIÓN AL MODELAMIENTO POR ELEMENTOS FINITOS CON ANSYS
• Working Directory: directorio de trabajo, en donde todos los archivos del modelamiento serán guardados. Por defecto es el último directorio especificado; si no se ha especificado alguno, será el directorio de ANSYS.
• Graphics Device Name: especifica el dispositivo gráfico que controlará el ambiente de ANSYS. Se puede seleccionar 3D si se tiene una tarjeta de video que soporte gráficos 3D.
• Initial Jobname: nombre del proyecto a desarrollar en ANSYS. Por defecto es el último nombre especificado; si no se ha especificado alguno, este nombre será file.
• Memory Requested: espacio de memoria para el trabajo de ANSYS.
Figura 2.2. Pantalla de parámetros de ejecución de ANSYS.
Para iniciar el programa, se debe seleccionar el botón Run. La ventana de la Figura 2.2 se cierra y se abrirá el entorno gráfico de ANSYS. Una segunda forma de iniciar el trabajo con ANSYS es escoger en el menú de inicio la opción Run Interactive Now; en este caso, la ventana anterior no se muestra, y el programa trabaja con todos los valores por defecto. 2.2 INTERFAZ GRÁFICA DE ANSYS El entorno gráfico de ANSYS se compone de seis ventanas:
• Menú de Utilidades (ANSYS Menu): contiene funciones de aplicación general como control de archivos, de selección, de gráficos, acceso a la ayuda, y otros parámetros generales del programa.
• Ventana de Comandos (ANSYS Input): muestra mensajes del programa y permite la introducción de comandos mediante teclado.
• Barra de Acceso Rápido (ANSYS Toolbar): permite acceder a las funciones más usadas en ANSYS; se puede personalizar para añadir los botones deseados.
• Menú Principal (ANSYS Main Menu): contiene las funciones principales de ANSYS; está organizado por procesadores, sugiriendo la secuencia de ejecución de los comandos en una sesión de ANSYS.

CAPÍTULO 2. ESTRUCTURA DE ANSYS 3
• Ventana de Salida (ANSYS Output Window): muestra los mensajes de salida del programa.
• Ventana de gráficos (ANSYS Graphics): muestra las gráficas generadas por el programa.
Figura 2.3. Entorno gráfico de ANSYS.
2.3 ESTRUCTURA DEL MENÚ PRINCIPAL Los menús, submenús y cajas de diálogo están organizados en bloques de comandos, separados por una línea horizontal. El menú principal, por ejemplo, contiene cinco bloques de comandos, como se observa en la Figura 2.4.
Figura 2.4. Menú principal.
Los comandos seguidos por el símbolo “>” indican la existencia de un submenú, que se abre como una ventana independiente; los comandos seguidos del símbolo “...” indican la apertura de una ventana de diálogo; los comandos con un símbolo “+” señalan el despliegue

4 INTRODUCCIÓN AL MODELAMIENTO POR ELEMENTOS FINITOS CON ANSYS
de una ventana de selección, y los comandos que no preceden un símbolo indican la ejecución de la acción indicada. 2.4 VENTANAS DE DIÁLOGO Las ventanas de diálogo presentan dos botones diferentes para la ejecución de una acción; el botón OK ejecuta la acción y cierra la ventana de diálogo, mientras que el botón Apply ejecuta la acción pero no cierra la ventana de diálogo, de forma que el comando se puede ejecutar repetidamente.
Figura 2.5. Ventana de diálogo.
2.5 MENÚ DE DESPLIEGUE GRÁFICO El despliegue de los gráficos en la ventana correspondiente se puede controlar mediante el menú Pan, Zoom, Rotate, que aparece en la Figura 2.6. Esta ventana aparece a la derecha del entorno de ANSYS, y se obtiene seleccionando en el menú de utilidades PlotCtrls>Pan, Zoom, Rotate.... En la parte superior se puede seleccionar la ventana a la que se aplicarán los cambios de despliegue. El segundo bloque de comandos contiene botones para observar el modelo desde diferentes puntos de vista: Top (Superior, observador en +Y), Bot (Inferior, observador en -Y), Front (Frente, observador en +Z), Back (Posterior, observador en -Z), Left (Izquierda, observador en -X), Right (Derecha, observador en +X), Iso (Isométrica, observador en 1,1,1), Obliq (Oblicua, observador en 1,2,3) y WP (Despliega el modelo como fue dibujado en el plano de trabajo).

CAPÍTULO 2. ESTRUCTURA DE ANSYS 5
Figura 2.6. Menú Pan-Zoom-Rotate .
El tercer bloque de comandos permiten acceder a las diferentes opciones de zoom. El cuarto bloque permite mover el modelo siguiendo las indicaciones de los botones en las seis direcciones posibles: adelante – atrás (círculos), izquierda – derecha (flechas), arriba – abajo (flechas). El quinto bloque permite rotar el modelo alrededor de los ejes coordenados. El sexto bloque permite activar el modo de control dinámico, en el que se puede modificar la presentación del modelo o su iluminación haciendo uso de los botones del ratón. Este modo dinámico también se puede activar manteniendo oprimida la tecla Ctrl. En este modo, el modelo se puede mover en la pantalla con el botón izquierdo del ratón, o se puede rotar alrededor de los ejes X y Y con el botón derecho del mismo. 2.6 PLANO DE TRABAJO El plano de trabajo (working plane) es un plano de referencia móvil que se presta como referencia para realizar un modelo. El menú de utilidades contiene un submenú denominado WorkPlane (WP), que se puede observar en la Figura 2.7.
Figura 2.7. Submenú Working Plane .

6 INTRODUCCIÓN AL MODELAMIENTO POR ELEMENTOS FINITOS CON ANSYS
El primer bloque de comandos se refiere a los controles del WP; el segundo bloque presenta algunas opciones para mover el WP, y el tercer bloque contiene opciones relacionadas al sistema de coordenadas. Para desplegar el WP se debe seleccionar el primer comando, Display Working Plane. El comando WP Settings... permite abrir una ventana de comandos adicional, que aparece a la derecha de ANSYS y se observa en la Figura 2.8.
Figura 2.8. Ventana de comandos WP Settings.
La ventana de comandos permite seleccionar entre un plano de trabajo cartesiano o polar. Se puede observar en la pantalla la triada (indicación del sistema de coordenadas), la rejilla (grilla) o las dos entidades al tiempo. El espaciado se puede modificar de acuerdo a las necesidades particulares de cada dibujo, y se indican además las coordenadas mínima y máxima de la rejilla. En este menú se puede activar la opción de Snap, que permite seleccionar coordenadas sobre el plano de trabajo de acuerdo al incremento especificado.
Figura 2.9. Área de gráfico mostrando la rejilla y la triada.
El plano de trabajo puede moverse a voluntad dentro del espacio de modelado. Para ello se usa el segundo bloque de comandos del menú mostrado en la Figura 2.7. El comando Offset WP by increments… abre el menú mostrado en la Figura 2.10 y lo muestra en la parte derecha de ANSYS; los comandos mostrados permiten mover el plano de trabajo

CAPÍTULO 2. ESTRUCTURA DE ANSYS 7
(trasladarlo o rotarlo). El submenú Offset WP to permite mover el plano de trabajo a una ubicación determinada. El submenú Align WP with permite alinear el plano de trabajo con una ubicación definida por el usuario.
Figura 2.10. Menú O ffset WP by increments.
2.7 VENTANAS DE SELECCIÓN DE OBJETOS Estas ventanas aparecen cada vez que se selecciona un comando seguido de un símbolo “+”. Existen dos modos de selección: de ubicación, para localizar las coordenadas de un nuevo punto, y de recuperación, para seleccionar entidades existentes en ANSYS. La Figura 2.11 muestra las dos ventanas características de los modos de picado; a la izquierda se observa una ventana para selección de coordenadas, y a la derecha una para selección de entidades.
Figura 2.11. Ventanas de selección de objetos.

8 INTRODUCCIÓN AL MODELAMIENTO POR ELEMENTOS FINITOS CON ANSYS
El botón izquierdo del ratón se usa para seleccionar los objetos deseados. El botón derecho permite alternar entre los modos de selección (Pick) y deselección (Unpick) de objetos. La selección de entidades puede realizarse de diversas formas: uno a uno, en caja, en ciclo, etc. Las ventanas despliegan la información relativa a la selección realizada a medida que se va ejecutando la acción. 2.8 ACCESO A LA AYUDA La ayuda de ANSYS se puede acceder de tres formas distintas: desde el menú de inicio de Windows, desde el menú de utilidades, o desde cualquier ventana de diálogo. La ayuda permite acceder a los manuales incluidos con el programa (Manual básico, de elementos, de procedimientos, etc) y a los tutoriales de modelamiento en el programa. 2.9 FINALIZACIÓN DE LA SESIÓN El programa se puede cerrar mediante el botón Quit en la barra de herramientas, o seleccionando en el menú File>Exit. Esto presentará la ventana de la Figura 2.12, en la que se observan diferentes opciones para terminar la sesión con ANSYS.
Figura 2.12. Ventana de salida de ANSYS.
2.10 ARCHIVOS PARA EL MANEJO DE LA INFORMACIÓN Durante una sesión de trabajo, ANSYS lee y escribe diversos archivos con los datos del análisis. Estos archivos están identificados con el nombre del trabajo (jobname) y una extensión. El nombre de trabajo se selecciona en la ventana inicial de parámetros (Figura 2.2), pero se puede cambiar ejecutando desde el menú el comando File>Change Jobname. El nombre por defecto para la sesión es file. La extensión identifica al tipo de archivo; los principales archivos son los siguientes:
• .DB, .DBB: base de datos del problema. • .LOG, .LGW: registro de los comandos ejecutados en la sesión. • .RXX: archivo de resultados; por ejemplo, para análisis estructural tienen la
extensión .RST. • .ERR: registro de los errores presentados durante la sesión.

CAPÍTULO 2. ESTRUCTURA DE ANSYS 9
ANSYS no permite deshacer los comandos ya ejecutados, por lo que se deben utilizar los archivos de base de datos para guardar los pasos importantes en un modelamiento. La selección de File en el menú de utilidades despliega el menú mostrado en la Figura 2.13; los comandos Save as Jobname.db o Save as...permiten guardar la base de datos.
Figura 2.13. Menú File .
Los archivos de base de datos se pueden recuperar mediante los comandos Resume... Estos comandos también pueden accederse desde la barra de herramientas. ANSYS mantiene una copia de segundo nivel de su base de datos; si no se ha cambiado el jobname, guarda la anterior base de datos con la extensión .DBB. Si se activa dos veces el comando de guardar la base de datos, se estará guardando dos veces la misma base de datos (con las extensiones .DB y .DBB). Se debe guardar frecuentemente la base de datos, especialmente antes de realizar operaciones que causen cambios importantes en el modelo. De esta forma, si se comete algún error se puede deshacer la operación efectuada recuperando la base de datos inmediatamente anterior.

1
Capítulo 3
3333 MODELAMIENTO SÓLIDO 3.1 MODELOS ANSYS utiliza un modelo discretizado para resolver el análisis deseado. Este modelo discretizado se construye a partir de una geometría básica (dibujo en una, dos o tres dimensiones). Hay en general tres formas de construir un modelo discretizado:
• Construir la geometría básica y realizar el enmallado con ANSYS. • Construir la geometría básica en un programa CAD, exportarla, y enmallarla
después de importarla a ANSYS. • Construir la geometría y realizar el enmallado en un programa CAD, e importar el
modelo enmallado a ANSYS. ANSYS permite importar archivos en diferentes formatos: IGES, SAT, Pro/E, UG, PARA. 3.2 ENFOQUES DE MODELAMIENTO El modelamiento sólido se usa en el caso en que la geometría del elemento a modelar resulte demasiado compleja como para crear el modelo de Elementos Finitos por generación directa (es decir, dibujando directamente los elementos). Existen en general dos enfoques de modelamiento:
• Modelamiento bottom up (desde abajo): en este enfoque, el modelo se comienza a construir a partir de las entidades de más bajo orden (puntos).
• Modelamiento top down (desde arriba): el modelo se puede ensamblar a partir de primitivas geométricas, que son volúmenes, áreas o líneas completamente definidas. Cuando se crea una primitiva, el programa automáticamente crea todas las entidades de orden inferior asociadas a ella.
En general, en un modelamiento se pueden combinar las dos técnicas. Sólo se debe tener presente que las primitivas geométricas son construidas dentro del plano de trabajo, mientras que las entidades definidas en el modelamiento bottom up se crean con referencia al sistema coordenado. Por esta razón, se puede jugar con el cambio de lugar del plano de trabajo, lo cual facilita la creación de la geometría.

2 INTRODUCCIÓN AL MODELAMIENTO POR ELEMENTOS FINITOS CON ANSYS
3.3 SISTEMAS DE COORDENADAS Los sistemas de coordenadas tienen cuatro funciones básicas: permiten crear geometrías con base en un sistema determinado, permiten orientar las cargas y las restricciones aplicadas sobre un nodo o elemento, dan la referencia para revisar los resultados del modelo, y permiten listar las coordenadas de las entidades dibujadas. Los comandos aplicables a un sistema de coordenadas se encuentran bajo el submenú WorkPlane en el menú principal. Las entidades geométricas pueden ser ubicadas y definidas en tres sistemas de coordenadas: las del plano de trabajo, las globales o un sistema local. Un sistema de referencia global puede ser visto como un marco de referencia absoluto para el espacio de modelado; este sistema global se identifica con un número, y puede ser de tres tipos: cartesiano, cilíndrico y esférico.
• Sistema cartesiano: coordenadas x, y, z. Sistema coordenado 0 (CS 0). • Sistema cilíndrico: coordenadas R, θ, z. Sistema coordenado 1 (CS 1). • Sistema esférico: coordenadas R, θ, φ. Sistema coordenado 2 (CS 2).
X
Y
Z
X
YZ
(X,Y,Z)
XX
Y
R
θ
Z
Z
Z
Y
R
θ
φ
(R,θ,Z)(R,θ,φ)
a) Cartesiano b) Cilindrico c) Esferico
Figura 3.1. Sistemas coordenados globales.
En muchos casos se necesita establecer un sistema coordenado con un origen diferente al del sistema global, o con una orientación diferente de los ejes. Estos sistemas coordenados locales pueden crearse como uno de los tres tipos ya definidos, o de un tipo adicional conocido como sistema toroidal.
Figura 3.2. Sistemas de coordenadas locales.
El sistema de coordenadas local se puede definir en el origen del plano de trabajo, a través de puntos o nodos (en este caso se especifica el origen, un punto sobre el eje X y un punto ubicado en el plano XY), o en una localización específica referida al sistema de

CAPÍTULO 3. MODELAMIENTO SÓLIDO 3
coordenadas global. En la Figura 3.3 se observa el submenú correspondiente para definir un nuevo sistema de coordenadas. En cualquier momento solo está activo un sistema coordenado, que puede cambiarse mediante el comando Change Active CS to, ubicado en el menú WorkPlane.
Figura 3.3. Submenú para la creación de un sistema de coordenadas.
El sistema coordenado nodal determina las direcciones de los grados de libertad en cada nodo y la orientación de los resultados nodales. Cada nodo tiene su propio sistema, que por defecto es paralelo al sistema global cartesiano (sin importar el sistema en el que fue definido el nodo). Estos sistemas nodales se pueden rotar de acuerdo a la conveniencia en el análisis, como se observa en la Figura 3.4.
Figura 3.4. Sistema de coordenadas nodales.
Cada elemento definido por el software tiene su propio sistema de coordenadas, como se observará en los capítulos siguientes. El sistema coordenado del elemento determina la orientación de las propiedades del material, de las cargas aplicadas sobre el elemento y de los resultados por elemento. Todos estos sistemas se rigen por la regla de la mano derecha. Los resultados obtenidos de un análisis de elementos finitos (desplazamientos, gradientes, esfuerzos, deformaciones, etc) se almacenan en la base de datos y en los archivos de resultados en el sistema coordenado nodal (para los resultados primarios o nodales) o en el sistema coordenado del elemento (para resultados secundarios o de elemento). El sistema de coordenadas para resultados es por defecto paralelo al sistema cartesiano global, pero puede rotarse de acuerdo a cualquier otro sistema.

4 INTRODUCCIÓN AL MODELAMIENTO POR ELEMENTOS FINITOS CON ANSYS
3.4 ENTIDADES DE UN MODELO SÓLIDO Un modelo sólido se construye a partir de cuatro entidades básicas: puntos, áreas, líneas y volúmenes. La Figura 3.5 presenta un ejemplo de la conformación de un volumen (cubo) a partir de 6 áreas, 12 líneas y 8 puntos.
Puntos
Líneas
AreasVolumen
Puntos
Líneas
AreasVolumen
Figura 3.5. Entidades básicas en un cubo.
Estas entidades tienen un orden jerárquico; de menor a mayor, la jerarquía es puntos – líneas – áreas y volúmenes. Esta jerarquía implica que no puede borrarse una entidad si forma parte de una de un nivel superior; por ejemplo, no puede borrarse un área si forma parte de un volumen. Sin embargo, si se desea borrar un volumen (por ejemplo), pueden elegirse dos opciones: borrar solamente el volumen (Delete - Volumes Only) o borrar el volumen y las entidades de menor nivel que lo conforman (Delete - Volumes and Below). 3.5 ENTIDADES PRIMITIVAS
Figura 3.6. Creación de primitivas en 2D.

CAPÍTULO 3. MODELAMIENTO SÓLIDO 5
Las primitivas son formas básicas predefinidas que se puede utilizar para ahorrar tiempo en el desarrollo de un modelo. Las primitivas en 2D son básicamente de tres formas: rectángulos, círculos y polígonos. La creación de estas entidades se puede lograr a través del menú principal, seleccionando Preprocessor>-Modeling-Create>, lo cual lleva al menú de la Figura 3.6. En el lado izquierdo se presenta el submenú Create, y en la parte derecha se muestran las ventanas con las opciones disponibles para la creación de las entidades primitivas en 2D. Al crear una entidad primitiva, como un rectángulo, automáticamente se crean las entidades de orden inferior que lo conforman. Así, al crear un rectángulo se crean 4 líneas, 4 puntos y un área. Las entidades primitivas en 3D son bloques, cilindros, prismas, esferas, conos y toroides; estas entidades se pueden observar en la Figura 3.7.
Figura 3.7. Primitivas en 3D.
3.6 OPERACIONES BOOLEANAS Las operaciones booleanas permiten combinar diferentes entidades mediante operadores lógicos como adición, sustracción, etc. Generalmente se permite la ejecución de operaciones booleanas sobre entidades que componen entidades de mayor orden. Estas operaciones no pueden ejecutarse sobre entidades enmalladas; se debe eliminar el enmallado antes de realizar la operación. El menú de operaciones booleanas se puede observar seleccionando Preprocessor>-Modeling-Operate>, lo que muestra el submenú de la Figura 3.8.
Figura 3.8. Menú de operaciones booleanas.

6 INTRODUCCIÓN AL MODELAMIENTO POR ELEMENTOS FINITOS CON ANSYS
Las operaciones booleanas básicas son: • Intersect (Intersección): define un nuevo grupo de entidades comunes a cada
entidad original incluida en la operación; en otras palabras, arroja como resultado la región de traslape de dos o más entidades. Por ejemplo, la intersección de dos líneas puede ser dos puntos o una nueva línea.
IntersectA1
A2
A3
Figura 3.9. Operación de intersección.
• Add (Adición): define una nueva entidad que incluye todas las partes de las entidades originales. La entidad resultante no posee divisiones internas. Solo se pueden añadir áreas coplanares o volúmenes.
AddA1
A2
A3
Figura 3.10. Operación de adición.
• Substract (Sustracción): Al sustraer una entidad (A2) de otra (A1) se obtiene una nueva entidad que no se traslapa con las entidades anteriores, o si el traslape es de una dimensión menor, simplemente se divide A1 en dos o más nuevas entidades. El plano de trabajo se puede sustraer de una entidad para dividirla en dos o más partes.
SubstractA1
A2
A3
A1-A2 Figura 3.11. Operación de sustracción.
• Overlap (Traslape): une dos o más entidades para crear tres o más entidades que encierran todas las partes de las originales. El resultado final es similar al de una operación de adición, pero además se crean fronteras en las zonas de traslape. Por dicha razón esta operación crea varias regiones relativamente sencillas, en comparación a una única región complicada creada por la operación de suma. Esto permite que las entidades a las que se les ha aplicado la operación de traslape se enmallen de mejor forma que las creadas mediante operaciones de suma.
OverlapA1
A2
A4
A5
A3
Figura 3.12. Operación de traslape.

CAPÍTULO 3. MODELAMIENTO SÓLIDO 7
• Partition (Partición): es similar a la operación de traslape; la única diferencia es que las entidades que no se traslapan no son borradas.
• Glue (Pegado): es similar a la operación de traslape, pero es aplicable solo en casos
en los que la intersección entre entidades es de un orden menor al de las entidades. Las entidades mantienen su individualidad, pero se conectan en su intersección, lo que evita problemas en el momento de realizar el enmallado.
GlueA1
A2
A3
A4
Figura 3.13. Operación de pegado.
• Divide (División): permite fraccionar una entidad en otras de su misma jerarquía, dividiéndola por otras entidades o por el plano de trabajo.
Por defecto, todas las operaciones booleanas borran las entidades iniciales; sin embargo, estas entidades originales se pueden conservar mediante las opciones que presenta la operación al seleccionar Preprocessor>-Modeling-Operate>-Booleans-Settings.... 3.7 APLICACIÓN: MODELAMIENTO DE UNA MÉNSULA Para mostrar la aplicación de las técnicas de modelamiento sólido ya descritas, se construirá una ménsula usando el entorno de ANSYS. El procedimiento descrito combina las técnicas de modelamiento bottom up y top down, y pretende mostrar la amplia variedad de operaciones de que dispone ANSYS. Las dimensiones de la ménsula se pueden observar en la Figura 3.14.
Figura 3.14. Dimensiones de la ménsula.
El procedimiento se describe paso a paso, de forma que pueda ser reproducido fácilmente.

8 INTRODUCCIÓN AL MODELAMIENTO POR ELEMENTOS FINITOS CON ANSYS
1. Inicie el entorno de trabajo de ANSYS y establezca el nombre del proyecto como “mensula”. Esto lo puede hacer en la casilla Initial Jobname si inició ANSYS mediante Menú de Inicio>Programas>AnsysXX>Interactive. Si ejecutó ANSYS mediante Run Interactive Now, puede establecer el nombre seleccionando del menú de utilidades File – Change Jobname....
2. Establezca los parámetros del plano de trabajo. Para ello, seleccione del menú de utilidades Workplane - WP Settings..., y cambie los valores de incremento de snap, mínimo, máximo y espaciado a los mostrados en la Figura 3.15. Seleccione en el segundo bloque de comandos el despliegue de la rejilla únicamente. Pique el botón Apply. Para observar la rejilla, seleccione del menú de utilidades Workplane – Display Working Plane.
El espaciado de la rejilla se ha establecido en un centímetro (0.01 metros); la equivalencia entre las unidades de dibujo y las unidades reales debe ser establecida por el usuario. Cuando se definan las características del material del modelo se establecerá el sistema de unidades, que en este caso será el sistema SI.
Figura 3.15. Uso de la ventana WP Settings en el modelamiento de una ménsula.
3. Para observar adecuadamente el modelo se usará el menú de despliegue gráfico. Este lo puede iniciar seleccionando en el menú de utilidades PlotCtrls – Pan,Zoom,Rotate... Pique el botón Fit para observar la rejilla. Para observarla de mejor forma, utilice el botón Box Zoom y pique dos esquinas para establecer una caja alrededor de la rejilla.
4. Se crearán cuatro puntos para iniciar la base del modelo. Para ello, en el menú gráfico seleccione Preprocessor>-Modeling-Create>Keypoints>In Active CS..., lo cual abrirá la ventana de la Figura 3.16, que le permitirá introducir las coordenadas de los puntos requeridos, así: P1 (0,0), P2 (0.075,0), P3 (0.075,0.08), P4 (0,0.08). Después de introducir cada coordenada, pique el botón Apply para continuar usando el mismo comando.

CAPÍTULO 3. MODELAMIENTO SÓLIDO 9
Figura 3.16. Ventana de creación de puntos por coordenadas.
Las coordenadas de los puntos se pueden introducir también por medio de la ventana de comandos, como se observa en la Figura 3.17.
Figura 3.17. Creación de un punto mediante la ventana de comandos.
Los puntos también se pueden crear mediante Preprocessor>-Modeling-Create>Keypoints>On Working Plane+, lo que abre la ventana de selección de objetos mostrada en la Figura 3.18 que permite establecer la coordenada del punto picando directamente sobre la rejilla; nótese que los puntos solo pueden seleccionarse de acuerdo a los incrementos establecidos en la opción Snap Incr de WP Settings (Figura 3.15).
Figura 3.18. Ventana de selección de puntos sobre la rejilla.
5. Los puntos anteriormente creados sirven de base para la creación de líneas. Seleccione en el menú Preprocessor>-Modelling-Create>-Lines-Lines>Straight Line+, con lo que se le solicita seleccionar los puntos inicial y final de la línea. Este mensaje se puede observar en la ventana de comandos de ANSYS, y se muestra en la Figura 3.19. Cree cuatro líneas uniendo consecutivamente los puntos ya dibujados. De forma alterna, en la ventana de comandos se pueden introducir los números de los puntos extremos de cada línea separados mediante comas.

10 INTRODUCCIÓN AL MODELAMIENTO POR ELEMENTOS FINITOS CON ANSYS
Figura 3.19. Ventanas de creación de una línea.
6. El redondeo de la base se logrará mediante Preprocessor>-Modelling-Create>-Lines-Line Fillet+. Debe seleccionar las dos líneas que serán fileteadas; al picar el botón OK se obtendrá la ventana de la Figura 3.20. En esta ventana se puede introducir el radio del fileteado, que será 0.03. Pique luego el botón OK.
Figura 3.20. Ventana de fileteado de líneas.
7. La numeración de las entidades creadas es realizada automáticamente por ANSYS. Se puede observar en la pantalla la numeración de cualquier entidad seleccionando en el menú principal PlotCtrls-Numbering…, lo cual muestra la ventana de la Figura 3.21. En esta ventana se puede activar la numeración para cualquier entidad. Al picar el botón OK se observa la imagen mostrada en la parte derecha de la Figura 3.21. La numeración de entidades se puede activar y desactivar de acuerdo a las necesidades del modelamiento.
Figura 3.21. Numeración de entidades (líneas).

CAPÍTULO 3. MODELAMIENTO SÓLIDO 11
8. Se creará ahora un área a partir de las líneas ya dibujadas. Para ello, seleccione Preprocessor>-Modelling-Create>-Areas-Arbitrary>By Lines+ (Figura 3.22), y pique las 5 líneas que definen el área. Usando este procedimiento se debe escoger un conjunto de líneas que conformen una figura cerrada. Se ha creado así el área número 1.
Figura 3.22. Menú de creación arbitraria de áreas.
9. Ahora se creará la base completa mediante extrusión del área 1. Para ello, seleccione Preprocessor>-Modelling-Operate>Extrude>-Areas-Along Normal+, con lo cual se debe elegir el área a extruir (área 1); al picar el botón OK se abre la ventana de la Figura 3.23, en la que se introduce la distancia de extrusión del área a lo largo de su normal (-0.02). La normal positiva es determinada por la regla de la mano derecha, de acuerdo al orden de numeración de los puntos.
Figura 3.23. Ventana de extrusión de áreas a lo largo de su normal.
Para observar el resultado de la extrusión se puede usar el menú de despliegue gráfico. Seleccionando la vista isométrica se obtendrá la imagen mostrada en la Figura 3.24.
Figura 3.24. Vista isométrica de la base de la ménsula.
10. El trabajo realizado hasta este momento se guardará en la base de datos. Para esto, seleccione del menú principal File>Save as Jobname.db. Si quiere cambiar el

12 INTRODUCCIÓN AL MODELAMIENTO POR ELEMENTOS FINITOS CON ANSYS
nombre del archivo, puede seleccionar File>Save as..., de forma tal que puede grabar cada etapa con un nombre diferente.
11. Se creará ahora el agujero sobre esta superficie. Para esto se harán dos cilindros sólidos seleccionando Preprocessor>-Modeling-Create>-Volumes-Cylinder>Solid Cilinder+. Esto muestra la ventana de la Figura 3.25. Los datos requeridos son las coordenadas del centro, el radio y la profundidad del cilindro; estos datos se pueden introducir mediante el teclado en las cajas de texto correspondientes, o picando los puntos directamente sobre el plano de trabajo. Los datos para los dos cilindros son los siguientes: Cilindro 1: Centro (0.045,0.05), radio 0.01, profundidad –0.01. Cilindro 2: Centro (0.045,0.05), radio 0.005, profundidad –0.02.
Figura 3.25. Ventana de creación de cilindro sólido.
Para observar los cilindros recién creados se puede usar la propiedad de traslucidez. Seleccione del menú principal PlotCtrls>Style>Traslucency>By pick..., lo cual abre la ventana de la Figura 3.26. En ella se puede especificar un valor de traslucidez de 0 a 1, siendo el valor de 0 aplicable a un objeto completamente opaco. La propiedad se puede usar en elementos, áreas o volúmenes. En este caso se usará para volúmenes; al picar el botón OK de la ventana se debe elegir el volumen al que se le aplicará la propiedad. Seleccione el volumen de la base. Para observar el cambio, puede redibujar la pantalla mediante el comando Plot>Replot en el menú principal, y se obtendrá una vista como la mostrada en la parte derecha de la Figura 3.26.
Figura 3.26. Uso de la propiedad de traslucidez.

CAPÍTULO 3. MODELAMIENTO SÓLIDO 13
12. Ahora se retirará el material correspondiente a los agujeros. Para ello, se usará la operación booleana de sustracción; seleccione Preprocessor>-Modeling-Operate>Substract>Volumes+. Ahora se debe escoger el volumen al que se le va a sustraer material, y luego los volúmenes a ser restados. Después de cada elección debe picar OK en la ventana de selección.
13. El bloque a partir del cual se creará la porción restante de la ménsula se fabrica con el comando Preprocessor>-Modeling-Create>-Volumes-Block>By 2 Corners & Z+, que muestra la ventana de la Figura 3.27. Se pueden introducir los datos solicitados en la ventana, o pueden picarse los puntos para definir el bloque directamente sobre el espacio de trabajo. El resultado, en vista oblicua, se observa en la parte derecha de la Figura 3.27.
Figura 3.27. Creación de un bloque.
14. Para continuar la construcción del modelo se ubicará el plano de trabajo sobre la cara inferior del bloque recién creado. Existen varios procedimientos para lograr este propósito; en este caso se utilizará un nuevo sistema de coordenadas. Seleccionando del menú principal Workplane>Local Coordinate Systems>Create Local CS>By 3 KeyPoints+, se podrá definir un nuevo sistema de coordenadas a partir de 3 puntos: el origen del sistema, un punto en el semieje positivo X y un punto cualquiera sobre el plano XY. Una vez definidos estos tres puntos (indicados en la Figura 3.27), se abre la ventana de diálogo de la Figura 3.28. En ella se puede seleccionar el número de identificación del nuevo sistema y el tipo de sistema a usar (cartesiano, cilíndrico, esférico o toroidal).
Figura 3.28. Ventana de creación de un sistema coordenado local.
P1
P3
P2

14 INTRODUCCIÓN AL MODELAMIENTO POR ELEMENTOS FINITOS CON ANSYS
Ahora se desplazará el plano de trabajo al nuevo sistema de coordenadas. Para ello, seleccione WorkPlane>Offset WP to>Origin of Active CS. Por defecto, al crear un nuevo sistema de coordenadas éste se vuelve el sistema de coordenadas activo. Falta ubicar el plano de trabajo en la posición correcta; para ello, se usará el menú de cambio del plano de trabajo (Figura 3.29); éste se abre mediante WorkPlane>Offset WP by Increments.... El cambio que se debe realizar es una rotación de 90° alrededor del eje X- (en otras palabras, una rotación de –90° alrededor de X+); el ángulo de rotación se selecciona entre 0 y 90° con la barra deslizante, y el eje alrededor del que se realiza el giro se selecciona mediante el ratón. El resultado de esta reubicación se observa en la parte derecha de la Figura 3.29.
Figura 3.29. Cambio del plano de trabajo.
15. Se creará ahora la geometría necesaria para recortar el bloque creado. En el plano de trabajo se deben crear dos puntos con coordenadas (0.055,0) y (0.075,0.02). Recuerde que estas coordenadas son referidas al sistema de coordenadas del plano de trabajo. Al picar el botón OK en la ventana de creación de puntos, la ventana de gráficos mostrará únicamente puntos. Para volver a mostrar los volúmenes, seleccione del menú principal Plot>Volumes. Nótese que se puede dibujar cualquier tipo de entidad deseada (puntos, líneas, áreas, volúmenes) mediante el menú Plot. Se pueden observar al mismo tiempo todas las entidades del modelo (e incluso los nodos y elementos) usando el comando Plot>Multi-Plots. Los dos puntos recién creados deben unirse por medio de una línea recta. Para crear el área requerida, se copiará esta línea; para ello, seleccione Preprocessor>-Modeling-Copy>Lines+. Después de seleccionar la línea que va a ser copiada y de picar el botón OK, aparece el cuadro de diálogo correspondiente al copiado de líneas, mostrado en la Figura 3.30. La función de copiado acepta varias copias con solo modificar el número correspondiente al ítem ITIME; el copiado se realiza mediante un movimiento de la línea original con la distancia especificada en la ventana de diálogo. En este caso, la

CAPÍTULO 3. MODELAMIENTO SÓLIDO 15
copia deseada debe hacerse con un desplazamiento de 0.015 en el eje Y (respecto al sistema de coordenadas activo).
Figura 3.30. Ventana de copiado de líneas.
16. Con las dos últimas líneas creadas se fabricará una nueva área. Ejecute Preprocessor>-Modeling-Create>-Areas-Arbitrary>By Skinning+. Se abre una ventana de selección, y se deben escoger las dos líneas creadas para el proceso, que consiste en crear un área que pase por todas las líneas seleccionadas como líneas guía. No se requiere que las líneas conformen un contorno cerrado. El resultado del proceso se observa en la Figura 3.31.
Figura 3.31. Área creada por el proceso de skinning.
17. El bloque horizontal debe dividirse en dos volúmenes usando el área creada en el paso anterior. Para esto, seleccione Preprocessor>-Modelling-Operate>Divide>Volume by Area+. Primero se debe seleccionar el volumen a ser dividido (el bloque), y luego el área divisoria (la creada en el anterior paso). Como resultado se obtienen dos volúmenes, siendo uno de ellos el material sobrante. Se debe borrar mediante Preprocessor>-Modeling-Delete>Volume and Below+.
18. El agujero de este volumen se crea mediante un cilindro sólido con coordenadas del centro (0.055,0.02), radio de 0.005 y profundidad de 0.015. Se realiza a continuación una operación booleana de resta para sustraer del bloque el cilindro recién creado. El resultado de esta operación se observa en la Figura 3.32, en donde se ha ocultado el plano de trabajo y se ha dado un valor de traslucidez de 0.9 a los dos volúmenes que conforman la figura en este momento.

16 INTRODUCCIÓN AL MODELAMIENTO POR ELEMENTOS FINITOS CON ANSYS
Figura 3.32. Resultado de la conformación del bloque de la ménsula.
19. Para continuar con la construcción del modelo, el plano de trabajo se debe reubicar, rotándolo 90° en el eje +X, haciendo uso de la ventana de cambio del plano de trabajo (WorkPlane>Offset WP by Increments...). Ahora se creará la sección cilíndrica del modelo. Para ello, primero se crea un cilindro sólido con centro en (0,0), radio de 0.035 y profundidad de –0.08, obteniéndose el modelo de la parte izquierda de la Figura 3.33. Luego se resta este cilindro a los dos volúmenes iniciales, obteniéndose la imagen derecha de la Figura 3.33.
Figura 3.33. Construcción de la sección cilíndrica de la ménsula.
20. La porción cilíndrica del modelo se construye mediante un cilindro parcial; para ello, se selecciona Preprocessor>-Modelling-Create>-Volumes-Cylinder>Partial Cylinder+. La ventana de diálogo para la definición del cilindro parcial se muestra en la parte izquierda de la Figura 3.34. Se requiere seleccionar un centro, los radios interno y externo, los ángulos inicial y final y la profundidad. Los datos para la construcción están en la Figura 3.34; en la parte derecha se muestra además el resultado de la operación.

CAPÍTULO 3. MODELAMIENTO SÓLIDO 17
Figura 3.34. Creación del cilindro parcial de la ménsula.
21. No olvide guardar la base de datos al concluir una operación difícil o antes de iniciar una operación que puede arruinar su modelo. En caso de cometer algún error, puede recuperarse la base de datos guardada y de esa forma se logran deshacer los cambios hechos al modelo.
Figura 3.35. Ubicación del plano de trabajo para construcción de nervadura.
22. Se realizará ahora la construcción de la nervadura. La ubicación del plano de trabajo es la clave para realizar adecuadamente el nervio. Primero se debe rotar el modelo para observarlo como se muestra en la Figura 3.35. Esto se logra usando los botones correspondientes a rotaciones en el menú de despliegue gráfico (Pan-Zoom-Rotate) o haciendo uso del modo dinámico (en el mismo menú de despliegue gráfico). El modo dinámico puede accederse también pulsando la tecla Ctrl y manteniéndola oprimida mientras se mueve el modelo con el botón derecho del ratón, lo que permite realizar rotaciones alrededor de los ejes X y Y. La combinación de la tecla Ctrl y el botón izquierdo del ratón permite mover el modelo por la ventana. Una vez se obtenga una posición similar a la mostrada, se procede a definir el nuevo plano
P2
P3
P1

18 INTRODUCCIÓN AL MODELAMIENTO POR ELEMENTOS FINITOS CON ANSYS
de trabajo con un procedimiento diferente al ya utilizado. Para ello, seleccione del menú principal WorkPlane>Align Wp with>Keypoints+. De nuevo se requieren tres puntos para ubicar el sistema de coordenadas del plano de trabajo: un origen, un punto en el semieje positivo X, y otro punto en el plano XY. Los puntos utilizados se indican en la Figura 3.35. Una vez el plano está ubicado allí, se desplaza 0.05 (1 incremento de snap) en dirección +Z, usando la ventana de cambio del plano de trabajo. La Figura 3.35 en su parte derecha muestra la vista oblicua del modelo con la nueva ubicación del plano de trabajo.
23. Ahora se crearán las líneas necesarias para el dibujo de la nervadura. Primero se realizará una división de áreas por el plano de trabajo para crear los puntos necesarios para determinar la geometría del nervio. Para ello, seleccione Preprocessor>-Modeling-Operate>-Booleans-Divide>Area by WrkPlane+. Luego se deben picar las áreas a ser divididas; seleccione las sombreadas en la Figura 3.35, y pique el botón OK. Se crean unas nuevas líneas sobre las áreas seleccionadas. Sin embargo, para definir el perfil lateral del nervio se requiere de un conjunto de líneas que formen un contorno cerrado. Se debe entonces hacer una operación adicional de división entre líneas mediante Preprocessor>-Modeling-Operate>-Booleans-Divide>Line by Line+, con el fin de crear un punto adicional en la intersección. Para facilitar la selección de las líneas, muestre solamente las líneas del modelo en la pantalla (mediante Plot>Lines). La Figura 3.36 indica las líneas que deben ser seleccionadas como línea a ser dividida (L1) y línea divisora (L2). Una vez realizada esta operación, se deben crear dos nuevas líneas (LN1 y LN2) para completar el perfil del nervio.
Figura 3.36. Construcción del perfil de la nervadura.
24. Ahora se creará el área lateral de la nervadura mediante un área arbitraria definida por líneas. Seleccione las líneas creadas en el paso anterior (LN1 y LN2) mas una tercera línea que cierra el perfil. Para crear la nervadura se debe extruir esta área; se usará en este caso la extrusión por medio de un corrimiento. Seleccione Preprocessor>-Modeling-Operate>Extrude>-Areas-By XYZ Offset+. Se debe escoger el área a ser extruida, y luego aparecerá la ventana de la Figura 3.37. En ella se coloca la distancia a la que será extruida el área en los tres ejes, junto a un factor de escala. Para este caso, el único dato requerido es un desplazamiento en el eje X
L1
L2
LN2
LN1

CAPÍTULO 3. MODELAMIENTO SÓLIDO 19
de –0.005. El resultado de esta operación se observa en la parte derecha de la Figura 3.37.
Figura 3.37. Extrusión por desplazamiento de la nervadura.
25. Ahora han quedado dos volúmenes traslapados. Se realizará una operación booleana de traslapo de volúmenes mediante Preprocesor>-Modeling-Operate>-Booleans-Overlap >Volumes+. Seleccione los dos volúmenes que se sobreponen (V1 y V2 en la Figura 3.37). Al hacer esta operación se crea un nuevo volumen de traslapo entre los dos anteriores, por lo que no sobra ningún volumen. De esta forma se crean 6 volúmenes básicos para el modelo. Un procedimiento alterno para realizar este paso implica ejecutar una operación de división de volúmenes por áreas para generar el volumen sobrante y luego eliminarlo; de esta forma se generan 4 volúmenes básicos para el modelo.
26. A continuación se reflejarán los volúmenes ya creados para completar el modelo. Seleccione Preprocessor>-Modeling-Reflect>Volumes+. En la ventana de selección, pique Pick All para escoger todos los volúmenes existentes. Al hacerlo, se abre la ventana de diálogo de la Figura 3.38. Los volúmenes se reflejarán alrededor del plano YZ (respecto al sistema de coordenadas activo); otras opciones adicionales incluyen copiar (no mover) los volúmenes existentes. Pique OK para terminar la operación.
Figura 3.38. Reflejo de volúmenes.
27. Por último, se ejecuta una operación booleana de pegado para unir los volúmenes que conforman el modelo. Ejecute Preprocessor>-Modeling-Operate>Glue>Volumes+. En la ventana de selección, pique Pick All para elegir todos los volúmenes. Concluya picando el botón OK. El resultado final, en vista oblicua y con la numeración de volúmenes activa, se muestra en la Figura 3.39.
V1
V2

20 INTRODUCCIÓN AL MODELAMIENTO POR ELEMENTOS FINITOS CON ANSYS
Figura 3.39. Modelo final de la ménsula.
Esta operación final pudo haberse hecho mediante una operación de adición (Add), lo que daría por resultado la creación de un solo volumen de forma mucho más compleja. Este único volumen puede presentar problemas en el momento de realizar el enmallado del modelo. Dependiendo del procedimiento empleado para la construcción del modelo, la operación de adición (y en general cualquier operación booleana) puede presentar problemas, conocidos como degeneraciones, debidas a la geometría paramétrica, a la topología del modelo sólido fabricado o a la presencia de discontinuidades. Algunas de las recomendaciones para sobrellevar este tipo de problemas incluyen fabricar el modelo a partir de primitivas geométricas, evitar en lo posible realizar operaciones booleanas con entidades no primitivas, o descomponer la operación booleana de más de dos entidades en una serie de operaciones con menor número de entidades.
28. La ventana de gráficos de ANSYS se puede ajustar para obtener diferentes vistas del mismo modelo, en un máximo de 5 subventanas. Para activar las ventanas, utilice PlotCtrls>Window Controls>Window On or Off….Esto muestra la ventana de la parte izquierda en la Figura 3.40. Allí se puede activar el número de ventanas deseado. Para seleccionar el modo de visualización, utilice PlotCtrls>MultiWindow Layout..., lo cual muestra la ventana de la parte derecha en la Figura 3.40. Las opciones de visualización en las ventanas (leyendas, marcos) se controlan con PlotCtrls>Window Controls>Window Options.... La Figura 3.41 muestra la ventana de gráficos de ANSYS con las opciones seleccionadas en las ventanas de la Figura 3.40. El despliegue gráfico de cada ventana puede controlarse por medio del menú Pan-Zoom-Rotate.
Figura 3.40. Visualización en múltiples ventanas.

CAPÍTULO 3. MODELAMIENTO SÓLIDO 21
Figura 3.41. Ventana de gráficos con múltiples visualizaciones.
29. El modelo puede observarse de mejor forma con una fuente puntual de iluminación. Para utilizarla, seleccione PlotCtrls>Style>Light Source..., con lo que aparece la ventana de la parte izquierda de la Figura 3.42. En ella se puede seleccionar la ventana a la que se aplicará la fuente de luz y el tipo de luz usada (ninguna o direccional). Al picar OK aparece la ventana de la parte derecha de la misma figura; en ella se pueden introducir las coordenadas del foco de luz. Los resultados de aplicar esta fuente sobre el modelo se observan en la Figura 3.43.
Figura 3.42. Ventanas de fuente de iluminación para el modelo.
Figura 3.43. Ménsula iluminada con fuente de luz puntual.

1
Capítulo 4
4444 ELEMENTOS ESTRUCTURALES LINEALES: LINK1 Y LINK8
Los capítulos siguientes contienen los pasos básicos de modelamiento con diferentes elementos de enmallado. En la primera parte del capítulo se describe el elemento que va a ser utilizado. A continuación se resumen aspectos teóricos relevantes para el análisis respectivo, y se concluye con un ejemplo de análisis de un caso típico desarrollado en ANSYS. 4.1 ELEMENTOS LINK1 Y LINK8 El elemento LINK1 es un elemento uniaxial que puede actuar bajo la acción de dos fuerzas (tensión o compresión), y presenta dos grados de libertad en cada nodo: traslaciones en los ejes X y Y. No se considera ningún tipo de flexión en el elemento.
Y
X
X
I
J
Figura 4.1. Elemento LINK1.
El elemento requiere la definición de un área transversal y de una deformación inicial (δ/L), si existiera. El elemento LINK8 se define de la misma forma que el LINK1; la única diferencia resulta ser un grado de libertad adicional por nodo, de forma tal que cada nodo puede presentar traslaciones en los ejes X, Y y Z.

2 INTRODUCCIÓN AL MODELAMIENTO POR ELEMENTOS FINITOS CON ANSYS
4.2 ARMADURAS Las armaduras son uno de los tipos principales de estructuras en ingeniería. Constan de elementos rectos que se conectan en nudos. Los elementos de una armadura son por lo general delgados, y pueden soportar cargas laterales muy pequeñas, por lo que todas las cargas deben estar aplicadas en los nudos y no sobre los elementos.
Figura 4.2. Ejemplos de armaduras.
Pese a que en realidad los elementos de una armadura están unidos entre sí por medio de conexiones remachadas o soldadas, es común asumir que los elementos están unidos por medio de pasadores (uniones pinadas), por lo cual sobre un elemento cualquiera solo puede actuar una fuerza en cada uno de los extremos, es decir, cada elemento de la armadura puede estar sometido únicamente a tensión o compresión.
Figura 4.3. Elementos de una armadura.
El análisis estático de armaduras se lleva a cabo por medio de dos métodos básicos: método de los nudos y método de las secciones. En ambos casos se inicia con el dibujo del diagrama de cuerpo libre de la armadura entera con el fin de hallar las reacciones en los apoyos. En el método de los nudos se realizan los diagramas de cuerpo libre de los pasadores en cada una de las uniones. La solución comienza con la aplicación de las ecuaciones de equilibrio (sumatorias de fuerzas en cada una de las direcciones iguales a cero) a un nudo en el que se desconozcan como máximo dos fuerzas (tres fuerzas para armaduras espaciales). Este procedimiento se repite hasta que las fuerzas en todos los elementos de la armadura se han determinado. El método de las secciones se aplica cuando se desea encontrar la fuerza en muy pocos elementos de una armadura simple; se busca una sección que corte como máximo tres elementos de la armadura (y que incluya los elementos de interés) y se dibuja el diagrama de cuerpo libre de una de las dos porciones de la armadura. A este diagrama se le aplican las ecuaciones de equilibrio, lo cual permite hallar las fuerzas desconocidas.

CAPÍTULO 4. ELEMENTOS ESTRUCTURALES LINEALES: LINK1 Y LINK8 3
4.3 ELEMENTOS BAJO CARGA AXIAL Un elemento sometido a una carga axial P en un área transversal A estará sometido a un esfuerzo definido por
AP=σ
En unidades de sistema internacional, la carga está dada en Newtons (N), el área transversal en metros cuadrados (m2), y la unidad de esfuerzo obtenida se denomina Pascal (Pa). En sistema inglés, la carga está dada en libras fuerza (lb), el área transversal en pulgadas cuadradas (pulg2) y el esfuerzo se obtendrá en libras por pulgada cuadrada (psi, pound square inch).
P
δ
L
B
CC
B
A
Figura 4.4. Alargamiento bajo carga axial.
Un elemento sometido a una carga axial sufrirá una deformación unitaria, o alargamiento por unidad de longitud, dado por
Lδε =
siendo δ el alargamiento sufrido por la barra bajo una carga axial de tensión. La deformación unitaria es una cantidad adimensional. Siempre que el esfuerzo axial al que está sometido el elemento no exceda su límite de proporcionalidad, el alargamiento que sufre se podrá calcular mediante
AEPL=δ
siendo E el módulo de elasticidad (o módulo de Young) del material constituyente de la barra. Para el acero, el valor típico de este módulo es de 200 GPa (29x106 psi). En la región elástica lineal, el esfuerzo es directamente proporcional a la deformación, lo cual da origen a la ley de Hooke:
εσ E= La deformación producida por la carga axial en una dirección transversal se puede obtener mediante la relación de Poisson:
x
z
x
y
εε
εε
ν −=−=
Puesto que en la gran mayoría de aplicaciones de ingeniería se desea que los elementos trabajen bajo condiciones elásticas, es decir, que el esfuerzo al que se encuentran sometidos no supere el límite de proporcionalidad del material, el elemento se diseña de forma tal que

4 INTRODUCCIÓN AL MODELAMIENTO POR ELEMENTOS FINITOS CON ANSYS
se obtenga un remanente de capacidad de resistencia ante factores no considerados en el diseño (cargas no previstas, variaciones en las propiedades de los materiales, condiciones ambientales, etc). Este remanente se cuantifica bajo el denominado factor de seguridad, definido como la relación existente entre el esfuerzo permisible (o esfuerzo de trabajo) y el esfuerzo de fluencia.
permisibleEsfuerzofluenciadeEsfuerzoFS
=
En materiales frágiles o materiales sin un esfuerzo de fluencia bien definido, el factor de seguridad se aplica con respecto al esfuerzo último (máximo) y no al esfuerzo de fluencia. 4.4 MOMENTOS DE INERCIA Los momentos de inercia de un área se definen mediante las relaciones
∫= dAyI x2 ∫= dAxI y
2 ∫= dArIo2
siendo Ix el momento de inercia respecto al eje X, Iy el momento de inercia respecto al eje Y, e Io el momento polar de inercia. Para cada uno de estos momentos de inercia de un área puede definirse un radio de giro mediante las relaciones
ArI xx2= ArI yy
2= ArI oo2=
Para un área determinada, este radio de giro puede considerarse como la distancia a la que debe concentrarse una tira delgada con área igual a la inicial de forma que produzca el mismo momento de inercia del área original respecto al eje o polo considerado. Esta interpretación puede observarse en la Figura 4.5.
y
x
y
x
y
xr
x
A A
rr
y A
x
y
o
A
Figura 4.5. Radios de giro de un área.
Todos los ejes dibujados en la Figura 4.5 son ejes centroidales de inercia siempre y cuando el origen del sistema X-Y esté en el centroide del área considerada. Los valores de los momentos de inercia dependen de la orientación de los ejes respecto a los que se calculan; sin embargo, siempre existirá un sistema de ejes respecto al cual se obtienen los momentos de inercia máximo y mínimo. Estos ejes se denominan los ejes principales de inercia. 4.5 COLUMNAS Una columna se define como un miembro estructural esbelto cargado axialmente a compresión. La relación de esbeltez está definida por la razón entre la longitud de la columna no apoyada y su radio de giro mínimo.
rLre =

CAPÍTULO 4. ELEMENTOS ESTRUCTURALES LINEALES: LINK1 Y LINK8 5
Si un elemento sometido a compresión es esbelto (tiene alta relación de esbeltez), puede fallar por deflexión, fenómeno que es conocido como pandeo (buckling). El estudio de las columnas implica entonces un estudio de la estabilidad del elemento bajo una carga determinada. La inestabilidad de una columna surge cuando las deflexiones sufridas por la columna aumentan de tal forma que no puede recuperarse el estado de equilibrio; esta inestabilidad ocurre para un valor de carga, denominado carga crítica (o carga de Euler), que puede calcularse a partir de la relación
2
2
LEIPcr
π=
En donde L es la longitud de la columna, e I es el momento de inercia mínimo de la sección transversal. Esto debido a que si ocurre el pandeo, tiene lugar en el plano perpendicular al correspondiente eje de inercia principal. Esta relación es solo válida para columnas con extremos articulados; para diferentes condiciones de soporte se utiliza una longitud efectiva Le. Esta longitud se expresa a menudo en términos de un factor de longitud efectiva K.
Le=KL La Tabla 4.1 resume los factores K para la longitud efectiva bajo diferentes condiciones de extremo.
Tabla 4.1. Longitud efectiva de columnas.
Columna articulada -articulada
Columna empotrada - libre
Columna empotrada - empotrada
Columna empotrada – articulada
K = 1 K = 2 K = 0.5 K = 0.7
El esfuerzo crítico en una columna estará dado por
( )2
2
/ rLE
ecr
πσ =
4.6 APLICACIÓN: MODELAMIENTO DE UNA ARMADURA PARA
TECHO PROBLEMA La armadura tipo Howe para techo mostrada en la Figura 4.6 está construida con elementos de acero estructural (ASTM A-36) con perfil de área transversal rectangular de 8 por 6 cm. La situación de cargas de la imagen es la condición de servicio más severa. Determine la deflexión de la armadura, los esfuerzos a los que están sometidos cada uno de los elementos y las reacciones producidas en los apoyos.

6 INTRODUCCIÓN AL MODELAMIENTO POR ELEMENTOS FINITOS CON ANSYS
A
B
D
F
HGC E
2.5m 2.5m 2.5m 2.5m
2m
2m50kN
40kN
50kN
30kN
Figura 4.6. Armadura Howe para techo.
TIPO DE ANÁLISIS Después de haber iniciado ANSYS es recomendable definir cuál será el tipo de análisis a desarrollar. Para ello, seleccione del menú principal Preferences..., con lo que aparecerá la ventana de la Figura 4.7. En esta ventana, seleccione la casilla Structural, para indicar al programa que el análisis es de tipo estructural. ANSYS mostrará en los menús apropiados (tipos de elementos, materiales) las opciones de trabajo para análisis estructural.
Figura 4.7. Ventana de tipos de análisis.
GEOMETRÍA El modelo de la armadura puede construirse a partir de puntos creados sobre la rejilla y de líneas que representan cada uno de los elementos. La Figura 4.8 muestra los datos recomendados para la creación de la rejilla en la etapa de construcción del modelo.
Figura 4.8. Datos para construcción de la rejilla.

CAPÍTULO 4. ELEMENTOS ESTRUCTURALES LINEALES: LINK1 Y LINK8 7
La rejilla se ha seleccionado de forma tal que permite dibujar la armadura en unidades del Sistema Internacional; recuerde que la equivalencia entre unidades de dibujo y unidades reales debe tenerse presente para todos los datos introducidos, de forma que se mantenga coherencia entre las diferentes unidades utilizadas. La Figura 4.9 muestra el dibujo final de la armadura.
Figura 4.9. Geometría de la armadura Howe.
MATERIAL Seleccione en el menú principal Preprocessor>Material Props, con lo cual aparecerá la ventana de la Figura 4.10.
Figura 4.10. Menú de propiedades del material.
Existen básicamente dos formas de introducir los datos del material deseado para un análisis. Una consiste en importar los datos requeridos de una librería predeterminada, y la otra consiste en definir las propiedades requeridas del material para el análisis deseado. Para definir estas propiedades, seleccione ahora Material Models..., con lo cual aparece la ventana de la Figura 4.11.
Figura 4.11. Ventanas de modelos de material.
Pique doble vez sobre la palabra Structural, a la derecha de la ventana. Esto abrirá las diferentes opciones de modelos de material disponibles para trabajar en ANSYS. El análisis

8 INTRODUCCIÓN AL MODELAMIENTO POR ELEMENTOS FINITOS CON ANSYS
será lineal elástico. Seleccione estas opciones hasta observar una ventana como la de la Figura 4.12.
Figura 4.12. Ventana de modelos de material lineal elástico.
Como puede observar, los modelos disponibles para materiales elásticos lineales son isotrópico, ortotrópico o anisotrópico. Seleccione el material isotrópico, con lo cual obtendrá la ventana de la Figura 4.13. Los datos requeridos para este modelo son el módulo de elasticidad (EX) y la relación de Poisson (PRXY). Los valores mostrados en la ventana constituyen valores típicos para el acero estructural. Una vez definidos estos valores, puede picar OK y retornar al espacio de trabajo.
Figura 4.13. Ventana de material lineal elástico isotrópico.
TIPO DE ELEMENTO Para definir el elemento que va a utilizar en el modelo de elementos finitos, seleccione en el menú principal Preprocessor>Element Type>Add/Edit/Delete..., y obtendrá la ventana de la Figura 4.14.
Figura 4.14. Ventana de tipos de elemento.
Pique el botón Add..., con lo que se abrirá la ventana de la Figura 4.15. Esta ventana contiene los elementos disponibles para análisis de tipo estructural. Seleccione en la parte

CAPÍTULO 4. ELEMENTOS ESTRUCTURALES LINEALES: LINK1 Y LINK8 9
izquierda Link, y en la parte derecha seleccione 2D spar 1. El número situado a la derecha en la selección del elemento identifica al tipo de elemento según la numeración establecida por ANSYS; en este caso, se está seleccionando el elemento LINK1. Una vez realizada la selección, pique el botón OK y en la ventana de la Figura 4.14 debe aparecer el elemento escogido. Seleccione Close en esa ventana para volver al entorno de trabajo.
Figura 4.15. Ventana de librería de elementos.
CONSTANTES REALES Se entiende por constantes reales toda aquella información que el programa requiere para realizar el análisis y que no puede obtener directamente del dibujo. Para introducir estas constantes, seleccione en el menú principal Preprocessor>Real Constants> Add/Edit/Delete....Con esto observará la ventana de la izquierda de la Figura 4.16. Al picar OK aparecerá la ventana de la parte derecha, en donde puede elegir el elemento al que le creará un juego de constantes reales. Seleccione OK en esta ventana, y se abre la ventana observada en la Figura 4.17.
Figura 4.16. Ventanas de constantes reales.
En la ventana de la Figura 4.17 puede introducir los valores para las constantes reales del elemento LINK1. En este caso solo se introducirá el área transversal (en m2). Si existiera una deformación inicial, se puede introducir en esta ventana. A continuación cierre las ventanas para regresar al espacio de trabajo.
Figura 4.17. Ventana de constantes reales para el elemento LINK1.

10 INTRODUCCIÓN AL MODELAMIENTO POR ELEMENTOS FINITOS CON ANSYS
ENMALLADO Ahora se debe proceder al enmallado de la geometría, es decir, a realizar la discretización del elemento para resolver el análisis estructural. La solución de Elementos Finitos se lleva a cabo sobre el modelo discretizado y no sobre la geometría del elemento. El menú gráfico para realizar el enmallado se despliega seleccionando en el menú principal Preprocessor>MeshTool..., con lo que se obtiene a la derecha de la pantalla el menú mostrado en la Figura 4.18.
Figura 4.18. Menú gráfico para enmallado.
Picando el botón Set para líneas se abrirá una ventana de selección; escoja todas las líneas que componen la armadura. Luego observará la ventana de la Figura 4.19.
Figura 4.19. Ventana de opciones de enmallado para líneas.

CAPÍTULO 4. ELEMENTOS ESTRUCTURALES LINEALES: LINK1 Y LINK8 11
Puesto que el elemento LINK se comporta de forma idéntica a los miembros de una armadura, no hay necesidad de dividir un miembro de la armadura en más de un elemento. Para realizar esta división, escriba “1” en la casilla titulada NDIV. Debe obtener una imagen como la mostrada en la parte izquierda de la Figura 4.20. Ahora puede realizar al enmallado picando el botón Mesh en el menú de la Figura 4.18; se abre una ventana de selección, en la que debe escoger todas las líneas del dibujo. Una vez realizada la malla, la pantalla muestra una imagen como la de la parte derecha de la Figura 4.20. Puede cerrar ahora el menú gráfico de enmallado. No olvide guardar la base de datos del problema.
Figura 4.20. Enmallado de la armadura Howe.
APLICACIÓN DE RESTRICCIONES Y CARGAS Ahora se deben aplicar las restricciones de movimiento y las cargas que actúan sobre la armadura. Para aplicar las restricciones, seleccione Preprocessor>Loads>-Loads-Apply>-Structural-Displacement>On Nodes+. La ubicación de las cargas y las restricciones en este caso puede hacerse sobre los puntos o sobre los nodos; si las cargas se aplican sobre los nodos, se tendrán que borrar si se debe modificar el enmallado; si se aplican sobre puntos, las restricciones no se modifican aunque cambie el enmallado del problema. Se abre ahora una ventana de selección para escoger los nodos en los que desea aplicar restricciones. Seleccione primero el nodo inferior izquierdo; al aceptar la selección, aparecerá una ventana como la de la Figura 4.21.
Figura 4.21. Ventana de aplicación de restricciones en nodos.
El nodo seleccionado tiene restricciones de movimiento en X (UX) y en Y (UY), es decir, tiene restringidos todos los grados de libertad disponibles. Seleccione la opción correspondiente, y pique OK. Repita el procedimiento para el nodo inferior derecho; en este caso, el nodo solo tendrá restricciones de movimiento en Y, puesto que por el tipo de apoyo es libre de moverse en la dirección X. Las restricciones de desplazamiento aparecen dibujadas como triángulos que apuntan en la dirección de la restricción. Para aplicar las cargas, seleccione Preprocessor>Loads>-Loads-Apply>-Structural-Force/Moment/On Nodes+. Seleccione el nodo de la parte superior de la armadura; al

12 INTRODUCCIÓN AL MODELAMIENTO POR ELEMENTOS FINITOS CON ANSYS
aceptar la selección, aparecerá la ventana de la Figura 4.22. Allí puede seleccionar la dirección de la carga (FX, FY) y su valor (si es de valor constante); el valor es negativo ya que la carga está en la dirección negativa del eje Y, y se introduce en Newtons (N) para respetar el Sistema Internacional de unidades.
Figura 4.22. Ventana de aplicación de fuerzas sobre nodos.
Repita el mismo procedimiento para los demás nodos con carga. Las cargas aparecen representadas como flechas que apuntan en la dirección de la fuerza aplicada. Así, se obtiene finalmente el modelo de Elementos Finitos de la armadura Howe que va a ser analizada. Este modelo completo, junto a la numeración de nodos y elementos, se observa en la Figura 4.23.
Figura 4.23. Modelo de elementos finitos de la armadura Howe.
SOLUCIÓN DEL MODELO Para ejecutar el análisis deseado, seleccione Solution>-Solve-Current LS. Aparecerá una ventana de información previa al análisis, como se observa en la Figura 4.24. Pulse OK para comenzar el análisis.
Figura 4.24. Ventanas de información previas a la solución.

CAPÍTULO 4. ELEMENTOS ESTRUCTURALES LINEALES: LINK1 Y LINK8 13
Cuando el análisis termina, aparece un mensaje como el de la Figura 4.25.
Figura 4.25. Mensaje de finalización del proceso de solución.
Cierre esta ventana y cierre la ventana de información para observar los resultados. POSTPROCESAMIENTO 1. Deformación de la estructura. El primer resultado importante de un análisis debe ser un dibujo de la deformación de la estructura. El dibujo de esta deformación se realiza en una escala exagerada para permitir observar la deformación presente; las deflexiones en la mayoría de estructuras de ingeniería son muy pequeñas, y si no se utilizara una escala exagerada para observar esas deflexiones, la estructura deformada luciría idéntica a la estructura sin deformar. Para observar las deformaciones, seleccione General Postproc>Plot Results>Deformed Shape.... Observará la ventana de la Figura 4.26. Puede dibujarse solamente la estructura deformada, o superponer la deformación a la estructura original.
Figura 4.26. Ventana de dibujo de la estructura deformada.
La estructura original y la deformada superpuestas aparecerán como la Figura 4.27.
Figura 4.27. Armadura Howe deformada.
Mediante la imagen de la estructura deformada, debe verificarse que las restricciones impuestas a la estructura se estén cumpliendo . En efecto, el nodo inferior izquierdo no se ha desplazado y el inferior derecho se ha desplazado solamente en dirección horizontal. También debe cerciorarse que la deformación obtenida sea cualitativamente idéntica a la esperada en la estructura.

14 INTRODUCCIÓN AL MODELAMIENTO POR ELEMENTOS FINITOS CON ANSYS
2. Desplazamientos de los nodos en la estructura. A continuación pueden observarse los desplazamientos nodales que ocurren en la armadura. Para ello, seleccione General Postproc>Plot Results>-Contour Plot-Nodal Solu....Aparecerá la ventana de la Figura 4.28. Realice las elecciones indicadas en la figura para observar el desplazamiento nodal total (USUM). También se pueden observar de forma independiente los desplazamientos en las direcciones X (UX) y Y (UY).
Figura 4.28. Ventana de dibujo de soluciones nodales.
La imagen resultante se observa en la Figura 4.29. Los resultados se muestran en una escala de colores en la que el color azul indica los valores menores y el rojo indica los valores mayores, en este caso, de desplazamiento total. El dibujo indica los puntos en donde se presentó el mayor y el menor desplazamiento (señalados con MX y MN respectivamente). En la parte superior izquierda se presenta información relevante al dibujo en pantalla; allí se encuentra el valor del máximo desplazamiento, que en este caso es de 0.002042 m. Los resultados dados por el programa son valores numéricos únicamente; recuerde que se usaron solamente unidades del Sistema Internacional, por lo que todos los resultados estarán expresados en este sistema.
Figura 4.29. Desplazamientos nodales para la armadura Howe.

CAPÍTULO 4. ELEMENTOS ESTRUCTURALES LINEALES: LINK1 Y LINK8 15
Quizás pueda resultar más significativa una gráfica de los desplazamientos en forma de vector, como la mostrada en la Figura 4.31. Para obtenerla, seleccione General Postproc>Plot Results>-Vector Plot-Predefined.... Escoja las opciones indicadas en la Figura 4.30.
Figura 4.30. Ventana de opciones para gráficas vectoriales predefinidas.
Figura 4.31. Gráfica vectorial de desplazamientos.
Si es importante observar el valor exacto de desplazamiento obtenido en cada nodo, puede generar una lista con este resultado. Para ello, seleccione General Postproc>List Results>Nodal Solution..., y seleccione “All DOFs” en la ventana de opciones. La lista aparecerá como se muestra en la Figura 4.32. Al final de la lista de resultados se destacan los nodos con mayores desplazamientos en X y Y. Puede activar la numeración de nodos para analizar los resultados (Figura 4.23).

16 INTRODUCCIÓN AL MODELAMIENTO POR ELEMENTOS FINITOS CON ANSYS
Figura 4.32. Lista de desplazamientos nodales.
3. Reacciones en los apoyos. Las reacciones en los apoyos pueden obtenerse mediante una lista. Para generarla, seleccione General Postproc>List Results>Reaction Solu.... Elija “All Items” en la siguiente ventana, y aparecerá el listado mostrado en la Figura 4.33. Nótese que la suma total de valores que aparece al final del listado iguala a la sumatoria de fuerzas externas aplicadas sobre la armadura.
Figura 4.33. Listado de reacciones en los apoyos.
4. Esfuerzos en los elementos. Para obtener una lista con los resultados del análisis para cada uno de los elementos, incluidos la fuerza axial (MFORX) y el esfuerzo axial (SAXL) que soportan, seleccione General Postproc>List Results>Element Solution..., con lo cual aparecerá la ventana de la Figura 4.34. Realice las selecciones allí indicadas para observar la lista de resultados presentada en la Figura 4.35.
Figura 4.34. Ventana de listado de resultados por elemento.

CAPÍTULO 4. ELEMENTOS ESTRUCTURALES LINEALES: LINK1 Y LINK8 17
Figura 4.35. Listado de resultados por elemento.
5. Tablas de resultados Se puede generar una tabla de resultados con los datos relevantes para el diseñador. Para esto resultará importante consultar la ayuda de ANSYS respecto al elemento usado; consulte la tabla titulada “LINK1 Element Output Definitions” para conocer los posibles resultados que puede arrojar el programa con un análisis basado en el elemento LINK1. Busque la tabla titulada “LINK1 Item and Sequence Numbers for the ETABLE and ESOL Commands”; para observar la nomenclatura que se va a utilizar en la definición de la tabla de resultados. Los datos relevantes para el presente análisis se resumen en la Tabla 4.2.
Tabla 4.2. Datos y números de secuencia para crear una tabla de resultados.
Nombre Definición Ítem E (Código) MFORX Fuerza del elemento en la dirección X del sistema
coordenado del elemento. SMISC 1
SAXL Esfuerzo axial en el elemento LS 1 VOLU Volumen del elemento VOLU
EPELAXL Deformación elástica axial en el elemento LEPEL 1 Para definir una tabla de elementos, seleccione General Postproc>Element Table>Define Table....Esto mostrará la ventana de la Figura 4.36. Pique el botón Add para añadir ítems a la tabla. Con esto aparecerá la ventana de la Figura 4.37.
Figura 4.36. Ventana de definición de tabla de elementos.

18 INTRODUCCIÓN AL MODELAMIENTO POR ELEMENTOS FINITOS CON ANSYS
Figura 4.37. Ventana de definición de un ítem de tabla de elementos.
En la ventana de la Figura 4.37 puede introducir los códigos resumidos en la Tabla 4.2, seleccionando By Sequence num en la lista de la parte izquierda de la ventana. La ventana muestra la definición de la fuerza (MFORX); la etiqueta de la columna puede colocarse según las preferencias. De esta forma puede definir el esfuerzo axial (SAXL) y la deformación axial (EPELAXL) como columnas de la tabla. El volumen del elemento se encuentra seleccionando en la parte izquierda Geometry, o simplemente introduciendo en la caja de texto el ítem VOL. La ventana de definición de tabla debe lucir ahora como en la Figura 4.38. Pique el botón Close para cerrar la ventana.
Figura 4.38. Tabla de elementos definida con ítems básicos.
Seleccione ahora General Postproc>Element Table>List Elem Table... para generar la tabla deseada. Esto abrirá la ventana de la Figura 4.39, en donde puede escoger los ítems que desea listar.
Figura 4.39. Ventana de selección de ítems para generar una lista.
Al picar el botón OK se generará la lista deseada, que se puede observar en la Figura 4.40. Esta tabla puede grabarse como un archivo de texto plano de extensión .LIS, que luego puede ser importado fácilmente a una hoja de cálculo para realizar operaciones adicionales

CAPÍTULO 4. ELEMENTOS ESTRUCTURALES LINEALES: LINK1 Y LINK8 19
sobre los resultados. Puede activar la numeración de elementos para ubicar los elementos de la lista, tal como se observa en la Figura 4.41.
Figura 4.40. Lista de resultados por elemento con ítems básicos.
Figura 4.41. Numeración de elementos en la armadura Howe.
Ahora bien, para realizar la verificación a pandeo de los elementos se necesita conocer la longitud del elemento, que no está disponible directamente como salida del programa. Los ítems elegidos para formar parte de la tabla pueden sumarse, multiplicarse u operarse de varias formas, según se puede observar en las diferentes opciones del submenú de tabla de elementos, mostrado en la Figura 4.42. Se van a utilizar las operaciones predefinidas para obtener como columnas adicionales de la tabla la longitud del elemento y su alargamiento como resultado de la aplicación de carga.
Figura 4.42. Submenú de tabla de elementos.
Para crear una columna con el área transversal de cada elemento, seleccione Exponentiate...en el submenú de la Figura 4.42. La ventana que se abre permite realizar divisiones, como la indicada en la Figura 4.43. Los datos mostrados indican que se está dividiendo la fuerza por el esfuerzo para obtener el área de la sección transversal.

20 INTRODUCCIÓN AL MODELAMIENTO POR ELEMENTOS FINITOS CON ANSYS
Figura 4.43. Ventana de exponenciación de ítems de tabla de datos.
Se pueden definir de forma similar las columnas de longitud del elemento (volumen sobre área) y alargamiento (deformación axial por longitud). Al final, la ventana de definición de tabla será la mostrada en la Figura 4.44.
Figura 4.44. Ventana de definición de tabla con los datos requeridos.
La lista generada con estos datos se observa en la Figura 4.45. Las operaciones entre columnas solo se pueden realizar entre columnas ya existentes; por esto se creó primero una columna de área para luego calcular la longitud del elemento. Nótese que para los elementos 9 y 13 la longitud y el área aparecen como nulas (0); esto es debido a la forma en que se definió la tabla, ya que los elementos mencionados son elementos sometidos a carga axial 0.
Figura 4.45. Tabla de resultados con los datos requeridos.

CAPÍTULO 4. ELEMENTOS ESTRUCTURALES LINEALES: LINK1 Y LINK8 21
Cualquiera de las columnas de una tabla de resultados puede graficarse. Por ejemplo, para observar en escala de colores el resultado de los esfuerzos axiales en la armadura, seleccione General Postproc>Plot Results>-Contour Plot-Elem Table..., con lo que aparece la ventana de la Figura 4.46. Seleccione la columna ESFUERZO y pique el botón OK. La pantalla mostrará la imagen de la Figura 4.47. También aparecen en la parte superior izquierda los datos del esfuerzo máximo y mínimo, y sobre la gráfica aparecen indicados los elementos en que ocurren dichos valores.
Figura 4.46. Ventana de selección de datos para creación de gráfico.
Figura 4.47. Esfuerzos axiales en la armadura Howe.
6. Análisis de esfuerzos. Los elementos sometidos a carga axial se deben analizar ante un posible sobreesfuerzo. Los elementos 1 y 2 son los que presentan un mayor esfuerzo axial; puesto que para el acero estructural usado el esfuerzo de fluencia es de 250 MPa, los elementos aún están trabajando en la zona elástica. El factor de seguridad para estos elementos es de
!!! 2272MPa .110MPa 250
====
σσ Y
trabajodeEsfuerzofluenciadeEsfuerzoFS
Luego los elementos están sobredimensionados para las cargas aplicadas. Los elementos sometidos a compresión debe analizarse ante un posible pandeo elástico; esto se logra gracias a la ecuación de Euler. El análisis puede realizarse comparando la carga de trabajo a la carga crítica, o comparando el esfuerzo de trabajo al esfuerzo crítico. Recuérdese que la carga crítica está dada por
2
2
ecr L
EIP π=

22 INTRODUCCIÓN AL MODELAMIENTO POR ELEMENTOS FINITOS CON ANSYS
siendo I el momento de inercia mínimo de la sección transversal, que se observa en la Figura 4.48. El momento de inercia centroidal mínimo ocurre respecto al eje Y de la gráfica; para este eje, I será:
463 10x44.1)06.0)(08.0(121 mI −==
y
x
Figura 4.48. Sección transversal de los elementos de la armadura Howe.
La Tabla 4.3 resume los cálculos ante pandeo para los elementos críticos de la armadura Howe. Los datos de longitud y carga axial son tomados de la lista de la Figura 4.45. Se ha asumido que los extremos de los elementos se encuentran en articulaciones pinadas (K=1).
Tabla 4.3. Cálculo de elementos críticos ante pandeo.
Elemento Longitud [m] Carga crítica [kN] Carga de trabajo [kN]
Factor de seguridad
5 3.2016 277.3 121.66 2.28 8 3.2016 277.3 102.45 2.71
Nótese entonces que pese a que los elementos a tensión están sobrediseñados, los elementos sometidos a mayor compresión tienen factores de seguridad entre 2 y 3. Puede rediseñarse la estructura de forma tal que los elementos sometidos a tensión se construyan en una sección transversal menor o con un material menos resistente (aluminio, por ejemplo), logrando así una disminución en peso notable y un mejor comportamiento de toda la armadura.

1
Capítulo 5
5555 ELEMENTOS ESTRUCTURALES LINEALES: BEAM3 Y BEAM4
5.1 ELEMENTOS BEAM3 Y BEAM4 Los elementos BEAM son elementos uniaxiales que pueden estar sometidos a tensión – compresión y flexión.
J
Y
X I
X
Y
T1
Altura
T4 T3
T2
3
21
4
Figura 5.1. Elemento BEAM3.
El elemento BEAM3 tiene tres grados de libertad en cada nodo: traslaciones en las direcciones X y Y y rotación alrededor del eje Z. La Figura 5.1 muestra la geometría y sistema coordenado del elemento. La comprensión del sistema coordenado resulta fundamental a la hora de aplicar cargas distribuidas (presiones) sobre los elementos; las presiones normales positivas actúan hacia el elemento, de la forma indicada por los números encerrados en círculo en la misma Figura. El elemento requiere de la definición del área transversal, el momento de inercia del área, la altura de la sección transversal y una deformación inicial (si existe). El elemento BEAM4 es similar al elemento BEAM3, pero se utiliza en análisis tridimensionales. Tiene seis grados de libertad en cada nodo: tres traslaciones y tres rotaciones. El elemento puede definirse con dos nodos (al igual que el elemento BEAM3) o con tres nodos; en este caso, el tercer nodo se usa para orientar la sección transversal del elemento en el espacio, aunque esta misma tarea puede llevarse a cabo indicando un ángulo de orientación (THETA) en sus constantes reales. Las cargas del elemento se definen según las direcciones indicadas en la Figura 5.2. Para usar el elemento se deben definir su área transversal, los momentos de inercia alrededor de los tres ejes, el espesor de la sección en

2 INTRODUCCIÓN AL MODELAMIENTO POR ELEMENTOS FINITOS CON ANSYS
las direcciones Y y Z (en coordenadas del elemento), la deformación inicial (si existe) y las constantes de deflexión por cortante (SHEARY y SHEARZ) si se desea tener en cuenta este efecto.
T1,T5
T2,T6 T3,T7
T4,T8
IZZ
IYY
T1
T2T3
T4
T5
T6 T7
T8
1
23
4
5
Y
Y
Y
Y
X
X
X
X
Z
Z
Z
Z
1
2
5
I
I
I
I
J
J
J
J
Y
Z
K(opcional)(Si el nodo K es omitido y O=0º el eje Y del elemento es paralelo al plano global X-Y)
Figura 5.2. Elemento BEAM4.
5.2 FLEXIÓN Y VIGAS Los elementos estructurales sometidos a cargas laterales (fuerzas o momentos con sus vectores perpendiculares al eje del elemento) se conocen genéricamente como vigas. Los tipos de cargas que soportan las vigas se clasifican genéricamente como cargas concentradas o puntuales y cargas distribuidas.
A
40 lb/in
C DE400 lb
B
V[lb]
M[lb*in]
515
35
-365
5110
35103300
Figura 5.3. Diagrama de fuerza cortante y momento flector para una viga.
El análisis de una viga implica en primera medida la determinación de las reacciones generadas sobre los apoyos que la sostienen, y prosigue con la determinación de los

CAPÍTULO 5. ELEMENTOS ESTRUCTURALES LINEALES: BEAM3 Y BEAM4 3
diagramas de las reacciones internas en la viga, caracterizadas como fuerza cortante (V) y momento flector (M). La Figura 5.3 muestra un ejemplo de la determinación de estos diagramas para una viga en particular. 5.3 ESFUERZOS EN FLEXIÓN PURA Un elemento está en flexión pura si se encuentra sometido a pares iguales y opuestos que actúan en el mismo plano longitudinal. Los resultados obtenidos del estudio de la flexión pura son aplicables a otros casos de carga, tales como las cargas axiales excéntricas y las cargas transversales. Una viga sometida a flexión pura se deformará adoptando la forma de una curva, conocida como la curva de deflexión, como se muestra en la Figura 5.4. Una línea situada en la parte superior de la viga se acortará, indicando esfuerzos de compresión; una línea situada en la parte inferior se alargará, indicando esfuerzos de tensión. De lo anterior se deduce que debe existir una superficie paralela a las caras superior e inferior del elemento en donde los esfuerzos (y las deformaciones) son nulos; esta superficie se denomina la superficie neutra. Observando la sección transversal de la viga, la superficie neutra la corta en una línea denominada eje neutro. Si los esfuerzos inducidos en la viga permanecen en el rango elástico, el eje neutro pasa por el centroide de la sección.
ρ
M M´
EjeNeutro
Figura 5.4. Curva de deflexión de una viga.
El radio de curvatura de la superficie neutra se puede calcular con
MEI=ρ
siendo E el módulo elástico del material, I el momento de inercia de la sección transversal respecto al eje neutro y M el momento flector. En el rango elástico, los esfuerzos normales inducidos en la sección transversal varían linealmente con la distancia a la superficie neutra, como se observa en la Figura 5.5.
xSuperficie neutra
σ
mσ
Compresión Tensión Figura 5.5. Esfuerzos normales inducidos por flexión pura.

4 INTRODUCCIÓN AL MODELAMIENTO POR ELEMENTOS FINITOS CON ANSYS
El esfuerzo normal máximo (de tensión o compresión) se calcula con
IMc
m =σ
El esfuerzo cortante medio producido por la acción de una carga transversal se puede calcular con
ItVQ
med =τ ∫= ydAQ
siendo V la fuerza cortante, Q el primer momento de área y t el ancho de la sección estudiada. La distribución de esfuerzos cortantes en una sección rectangular se puede observar en la Figura 5.6.
h/2
τ
t
h/2máx
τ
Figura 5.6. Distribución de esfuerzos cortantes en una sección rectangular.
La combinación de carga axial y flexión aplicados sobre un elemento se puede estudiar mediante la superposición de sus efectos, como se observa en la Figura 5.7. Este caso se presenta, por ejemplo, en la aplicación de una carga axial excéntrica. Los esfuerzos combinados sobre la sección pueden tener todos el mismo signo (tensión o compresión) o pueden ser positivos y negativos. En estos casos el eje neutro no coincide con el eje centroidal de la sección.
Compresión Tensión
xσ σ
TensiónCompresión
x
Tensión
xσ
E.N.
=+
Figura 5.7. Efectos combinados de flexión y carga axial.
5.4 APLICACIÓN: MODELAMIENTO DE UN MARCO PROBLEMA Un marco estructural soporta una carga puntual y una carga distribuida, como se muestra en la Figura 5.8. El marco está hecho en tubos cuadrados de acero AISI 304. El paral derecho y la viga superior están fabricados en una sección de 15 mm de lado y 2 mm de espesor; el paral izquierdo está fabricado con una sección de 15 mm de lado pero con 4 mm de espesor. Determinar los desplazamientos y esfuerzos inducidos sobre el marco a causa de las cargas aplicadas.

CAPÍTULO 5. ELEMENTOS ESTRUCTURALES LINEALES: BEAM3 Y BEAM4 5
1000 N
100 N/m
1.5 m
2 m
Figura 5.8. Marco estructural.
TIPO DE ANÁLISIS Después de haber iniciado ANSYS, seleccione Preferences... del menú principal, y resalte la casilla correspondiente a análisis estructural. GEOMETRÍA La geometría del marco puede dibujarse creando primero los tres puntos de las esquinas, y definiendo líneas entre ellos. Se usarán unidades del Sistema Internacional para el análisis. La Figura 5.9 muestra el aspecto final de la geometría del marco.
Figura 5.9. Geometría del marco estructural.
MATERIAL Puesto que el material del marco es un acero AISI 304, que es uno de los materiales predefinidos por ANSYS, los datos requeridos se importarán desde un archivo. Seleccione Preprocessor>Material Props>Material Library>Import Library..., con lo cual se abre la ventana de la Figura 5.10.
Figura 5.10. Ventana de selección del Sistema de Unidades.

6 INTRODUCCIÓN AL MODELAMIENTO POR ELEMENTOS FINITOS CON ANSYS
Al seleccionar el sistema de unidades en el que se desean importar los datos del material, se abrirá una ventana en la que puede seleccionar el archivo correspondiente al material deseado. La librería de materiales de ANSYS se encuentra dentro de la carpeta MATLIB en el directorio donde instaló ANSYS; allí puede seleccionar el archivo stl_ai~1.si_, que corresponde al acero deseado. Cuando haya aceptado el archivo, se abre una ventana como la mostrada en la Figura 5.11, en donde se muestran los datos correspondientes al material seleccionado. Si son los correctos, puede cerrar la ventana y volver al espacio de trabajo.
Figura 5.11. Ventana de propiedades del material importado.
TIPO DE ELEMENTO Seleccionando Preprocessor>Element Type>Add/Edit/Delete... podrá añadir como elemento para este análisis el BEAM3, como se muestra en la Figura 5.12. Una vez aceptado, aparecerá la ventana de la parte derecha de la Figura 5.12.
Figura 5.12. Ventanas de selección de elemento.
El elemento BEAM3 tiene varias opciones. Para observarlas, pique el botón Options... en la ventana de la parte derecha de la Figura 5.12. Aparecerá la ventana de la Figura 5.13. En la opción “Member force + moment output K6” seleccione “Include output”. Acepte las selecciones hechas para retornar al entorno de trabajo.
Figura 5.13. Ventana de opciones del elemento BEAM3.

CAPÍTULO 5. ELEMENTOS ESTRUCTURALES LINEALES: BEAM3 Y BEAM4 7
CONSTANTES REALES Antes de ingresar las constantes reales, se hará uso de la herramienta de secciones que incorpora ANSYS para calcular los parámetros solicitados para una sección arbitraria. Para utilizar esta herramienta, seleccione Preprocessor>Sections>-Beam-Common Sections..., con lo que aparece el menú gráfico de la Figura 5.14. En los subtipos de secciones puede seleccionar secciones comunes como redondos, cuadrados, tubos, perfiles normalizados (C, T, I), etc. Para cada tipo de sección la ventana solicitará las dimensiones correspondientes. La primera sección que se usará tiene las dimensiones establecidas en la Figura 5.14. Puede picar el botón OK para aceptar la selección.
Figura 5.14. Menú de selección de sección transversal.
Para dibujar la sección que se acaba de crear, seleccione Preprocessor>Sections>-Beam-Plot Section..., lo cual abre una ventana en la que se debe seleccionar la identificación de la sección que se desea dibujar; para este caso, es la sección No. 1. Pique OK para aceptar, y en la ventana de gráficos aparecerá la sección con las dimensiones elegidas y el cálculo de las propiedades requeridas como constantes reales, tal como se muestra en la Figura 5.15.
Figura 5.15. Dibujo de la sección transversal 1.

8 INTRODUCCIÓN AL MODELAMIENTO POR ELEMENTOS FINITOS CON ANSYS
Añada ahora un juego de constantes reales para el elemento BEAM3 mediante Preprocessor>Real Constants>Add/Edit/Delete....Cuando haya creado el juego de constantes para el elemento, se abrirá la ventana mostrada en la Figura 5.16. Los valores solicitados puede copiarlos directamente del dibujo que yace bajo la ventana. El elemento BEAM puede tener cualquier forma de sección transversal; sin embargo, los esfuerzos se determinan como si la distancia del eje neutro hasta la fibra extrema fuera igual a la mitad de la altura. Esta altura es utilizada entonces en el cálculo de esfuerzos de flexión, y debe tenerse presente esta restricción.
Figura 5.16. Ventana de constantes reales para el elemento BEAM3.
Puede repetir el mismo procedimiento para la segunda sección, que tiene las mismas dimensiones externas pero ahora utiliza un espesor de pared de 4 mm. La Figura 5.17 muestra el menú gráfico de secciones y el dibujo de la segunda sección.
Figura 5.17. Segunda sección definida para el marco.

CAPÍTULO 5. ELEMENTOS ESTRUCTURALES LINEALES: BEAM3 Y BEAM4 9
Ahora añada un segundo juego de constantes reales para el elemento BEAM3 con los datos de la segunda sección ya definida. Cuando termine el proceso, la ventana de constantes reales debe mostrar que existen dos juegos de constantes, como se observa en la Figura 5.18.
Figura 5.18. Constantes reales definidas para el elemento BEAM3.
ENMALLADO Para realizar el enmallado, redibuje primero la geometría del marco. Para ello puede seleccionar Plot>Lines de la barra horizontal de menús de ANSYS. Seleccione ahora Preprocessor>Meshtool... para obtener el menú gráfico de enmallado. Pique el botón Set para líneas y seleccione los parales verticales; establezca una división en 20 elementos para estas líneas, como se muestra en la Figura 5.19. Seleccione el travesaño y establezca una división en 16 elementos para esta línea; se debe escoger un número par para asegurar que se crea un nodo la mitad del travesaño, de forma que permita la aplicación de la carga puntual.
Figura 5.19. Opciones de enmallado para los parales del marco.
Una vez haya establecido la forma en que se enmallará cada línea, debe observar el marco como se muestra en la Figura 5.20.
Figura 5.20. Marco con las opciones de enmallado establecidas.

10 INTRODUCCIÓN AL MODELAMIENTO POR ELEMENTOS FINITOS CON ANSYS
Ahora se va a realizar el enmallado. En el menú gráfico de enmallado pique el botón Set del bloque de comandos Element Attributes (parte superior del menú); aparecerá una ventana como la de la Figura 5.21.
Figura 5.21. Ventana de atributos globales del enmallado.
En la ventana de atributos globales de enmallado se puede seleccionar el tipo de elemento, número del material, número del juego de constantes reales y de sección para realizar el enmallado en un momento determinado. Con los parámetros mostrados en la Figura 5.21 se enmallarán el travesaño y el paral derecho; pique el botón OK para cerrar la ventana. Al seleccionar el botón Mesh del menú gráfico de enmallado seleccione las líneas indicadas y enmállelas. Vuelva a la ventana de atributos globales de enmallado y seleccione ahora el juego 2 de constantes reales, junto a la sección número 2, como se observa en la Figura 5.22. Con estos atributos se realiza el enmallado del paral izquierdo del marco.
Figura 5.22. Ventana con atributos globales de enmallado para el paral izquierdo.
Figura 5.23. Marco enmallado y con numeración de elementos activa.

CAPÍTULO 5. ELEMENTOS ESTRUCTURALES LINEALES: BEAM3 Y BEAM4 11
Si desea confirmar que el enmallado se realizó de forma diferente para el paral izquierdo, active primero la numeración de elementos seleccionando PlotCtrls>Numbering... de la barra horizontal de menús. Esto hará que la pantalla luzca como la mostrada en la Figura 5.23. Seleccione ahora de la barra horizontal de menús List>Elements>Attributes+RealConst. Aparecerá una lista como la mostrada en la Figura 5.24, en la que se puede leer para cada elemento sus características y constantes reales: material (MAT), tipo de elemento (TYP), juego de constantes reales (REL), número de sección (SEC), área (AREA), etc. Puede observar ahora que los elementos con números 36 a 55 usan el segundo juego de constantes reales y la sección número 2.
Figura 5.24. Lista de elementos con sus características.
APLICACIÓN DE RESTRICCIONES Y CARGAS Ahora se aplicarán las restricciones de desplazamientos. Seleccione Preprocessor>Loads>-Loads-Apply>-Structural-Displacement>On Nodes+, y en el nodo de la parte inferior izquierda aplique todas las restricciones de movimiento (All DOF), como se muestra en la Figura 5.25; esto equivale al empotramiento deseado en este punto. Repita el procedimiento, y en el nodo de la parte inferior derecha aplique solamente restricciones de desplazamiento en X y Y.
Figura 5.25. Ventana de aplicación de restricciones de movimiento.
Para aplicar la carga puntual, seleccione Preprocessor>Loads>-Loads-Apply>-Structural-Force/Moment/On Nodes+. Pique el nodo situado a 1 m de la esquina superior izquierda, y sobre este nodo aplique una fuerza en Y de –1000, como se observa en la Figura 5.26.

12 INTRODUCCIÓN AL MODELAMIENTO POR ELEMENTOS FINITOS CON ANSYS
Figura 5.26. Ventana de aplicación de carga puntual.
Ahora se aplicará la carga distribuida (presión). Para ello, seleccione Preprocessor>Loads>-Loads-Apply>-Structural-Pressure>On Beams+. Seleccione a continuación todos los elementos BEAM que pertenecen al paral izquierdo. A continuación se abre una ventana como la mostrada en la Figura 5.27; allí puede seleccionar la cara sobre la que se aplicará la presión (LKEY, según lo definido en la Figura 5.1) y el valor de la fuerza distribuida en el nodo I y el nodo J. Para una fuerza distribuida de valor constante, este valor es idéntico en todos los elementos BEAM; si la carga distribuida variara linealmente (o de cualquier otra forma) con la distancia, la aplicación de carga distribuida debería hacerse elemento por elemento. La definición de la cara sobre la que se aplicará la presión determina la dirección de la carga distribuida; si la dirección fuera contraria a la indicada posteriormente en el dibujo, puede introducirse un valor negativo de presión o cambiarse la cara sobre la cual se aplica.
Figura 5.27. Ventana de aplicación de presión sobre elementos BEAM.
El marco debe lucir ahora como se muestra en la Figura 5.28; este es el modelo completo de Elementos Finitos del marco estructural.
Figura 5.28. Modelo de Elementos Finitos del marco estructural.

CAPÍTULO 5. ELEMENTOS ESTRUCTURALES LINEALES: BEAM3 Y BEAM4 13
SOLUCIÓN DEL MODELO Para ejecutar el análisis deseado, seleccione Solution>-Solve-Current LS. Si todo ha sido bien definido, obtendrá la solución del modelo sin algún mensaje de error. POSTPROCESAMIENTO 1. Deformación del marco. Para observar la deformación del marco, seleccione General Postproc>Plot Results>Deformed Shape....La deformación obtenida es la mostrada en la Figura 5.29.
Figura 5.29. Deformaciones del marco estructural.
Como se puede observar, el empotramiento de la estructura en el punto inferior izquierdo obliga al paral izquierdo a mantenerse vertical en la inmediata vecindad del punto; la restricción en el lado opuesto no le permite al marco desplazarse en X o Y, pero si le permite rotar alrededor del eje Z. 2. Desplazamientos en los nodos del marco. Para observar los desplazamientos generados en los nodos en forma de vector, seleccione General Postproc>Plot Results>-Vector Plot-Predefined..., y en la ventana de diálogo seleccione traslación como la variable a graficar. Los resultados se muestran en la Figura 5.30.
Figura 5.30. Desplazamientos en forma de vector para el marco.

14 INTRODUCCIÓN AL MODELAMIENTO POR ELEMENTOS FINITOS CON ANSYS
Para observar los desplazamientos en escala de colores, seleccione General Postproc>Plot Results>-Contour Plot-Nodal Solu... y luego indique la variable a ser graficada, en este caso, el desplazamiento total (USUM). El resultado se observa en la Figura 5.31. Nótese que el mayor desplazamiento es de 17.1 cm, y ocurre en el paral derecho del marco.
Figura 5.31. Desplazamientos nodales para el marco.
Otro resultado interesante es la rotación de los elementos alrededor del eje Z. Para observarlo, seleccione nuevamente General Postproc>Plot Results>-Contour Plot-Nodal Solu... e indique la variable ROTZ como el resultado a graficar, como se muestra en la Figura 5.32. La imagen se observa en la Figura 5.33.
Figura 5.32. Ventana de selección de resultados nodales.

CAPÍTULO 5. ELEMENTOS ESTRUCTURALES LINEALES: BEAM3 Y BEAM4 15
Figura 5.33. Rotación alrededor del eje Z para el marco.
En la Figura 5.33 puede observarse nuevamente la diferencia de comportamiento que producen los dos tipos de apoyo utilizados. Mientras el paral izquierdo no tiene rotación alrededor del eje Z cerca al apoyo, el paral derecho si ha tenido esta rotación, que alcanza un valor de –0.1609 radianes (9.2°). La lista de resultados por elemento se puede obtener seleccionando de la barra horizontal de menús List> Results>Nodal Solution..., e indicando “All DOFs”. 3. Reacciones en los apoyos. Se puede obtener la lista de la reacciones en los apoyos seleccionando General Postproc>List Results>Reaction Solu....y luego indicando “All Items” en la siguiente ventana. El listado de reacciones se observa en la Figura 5.34.
Figura 5.34. Listado de reacciones en los apoyos.
4. Esfuerzos en los elementos. Para obtener la lista de todos los resultados disponibles por elemento, seleccione General Postproc>List Results>Element Solution..., con lo cual aparecerá la ventana de la Figura 5.35. Realice las selecciones allí indicadas para observar la lista de resultados, como la presentada en la Figura 5.36.

16 INTRODUCCIÓN AL MODELAMIENTO POR ELEMENTOS FINITOS CON ANSYS
Figura 5.35. Ventana de listado de resultados por elemento.
Figura 5.36. Listado de resultados por elemento.
5. Tabla de resultados. No todos los datos presentados en la lista de la Figura 5.36 pueden resultar relevantes. Para escoger los resultados relevantes, consulte la ayuda de ANSYS para el elemento BEAM3; el significado de las abreviaturas usadas en la lista de resultados lo encuentra en la tabla titulada “BEAM3 Element Output Definitions”. La tabla titulada “BEAM3 Item and Sequence Numbers for the ETABLE and ESOL Commands” indica los códigos que se utilizan en la definición de la tabla de resultados. Los datos relevantes para el presente análisis se encuentran en la Tabla 5.1 y en la Figura 5.37; nótese que los resultados se pueden ver para cualquiera de los nodos que componen el elemento (I o J).
Tabla 5.1. Datos y números de secuencia para crear la tabla de resultados.
E (Código) Nombre Definición Ítem I J
SMAX Esfuerzo máximo (esfuerzo directo + esfuerzo de flexión).
NMISC 1 3
SMIN Esfuerzo mínimo (esfuerzo directo – esfuerzo de flexión).
NMISC 2 4
SDIR Esfuerzo axial directo. LS 1 4 SBYT Esfuerzo de flexión en el lado +Y del elemento. LS 2 5 SBYB Esfuerzo de flexión en el lado -Y del elemento. LS 3 6
MFORX Fuerzas que soporta el elemento en la dirección X del sistema coordenado del elemento.
SMISC 1 7
MFORY Fuerzas que soporta el elemento en la dirección Y del sistema coordenado del elemento.
SMISC 2 8
MMOMZ Momento que soporta el elemento en la dirección Z de su sistema coordenado.
SMISC 6 12

CAPÍTULO 5. ELEMENTOS ESTRUCTURALES LINEALES: BEAM3 Y BEAM4 17
X
Y
I
J
MFORX
MMOMZ
J
SBYB
SMAX
SMIN
SDIR
Figura 5.37. Definición de los datos de salida del elemento BEAM3.
Para definir la tabla de elementos, seleccione General Postproc>Element Table>Define Table.... Pique el botón Add para añadir ítems a la tabla; agregue los ítems SMAX, SMIN, MFORY y MMOMZ .Cuando termine, la ventana de definición de tabla debe lucir como la mostrada en la Figura 5.38.
Figura 5.38. Ventana de definición de tabla de elementos.
Seleccione ahora General Postproc>Element Table>List Elem Table... para generar la tabla deseada; resalte todos los ítems creados y pulse OK. La tabla generada se observa en la Figura 5.39.
Figura 5.39. Tabla de resultados básicos del marco.
6. Diagramas de fuerza cortante y momento flector. Los datos de la tabla de resultados pueden graficarse para obtener una mejor idea del comportamiento del marco. Por ejemplo, para graficar los resultados de esfuerzo máximo, seleccione General Postproc>Plot Results>Line Element Res..., con lo que aparece la ventana de la Figura 5.40. Allí se seleccionan los valores que van a graficarse; nótese que se solicita de forma independiente el resultado en el nodo I y en el nodo J.

18 INTRODUCCIÓN AL MODELAMIENTO POR ELEMENTOS FINITOS CON ANSYS
Figura 5.40. Ventana de dibujo de resultados en elementos lineales.
Realizando las elecciones de la Figura 5.40, se puede obtener el diagrama de la Figura 5.41. Nótese que los esfuerzos máximos se están obteniendo en el sitio de aplicación de la carga puntual.
Figura 5.41. Diagrama de esfuerzos máximos en el marco.
Seleccionando en la ventana de la Figura 5.40 los ítems MFORY-I y MFORY-J se obtendrá el diagrama de fuerzas cortantes en los tres elementos del marco, como se observa en la Figura 5.42. Note que en realidad la magnitud de las fuerzas cortantes no es muy grande; varía entre –440 y 560 N. Observe además que el paral derecho tiene una fuerza cortante prácticamente constante en toda su longitud.
Figura 5.42. Diagrama de fuerzas cortantes en el marco.

CAPÍTULO 5. ELEMENTOS ESTRUCTURALES LINEALES: BEAM3 Y BEAM4 19
Si selecciona como ítems MMOMZ-I y MMOMZ-J en la ventana de la Figura 5.40, podrá obtener el diagrama de momentos flectores del marco, mostrado en la Figura 5.43. De nuevo, los mayores momentos flectores se encuentran localizados en el sitio de aplicación de la carga puntual. El diagrama del paral derecho termina en cero en la parte inferior debido al apoyo usado; el del paral izquierdo termina en un valor igual al del momento que genera el empotramiento presente en ese punto.
Figura 5.43. Diagrama de momentos flectores en el marco.
7. Análisis de esfuerzos. Con los resultados ya presentados se puede observar que el marco no resiste las cargas especificadas. Los esfuerzos máximos y mínimos (a tensión y compresión) llegan a valores de 680 MPa y –540 MPa, respectivamente, por lo que han superado ampliamente el límite de fluencia del material (250 MPa). Se debe rediseñar el marco cambiando las secciones transversales de forma que se obtenga una sección que soporte las cargas inducidas por esta condición de servicio. Cuando se realice el rediseño, los dos parales deben verificarse ante un posible pandeo siguiendo el análisis de columnas expuesto en el Capítulo 4.

1
Capítulo 6
6666 ELEMENTOS ESTRUCTURALES PLANOS: PLANE42 Y PLANE82
El método de elementos finitos es útil en la solución de armaduras y estructuras utilizando elementos LINK y BEAM; sin embargo, el verdadero potencial del método se explota con las aplicaciones en dos y tres dimensiones. Se debe resaltar una vez más la importancia de planear adecuadamente el trabajo de modelamiento para representar los elementos bajo análisis, con el fin de limitar los posibles errores obtenidos en la solución. 6.1 ELEMENTOS PLANE42 Y PLANE 82 Los elementos PLANE encuentran su mayor aplicación en representaciones de estados de esfuerzo o deformación planos. Pueden también usarse como elementos axisimétricos (para modelado de problemas con simetría respecto a un eje). La Figura 6.1 muestra el elemento PLANE42; este elemento se define a partir de cuatro nodos que definen su sistema coordenado. Los nodos tienen dos grados de libertad: traslaciones en la direcciones X y Y. Se pueden definir cargas de presión sobre el elemento; en este caso, la identificación de las caras y las direcciones positivas son las indicadas en la Figura 6.1. El elemento requiere de la definición de las propiedades del material en direcciones ortogonales (material ortotrópico) y solicita el espesor si se desea trabajar con esta dimensión.
Figura 6.1. Elemento PLANE42.
El elemento PLANE82 se observa en la Figura 6.2. Es una versión de mayor orden del PLANE42; se define con 8 nodos, lo que permite utilizarlo en enmallados que mezclen

2 INTRODUCCIÓN AL MODELAMIENTO POR ELEMENTOS FINITOS CON ANSYS
elementos rectangulares y triangulares. Es muy apropiado para el modelamiento de fronteras curvas debido a su forma. Puede tolerar formas irregulares del elemento sin pérdida de precisión en la solución.
X(o radial)
Y(o axial) I
1
4 L
(Opción triangular)
J
2 I
3
K
J
K,L,O
M
N
P
O
M
NP
Figura 6.2. Elemento PLANE82.
Los dos elementos se pueden utilizar únicamente sobre el plano XY. Pueden usarse como elementos triangulares, aunque no es recomendado en el caso del elemento PLANE42. El elemento PLANE82 puede combinarse con el elemento triangular de seis nodos PLANE2 (Figura 6.3) en el caso de una geometría altamente irregular.
Figura 6.3. Elemento PLANE2.
6.2 MODELAMIENTO EN 2D En los modelamientos con elementos bidimensionales se involucran por lo general muchos más elementos y nodos que en los modelos con elementos unidimensionales. Por lo tanto, hay mayores fuentes de posibles errores de ejecución y de precisión numérica. Los errores de ejecución se producen por un modelo sin suficientes restricciones, definiciones inadecuadas de elementos, constantes, materiales, etc. Estos errores son previstos por el programa, y ocasionan un mensaje de error o de advertencia. Los errores de precisión numérica pueden producirse por tres causas: distorsión de los elementos, violaciones de compatibilidad de los elementos o matrices de rigidez mal condicionadas. La Figura 6.4 muestra varios ejemplos de distorsión de elementos cuadrilaterales; idealmente, los elementos deberían conservar una forma aproximada a la de un cuadrado. Pueden ocurrir problemas como grandes diferencias en longitudes de los lados, ángulos internos muy pequeños o muy grandes, etc. Todos estos problemas causan errores de precisión numérica.

CAPÍTULO 6. ELEMENTOS ESTRUCTURALES PLANOS: PLANE42 Y PLANE82 3
Figura 6.4. Elementos con gran distorsión.
Pese a que los programas de elementos finitos revisan la compatibilidad entre los elementos usados para el enmallado, pueden ocurrir problemas como los mostrados en la Figura 6.5. Estos ocurren especialmente cuando se combinan elementos de diferente naturaleza (por ejemplo, un PLANE42 con BEAM2). Para evitar estos problemas, se debe tener presente que todos los nodos de un elemento deben estar conectados con nodos de otros elementos; un nodo no puede estar desconectado del resto de la malla.
Figura 6.5. Problemas de compatibilidad en los elementos.
En muchos análisis resulta adecuado acomodar la malla de acuerdo a las variaciones en la solución del modelo. Así, en áreas de variación lenta se pueden usar elementos grandes, y en áreas de variación rápida se deben usar elementos más pequeños para obtener una buena precisión. Es natural entonces utilizar una combinación de elementos grandes y pequeños para realizar el enmallado; sin embargo, si la transición entre elementos grandes y pequeños ocurre muy rápido, puede producir matrices de rigidez mal condicionadas en la solución del sistema. Un ejemplo de este tipo de problema se observa en la Figura 6.6.
Figura 6.6. Transición rápida entre elementos grandes y pequeños.
La precisión de la solución en modelos bi y tridimensionales depende de la habilidad del usuario para evaluar los resultados y obtener una solución numérica convergente. Esta convergencia se logra revisando cuidadosamente los resultados del modelo y refinando el enmallado de acuerdo a la necesidad de cada caso particular. 6.3 ESFUERZO EN CONDICIONES GENERALES DE CARGA
6.3.1 ESFUERZO EN CONDICIONES GENERALES El estado general de carga más general en un punto dado Q puede representarse con la ayuda de un elemento cúbico diferencial como el mostrado en la Figura 6.7. Cada una de las caras puede estar sometida a un esfuerzo normal; las componentes mostradas son σx, σy

4 INTRODUCCIÓN AL MODELAMIENTO POR ELEMENTOS FINITOS CON ANSYS
y σz, que representan los esfuerzos normales en las caras perpendiculares a los ejes X, Y y Z. Los esfuerzos cortantes representados se nombran utilizando dos subíndices; el primero indica la superficie sobre la que se ejercen y el segundo indica la dirección de la componente. Por ejemplo, τxy indica un esfuerzo cortante ejercido sobre la cara perpendicular al eje X, y que actúa en la dirección Y. La Figura 6.7 representa las direcciones positivas de cada uno de los esfuerzos.
X
Yσy
σz
σxτxy
τxyτyz
τyx
τzxτzy
Z Figura 6.7. Estado general de carga.
Por condiciones de equilibrio se puede demostrar que: τxy=τyx τyz=τzy τxz=τzx
6.3.2 ESFUERZO PLANO Se define el estado de esfuerzo plano como la situación en la que dos de las caras del cubo de la Figura 6.7 están libres de esfuerzo. Si el eje Z se escoge perpendicular a esas caras, se tiene σz=τzx=τzy=0, y las únicas componentes restantes son σx, σy y τxy, como se observa en la Figura 6.8. Esta situación puede presentarse en una placa delgada sometida a fuerzas que actúan en su plano medio, en la superficie libre de un elemento estructural o en vigas bajo cargas de flexión. Los estados de esfuerzo uniaxial (barra a tensión o compresión) y de cortante puro (eje en torsión) son casos particulares del estado de esfuerzo plano.
σxτxy
τyxσy
Figura 6.8. Estado de esfuerzo plano.
Los esfuerzos normales y cortantes varían continuamente sobre el elemento conforme giran los ejes respecto a los que se realiza el análisis, como se observa en la Figura 6.9. Siempre existirá una orientación particular de los ejes respecto a los cuales se obtienen los esfuerzos normales máximo y mínimo; estos esfuerzos se denominan esfuerzos principales, y los ejes respecto a los que se obtienen se denominan ejes principales. Los esfuerzos principales ocurren sobre planos mutuamente perpendiculares; es decir, si respecto a un eje cualquiera se obtiene el esfuerzo máximo, respecto a un eje girado 90° con respecto al anterior se obtendrá el esfuerzo mínimo. Los esfuerzos cortantes máximos ocurren en ejes rotados 45°

CAPÍTULO 6. ELEMENTOS ESTRUCTURALES PLANOS: PLANE42 Y PLANE82 5
respecto a los ejes principales. Estos valores máximos y mínimos son importantes en el momento de realizar diseños de elementos mecánicos.
Y
Z=Z'
X
σx´
θ
τxy´σy´
θX`
Y'
Q
σmáx
X
YY'
X`
Q
σmin
θp
θp
σmin
σmáx
Figura 6.9. Esfuerzos en diferentes orientaciones.
El estado de esfuerzos de un elemento en particular puede representarse gráficamente mediante el círculo de Mohr, que se observa en la Figura 6.10.
Figura 6.10. Círculo de Mohr para esfuerzo plano.
El círculo de Mohr puede usarse para realizar un análisis tridimensional del esfuerzo. Esta aplicación se observa en la Figura 6.11.
σzσy
Y
XOσxσx
σz
σy σx
o
τ
B
C
σz
A
σy
σ
Figura 6.11. Círculo de Mohr para análisis tridimensional del esfuerzo.
6.3.3 DEFORMACIÓN PLANA Si un elemento no puede deformarse en alguna dirección debido a restricciones impuestas por sus condiciones de montaje, se dice que el elemento está en estado de deformación plana. Puede ocurrir por ejemplo en una placa sometida a cargas uniformemente distribuidas a lo largo de sus bordes y que esté impedida para expandirse o contraerse lateralmente mediante soportes fijos y rígidos, como se observa en la Figura 6.12. Si se escoge el eje Z perpendicular a los planos en los que la deformación ocurre, se tendrá que

6 INTRODUCCIÓN AL MODELAMIENTO POR ELEMENTOS FINITOS CON ANSYS
εz=γzx=γzy=0. Las únicas componentes de deformación que restan son εx, εy y γxy. El estado de deformación plana puede analizarse también a través del círculo de Mohr.
Z
X
Soporte fijo
Soporte fijo
Figura 6.12. Estado de deformación plana.
La Tabla 6.1 resume las características relevantes de los estados de esfuerzo y deformación planos.
Tabla 6.1. Comparación del esfuerzo plano y la deformación plana.
Esfuerzo plano Deformación plana
Y
O
σy
σx
X
τxy
O
Y
∈y
X∈xγyx
Esfuerzos σz=0, τxz=0, τyz=0
σx, σy y τxy pueden tener valores diferentes de cero.
τxz=0, τyz=0 σx, σy, σz y τxy pueden tener valores
diferentes de cero.
Deformaciones γxz=0, γyz=0
εx,εy, εz y γxy pueden tener valores diferentes de cero.
εz=0, γxz=0, γyz=0 εx, εy y γxy pueden tener valores
diferentes de cero. 6.4 CRITERIOS DE FLUENCIA Y DE FRACTURA
6.4.1 MATERIALES DÚCTILES Los elementos mecánicos fabricados en materiales dúctiles se diseñan de forma que el material no fluya bajo las condiciones esperadas de carga. Para un estado de esfuerzo plano, se deberán determinar primero los esfuerzos principales, aplicar después una teoría de falla y luego comparar el esfuerzo obtenido con el esfuerzo de fluencia del material para determinar la posibilidad de una falla del componente. Básicamente se utilizan dos teorías de falla: el criterio del esfuerzo cortante máximo y el de energía de distorsión máxima. Criterio de esfuerzo cortante máximo De acuerdo con este criterio, un elemento estructural es seguro siempre que el valor máximo del esfuerzo cortante permanezca bajo el valor correspondiente de cortante para el cual una probeta del mismo material en una prueba de tensión fluiría. Si los esfuerzos principales del elemento tienen el mismo signo, el criterio del esfuerzo cortante máximo será:
|σ1|<σF |σ2|<σF

CAPÍTULO 6. ELEMENTOS ESTRUCTURALES PLANOS: PLANE42 Y PLANE82 7
Si los esfuerzos principales tienen signos opuestos, el criterio será: |σ1-σ2|<σF
siendo σF el esfuerzo de fluencia del material considerado. Las relaciones dadas se pueden representar gráficamente por el hexágono mostrado en la Figura 6.13, conocido como hexágono de Tresca. Si el punto de coordenadas (σ1, σ2) cae dentro del área sombreada, el componente es seguro.
Figura 6.13. Criterio del cortante máximo.
Criterio de la máxima energía de distorsión También se conoce como criterio de Von Mises. Su relación de aplicación es:
22221
21 Fσσσσσ <+−
Gráficamente el criterio se puede representar mediante una elipse, como la mostrada en la Figura 6.14. De nuevo, si el punto que representa los esfuerzos principales del elemento cae dentro del área sombreada, el componente es seguro.
Figura 6.14. Criterio de máxima energía de distorsión.
6.4.2 MATERIALES FRÁGILES Un elemento fabricado con un material frágil y sometido a una prueba de tensión falla repentinamente por ruptura sin presentar fluencia. Por ello, los criterios de fractura se relacionan con el esfuerzo último del material, σU. Criterio del esfuerzo normal máximo Según este criterio, también conocido como criterio de Coulomb, el componente falla si el esfuerzo normal máximo alcanza el esfuerzo último del material. Una vez hallados los esfuerzos principales, se comprueba que el elemento es seguro si
|σ1|<σU |σ2|<σU Su representación gráfica se observa en la Figura 6.15. Nótese que este criterio asume que el esfuerzo último del material es el mismo a tensión y a compresión.

8 INTRODUCCIÓN AL MODELAMIENTO POR ELEMENTOS FINITOS CON ANSYS
Figura 6.15. Criterio del esfuerzo normal máximo.
Criterio de Mohr Este criterio se puede utilizar siempre que se disponga de resultados de pruebas de tensión y compresión sobre el material deseado. Su representación gráfica se observa en la Figura 6.16.
Figura 6.16. Criterio de Mohr.
6.5 APLICACIÓN: CONCENTRACIÓN DE ESFUERZOS EN
TENSIÓN PROBLEMA Cuando un elemento estructural presenta una discontinuidad geométrica, como un agujero o un cambio de sección, ocurren altos esfuerzos en esos puntos. Estos esfuerzos se han estudiado experimentalmente, y los resultados dependen únicamente de las relaciones entre los parámetros geométricos involucrados. La relación del valor máximo del esfuerzo inducido con respecto al valor medio del esfuerzo en la sección más estrecha de la discontinuidad se denomina factor de concentración de esfuerzos, K.
med
máxKσσ
=
Figura 6.17. Factor de concentración de esfuerzos en carga axial para una placa con agujero.

CAPÍTULO 6. ELEMENTOS ESTRUCTURALES PLANOS: PLANE42 Y PLANE82 9
Los factores de concentración de esfuerzos se calculan en términos de las relaciones geométricas, y se resumen en tablas o gráficas como la mostrada en la Figura 6.17. El problema consiste en modelar una placa rectangular de 2” por 6” con un espesor de 0.5” y con un agujero central de 1” de diámetro, como se observa en la Figura 6.18. La placa está fabricada en acero 1020, y estará sometida a una carga axial de 1000 lb. Se debe determinar el factor de concentración de esfuerzos para estas condiciones geométricas de la placa.
2"
6"
1"1000 lb
Figura 6.18. Placa sometida a carga axial.
TIPO DE ANÁLISIS Después de haber iniciado ANSYS, seleccione Preferences... del menú principal, y active la casilla correspondiente a análisis estructural. GEOMETRÍA La geometría puede dibujarse sobre una rejilla con espaciamiento de 0.5 (pulgadas). Dibuje como áreas el rectángulo de la placa y el círculo del agujero, y réstele el agujero a la placa mediante una operación booleana. La Figura 6.19 muestra el aspecto final del dibujo de la placa.
Figura 6.19. Geometría de la placa.
MATERIAL El material de la placa es un acero 1020, que es uno de los materiales predefinidos por ANSYS. Para importar el archivo, seleccione Preprocessor>Material Props>Material Library>Import Library..., con lo cual se abre la ventana de la Figura 6.20. Indique como sistema de unidades BIN, es decir, Sistema inglés, con longitudes medidas en pulgadas. El sistema BFT también incluye unidades inglesas, pero la longitud se mide en pies.
Figura 6.20. Ventana de selección de Sistema de Unidades.

10 INTRODUCCIÓN AL MODELAMIENTO POR ELEMENTOS FINITOS CON ANSYS
Al aceptar la selección del Sistema de Unidades, busque dentro del directorio MATLIB de ANSYS el archivo stl_ai~2.bin, que corresponde al acero deseado. Cierre posteriormente la ventana que le muestra las propiedades del material seleccionado. TIPO DE ELEMENTO Seleccione Preprocessor>Element Type>Add/Edit/Delete... para añadir el elemento PLANE42 para este análisis, como se observa en la Figura 6.21.
Figura 6.21. Ventanas de selección del elemento.
Las opciones del elemento se pueden observar picando el botón Options... en la ventana mostrada en la parte derecha de la Figura 6.21. Podrá observar la ventana de la Figura 6.22. Puede seleccionar el sistema coordenado del elemento paralelo al sistema global o definido por los nodos I y J, como se indica en la Figura 6.1. En la opción de comportamiento del elemento puede seleccionar esfuerzo o deformación plana, elemento axisimétrico o esfuerzo plano con espesor. Si selecciona esfuerzo plano solamente, ANSYS asumirá un espesor unitario para la placa dibujada; seleccionando esfuerzo plano con espesor se debe introducir como constante real el espesor de la placa.
Figura 6.22. Ventana de opciones del elemento PLANE42.
CONSTANTES REALES Puesto que se ha seleccionado un elemento PLANE42 en esfuerzo plano con espesor, se debe añadir una constante real. Para ello, seleccione Preprocessor>Real Constants>Add/Edit/Delete..., y agregue un grupo de constantes para el elemento PLANE42. Se abrirá la ventana mostrada en la Figura 6.23. Introduzca el valor del espesor de la placa, y pique el botón OK.
Figura 6.23. Ventana de constantes reales para el elemento PLANE42.

CAPÍTULO 6. ELEMENTOS ESTRUCTURALES PLANOS: PLANE42 Y PLANE82 11
ENMALLADO Seleccione Preprocessor>MeshTool... para abrir el menú gráfico de enmallado, que se muestra en la Figura 6.24. Pique el botón Mesh para realizar el enmallado del área de la placa; seleccione el área dibujada y acepte la selección.
Figura 6.24. Menú gráfico de enmallado.
Después de realizar el enmallado automático, puede obtener un mensaje como el mostrado en la Figura 6.25. Este indica que hay algunos elementos que tienen formas muy distorsionadas. Cierre el mensaje de advertencia.
Figura 6.25. Mensaje de advertencia en el enmallado.
Puede revisar las distorsiones de los elementos seleccionando Preprocessor>-Meshing-Check Mesh>-Individual Elm-Plot Bad Elms..., lo cual muestra la ventana de la Figura 6.26. Allí puede escoger los elementos que desea observar en el área gráfica. Al activar todas las casillas se mostrará el enmallado con los elementos de buena forma en color azul, los que tienen mensajes de advertencia en color amarillo y los elementos inaceptables en color rojo, como se observa en la Figura 6.27.

12 INTRODUCCIÓN AL MODELAMIENTO POR ELEMENTOS FINITOS CON ANSYS
Figura 6.26. Ventana para dibujo de elementos con distorsiones.
Figura 6.27. Dibujo de elementos con distorsiones en su forma.
Si se desea, se puede continuar el trabajo con estos elementos. Si existieran elementos de color rojo, deben modificarse obligatoriamente, pues incidirían en gran medida en los resultados del modelo. Los elementos de color amarillo pueden refinarse, como se explica más adelante, o pueden utilizarse para el análisis; si se aceptan, es probable que no modifiquen de manera importante los resultados del modelo. APLICACIÓN DE RESTRICCIONES Y CARGAS Antes de aplicar las restricciones, seleccione Plot>Elements para dibujar nuevamente todos los elementos. Para aplicar las restricciones de desplazamiento, seleccione Preprocessor>Loads>-Loads-Apply>-Structural-Displacement>On Lines+. Seleccione el borde vertical izquierdo de la placa y aplíquele todas las restricciones (All DOF), que corresponde a impedir la traslación en los ejes X y Y. La carga axial se aplicará ahora como una fuerza distribuida; la carga es de 1000 lb y se aplica sobre un área de 2*0.5 = 1 pulg2, por lo cual la presión aplicada será de 1000 psi. Seleccione Preprocessor>Loads>-Loads-Apply>-Structural-Pressure>On Lines +, y pique el borde vertical derecho de la placa; luego acepte la selección. Aparecerá la ventana de la Figura 6.28. Introduzca como valor de presión –1000; el valor debe ser negativo porque está apuntando hacia fuera de los elementos del enmallado.
Figura 6.28. Ventana de aplicación de carga distribuida sobre líneas.

CAPÍTULO 6. ELEMENTOS ESTRUCTURALES PLANOS: PLANE42 Y PLANE82 13
Se obtiene así el modelo completo de la placa en Elementos Finitos, como se muestra en la Figura 6.29.
Figura 6.29. Modelo de Elementos Finitos de la placa.
SOLUCIÓN DEL MODELO Para ejecutar el análisis deseado seleccione Solution>-Solve-Current LS. Obtendrá un mensaje de advertencia similar al de la Figura 6.25, en donde se le indica que hay elementos con distorsiones en su forma. Aparecerá además un mensaje como el de la Figura 6.30 que le pide confirmar si realizará el análisis con estos elementos. Acepte el mensaje para solucionar el modelo.
Figura 6.30. Mensaje de verificación de solución del modelo.
POSTPROCESAMIENTO 1. Deformación de la placa. Para observar la deformación de la placa bajo las condiciones de carga especificadas seleccione General Postproc>Plot Results>Deformed Shape....La deformación obtenida se observa en la Figura 6.31, en donde se observa en líneas punteadas el contorno inicial de la placa. Note el alargamiento de la placa en dirección axial, y su acortamiento en la dirección perpendicular. Observe también la deformación sufrida por el agujero central. El borde izquierdo de la placa se ha conservado en su posición inicial ya que es el punto en donde se ha restringido el movimiento de la placa.
Figura 6.31. Deformación de la placa bajo carga axial.
2. Desplazamientos en la placa. Para observar los desplazamientos en escala de colores, seleccione General Postproc>Plot Results>-Contour Plot-Nodal Solu... y luego indique el desplazamiento total (USUM) como la variable a graficar. El resultado se observa en la Figura 6.32. El desplazamiento máximo es de 0.252x10-3 pulgadas; el resultado teórico para la misma placa sin el agujero central es de 0.2 x10-3 pulgadas, inferior al resultado obtenido pues no tiene en cuenta el efecto del agujero. Los desplazamientos deberían ser completamente simétricos, y los

14 INTRODUCCIÓN AL MODELAMIENTO POR ELEMENTOS FINITOS CON ANSYS
mostrados en la gráfica no lo son. Esto es una indicación de la necesidad de refinar el enmallado realizado.
Figura 6.32. Desplazamientos nodales en la placa.
Los desplazamientos dibujados en forma de vector se pueden obtener seleccionando General Postproc>Plot Results>-Vector Plot-Predefined..., y en la ventana de diálogo se escoge traslación (U) como la variable a graficar. El resultado se observa en la Figura 6.33. Los vectores de desplazamientos nodales pueden relacionarse con el sentido de flujo del material bajo las cargas especificadas.
Figura 6.33. Gráfica vectorial de desplazamientos nodales.
3. Reacciones en los apoyos. Las reacciones generadas en los apoyos se pueden obtener mediante General Postproc>List Results>Reaction Solu....y luego indicando “All Items” en la siguiente ventana. La lista de reacciones se observa en la Figura 6.34. Se comprueba que la suma de reacciones en la dirección X iguala la carga axial aplicada, y la suma de reacciones en la dirección Y es de cero (aproximadamente).

CAPÍTULO 6. ELEMENTOS ESTRUCTURALES PLANOS: PLANE42 Y PLANE82 15
Figura 6.34. Lista de reacciones en los apoyos.
4. Esfuerzos en dirección de la carga. Los esfuerzos se pueden dibujar como resultados nodales o por elemento. Para realizar la comparación en la presentación de los resultados, se utilizarán los esfuerzos en la dirección X. Los resultados por elemento se pueden obtener seleccionando General Postproc>Plot Results>-Contour Plot-Element Solu...; en la siguiente ventana, seleccione X-Direction (SX) como el resultado a dibujar. Obtendrá una gráfica como la mostrada en la Figura 6.35. Debe observarse la gran concentración de esfuerzos en la zona cercana al agujero, como era de esperarse.
Figura 6.35. Resultados de esfuerzo por elemento en dirección X.
Figura 6.36. Ventana de dibujo de resultados nodales.

16 INTRODUCCIÓN AL MODELAMIENTO POR ELEMENTOS FINITOS CON ANSYS
Para dibujar los esfuerzos como resultados nodales, seleccione General Postproc>Plot Results>-Contour Plot-Nodal Solu..., y en la ventana que aparece seleccione X-Direction (SX), como se observa en la Figura 6.36. Al aceptar, observará en la pantalla la Figura 6.37.
Figura 6.37. Resultados de esfuerzo nodal en dirección X.
Observe que los resultados por elemento se representan como líneas de contorno discontinuas, mientras que los resultados nodales se representan con líneas de contorno continuas; esto se debe a que los contornos en los resultados nodales se obtienen realizando un promedio de los resultados obtenidos. Con los resultados nodales y el esfuerzo en la dirección X se realizará el estudio de la concentración de esfuerzos en el agujero. Nótese primero que en la gráfica de la Figura 6.37 la distribución de esfuerzos no es simétrica, como se esperaba; esto indica nuevamente que se requiere trabar con una discretización más fina. El esfuerzo máximo presente en el agujero es de 4032 psi. El esfuerzo medio al que está sometida la zona de menor área transversal (la sección que contiene el agujero) es de:
psi 2000pulg) pulg)(0.5 2(0.5
lb 1000 ==medο
Por tanto, el factor de concentración de esfuerzos obtenido con este modelo es de:
016.220004032max ===
med
Kσσ
5. Otros resultados nodales.
Figura 6.38. Esfuerzos de Von Mises en la placa.

CAPÍTULO 6. ELEMENTOS ESTRUCTURALES PLANOS: PLANE42 Y PLANE82 17
Puede observar también los resultados de esfuerzo en la dirección Y (SY), los esfuerzos principales (S1, S2 y S3) o el esfuerzo equivalente de Von Mises (SEQV) realizando la selección apropiada en la ventana de la Figura 6.36. La Figura 6.38 muestra los resultados del esfuerzo de Von Mises para la placa. Los esfuerzos cortantes se pueden estudiar de la misma forma. Para ello, seleccione la opción de cortante XY (SXY) en la ventana de la Figura 6.36. La Figura 6.39 muestra los resultados de esfuerzos cortantes.
Figura 6.39. Esfuerzos cortantes en la placa.
Se pueden observar también resultados nodales de deformación en las direcciones X (EPTOX) y Y (EPTOY), en las direcciones principales (EPTO1, 2 o 3), por cortante (EPTOXY) o equivalente (EPTOEQV). La Figura 6.40 muestra los resultados de deformación equivalente para la placa.
Figura 6.40. Deformaciones equivalentes totales en la placa.
6. Animación de resultados Los resultados del análisis pueden observarse en una corta animación que muestra una secuencia de imágenes desde el estado inicial hasta el estado final. Para animar la deformación de la placa, seleccione en el menú principal de ANSYS PlotCtrls>Animate>Deformed Shape, con lo que aparece la ventana de la parte izquierda de la Figura 6.41; allí puede seleccionar el número de cuadros que se crearán (10) y el

18 INTRODUCCIÓN AL MODELAMIENTO POR ELEMENTOS FINITOS CON ANSYS
retardo entre cada uno de ellos (0.5). Al aceptar los valores, comenzará la animación, que se puede controlar con un menú como el que aparece en la parte derecha de la Figura 6.41.
Figura 6.41. Ventanas de animación de deformación.
Se puede animar cualquier otro resultado del análisis. Para ello, seleccione PlotCtrls>Animate>Deformed Results, con lo que aparecerá la ventana de la Figura 6.42. Seleccione allí el parámetro que desea animar, y pique el botón OK para comenzar la animación. Puede controlar de nuevo los parámetros de la animación con un menú como el mostrado en la parte derecha de la Figura 6.41. Toda animación genera un archivo con el nombre del trabajo y extensión .AVI que se guarda en el directorio de trabajo.
Figura 6.42. Ventana de animación de resultados.
7. Esfuerzos a través de una sección. Es posible definir en ANSYS una gráfica de la variación de los esfuerzos a través de la sección transversal de la placa. Para ello, se definirá primero el camino (o sección) en la que interesa conocer el comportamiento. Seleccione General Postproc>Path Operations>Define Path, con lo que obtendrá el menú de la Figura 6.43.
Figura 6.43. Menú de definición de camino.

CAPÍTULO 6. ELEMENTOS ESTRUCTURALES PLANOS: PLANE42 Y PLANE82 19
Puede definir un camino por medio de nodos en los elementos existentes, o trazando una línea en el plano de trabajo. Este último método será el usado; dibuje primero todos los elementos, muestre el plano de trabajo y luego seleccione la opción On Working Plane + del menú de la Figura 6.43. Seleccione un par de puntos en la parte más angosta de la placa, como se muestra en la Figura 6.44.
Figura 6.44. Definición gráfica de un camino.
Al aceptar los puntos seleccionados, aparecerá la ventana mostrada en la Figura 6.45, en donde debe introducir el nombre del camino que acaba de definir.
Figura 6.45. Ventana de definición de camino.
Ahora debe escoger los datos de su interés en el camino ya definido. Para ello, seleccione General Postproc>Path Operations>Map Onto Path..., con lo que aparece la ventana de la Figura 6.46. Indique allí el resultado de su interés y luego pique el botón OK.
Figura 6.46. Ventana de definición de datos para un camino.
Por último, obtendrá la gráfica de variación de esfuerzos en X a través del camino previamente definido. Seleccione General Postproc>Path Operations>-Plot Path Item-On Graph..., con lo que aparece la ventana de la Figura 6.47. Seleccione el resultado que desea, y pique el botón OK. La gráfica obtenida se observa en la Figura 6.48.

20 INTRODUCCIÓN AL MODELAMIENTO POR ELEMENTOS FINITOS CON ANSYS
Figura 6.47. Ventana de gráfica de resultados en un camino.
Figura 6.48. Variación de esfuerzos en X a lo largo de un camino.
Observe en la Figura 6.48 la distribución de esfuerzos en la sección adyacente al agujero central; el esfuerzo aumenta rápidamente a medida que el punto de análisis se encuentra más cercano al agujero, hasta lograr un valor máximo de 4032 psi. En la zona más alejada del agujero (borde de la placa) el esfuerzo es de 1321 psi. Si desea manipular de alguna forma la gráfica (hacer un zoom, por ejemplo), debe introducir en la ventana de comandos de ANSYS el comando GROPTS, como se muestra en la Figura 6.49.
Figura 6.49. Comando para manipulación de gráficas.
8. Convergencia de resultados Hasta ahora se han observado algunos indicios de que la malla puede ser muy gruesa para la solución del problema planteado, por lo cual las gráficas observadas hasta el momento no presentan un comportamiento del todo simétrico. Se realizará ahora el estudio de la convergencia de los resultados obtenidos con el modelamiento, para lo cual se trabajará con refinamiento de malla. Antes de empezar, dibuje nuevamente los elementos del enmallado en la pantalla. Para refinar la malla, seleccione Preprocessor>-Meshing-Modify Mesh>-Refine At-Elements + (el mismo comando lo puede acceder desde el menú gráfico de enmallado con el botón Refine). Seleccione los elementos que desea refinar; para mayor comodidad puede utilizar la selección mediante caja o círculo. Un ejemplo de selección se

CAPÍTULO 6. ELEMENTOS ESTRUCTURALES PLANOS: PLANE42 Y PLANE82 21
observa en la Figura 6.50. Nótese que no se han seleccionado los elementos cercanos al borde de la placa, ya que el área de interés es aquella que rodea el agujero central.
Figura 6.50. Selección de elementos para refinamiento de malla.
Después de aceptar la selección de elementos, aparecerá la ventana de la Figura 6.51. En ella se pedirá un valor de refinamiento de 1 a 5, en donde 5 es el máximo refinamiento posible. En este caso se escogerá un valor de 1. Pique el botón OK.
Figura 6.51. Ventana de nivel de refinamiento.
Probablemente obtenga un mensaje de advertencia como el mostrado anteriormente en la Figura 6.25. Ciérrelo, y obtendrá un enmallado similar al de la Figura 6.52. Compárelo con el mostrado en la Figura 6.50 para observar el efecto del refinamiento. Recuerde al realizar un refinamiento que las transiciones bruscas entre elementos grandes y pequeños causa problemas en la solución del modelo, por lo que deben evitarse.
Figura 6.52. Malla refinada para la placa.
Con esta malla refinada puede volver a solucionar el modelo de Elementos Finitos. Los resultados de esfuerzo en dirección X para el modelo refinado se observan en la Figura 6.53. Nótese que los resultados parecen más simétricos ahora, y el valor máximo de esfuerzo ha aumentado respecto al anterior enmallado.
Figura 6.53. Esfuerzo nodal en dirección X para el modelo refinado.

22 INTRODUCCIÓN AL MODELAMIENTO POR ELEMENTOS FINITOS CON ANSYS
El proceso de refinamiento de la malla debe continuar hasta que el parámetro de la solución que se ha tomado como representativo (en este caso, el esfuerzo máximo en X) se haya estabilizado en un valor, es decir, haya obtenido la convergencia. En este caso, el refinamiento se llevó hasta obtener 14511 elementos; la gráfica de esfuerzo nodal se observa en la Figura 6.54. Observe que los contornos son mucho más suaves que los de la Figura 6.53.
Figura 6.54. Esfuerzo nodal en dirección X para el mayor refinamiento usado.
El estudio de la convergencia se puede observar en la Figura 6.55. En ella, se ha representado en el eje horizontal el número de elementos del enmallado, y en el eje vertical el valor del máximo esfuerzo en X. Nótese que al final un incremento en el número de elementos no cambia la solución del modelo; un número ideal de elementos es de cerca de 4000, ya que no es tan bajo, lo que implicaría una solución no confiable, ni tan alto, lo que implica un mayor tiempo de procesamiento.
4000
4050
4100
4150
4200
4250
4300
4350
4400
4450
0 2500 5000 7500 10000 12500 15000Número de elementos
Esfu
erzo
máx
imo
[psi
]
Figura 6.55. Estudio de convergencia del modelo.
Con base en los resultados obtenidos para el último modelo, se obtiene un factor de concentración de esfuerzos para el agujero de K=2.22, que era el valor esperado de acuerdo a la gráfica de la Figura 6.17. 9. Simplificación del modelo. El modelo de la placa pudo haberse realizado de una forma más sencilla aprovechando la simetría que posee. Basta con dibujar un cuarto de la placa, como se observa en la Figura 6.56.

CAPÍTULO 6. ELEMENTOS ESTRUCTURALES PLANOS: PLANE42 Y PLANE82 23
Figura 6.56. Geometría de un cuarto de placa.
El enmallado se realizará ahora definiendo el tamaño de los elementos. Para ello, seleccione Preprocessor>-Meshing-Size Cntrls>-ManualSize--Areas-All Areas..., con lo que se obtiene la ventana de la Figura 6.57. Seleccione un tamaño de elemento de 0.25 (pulgadas).
Figura 6.57. Ventana de definición de tamaño de elemento.
Puede realizar ahora el enmallado libre del área usando el menú MeshTool. La placa lucirá como se muestra en la Figura 6.58.
Figura 6.58. Enmallado de un cuarto de placa.
Ahora se aplican las condiciones de frontera. Para aplicar condiciones de desplazamiento, seleccione Preprocessor>Loads>-Loads-Apply>-Structural-Displacement>-Symmetry B.C.-On Lines +. Pique las líneas vertical izquierda y horizontal inferior (ejes de simetría) para aplicar las restricciones. La carga distribuida la puede aplicar sobre la línea vertical derecha, con un valor de –1000 nuevamente. El modelo de Elementos Finitos del cuarto de placa se observa en la Figura 6.59. Nótese la presencia de una S que indica las condiciones de simetría en el modelo.
Figura 6.59. Modelo de elementos finitos del cuarto de placa.
El modelo se puede resolver ahora, y se puede realizar un estudio de convergencia similar al desarrollado anteriormente. La Figura 6.60 muestra los resultados de esfuerzos en un enmallado con cerca de 3500 elementos. El desplazamiento máximo es de 0.127x10-3 pulgadas, es decir, la mitad del desplazamiento obtenido en el modelo completo; esto es debido a la forma en que se desarrolló el modelo.

24 INTRODUCCIÓN AL MODELAMIENTO POR ELEMENTOS FINITOS CON ANSYS
Figura 6.60. Esfuerzos nodales en X para el cuarto de placa.
La Figura 6.61 muestra el resultado del análisis de convergencia para este modelo. Nótese que la convergencia se obtiene con un menor número de elementos que en el caso de la placa total.
3600
3800
4000
4200
4400
0 1000 2000 3000 4000 5000 6000 7000 8000 9000 10000 11000
Número de elementos
Esfu
erzo
máx
imo
[psi
]
Figura 6.61. Análisis de convergencia para el cuarto de placa.
Con el resultado obtenido, el valor del factor de concentración de esfuerzos es de K=2.18, inferior al valor esperado. Nótese entonces que el camino de modelamiento seguido puede afectar los resultados obtenidos, aunque en general se prefiere utilizar los modelos más simplificados posibles. Puede intentarse realizar un enmallado ligeramente diferente para evaluar su impacto en los resultados obtenidos. Por ejemplo, si la geometría se construye a partir de dos triángulos y un rectángulo, se puede obtener un enmallado como el mostrado en la Figura 6.62, que aparentemente luce más acorde con la geometría del problema.
Figura 6.62. Enmallado para cuarto de placa modelada con triángulos y rectángulos.

1
Capítulo 7
7777 ELEMENTOS ESTRUCTURALES PLANOS: SHELL63 Y SHELL93
7.1 ELEMENTOS SHELL63 Y SHELL93 Los elementos SHELL encuentran gran aplicación en el modelamiento de estructuras hechas a partir de láminas o en elementos de pared delgada. Algunas variaciones de este elemento (SHELL91) pueden utilizarse para modelar varias capas de elementos delgados, como ocurre en el modelamiento de materiales compuestos.
Figura 7.1. Elemento SHELL63.
La Figura 7.1 muestra el elemento SHELL63. El elemento se define por cuatro nodos, y cada nodo tiene seis grados de libertad: tres de traslación y tres de rotación. Los ejes coordenados X y Y del elemento se definen en el mismo plano del elemento. El elemento tiene un espesor que se define en sus constantes reales; el espesor puede variar dentro del elemento. Además, el sistema coordenado del elemento define una cara superior (Top, número 1 en la Figura 7.1) e inferior (Bottom, número 2 en la Figura 7.1). Los números encerrados en círculo definen la identificación y dirección positiva de aplicación de cargas sobre las caras.
Figura 7.2. Elemento SHELL93.

2 INTRODUCCIÓN AL MODELAMIENTO POR ELEMENTOS FINITOS CON ANSYS
El elemento SHELL93 se muestra en la Figura 7.2. Este elemento es similar al SHELL63, pero define un nodo adicional en la mitad de sus caras, completando así ocho nodos por elemento. Es muy apropiado para modelar elementos con superficies curvas. El elemento puede usarse con forma triangular. 7.2 ESFUERZOS EN RECIPIENTES DE PARED DELGADA Los recipientes a presión son estructuras cerradas que encierran líquidos o gases a presión, como es el caso de tanques, tubos o cabinas a presión en vehículos espaciales. Si los recipientes a presión tienen paredes delgadas en comparación con sus radios y longitudes, se conocen como cascarones, como en el caso de las calderas o las alas de un avión. Para recipientes cilíndricos y esféricos, se consideran recipientes de pared delgada aquellos en los que la relación del radio del recipiente al espesor de la lámina es mayor a 10. Los recipientes de pared delgada constituyen un caso especial del esfuerzo plano, ya que las paredes oponen poca resistencia a la flexión, por lo que puede suponerse que las fuerzas internas ejercidas sobre una parte de la pared son tangentes a la superficie del recipiente. Por esta razón, los esfuerzos en estos recipientes se conocen como esfuerzos de membrana. En el análisis de recipientes cilíndricos y esféricos, las fórmulas presentadas son válidas para cualquier región libre de concentraciones de esfuerzos, y se deducen teniendo en cuenta una presión interna en el recipiente, que se considera mayor a la presión externa.
7.2.1 ESFUERZOS EN RECIPIENTES CILÍNDRICOS La Figura 7.3 muestra un recipiente cilíndrico de radio r y espesor de pared t sometido a una presión interna p.
Figura 7.3. Esfuerzos en un recipiente cilíndrico.
El esfuerzo σ1 se conoce como esfuerzo circunferencial, de aro o de costilla; el esfuerzo σ2 se conoce como esfuerzo longitudinal o axial. Las relaciones para calcularlos son:
tpr=1σ
tpr22 =σ
7.2.2 ESFUERZOS EN RECIPIENTES ESFÉRICOS La Figura 7.4 muestra un recipiente esférico de radio r y espesor de pared t sometido a la presión interna p de un fluido.

CAPÍTULO 7. ELEMENTOS ESTRUCTURALES PLANOS: SHELL63 Y SHELL93 3
Figura 7.4. Esfuerzos en un recipiente esférico.
Los esfuerzos de membrana son iguales en direcciones perpendiculares, y se calculan mediante
tpr221 == σσ
7.3 APLICACIÓN: MODELAMIENTO DE UNA MESA PROBLEMA Se desarrollará el análisis de la mesa mostrada en la Figura 7.5. El material de la mesa es aluminio 6061. El marco de la mesa está fabricado con tubo cuadrado de 3 por 6 cm, con espesor de pared de 2 mm; la Figura 7.5 muestra la orientación de la sección transversal del tubo. La lámina de la mesa tiene 2 mm de espesor. La carga que debe soportar la mesa es de 2000 N (hacia abajo), lo que equivale a una presión de 1000 N/m2. Se deben determinar los desplazamientos y esfuerzos soportados por la mesa, tanto en la lámina como en el marco.
2 m
1 m
1 m
Figura 7.5. Mesa sometida a carga distribuida.
TIPO DE ANÁLISIS Después de iniciar ANSYS, seleccione Preferences... en el menú principal, y marque la casilla correspondiente a análisis estructural. GEOMETRÍA Para dibujar la geometría, puede introducir las coordenadas de los puntos principales mediante Preprocessor>-Modeling-Create>Keypoints>In Active CS.... Las coordenadas de los puntos son:
(0, 0, 0) (1, 0, 0) (2, 0, 0) (0, 0, 1) (1, 0, 1) (2, 0, 1)
(0, -1, 0) (0, -1, 1) (2, -1, 1) (2, -1, 0)

4 INTRODUCCIÓN AL MODELAMIENTO POR ELEMENTOS FINITOS CON ANSYS
Seleccione una vista oblicua desde el menú Pan, Zoom, Rotate... y luego una los puntos creados mediante las líneas correspondientes. Obtendrá una imagen como la observada en la parte izquierda de la Figura 7.6. Ahora puede crear dos áreas rectangulares correspondientes a la lámina de la mesa; para ello, utilice el comando Preprocessor>-Modeling-Create>-Areas-Arbitrary>By Skinning..., y seleccione dos líneas opuestas que conformen el rectángulo deseado. Para el primer rectángulo, puede seleccionar las líneas L1 y L2, y para el segundo, las líneas L2 y L3. Obtendrá finalmente la imagen observada en la parte derecha de la Figura 7.6.
Figura 7.6. Geometría de la mesa.
MATERIAL El material de la mesa es un aluminio 6061, que es uno de los materiales predefinidos en las librerías de ANSYS; seleccione Preprocessor>Material Props>Material Library>Import Library...para indicar el Sistema Internacional (SI) como el sistema de unidades a usar, y luego busque el archivo al_a60~1.si_, que corresponde al acero deseado. Cierre luego la ventana de información del material. TIPO DE ELEMENTO Puesto que la mesa se compone de un marco y una lámina, será necesario utilizar dos tipos de elemento para su modelamiento. El primer elemento es el SHELL63; para adicionarlo, seleccione Preprocessor>Element Type>Add/Edit/Delete... y seleccione este elemento, como se muestra en la Figura 7.7. Las opciones del elemento se pueden observar en la parte derecha de la misma Figura; modifique la opción K5 para incluir los esfuerzos en nodos.
Figura 7.7. Ventanas de selección del elemento SHELL63.
L1
L2 L3

CAPÍTULO 7. ELEMENTOS ESTRUCTURALES PLANOS: SHELL63 Y SHELL93 5
A continuación, añada el elemento BEAM4, como se muestra en la Figura 7.8. Las opciones del elemento se observan en la parte derecha de la misma Figura; modifique la opción K6 para incluir los resultados de fuerza y momento. Por último, cierre la ventana de selección de elementos.
Figura 7.8. Selección del elemento BEAM4.
CONSTANTES REALES Seleccione Preprocessor>Real Constants>Add/Edit/Delete..., y agregue un grupo de constantes para el elemento SHELL63. Las constantes de este elemento se observan en la Figura 7.9. Las primeras especifican el espesor del elemento en sus cuatro nodos; si solo se especifica un espesor (como en este caso), por defecto el programa asume que los otros espesores son iguales. Las distancias CTOP y CBOT, las otras constantes indicadas, son la distancia desde la superficie media hasta las superficies superior e inferior, y son usadas para el cálculo de esfuerzos. Si no se introdujeran, por defecto el programa las toma igual a la mitad del espesor ya indicado.
Figura 7.9. Ventana de constantes reales para el elemento SHELL63.
Se debe crear un juego adicional de constantes para el elemento BEAM4. Antes de ello, se debe dibujar la sección para establecer las propiedades requeridas; para ello, puede usar la herramienta de secciones para elementos BEAM, mediante Preprocessor>Sections>-Beam-Common Sections..., según se ha explicado en el Capítulo 5. Dibuje la sección para los elementos que conforman el marco, según se indica en la Figura 7.10.

6 INTRODUCCIÓN AL MODELAMIENTO POR ELEMENTOS FINITOS CON ANSYS
Figura 7.10. Sección transversal de los elementos BEAM4 del marco.
Ahora introduzca las constantes reales correspondientes seleccionando Preprocessor>Real Constants>Add/Edit/Delete..., como se indica en la Figura 7.11.
Figura 7.11. Ventana de constantes reales para los elementos BEAM4 del marco.
Repita el mismo procedimiento para la sección de los elementos correspondientes a las patas de la mesa. La sección es idéntica, pero rotada 90°. Puede dibujar la sección y luego introducir las constantes reales, como se indica en la Figura 7.12. Un procedimiento alterno consiste en definir solamente un nuevo grupo de constantes idéntico al definido para los elementos correspondientes al marco (Figura 7.11), pero usando una constante THETA de 90°, que daría cuenta de la rotación necesaria.

CAPÍTULO 7. ELEMENTOS ESTRUCTURALES PLANOS: SHELL63 Y SHELL93 7
Figura 7.12. Constantes reales para los elementos BEAM4 de las patas.
La diferencia en las constantes reales para los elementos BEAM4 del marco y las patas se debe a la orientación que debe asumir la sección en el modelo. Para verificar la orientación del elemento BEAM4, consulte nuevamente el Capítulo 5. ENMALLADO Es recomendable realizar un procedimiento de fusión y compresión de elementos antes de enmallar, debido a que al realizar un modelo pueden presentarse entidades duplicadas (una sobre otra), que pueden ocasionar problemas en el momento de realizar el enmallado. Para las líneas, seleccione Preprocessor>Numbering Ctrls>Compress Numbers..., con lo que aparece la ventana de la Figura 7.13. Seleccione líneas como la entidad a comprimir.
Figura 7.13. Ventana de compresión de entidades.
Ahora realice la fusión de puntos coincidentes; para ello, seleccione Preprocessor>Numbering Ctrls>Merge Items..., que muestra la ventana de la Figura 7.14. Seleccione puntos como la entidad a fusionar. La constante TOLER indica cuán cerca deben estar los puntos que fusiona como uno solo; por defecto, el programa toma esta tolerancia como 0.0001.
Figura 7.14. Ventana de fusión de entidades.

8 INTRODUCCIÓN AL MODELAMIENTO POR ELEMENTOS FINITOS CON ANSYS
Ahora puede realizar el enmallado. Seleccione Plot>Lines de la barra horizontal de menús de ANSYS para dibujar las líneas que definen la mesa. Seleccione Preprocessor>MeshTool... para obtener el menú gráfico de enmallado. Pique el botón Set para líneas y seleccione las patas; establezca una división en 10 elementos para estas líneas. De nuevo pique el botón Set para líneas, seleccione los elementos del marco, y establezca una división en 20 elementos para estas líneas. Esto equivale a tomar elementos de longitud 0.05. Obtendrá una imagen como la mostrada en la Figura 7.15.
Figura 7.15. Divisiones de líneas para realizar el enmallado.
Para realizar el enmallado, debe primero picar el botón Set de atributos globales de elemento en el menú de enmallado. Con ello, aparece la ventana mostrada en la Figura 7.16. Seleccione BEAM4 como el tipo de elemento, y además seleccione el juego 3 de constantes reales y la sección 2. Una vez aceptada esta selección, seleccione Lines como la entidad a enmallar, como se muestra en la Figura 7.16. Pique ahora el botón Mesh, y seleccione las patas de la mesa.
Figura 7.16. Opciones globales para el enmallado de las patas.

CAPÍTULO 7. ELEMENTOS ESTRUCTURALES PLANOS: SHELL63 Y SHELL93 9
Pique de nuevo el botón Set de atributos del elemento, y seleccione ahora el juego 2 de constantes y la sección 1. Con estas opciones, enmalle las líneas correspondientes al marco de la mesa. Pique nuevamente el botón Set de atributos globales de elemento, y seleccione ahora el elemento SHELL63, el juego de constantes 1 y ninguna sección, como se muestra en la Figura 7.17. Pique el botón Set de atributos para áreas, e introduzca 0.05 como tamaño del elemento. Seleccione Areas como la entidad a enmallar, y enmalle las dos áreas correspondientes a la lámina de la mesa.
Figura 7.17. Opciones globales para el enmallado de la lámina.
La mesa enmallada debe lucir como la mostrada en la Figura 7.18. Debe notarse que los elementos correspondientes al marco de la mesa tienen el mismo tamaño que los usados para discretizar la lámina; esto es importante para asegurar la conectividad de todos los nodos de los elementos. Nótese además que el color en el que se dibujan los elementos SHELL es diferente si el elemento se observa por arriba (verde) o por abajo (vinotinto); esto ayuda a identificar claramente las caras superior e inferior del elemento.
Figura 7.18. Modelo enmallado de la mesa.
APLICACIÓN DE RESTRICCIONES Y CARGAS Las restricciones de desplazamiento se aplicarán sobre el punto inferior de todas las patas. Seleccione Preprocessor>Loads>-Loads-Apply>-Structural-Displacement>On Keypoints +, pique los cuatro puntos inferiores de las patas, y seleccione UY como la restricción deseada. Para completar las restricciones, aplique UX y UZ en los dos puntos inferiores de las patas en el lado izquierdo. Esto se requiere para no originar problemas por restricciones insuficientes en el momento de solucionar el modelo. La carga de presión sobre la lámina se aplica seleccionando Preprocessor>Loads>-Loads-Apply>-Structural-Pressure>On Areas+, con lo que obtiene la ventana de la Figura 7.19.

10 INTRODUCCIÓN AL MODELAMIENTO POR ELEMENTOS FINITOS CON ANSYS
Seleccione 1000 como la presión a aplicar; este valor debe estar dado en unidades de presión (fuerza sobre área, N/m2). Debe indicar también la cara del elemento sobre la que se ejerce la presión; seleccione 2 para indicar la cara superior de los elementos SHELL (siguiendo la convención dada en la Figura 7.1).
Figura 7.19. Ventana de aplicación de presión sobre áreas.
La presión podría aplicarse sobre cada elemento; esto permite indicar un valor diferente de presión en cada punto de ser necesario (por ejemplo, para modelar una presión hidrostática). La Figura 7.20 muestra el modelo completo de elementos finitos para la mesa.
Figura 7.20. Modelo de elementos finitos para la mesa.
SOLUCIÓN DEL MODELO Para ejecutar el análisis deseado, seleccione Solution>-Solve-Current LS. POSTPROCESAMIENTO 1. Deformación de la mesa. Para observar la deformación de la mesa, seleccione General Postproc>Plot Results>Deformed Shape...La mesa deformada se observa en la Figura 7.21.
Figura 7.21. Deformaciones de la mesa.

CAPÍTULO 7. ELEMENTOS ESTRUCTURALES PLANOS: SHELL63 Y SHELL93 11
Nótese que los desplazamientos funcionan adecuadamente; pese a que solo se restringen las traslaciones en todas las direcciones para dos puntos, la deformación de la mesa es simétrica. 2. Desplazamientos en los nodos de la mesa. Para observar los desplazamientos nodales de la mesa, seleccione General Postproc>Plot Results>-Contour Plot-Nodal Solu... y luego indique USUM como la variable a ser graficada. Obtendrá la imagen de la Figura 7.22.
Figura 7.22. Desplazamientos nodales de la mesa.
El desplazamiento máximo ocurre en las patas de la parte derecha, y es de 2.76 cm. Las deformaciones sufridas por la lámina de la mesa llegan a valores de 1.2 a 1.8 cm, lo cual es más del doble del espesor de la lámina usada. Siempre que las deformaciones de los elementos SHELL superen el espesor del elemento, se evidencia la necesidad de utilizar un análisis no lineal para realizar el modelo, ya que las deformaciones sufridas por los elementos son grandes y pueden afectar los resultados de esfuerzo. Pese a este cuestionamiento a la validez del presente análisis, se continuará con la visualización de resultados. 3. Reacciones en los apoyos. Para obtener la lista de la reacciones en los apoyos, seleccione General Postproc>List Results>Reaction Solu....y luego indique “All Items” en la siguiente ventana. Obtendrá un listado como el mostrado en la Figura 7.23.
Figura 7.23. Listado de reacciones en los apoyos.

12 INTRODUCCIÓN AL MODELAMIENTO POR ELEMENTOS FINITOS CON ANSYS
Observe que las reacciones en la dirección X son despreciables. Las reacciones en dirección Z tienen mayor magnitud, pero aún son pequeñas comparadas a las fuerzas ejercidas por los apoyos en dirección Y. 4. Resultados en los elementos SHELL. Para observar los esfuerzos generados en la mesa, seleccione General Postproc>Plot Results>-Contour Plot-Nodal Solu...; aparece la ventana de la Figura 7.24. En ella, seleccione el esfuerzo de Von Mises (SEQV) como el ítem para graficar.
Figura 7.24. Ventana de dibujo de soluciones nodales.
La pantalla mostrará la imagen de la Figura 7.25. Nótese que los sitios de mayor concentración de esfuerzos son el centro de la lámina y los puntos medios de las caras adheridas al marco. El esfuerzo máximo inducido es de 9.6 MPa, lo cual da un amplio margen de seguridad para la mesa, cuyo material presenta un esfuerzo de fluencia de 240 MPa.
Figura 7.25. Esfuerzos nodales en la mesa.
Consultando la ayuda de ANSYS para el elemento, puede observar los demás datos disponibles como resultado. Algunos de ellos se representan en la Figura 7.26.

CAPÍTULO 7. ELEMENTOS ESTRUCTURALES PLANOS: SHELL63 Y SHELL93 13
Y
Z
I X
J
KL
THETA
Sistema coordenadodel elemento
SY
SX
MX
MXY
MYMXY
SX (Superior)SX (Medio)
SX (Inferior)
Figura 7.26. Datos de salida del elemento SHELL63.
Si le interesa alguno de estos resultados, puede definir una tabla de elementos con los datos deseados, y luego puede crear una lista o un dibujo con los datos correspondientes, siguiendo el procedimiento establecido en capítulos anteriores. 5. Resultados en los elementos BEAM. Para estudiar el comportamiento del marco de la mesa, debe definir una tabla de elementos. Para ello, seleccione General Postproc>Element Table>Define Table..., y añada los ítems que le interesan. En este caso, se añadirán el esfuerzo máximo y el momento flector en las direcciones Y y Z, como se muestra en la Figura 7.27.
Figura 7.27. Ventana de definición de tabla de elementos.
Para graficar los resultados de esfuerzo máximo, seleccione General Postproc>Plot Results>Line Element Res..., e indique los ítems SMAX-I y SMAX-J para graficar. Se obtendrá la imagen de la Figura 7.28. Los esfuerzos máximos están en el punto medio de la mesa, y tienen un valor de 47.9 MPa, lo que indica un factor de seguridad de 5.1. Las patas están sometidas a esfuerzos de tensión y compresión; los esfuerzos máximos de compresión son de –9 MPa, por lo que probablemente no ocurran problemas de estabilidad elástica..
Figura 7.28. Diagrama de esfuerzos máximos en el marco de la mesa.

14 INTRODUCCIÓN AL MODELAMIENTO POR ELEMENTOS FINITOS CON ANSYS
Se pueden obtener también los diagramas de momentos flectores en las direcciones Y y Z de los elementos BEAM; estos diagramas se observan en la Figura 7.29.
Figura 7.29. Diagrama de momentos flectores en dirección Y y Z.
6. Análisis de resultados Con los resultados expuestos, se puede observar que la mesa resiste las cargas aplicadas. Sin embargo, debido a los altos valores de deformación obtenidos en los elementos SHELL, es aconsejable realizar un análisis no lineal de la mesa.

1
Capítulo 8
8888 ELEMENTOS AXISIMÉTRICOS: PLANE, SHELL
8.1 ELEMENTOS AXISIMÉTRICOS Existen varios elementos en ANSYS capaces de modelar problemas axisimétricos, es decir, problemas que posean simetría respecto a un eje. Entre ellos se encuentran el PLANE25, PLANE42, SHELL 51 y SHELL61. Los modelos axisimétricos se realizan en un plano, de forma que el eje Y sea el eje de simetría del objeto considerado. Las cargas en un elemento axisimétrico pueden ser o no de tipo axisimétrico. Para cargas axisimétricas se pueden usar los elementos PLANE42 y SHELL51. Para cargas no axisimétricas (flexión, torsión, cortante) se deben usar los denominados elementos armónicos (debido a que la carga es representada matemáticamente por series de funciones armónicas, o de Fourier); estos elementos son el PLANE25 y el SHELL61. Sin embargo, los elementos armónicos no deben emplearse en análisis no lineales. En la aplicación de este capítulo se usará el elemento SHELL51, que se observa en la Figura 8.1. El elemento está definido por dos nodos, cada uno con cuatro grados de libertad: desplazamiento en las tres direcciones, y rotación alrededor del eje nodal Z. La Figura 8.1 muestra además las direcciones positivas de aplicación de carga. El elemento puede tener un espesor variable. Si son importantes los efectos producidos en el espesor del elemento (o si la pared es muy gruesa) se recomienda el uso del elemento PLANE42.
Figura 8.1. Elemento SHELL51.

2 INTRODUCCIÓN AL MODELAMIENTO POR ELEMENTOS FINITOS CON ANSYS
8.2 MODELOS AXISIMÉTRICOS Siempre que exista simetría respecto a un eje es conveniente utilizar un elemento axisimétrico. Esto reduce en gran cantidad el tiempo de solución comparado a un modelo equivalente realizado en tres dimensiones, y en general lleva a mejores resultados. La sección dibujada para el modelo debe yacer sobre el plano XY, con el eje X siendo el eje radial y el eje Y el eje de simetría del elemento. Cuando la carga aplicada sobre el elemento sea no axisimétrica debe tener presentes algunas consideraciones especiales; debe consultarse la ayuda de ANSYS para aplicar este tipo de carga adecuadamente. 8.3 APLICACIÓN: PRUEBA DE ROTURA DE UN CILINDRO DE
GAS PROBLEMA Los cilindros de acero destinados para el almacenamiento de gases licuados de petróleo (GLP) se someten a una prueba de rotura en la que se prueban con una presión interna de no menos de cuatro veces la presión máxima de servicio, lo cual equivale a una presión mínima de 6616 kPa. El recipiente es cilíndrico, con terminaciones semiesféricas. El material del cilindro será un acero A36, con espesor de lámina constante de 2.5 mm. Las dimensiones restantes se observan en la Figura 8.2.
Figura 8.2. Dimensiones del cilindro de gas.
TIPO DE ANÁLISIS Después de iniciar ANSYS, seleccione Preferences... en el menú principal, y marque la casilla correspondiente a análisis estructural. MÉTODO DE ANÁLISIS A continuación se presentan tres alternativas de modelamiento del problema del cilindro de gas: usando elementos PLANE42, SHELL51 o un modelo simplificado con SHELL51.
90 cm
φ 30 cm

CAPÍTULO 8. ELEMENTOS AXISIMÉTRICOS: PLANE, SHELL 3
8.3.1 MODELO CON PLANE42 GEOMETRÍA Primero se modelará el tanque mediante el elemento PLANE42 para observar los efectos de la presión interna en el espesor del material. Aprovechando la geometría del tanque, se dibujará solamente la cuarta parte del tanque total, manteniendo la simetría respecto al eje Y para poder emplear un elemento axisimétrico. La geometría se logrará a partir de un rectángulo y un sector de círculo; las coordenadas utilizadas se observan en la Figura 8.3.
Figura 8.3. Opciones para el dibujo de la geometría.
La geometría final del modelo se observa en la Figura 8.4.
Figura 8.4. Geometría del cilindro para el modelo con PLANE42.
MATERIAL El material del cilindro es un acero A36, uno de los materiales predefinidos en las librerías de ANSYS; seleccione Preprocessor>Material Props>Material Library>Import Library...para indicar el Sistema Internacional (SI) como el sistema de unidades a usar, y luego busque el archivo stl_ai~1.si_, que corresponde al acero deseado. Cierre posteriormente la ventana que muestra las propiedades del material seleccionado. TIPO DE ELEMENTO Seleccione Preprocessor>Element Type>Add/Edit/Delete... para añadir el elemento PLANE42. Las opciones usadas para este elemento se observan en la Figura 8.5. En la opción K3 se indica el comportamiento del elemento utilizado; en este caso, seleccione un elemento para análisis axisimétrico.

4 INTRODUCCIÓN AL MODELAMIENTO POR ELEMENTOS FINITOS CON ANSYS
Figura 8.5. Ventana de opciones para el elemento PLANE42.
CONSTANTES REALES El elemento PLANE42 axisimétrico no requiere constantes reales. ENMALLADO Antes de realizar el enmallado, dibuje las líneas de la geometría mediante Plot>Lines. Una ahora los puntos coincidentes mediante Preprocessor>Numbering Ctrls>Merge Items...; la ventana correspondiente se muestra en la Figura 8.6. Indique Keypoints como la entidad a unir.
Figura 8.6. Ventana de unión de entidades.
Seleccione ahora Preprocessor>MeshTool..., e indique el número de divisiones para cada una de las líneas de la geometría mediante el botón Set situado junto a Lines en el menú de enmallado. Todas las líneas cortas (L1, 2 y 3 en la Figura 8.7) deben tener 2 divisiones; las líneas verticales (V1 y 2) tendrán 20 divisiones y las que conforman el arco (A1 y 2) tendrán 15 divisiones. Posteriormente, enmalle las dos áreas que conforman el modelo.
L1
A1A2
L2
V2V1
L3
L1
A1A2
L2
V2V1
L3 Figura 8.7. Enmallado del cilindro.

CAPÍTULO 8. ELEMENTOS AXISIMÉTRICOS: PLANE, SHELL 5
APLICACIÓN DE RESTRICCIONES Y CARGAS Dada la simetría del modelo, se debe aplicar una restricción en dirección Y (UY) en la línea L3 de la Figura 8.7; para ello, use Preprocessor>Loads>-Loads-Apply>-Structural-Displacement>On Lines+. Aplique la presión interna sobre las líneas A1 y V1 mediante Preprocessor>Loads>-Loads-Apply>-Structural-Pressure>On Lines+, como se muestra en la Figura 8.8.
Figura 8.8. Ventana de presión sobre líneas.
Se obtiene así el modelo completo del cilindro en Elementos Finitos, como se muestra en la Figura 8.9.
Figura 8.9. Modelo de Elementos Finitos del cilindro.
SOLUCIÓN DEL MODELO Para ejecutar el análisis deseado, seleccione Solution>-Solve-Current LS. POSTPROCESAMIENTO 1. Deformación del cilindro. Para observar la deformación del cilindro bajo presión interna, seleccione General Postproc>Plot Results>Deformed Shape....La deformación obtenida se observa en la Figura 8.10. Nótese como el cilindro toma una forma abombada, como se esperaba. Observe además que la parte superior del cilindro se desplaza solamente en la dirección Y a pesar de no haber aplicado restricción en dirección X; esto es debido a la naturaleza axisimétrica del problema.

6 INTRODUCCIÓN AL MODELAMIENTO POR ELEMENTOS FINITOS CON ANSYS
Figura 8.10. Deformación del cilindro bajo presión interna.
2. Desplazamientos en el cilindro. Para observar los desplazamientos en escala de colores, seleccione General Postproc>Plot Results>-Contour Plot-Nodal Solu... y luego indique el desplazamiento total (USUM) como la variable a graficar. El resultado se observa en la Figura 8.11. Nótese la deformación producida en la transición entre la parte cilíndrica y la semiesférica.
Figura 8.11. Desplazamientos totales para el cilindro.
Puede resultar más interesante analizar los desplazamientos en dirección X para la parte central del cilindro, y los desplazamientos en Y para la parte semiesférica; estas dos variables se observan en la Figura 8.12. El desplazamiento máximo en X es de 0.271 mm y en Y es de 0.351 mm.
Figura 8.12. Desplazamientos del cilindro en direcciones X y Y.

CAPÍTULO 8. ELEMENTOS AXISIMÉTRICOS: PLANE, SHELL 7
3. Reacciones en los apoyos. Las reacciones generadas en los apoyos se pueden obtener mediante General Postproc>List Results>Reaction Solu....y luego indicando All Items en la siguiente ventana. La lista de reacciones se observa en la Figura 8.13.
Figura 8.13. Listado de reacciones en los apoyos.
La reacción total es igual a la presión multiplicada por el área proyectada de la semiesfera, es decir,
kN 9.4596616000*)2*14875.0(4
2 == πR
4. Esfuerzos. Para dibujar los esfuerzos como resultados nodales, seleccione General Postproc>Plot Results>-Contour Plot-Nodal Solu..., y en la ventana que aparece indique von Mises (SEQV); el resultado se observa en la Figura 8.14.
Figura 8.14. Esfuerzos de Von Mises en el cilindro.
Puede analizarse también el esfuerzo en cualquier dirección. Por ejemplo, el esfuerzo en dirección X se observa en la Figura 8.15.
Figura 8.15. Esfuerzos en dirección X.

8 INTRODUCCIÓN AL MODELAMIENTO POR ELEMENTOS FINITOS CON ANSYS
5. Esfuerzos a través de una sección. Seleccione General Postproc>Path Operations>Define Path para seleccionar los nodos que conformarán la sección en la que se analizarán los esfuerzos. Seleccione dos nodos sobre la parte cilíndrica del recipiente, como se muestra en la Figura 8.16.
Figura 8.16. Definición de un camino.
Para indicar los datos de interés a observar en el camino definido, seleccione General Postproc>Path Operations>Map Onto Path..., y pique las variables deseadas, en este caso, SX, SY y SZ. Para observar los resultados, ejecute General Postproc>Path Operations>-Plot Path Item-On Graph..., y vea la variación de cada uno de los esfuerzos en la sección, como se observa en la Figura 8.17.
Figura 8.17. Variación de esfuerzos en la sección cilíndrica.
Puede también obtener una lista de los esfuerzos linealizados mediante General Postproc>Path Operations>List Linearized..., con lo que aparece la ventana de la Figura 8.18. Introduzca en ella el radio promedio de curvatura sobre el plano XY; para la sección analizada, se recomienda usar –1 (Consulte la ayuda de ANSYS). Puede elegir ignorar o no el esfuerzo de doblado que se produce al tener en cuenta la variación del esfuerzo a través del espesor de la lámina. Obtendrá como resultado el listado de la parte derecha de la Figura 8.18.

CAPÍTULO 8. ELEMENTOS AXISIMÉTRICOS: PLANE, SHELL 9
Figura 8.18. Listado de esfuerzos linealizados.
La Tabla 8.1 compara los resultados obtenidos por ANSYS con los obtenidos mediante la teoría de recipientes de pared delgada.
Tabla 8.1. Comparación de resultados de esfuerzo.
Esfuerzo teórico Esfuerzo modelado Relación Esf. de costilla 393.6 MPa 393.7 MPa 0.999
Esf. longitudinal 196.8 MPa 195.2 MPa 1.008
8.3.2 MODELO CON SHELL51 GEOMETRÍA Para el modelamiento del mismo problema con elementos SHELL51 basta con dibujar la línea media del cilindro. Dibuje primero los puntos con coordenadas (0.15, 0), (0.15, 0.45), (0, 0.45) y (0, 0.6). Cree con estos puntos la geometría deseada, que debe resultar como la mostrada en la Figura 8.19.
Figura 8.19. Geometría para el modelo del cilindro con SHELL51.
MATERIAL Mediante el comando Preprocessor>Material Props>Material Library>Import Library... importe de la librería de materiales el archivo stl_ai~1.si_, utilizando el Sistema Internacional de unidades.

10 INTRODUCCIÓN AL MODELAMIENTO POR ELEMENTOS FINITOS CON ANSYS
TIPO DE ELEMENTO Usando Preprocessor>Element Type>Add/Edit/Delete... añada el elemento SHELL51, como se muestra en la Figura 8.20. Las opciones del elemento se pueden observar en la parte derecha de la misma Figura.
Figura 8.20. Selección del elemento SHELL51.
CONSTANTES REALES Seleccione Preprocessor>Real Constants>Add/Edit/Delete..., y agregue un grupo de constantes para el elemento SHELL51. Las constantes de este elemento se observan en la Figura 8.21. Introduzca el valor del espesor de la lámina.
Figura 8.21. Ventana de constantes reales para el elemento SHELL51.
ENMALLADO Mediante el menú gráfico de enmallado, al que se puede acceder con Preprocessor>MeshTool..., establezca el número de divisiones por línea, 20 para la línea recta y 15 para la línea curva. Realice ahora el enmallado mediante el botón Mesh. APLICACIÓN DE RESTRICCIONES Y CARGAS La única restricción requerida es una de movimiento en Y (UY) para el punto inferior del cilindro. Aplíquela mediante Preprocessor>Loads>-Loads-Apply>-Structural-Displacement>On Keypoints+. Para añadir la presión interna, ejecute Preprocessor>Loads>-Loads-Apply>-Structural-Pressure>On Elements+; seleccione todos los elementos y aplíqueles la presión interna de 6616000 Pa en la cara 1, según se observa en la Figura 8.22.
Figura 8.22. Ventana de aplicación de presión sobre elementos.

CAPÍTULO 8. ELEMENTOS AXISIMÉTRICOS: PLANE, SHELL 11
Se obtiene así el modelo completo de Elementos Finitos para el cilindro, que se observa en la Figura 8.23.
Figura 8.23. Modelo de Elementos Finitos del cilindro.
SOLUCIÓN DEL MODELO Seleccione Solution>-Solve-Current LS para resolver el modelo. POSTPROCESAMIENTO 1. Deformación del cilindro. Puede observar la deformación mediante General Postproc>Plot Results>Deformed Shape...; obtendrá la imagen mostrada en la Figura 8.24.
Figura 8.24. Deformación del cilindro de gas.
2. Desplazamientos nodales.
Figura 8.25. Desplazamientos nodales en X y Y.

12 INTRODUCCIÓN AL MODELAMIENTO POR ELEMENTOS FINITOS CON ANSYS
Para observar los desplazamientos nodales, seleccione General Postproc>Plot Results>-Contour Plot-Nodal Solu..., e indique la variable a graficar. La Figura 8.25 muestra los desplazamientos en las direcciones X y Y. 3. Esfuerzos. La Figura 8.26 muestra la definición de los datos de salida del elemento SHELL51. Observe que los resultados están discriminados de acuerdo a la superficie sobre el elemento: superior, media o inferior.
SM(Inferior)
SM(Superior)
SM(Medio)
Y
X
SM(Superior)
SM(Inferior)
SM(Medio)
Z
J
J
θ (o Z)
Figura 8.26. Definición de los datos de salida del elemento SHELL51.
Al consultar la ayuda de ANSYS sobre este elemento, encontrará en la tabla titulada “SHELL51 Item and Sequence Numbers for the ETABLE and ESOL Commands” los códigos que se utilizan en la definición de la tabla de resultados. Los datos relevantes para el presente análisis se encuentran en la Tabla 8.2.
Tabla 8.2. Datos y números de secuencia para crear la tabla de resultados.
Código Nombre Definición Item Superior Media Inferior SM Esfuerzo meridional LS 1 5 9 SH Esfuerzo de costilla LS 3 7 11 S1 Esfuerzo principal 1 NMISC 1 6 11 S2 Esfuerzo principal 2 NMISC 2 7 12
Para definir la tabla de elementos, seleccione General Postproc>Element Table>Define Table.... Pique el botón Add para añadir ítems a la tabla; agregue los esfuerzos S1 y S2. Cuando termine, la ventana de definición de tabla debe lucir como la mostrada en la Figura 8.27.
Figura 8.27. Ventana de definición de tabla de elementos.

CAPÍTULO 8. ELEMENTOS AXISIMÉTRICOS: PLANE, SHELL 13
Puede ahora listar los esfuerzos mediante General Postproc>Element Table>List Elem Table...; resalte todos los ítems creados y pulse OK. La lista creada se observa en la Figura 8.28. Nótese que en este modelo los resultados coinciden completamente con los predichos teóricamente.
Figura 8.28. Lista de resultados por elemento.
Puede también graficar cualquier ítem de la tabla mediante General Postproc>Element Table>Plot Elem Table...; la Figura 8.29 muestra los dibujos de los esfuerzos S1 y S2. Puede ver la uniformidad de los esfuerzos S2 en las dos partes que conforman el cilindro de gas (cilíndrica y semiesférica), acorde con la teoría de recipientes con paredes delgadas.
Figura 8.29. Resultados de esfuerzo con el elemento SHELL51.
8.3.3 MODELO SIMPLIFICADO CON SHELL51 Si solamente está interesado en estudiar el comportamiento de los esfuerzos en la parte cilíndrica del recipiente, se puede simplificar aún más el modelo. Se enmallará solamente un trozo de la pared cilíndrica, de longitud arbitraria (1 cm). Además, se dibujará directamente el elemento, sin necesidad de dibujar la geometría. MATERIAL Mediante el comando Preprocessor>Material Props>Material Library>Import Library... importe el archivo stl_ai~1.si_, utilizando el Sistema Internacional de unidades.

14 INTRODUCCIÓN AL MODELAMIENTO POR ELEMENTOS FINITOS CON ANSYS
TIPO DE ELEMENTO Usando Preprocessor>Element Type>Add/Edit/Delete... añada el elemento SHELL51, con las mismas opciones mostradas en la Figura 8.20. CONSTANTES REALES Añada un grupo de constantes reales para el elemento SHELL51, siguiendo la descripción presentada con la Figura 8.21. CREACIÓN DEL ELEMENTO Para el enmallado se usará solamente un elemento. Primero se crean los nodos mediante Preprocessor>-Modeling-Create>Nodes>In Active CS..., con lo que aparece la ventana de la Figura 8.30. Cree dos nodos con coordenadas (0.15,0) y (0.15, 0.01).
Figura 8.30. Ventana de creación de nodos.
Para crear el elemento, seleccione Preprocessor>-Modeling-Create>Elements>-Auto Numbered-Thru Nodes+. Pique los nodos 1 y 2 sobre el gráfico, y acepte la selección. Debe obtener un elemento como el mostrado en la Figura 8.31.
Figura 8.31. Elemento para análisis del cilindro de gas.
APLICACIÓN DE RESTRICCIONES Y CARGAS Primero se acoplarán los desplazamientos en X para el elemento. Un acoplamiento sirve para que los grados de libertad asignados tomen el mismo valor siempre; se utiliza en casos tales como la conservación de simetría en modelos parciales (como este ejemplo), la formación de uniones pinadas entre nodos coincidentes, o la restricción de partes del modelo para comportarse como cuerpos rígidos. Para aplicar el acoplamiento, seleccione Preprocessor>Coupling/Ceqn>Couple DOFs+. Seleccione los dos nodos sobre el modelo, y al aceptar la selección aparecerá la ventana de la Figura 8.32. En esta ventana debe

CAPÍTULO 8. ELEMENTOS AXISIMÉTRICOS: PLANE, SHELL 15
asignar un número de identificación del grupo de restricciones acopladas, y el grado de libertad que se está acoplando. Una vez introducidos estos datos, pique el botón OK.
Figura 8.32. Ventana de acoplamiento de grados de libertad.
Aplique ahora dos restricciones adicionales sobre el nodo inferior, para restringir el movimiento en dirección Y y Z. Para ello, use Preprocessor>Loads>-Loads-Apply>-Structural-Displacement>On Nodes+. Por último, para simular el efecto del extremo cerrado del cilindro (no se trata de un cilindro infinito) se debe aplicar una carga equivalente a la carga total que ejerce la presión interna sobre la tapa semiesférica. Esta fuerza es de 459.9 kN, según se analizó a partir de la Figura 8.13. Aplíquela en el nodo superior mediante Preprocessor>Loads>-Loads-Apply>-Structural-Force/Moment>On Nodes+, según se observa en la Figura 8.33.
Figura 8.33. Ventana de aplicación de fuerza nodal.
Por último, aplique la presión interna de 6616 kPa mediante Preprocessor>Loads>-Loads-Apply>-Structural-Pressure>On Elements+. Así completa el modelo simplificado para el cilindro de gas, que se observa en la Figura 8.34.
Figura 8.34. Modelo simplificado del cilindro de gas.
SOLUCIÓN DEL MODELO Seleccione Solution>-Solve-Current LS para resolver el modelo.

16 INTRODUCCIÓN AL MODELAMIENTO POR ELEMENTOS FINITOS CON ANSYS
POSTPROCESAMIENTO 1. Deformación del cilindro. La deformación del cilindro puede obtenerse mediante General Postproc>Plot Results>Deformed Shape..., como se observa en la Figura 8.35. Nótese que la deformación representada corresponde a una expansión a causa de la presión interna.
Figura 8.35. Deformación del modelo simplificado del cilindro.
2. Desplazamientos nodales. Los desplazamientos nodales se observarán mediante un gráfico con vectores, seleccionando General Postproc>Plot Results>-Vector Plot-Predefined..., con el desplazamiento total como la variable a graficar. El resultado se observa en la Figura 8.36. Nótese que los desplazamientos son iguales, a causa de los grados de libertad acoplados desde el inicio.
Figura 8.36. Desplazamientos nodales en forma vectorial.
3. Esfuerzos en el elemento. Los resultados de esfuerzo en el elemento se obtienen definiendo una tabla de elementos, de la misma forma como se indica en la Figura 8.27. El listado de resultados de esfuerzos se observa en la Figura 8.37; los valores son similares a los obtenidos en el modelo hecho con PLANE42.
Figura 8.37. Listado de esfuerzos en el elemento.

1
Capítulo 9
9999 ELEMENTOS ESTRUCTURALES SÓLIDOS: SOLID45 Y SOLID95
9.1 ELEMENTOS SOLID45 Y SOLID95 Los elementos SOLID se utilizan en la discretización de elementos tridimensionales. El elemento SOLID45 se puede observar en la Figura 9.1; se define a partir de ocho nodos. Cada uno de los nodos tiene tres grados de libertad, que corresponden a las tres direcciones de desplazamiento. El elemento básico tiene forma de hexaedro, pero puede utilizarse como prisma e incluso como tetraedro (aunque no se recomienda). La Figura 9.1 identifica además las caras del elemento y representa su sistema coordenado.
Figura 9.1. Elemento SOLID45.
El elemento SOLID95 se muestra en la Figura 9.2. Es un elemento como el SOLID45, pero de mayor orden; se define con 20 nodos, con uno en cada punto medio de las aristas. Este elemento puede utilizarse también como prisma o como tetraedro sin que implique pérdida de precisión en los resultados. Son muy apropiados para modelar formas irregulares.
Figura 9.2. Elemento SOLID95.

2 INTRODUCCIÓN AL MODELAMIENTO POR ELEMENTOS FINITOS CON ANSYS
9.2 MODELAMIENTO EN 3D El método de Elementos Finitos es uno de los pocos métodos prácticos para realizar análisis de estructuras y modelos tridimensionales. El análisis de modelos en 3D conlleva un mayor uso de recursos computacionales y toma mayor cantidad de tiempo que un análisis bidimensional; por esto, resulta importante simplificar al máximo el análisis que se realiza por Elementos Finitos. Casos especiales de la simplificación de estructuras tridimensionales son el modelamiento de estructuras de pared delgada o cascarones (Capítulo 7) y el modelamiento de elementos axisimétricos (Capítulo 8). Si no es posible realizar una simplificación a tales casos, conviene utilizar las simetrías propias del elemento para modelar la mitad o la cuarta parte del componente real. Las formas básicas de los elementos para modelado en 3D son el tetraedro y el hexaedro, como se observa en la Figura 9.3. El tetraedro no se utiliza con frecuencia dada la mayor cantidad de elementos requeridos para lograr un buen enmallado, lo que implica mayor tiempo de resolución del análisis. Además, la subdivisión de un modelo en tetraedros (pirámides) no es tan fácil de visualizar como la división en hexaedros (bloques); esto implica una dificultad adicional en el momento de revisar si el enmallado logrado es apropiado para el problema en particular.
Figura 9.3. Formas básicas para el modelado en 3D.
En los casos en que la geometría del modelo resulte sencilla se puede realizar el dibujo directamente en el preprocesador de ANSYS. Sin embargo, para estructuras o elementos complejos las herramientas de dibujo pueden resultar limitadas comparadas a las de un programa de CAD convencional (AutoCAD, SolidEdge, SolidWorks); puede resultar más conveniente realizar el modelo en uno de estos programas y luego importar la geometría a ANSYS haciendo uso de los formatos aceptados (IGES, SAT, Pro/E, ParaSolid, UniGraphics). 9.3 APLICACIÓN: CARGAS COMBINADAS SOBRE UNA VIGA
RECTANGULAR PROBLEMA Una viga rectangular fabricada en acero 1020, de 30 cm de longitud y con una sección transversal de 2 por 5 cm, se somete a tres condiciones diferentes de carga: tensión, torsión y flexión. La viga se encuentra empotrada en uno de sus extremos, como se observa en la Figura 9.4. La carga de tensión es de 20 kN, el momento de torsión es de 100 N m, y el momento de flexión es de 200 N m. Debe analizarse la respuesta bajo cada uno de los casos y bajo un caso de carga combinada en el que actúan los tres estados simultáneamente.

CAPÍTULO 9. ELEMENTOS ESTRUCTURALES SÓLIDOS: SOLID45 Y SOLID95 3
Figura 9.4. Viga sometida a cargas combinadas.
TIPO DE ANÁLISIS Después de haber iniciado ANSYS, seleccione Preferences... del menú principal, y marque la casilla correspondiente a análisis estructural. GEOMETRÍA La geometría puede realizarse a partir de un bloque tridimensional. Sin embargo, antes de crear el bloque se dibujará el plano de trabajo, ya que éste se usará más adelante. Las opciones para la creación del plano de trabajo son las mostradas en la Figura 9.5.
Figura 9.5. Plano de trabajo para el dibujo de la viga rectangular.
A continuación cree el volumen de la viga mediante Preprocessor>-Modeling-Create>-Volumes-Block>By 2 Corners & Z+; la ventana obtenida se observa en la Figura 9.6.
Figura 9.6. Creación del volumen de la viga.

4 INTRODUCCIÓN AL MODELAMIENTO POR ELEMENTOS FINITOS CON ANSYS
MATERIAL El acero 1020 es uno de los materiales predefinidos en las librerías de ANSYS; seleccione Preprocessor>Material Props>Material Library>Import Library...para indicar el Sistema Internacional (SI) como el sistema de unidades a usar, y luego busque el archivo stl_ai~2.si_, que corresponde al acero deseado. Cierre posteriormente la ventana que le muestra las propiedades del material seleccionado. TIPO DE ELEMENTO Mediante Preprocessor>Element Type>Add/Edit/Delete... puede añadir el elemento SOLID45. Las opciones usadas para este elemento se observan en la Figura 9.7.
Figura 9.7. Adición del elemento SOLID45.
CONSTANTES REALES El elemento SOLID45 no requiere constantes reales. ENMALLADO Seleccione Preprocessor>MeshTool...para obtener el menú gráfico de enmallado. Pique el botón Set junto a Size Controls: Global, para indicar el tamaño del elemento en la ventana mostrada en la Figura 9.8. Se usarán elementos con un tamaño lineal de 5 mm.
Figura 9.8. Ventana de selección del tamaño del elemento.
Figura 9.9. Porción del menú gráfico de enmallado.
Ahora seleccione en el menú gráfico de enmallado una malla mapeada con elementos hexagonales, como se muestra en la Figura 9.9. Para realizar el enmallado mapeado es necesario que el volumen que se desea discretizar tenga definidas seis caras, lo cual resulta

CAPÍTULO 9. ELEMENTOS ESTRUCTURALES SÓLIDOS: SOLID45 Y SOLID95 5
obvio en el caso del bloque utilizado. Pique luego el botón Mesh y seleccione el volumen para realizar la malla. Se obtienen así 2400 elementos en forma de hexaedro; si el volumen se hubiese enmallado con elementos en forma de tetraedro usando las mismas opciones de tamaño, se hubiesen obtenido 16240 elementos, lo cual involucra un mayor tiempo de cálculo y hace un poco más difícil la visualización de resultados en secciones, como se verá más adelante. APLICACIÓN DE RESTRICCIONES Para aplicar las restricciones, seleccione Preprocessor>Loads>-Loads-Apply>-Structural-Displacement>On Areas+; pique el área posterior de la viga, mostrada en la Figura 9.10, y aplique todos los grados de libertad (All DOF).
Figura 9.10. Área para aplicación de restricciones de desplazamiento.
Este será el modelo base para los casos de carga, por lo que debe salvar su base de datos. Para ello, use File>Save As... del menú principal, y guarde el dibujo con el nombre de archivo modelo.db en el mismo directorio de trabajo que está utilizando.
9.3.1 CASO DE CARGA 1: TENSIÓN APLICACIÓN DE CARGAS La carga de tensión sobre la viga es de 20 kN. Para minimizar los efectos de borde al colocar la carga, se aplicará en forma de presión sobre el área correspondiente. La presión requerida será de
MPa 20)05.0)(02.0(
20000 ===AFσ
Seleccione Preprocessor>Loads>-Loads-Apply>-Structural-Pressure>On Areas+ para aplicar la presión requerida; pique luego la cara frontal de la viga, acepte la selección e introduzca el valor de –20e6 como presión a aplicar. Se obtiene así el modelo completo de la viga en Elementos Finitos, como se muestra en la Figura 9.11.
Figura 9.11. Modelo de Elementos Finitos de la viga bajo tensión.

6 INTRODUCCIÓN AL MODELAMIENTO POR ELEMENTOS FINITOS CON ANSYS
SOLUCIÓN DEL MODELO Para ejecutar el análisis deseado, seleccione Solution>-Solve-Current LS. POSTPROCESAMIENTO 1. Desplazamientos en la viga. Para observar los desplazamientos en escala de colores, seleccione General Postproc>Plot Results>-Contour Plot-Nodal Solu... e indique USUM como el ítem a graficar. Obtendrá el gráfico de la Figura 9.12.
Figura 9.12. Deformaciones de la viga bajo tensión.
La deformación coincide con la predicha por la teoría, calculada así:
m 10x89.2)10x270)(05.0)(02.0(
)3.0)(20000( 59
−===AEPL
Aδ
2. Lista de reacciones. Seleccionando General Postproc>List Results>Reaction Solu...puede generar el listado de reacciones en los apoyos; con esto puede comprobar que la suma total de las fuerzas de reacción es de cero en las direcciones X y Y, y de –20000 en dirección Z. 3. Esfuerzos en la viga. Para observar los esfuerzos axiales, seleccione General Postproc>Plot Results>-Contour Plot-Nodal Solu...y luego SZ como el ítem a graficar. Obtendrá el gráfico de la Figura 9.13.
Figura 9.13. Esfuerzos axiales de la viga bajo tensión.

CAPÍTULO 9. ELEMENTOS ESTRUCTURALES SÓLIDOS: SOLID45 Y SOLID95 7
4. Estudio de los resultados en caminos. Para obtener los resultados en un nodo determinado y poder realizar comparaciones con los valores teóricos, se deben definir caminos o rutas que permitan obtener los valores de interés. Se utilizarán dos caminos en la sección transversal situada a 15 cm del extremo empotrado. Para dibujar únicamente los nodos de esta sección, éstos se deben escoger mediante el comando Select>Entities del menú principal de ANSYS. Obtendrá una ventana como la mostrada en la Figura 9.14. Las entidades a seleccionar son nodos, y se escogerán por su localización; solo interesan los nodos situados a una distancia de 0.15 m en Z (medidos desde el origen del sistema de coordenadas activo). Al graficar los nodos mediante Plot>Nodes obtendrá el resultado mostrado en la parte derecha de la Figura 9.14.
Figura 9.14. Selección de entidades.
Ahora se deben definir los caminos deseados usando General Postproc>Path Operations>Define Path>By nodes.... Dibuje dos caminos, uno a través de la línea media horizontal (P1) y otro a través de la línea media vertical (P2). La Figura 9.15 muestra el dibujo de los caminos definidos.
Figura 9.15. Definición de caminos para el estudio de resultados.
Para activar cualquiera de los dos caminos, use el comando General Postproc>Path Operations>Recall Path... Active el camino P1, y mediante General Postproc>Path Operations>Map onto Path... cargue los ítems deseados, en este caso, UX y SZ. Luego puede graficar los valores mediante General Postproc>Path Operations>-Plot Path Item-On Graph.... La Figura 9.16 muestra el resultado de los dos ítems estudiados.

8 INTRODUCCIÓN AL MODELAMIENTO POR ELEMENTOS FINITOS CON ANSYS
Figura 9.16. Resultados sobre el camino P1.
Nótese que el esfuerzo axial SZ es constante en todo el camino, e igual a 20 MPa, como era de esperarse. La deformación total que sufre la viga en dirección X es de
m 10x602.5)10x801.2(2 77 −− −=−=Xδ Teóricamente esta deformación debería ser de
m10x587.5)02.0(3.0
)10x89.2)(29.0( 75
−−
−=−=−= aL
AX
νδδ
Luego se ha obtenido un valor muy cercano. Ahora se puede activar el camino P2, y cargar sobre este camino el valor de UY. La gráfica correspondiente se observa en la Figura 9.17.
Figura 9.17. Resultados de UY sobre el camino P2.
La deformación total que sufre la viga en dirección Y es de m 10x4.1)10x004.7(2 67 −− −=−=Yδ
y teóricamente se obtiene un valor de
m10x397.1)05.0(3.0
)10x89.2)(29.0( 75
−−
−=−=−= bL
AY
νδδ
De nuevo se tiene un valor bastante aproximado. DEFINICIÓN DEL CASO DE CARGA Antes de continuar con el análisis, se debe definir el caso de carga correspondiente a tensión. Para ello, seleccione General Postproc>Load Case>Create Load Case....Aparecerá la ventana mostrada en la Figura 9.18. Al picar el botón OK aparecerá la ventana de la parte derecha en la Figura 9.18. Debe introducir un número de identificación

CAPÍTULO 9. ELEMENTOS ESTRUCTURALES SÓLIDOS: SOLID45 Y SOLID95 9
para el caso de carga; puede seleccionar cualquiera entre 1 y 99. Pique después el botón OK.
Figura 9.18. Ventana de definición de caso de carga.
A continuación debe crear un archivo con el resultado del caso de carga. Para ello, seleccione General Postproc>Load Case>Write Load Case.... Aparecerá la ventana de la Figura 9.19; en ella debe indicar el número de referencia del caso de carga que desea escribir y el nombre del archivo. Por defecto este nombre será el mismo que el de la sesión de trabajo. El resultado se escribirá en un archivo con extensión .LNN, en donde NN es el número de identificación del caso de carga; para este ejemplo, el archivo creado se denominará viga.l01.
Figura 9.19. Ventana de escritura de un caso de carga.
9.3.2 CASO DE CARGA 2: TORSIÓN APLICACIÓN DE CARGAS Antes de iniciar el caso de carga 2, se debe recuperar la base de datos del modelo guardada previamente. Para ello, utilice File>Resume from... del menú principal, y seleccione el archivo modelo.db. El momento torsor aplicado sobre la viga es de 100 N m. Para aplicar esta carga, se usará un par de fuerzas aplicadas sobre las líneas verticales del extremo libre de la viga; su valor será de
N 500002.0
100 ===aTF
Ahora se aplicará esta fuerza sobre la cara frontal de la viga. Para seleccionar únicamente los nodos de esta cara y así evitar inconvenientes en el momento de seleccionarlos, utilice Select>Entities del menú principal de ANSYS, e introduzca las opciones correspondientes para ubicar los nodos a una distancia en Z de 0.3 desde el origen del sistema coordenado activo. A continuación, dibuje estos nodos mediante Plot>Nodes. Aplique las cargas mediante Preprocessor>Loads>-Loads-Apply>-Structural-Force/Moment>On Nodes+. La

10 INTRODUCCIÓN AL MODELAMIENTO POR ELEMENTOS FINITOS CON ANSYS
carga se dividirá entre 10 nodos de 11 que existen en cada una de las caras en donde se va a aplicar; a cada nodo le corresponde una fuerza en Y de 500 N. Recuerde que en las dos caras las fuerzas debe ir en sentidos opuestos. La Figura 9.20 muestra el resultado de la aplicación de cargas.
Figura 9.20. Aplicación de la carga torsional sobre nodos.
Para anular la selección previamente hecha sobre los nodos, use nuevamente el comando Select>Entities. Va a seleccionar nodos con la opción By Num/Pick, con la opción adicional From Full (de todo el conjunto de nodos), como se muestra en la Figura 9.21. Pique después el botón Sele All, y con ello anulará la selección previa.
Figura 9.21. Ventana de selección de entidades.
El modelo completo de Elementos Finitos de la viga con la carga de torsión se observa en la Figura 9.22.
Figura 9.22. Modelo de Elementos Finitos de la viga bajo torsión.

CAPÍTULO 9. ELEMENTOS ESTRUCTURALES SÓLIDOS: SOLID45 Y SOLID95 11
SOLUCIÓN DEL MODELO Para ejecutar el análisis deseado, seleccione Solution>-Solve-Current LS. POSTPROCESAMIENTO 1. Desplazamientos en la viga. Seleccione General Postproc>Plot Results>-Contour Plot-Nodal Solu...y luego pique USUM como el ítem a graficar. Obtendrá la imagen de la Figura 9.23.
Figura 9.23. Desplazamientos en la viga bajo torsión.
Note la diferencia en desplazamientos entre la parte central de la viga, que permanece prácticamente sin deformarse, y las esquinas del extremo más alejado del apoyo, que sufren las máximas deformaciones. 2. Lista de reacciones. Seleccionando General Postproc>List Results>Reaction Solu...puede generar el listado de reacciones en los apoyos para comprobar que la suma total de las fuerzas de reacción es cero en las direcciones X, Y, Z. 3. Esfuerzos en la viga. Para estudiar los esfuerzos cortantes producidos por la torsión aplicada, seleccione General Postproc>Plot Results>-Contour Plot-Nodal Solu...y luego SYZ como el ítem a graficar. Obtendrá las imágenes de la Figura 9.24. Note como los esfuerzos más altos (con excepción de los situados cerca del punto de aplicación de carga, que no se tienen en cuenta en virtud del principio de Saint – Venant) ocurren en la línea media de las caras de mayor dimensión.
Figura 9.24. Esfuerzos cortantes en la viga bajo torsión.

12 INTRODUCCIÓN AL MODELAMIENTO POR ELEMENTOS FINITOS CON ANSYS
Puede dibujarse la situación particular de la sección deseada mediante la instrucción PlotCtrls>Style>Hidden-Line Options...del menú principal de ANSYS. Esto muestra la ventana de la Figura 9.25. Las opciones que se usarán son el tipo de dibujo (Section) y el plano de corte. En este caso se seleccionará como plano de corte el de trabajo, pero puede escogerse el plano normal al punto de vista.
Figura 9.25. Ventana de opciones para líneas ocultas.
Aceptando las opciones indicadas, se observará el dibujo de la Figura 9.26. Puesto que el plano de trabajo estaba ubicado inicialmente en el origen del sistema coordenado global, el dibujo de la Figura 9.26 muestra el estado de los esfuerzos cortantes en este plano, en donde están ubicados los apoyos.
Figura 9.26. Esfuerzos cortantes en el plano de los apoyos.
El plano de trabajo puede desplazarse mediante el menú gráfico WorkPlane>Offset WP by Increments...; en este caso es interesante desplazar el plano de trabajo en la dirección Z+, que es el eje del la viga. La Figura 9.27 muestra los esfuerzos cortantes para planos situados a diferentes distancias del plano de los apoyos. Cada vez que desplace el plano de trabajo debe volver a ejecutar el comando PlotCtrls>Style>Hidden-Line Options....
Figura 9.27. Estado de esfuerzos cortantes a 10 cm y a 25 cm del apoyo de la viga.

CAPÍTULO 9. ELEMENTOS ESTRUCTURALES SÓLIDOS: SOLID45 Y SOLID95 13
Esta opción permite visualizar el cambio en los esfuerzos y en la orientación de la sección en diferentes puntos sobre la viga. Antes de continuar, se restablecerán las opciones del trabajo con líneas ocultas a las opciones por defecto, mostradas en la Figura 9.28.
Figura 9.28. Ventana de opciones para líneas ocultas con las opciones por defecto.
4. Esfuerzos en un camino. Para poder realizar una comparación con los valores teóricos se deben obtener los resultados exactos del modelo. Esto se logra mediante la definición de un camino interno en la viga. Siga los pasos anteriormente indicados en el caso de tensión, y dibuje el camino P1. Mediante General Postproc>Path Operations>Map onto Path... cargue el ítem SYZ en el camino P1. A continuación dibuje la gráfica de variación del esfuerzo cortante en el camino P1 usando General Postproc>Path Operations>-Plot Path Item-On Graph.... La Figura 9.29 muestra el resultado de esta operación. La gráfica de la parte derecha en dicha Figura da una comparación de la magnitud de las demás componentes de esfuerzo frente al cortante inducido por la torsión; con esto se comprueba el estado de cortante puro producido por las cargas aplicadas sobre la viga.
Figura 9.29. Resultados de SYZ sobre el camino P1.
El resultado del cortante máximo en el modelo es de 19.11 MPa. Teóricamente se puede calcular este valor de cortante máximo mediante la teoría de torsión de elementos rectangulares; para secciones con relación b/a = 2.5 se tiene:
MPa 38.19)02.0)(05.0(258.0
100258.0 22 ===
baT
máxτ
CASO DE CARGA Para definir el caso de carga correspondiente a torsión, seleccione General Postproc>Load Case>Create Load Case...; identifique con el número 2 este caso de carga. Para crear el

14 INTRODUCCIÓN AL MODELAMIENTO POR ELEMENTOS FINITOS CON ANSYS
archivo con los resultados de la viga bajo torsión, seleccione General Postproc>Load Case>Write Load Case...; indique como número de referencia del caso de carga el 2 y dé el nombre del archivo, como se indica en la Figura 9.30. Para este caso, el archivo creado será nombrado viga.l02.
Figura 9.30. Ventana de escritura del caso de carga 2, torsión.
9.3.3 CASO DE CARGA 3: FLEXIÓN APLICACIÓN DE CARGAS Antes de iniciar este caso de carga se debe recuperar la base de datos del modelo usando File>Resume from... del menú principal, y seleccionando el archivo modelo.db. El momento flector aplicado sobre la viga es de 200 N m. Para aplicar esta carga, se usará un par de fuerzas aplicadas sobre las líneas horizontales del extremo libre de la viga; su valor será de
N 400005.0
200 ===bTF
Seleccione únicamente los nodos de la cara frontal de la viga usando Select>Entities del menú principal de ANSYS, y escogiendo los nodos ubicados a una distancia en Z de 0.3 desde el origen del sistema coordenado activo. A continuación, dibuje estos nodos mediante Plot>Nodes. Aplique las cargas mediante Preprocessor>Loads>-Loads-Apply>-Structural-Force/Moment>On Nodes+. La carga se dividirá entre 5 nodos, por lo que a cada nodo le corresponde una fuerza en Z de 800 N. Recuerde que en las dos caras las fuerzas deben ir en sentidos opuestos. Anule la selección de los nodos como se explicó en el caso de carga 2. Ya se tiene el modelo de Elementos Finitos para la viga en estado de flexión, como se observa en la Figura 9.31.
Figura 9.31. Modelo de Elementos Finitos para la viga en flexión.

CAPÍTULO 9. ELEMENTOS ESTRUCTURALES SÓLIDOS: SOLID45 Y SOLID95 15
SOLUCIÓN DEL MODELO Para ejecutar el análisis deseado, ejecute Solution>-Solve-Current LS. POSTPROCESAMIENTO 1. Desplazamientos en la viga. Seleccione General Postproc>Plot Results>-Contour Plot-Nodal Solu...y luego pique USUM como el ítem a graficar. El resultado se observa en la Figura 9.32. Nótese la curvatura que toma la viga bajo la aplicación de la flexión.
Figura 9.32. Viga deformada bajo flexión.
2. Lista de reacciones. Seleccionando General Postproc>List Results>Reaction Solu...puede generar el listado de reacciones en los apoyos para comprobar que la suma total de las fuerzas de reacción es cero en las direcciones X, Y, Z. 3. Esfuerzos en la viga. Los esfuerzos de interés en la flexión corresponden a la componente SZ. Seleccione General Postproc>Plot Results>-Contour Plot-Nodal Solu...y luego SZ como el ítem a graficar. Se obtendrá como resultado la imagen de la Figura 9.33. Nótese la diferencia de color entre las caras superior e inferior de la viga, lo que indica la presencia de esfuerzos de compresión y de tensión.
Figura 9.33. Esfuerzos en dirección Z para la viga bajo flexión.

16 INTRODUCCIÓN AL MODELAMIENTO POR ELEMENTOS FINITOS CON ANSYS
Mediante el uso del comando PlotCtrls>Style>Hidden-Line Options... se puede ver más claramente lo que sucede dentro de la viga. La Figura 9.34 muestra los esfuerzos en dirección Z para una sección transversal tomada a 5 cm del plano de los apoyos. Se puede observar que los esfuerzos en las caras superior e inferior son de signos opuestos y de magnitud similar.
Figura 9.34. Esfuerzos SZ en una sección situada a 5 cm del plano de apoyo.
4. Esfuerzos en un camino. Para realizar la comparación con los valores teóricos de esfuerzo se creará un camino en la sección transversal de la viga. Siga los pasos expuestos en el caso de carga de tensión, y dibuje el camino P2. Mediante General Postproc>Path Operations>Map onto Path... cargue el ítem SZ en el camino P2. Ahora dibuje la gráfica del esfuerzo en dirección Z sobre el camino P2 usando General Postproc>Path Operations>-Plot Path Item-On Graph.... El resultado se observa en la Figura 9.35. Nótese la variación lineal del esfuerzo, tal como lo predice la teoría.
Figura 9.35. Gráfica de esfuerzo en dirección Z sobre el camino P2.
El valor teórico del esfuerzo se calcula con
MPa 24)05.0)(02.0(
)025.0)(200(123max ===
IMcσ
Puesto que la viga es rectangular, el valor del esfuerzo máximo de tensión es idéntico al esfuerzo máximo de compresión. El valor obtenido con el modelo es el predicho teóricamente.

CAPÍTULO 9. ELEMENTOS ESTRUCTURALES SÓLIDOS: SOLID45 Y SOLID95 17
CASO DE CARGA Defina el caso de carga correspondiente a flexión seleccionando General Postproc>Load Case>Create Load Case...; asigne el número 3 a este caso de carga. Cree el archivo con los resultados de la viga bajo flexión seleccionando General Postproc>Load Case>Write Load Case...; indique como número de referencia del caso de carga el 3 y dé el nombre del archivo. Para este caso, el archivo creado será nombrado viga.l03.
9.3.4 COMBINACIÓN DE LOS CASOS DE CARGA Después de haber realizado el caso de carga de flexión, el único caso de carga presente es éste; los demás casos (tensión y torsión) han sido escritos en archivos de resultados que deben recuperarse. Para ello, seleccione General Postproc>Load Case>Create Load Case..., lo que muestra la ventana de la Figura 9.36. Ahora seleccione la opción de caso de carga a partir de archivo. En la siguiente ventana debe asignar un número al caso de carga que desea crear (1), y debe buscar el archivo que creó anteriormente (viga.l01). Repita el mismo procedimiento para el caso de carga 2.
Figura 9.36. Ventana de creación de casos de carga.
Puede observar ahora los casos de carga presentes seleccionando General Postproc>Load Case>List Load Cases...; el resultado se observa en la Figura 9.37.
Figura 9.37. Listado de casos de carga activos.
Ahora se sumarán los efectos de los tres casos de carga. El menú de casos de carga, mostrado en la Figura 9.38, presenta diferentes opciones para combinar los casos de carga.
Figura 9.38. Menú de casos de carga.

18 INTRODUCCIÓN AL MODELAMIENTO POR ELEMENTOS FINITOS CON ANSYS
Para añadir los efectos de los estados de carga, seleccione General Postproc>Load Case>Add.... Este comando añade el caso de carga deseado al presente en la base de datos. En este momento, los resultados de la base de datos contienen el resultado de la viga bajo flexión; para añadirle el efecto de la tensión, utilice las opciones mostradas en la Figura 9.39.
Figura 9.39. Ventana de adición de casos de carga.
Ya que el camino P2 fue definido en el caso de viga bajo flexión, aún se puede utilizar para ver los resultados de esfuerzo. Mediante General Postproc>Path Operations>Map onto Path... cargue el ítem SZ en el camino P2, y grafíquelo. El resultado se observa en la Figura 9.40. El esfuerzo máximo de compresión ahora es de solo 4 MPa, mientras que el esfuerzo máximo de tensión es de 44 MPa.
Figura 9.40. Gráfico de esfuerzos en dirección Z para la viga bajo tensión y flexión.
Para añadir los datos del caso de torsión se usa nuevamente el comando General Postproc>Load Case>Add..., ya que ahora la base de datos contiene el resultado de un estado de flexión y tensión. Añada ahora el caso de carga 2, de torsión. Ya se tiene el resultado total de la combinación de los tres estados de carga. Nótese que la gráfica obtenida en la Figura 9.40 no se ve afectada por este cambio, ya que se está añadiendo un estado de cortante puro que no afecta los esfuerzos axiales.
Figura 9.41. Desplazamientos totales para la viga en carga combinada.

CAPÍTULO 9. ELEMENTOS ESTRUCTURALES SÓLIDOS: SOLID45 Y SOLID95 19
Dibuje los resultados nodales para el desplazamiento total USUM; obtendrá las imágenes de la Figura 9.41. Observe la deformación que sufre ahora la viga; compárela con los resultados mostrados en la Figura 9.12, en la Figura 9.23 y en la Figura 9.32. Puede ahora dibujarse la viga con el resultado del esfuerzo combinado de Von Mises, con lo que se obtiene la gráfica mostrada en la Figura 9.42.
Figura 9.42. Esfuerzos de Von Mises en la viga con tensión – torsión – flexión.

1
Capítulo 10
10101010 ELEMENTOS TÉRMICOS: LINK, PLANE, SHELL, SOLID
10.1 ELEMENTOS TÉRMICOS ANSYS cuenta con gran variedad de elementos para realizar análisis térmicos, como se puede observar en la Tabla 10.1. El tipo de elemento seleccionado dependerá del análisis a realizar; los lineamientos para escoger un elemento determinado son los mismos que los empleados en los casos estructurales.
Tabla 10.1. Tipos de elementos para análisis térmicos
TIPO DE ELEMENTO ELEMENTO CARACTERÍSTICAS LINK32 Conducción lineal en 2D, 2 nodos LINK33 Conducción lineal en 3D, 2 nodos LINK LINK34 Convección lineal en 3D, 2 nodos
PLANE35 Triángulo, 6 nodos PLANE55 Cuadrilátero, 4 nodos PLANE75 Armónico, 4 nodos PLANE77 Cuadrilátero, 8 nodos
PLANE
PLANE78 Armónico, 8 nodos SHELL SHELL57 Cuadrilátero, 4 nodos
SOLID70 Hexaedro, 8 nodos SOLID87 Tetraedro, 10 nodos SOLID SOLID90 Hexaedro, 20 nodos
En la aplicación que se desarrollará en este capítulo se usará el elemento PLANE55, que se observa en la Figura 10.1. El grado de libertad del elemento es la temperatura en sus nodos. Las cargas que se pueden aplicar sobre sus caras son convección, flujo de calor o tasas de generación de calor.
Figura 10.1. Elemento PLANE55.

2 INTRODUCCIÓN AL MODELAMIENTO POR ELEMENTOS FINITOS CON ANSYS
10.2 MECANISMOS DE TRANSFERENCIA DE CALOR ANSYS permite realizar dos tipos de análisis térmico: en estado estable o análisis transitorios. Los análisis transitorios pertenecen a la categoría de análisis no lineales (dependientes del tiempo), por lo que no serán considerados aquí. La radiación es también un problema no lineal, por lo cual solamente se tratarán problemas de conducción y convección.
10.2.1 CONDUCCIÓN Consiste en transferir calor de manera continua a través de la materia de una región de alta temperatura a otra de baja temperatura dentro de un medio (sólido, líquido o gaseoso) o entre medios diferentes en contacto directo. La ley de Fourier relaciona la rapidez de flujo de energía con la diferencia de temperatura; en una dimensión, se tiene
xTKA
xTKAQ
∂∂−=
∆∆−=
Siendo Q el flujo de calor (energía por unidad de tiempo), A el área normal a la dirección de flujo de calor, ∂T/∂x el gradiente de temperatura en la dirección considerada (x) y K la constante de proporcionalidad, denominada conductividad térmica. La conductividad térmica es la capacidad de los cuerpos o sustancias para conducir calor; su valor depende de la naturaleza del material.
10.2.2 CONVECCIÓN Es un mecanismo de transferencia de energía que involucra conducción y transporte de energía por medio de movimiento de la materia. Puede ser de tipo natural o forzada (por medio de agitadores o bombas). La relación que rige la convección es
ThAQ ∆−= En donde Q es el flujo de calor, A es el área normal al flujo de calor, ∆T es la diferencia de temperatura y h es el coeficiente de película. Este coeficiente varía con las propiedades del fluido (densidad, conductividad térmica, calor específico, viscosidad), con la velocidad, la aspereza superficial, etc. 10.3 APLICACIÓN: CONDUCCIÓN DE CALOR EN UNA
CHIMENEA PROBLEMA Debe determinarse la distribución de temperatura, el flujo de calor y la distribución de esfuerzos térmicos en una chimenea cuya sección transversal se muestra en la Figura 10.2. La temperatura de los gases de salida es de 100°F, el coeficiente de convección interna es de 12 BTU/hr-ft2-°F, la temperatura del aire externo es de 0°F y el coeficiente de convección con el exterior es de 3 BTU/hr-ft2-°F. La conductividad térmica de los ladrillos de la chimenea es de 1 BTU/hr-ft-°F, su módulo de elasticidad es de E = 4.2x108 lb/ft2, la

CAPÍTULO 10. ELEMENTOS TÉRMICOS: LINK, PLANE, SHELL, SOLID 3
relación de Poisson es ν = 0.1 y el coeficiente de dilatación térmica es de α = 4x10-6/°F. La pared exterior de la chimenea está completamente restringida.
Cuadrado, 4 ft de ladoCuadrado, 2 ft de lado
Ti=100°F
hi=12 BTU/hr-ft2-°F
To=0°F
ho=3 BTU/hr-ft2-°F
Cuadrado, 4 ft de ladoCuadrado, 2 ft de lado
Ti=100°F
hi=12 BTU/hr-ft2-°F
To=0°F
ho=3 BTU/hr-ft2-°F
Figura 10.2. Sección transversal de la chimenea.
TIPO DE ANÁLISIS Después de iniciar ANSYS, seleccione Preferences... en el menú principal, y marque la casilla correspondiente a análisis térmico. GEOMETRÍA Debido a la simetría se modelará solamente un cuarto de la chimenea. Puede introducir las coordenadas de los puntos principales mediante Preprocessor>-Modeling-Create>Keypoints>In Active CS.... Las coordenadas de los puntos son:
(1, 0, 0) (2, 0, 0) (2, 2, 0) (0, 2, 0) (0, 1, 0) (1, 1, 0)
Ahora cree el área mediante Preprocessor>-Modeling-Create>-Areas-Arbitrary>Through KPs...y seleccione todos los puntos anteriormente creados. La geometría final del modelo se observa en la Figura 10.3.
Figura 10.3. Geometría final de la cuarta parte de la chimenea.
MATERIAL La única propiedad requerida para el material es la conductividad térmica. Este parámetro se definirá usando Preprocessor>Material Props>Material Models...con lo que se abre la ventana de la Figura 10.4. Seleccione en la parte derecha un modelo de material térmico con conductividad isotrópica; al picar doble vez sobre esta selección, aparecerá la ventana de la parte derecha de la Figura 10.4. Introduzca el valor de conductividad deseado (1 BTU/hr-ft-°F), y cierre las ventanas de definición de material.

4 INTRODUCCIÓN AL MODELAMIENTO POR ELEMENTOS FINITOS CON ANSYS
Figura 10.4. Ventanas de definición de la conductividad térmica.
TIPO DE ELEMENTO Seleccione Preprocessor>Element Type>Add/Edit/Delete... para añadir el elemento PLANE55, como se observa en la Figura 10.5.
Figura 10.5. Ventana de selección del elemento PLANE55.
Las opciones del elemento se observan en la Figura 10.6. La opción K1 indica la temperatura de evaluación del coeficiente de película (a la temperatura del elemento, a la temperatura másica, en la temperatura promedio o en la diferencia de temperatura). La opción K3 permite indicar el comportamiento del elemento: plano o axisimétrico.
Figura 10.6. Ventana de opciones del elemento PLANE55.
CONSTANTES REALES El elemento PLANE55 no requiere constantes reales. ENMALLADO Antes de realizar el enmallado, especifique el tamaño medio del lado del elemento. Para ello, seleccione Preprocessor>-Meshing-Size Cntrls>-ManualSize-Areas-All Areas..., con lo que aparece la ventana de la Figura 10.7. Introduzca como tamaño medio 0.25 ft.

CAPÍTULO 10. ELEMENTOS TÉRMICOS: LINK, PLANE, SHELL, SOLID 5
Figura 10.7. Ventana de definición de tamaño para enmallado.
Para enmallar el área, seleccione Preprocessor>-Meshing-Mesh>-Areas-Free+, y pique el área correspondiente al cuarto de la chimenea. El enmallado obtenido se observa en la Figura 10.8.
Figura 10.8. Enmallado de la chimenea.
APLICACIÓN DE RESTRICCIONES Y CARGAS A continuación se aplicarán las condiciones de convección al modelo. Para ello, seleccione Preprocessor>Loads>-Loads-Apply>-Thermal-Convection>On Lines+. Sobre las dos líneas que conforman el interior de la chimenea, aplique la convección con coeficiente igual a 12 y temperatura de 100, como se observa en la Figura 10.9. Sobre las dos líneas que conforman el exterior de la chimenea, utilice coeficiente de 3 y temperatura de 0.
Figura 10.9. Ventana de aplicación de convección sobre líneas.
Figura 10.10. Modelo de Elementos Finitos para la chimenea.

6 INTRODUCCIÓN AL MODELAMIENTO POR ELEMENTOS FINITOS CON ANSYS
No se requiere especificar más condiciones para el modelo, ya que por defecto ANSYS asume que las superficies libres de los elementos (aquellas no adyacentes a otros elementos y sin condiciones de frontera) son adiabáticas (no presentan flujo de calor), como en este caso. Se obtiene así el modelo completo del cuarto de chimenea en Elementos Finitos, como se muestra en la Figura 10.10. SOLUCIÓN DEL MODELO Para ejecutar el análisis deseado, seleccione Solution>-Solve-Current LS. POSTPROCESAMIENTO 1. Contornos de temperatura. Para observar la distribución de las isotermas en la sección de la chimenea, seleccione General Postproc>Plot Results>-Contour Plot-Nodal Solu... y luego indique la temperatura (TEMP) como la variable a graficar . El resultado se observa en la Figura 10.11.
Figura 10.11. Contornos isotérmicos en la chimenea.
Obsérvese en la Figura 10.11 como las isotermas varían suave y continuamente a través de la sección, y como cambia el valor de temperatura desde la parte externa aumentando continuamente hacia la parte interna. Nótese también que los contornos de las isotermas son perpendiculares a las dos caras en las que se presentan condiciones adiabáticas, dada la simetría del modelo. Para obtener los valores exactos de temperatura puede generarse una lista de resultados. Para ello, seleccione General Postproc>List Results>Nodal Solution...y luego indique la variable TEMP para ser listada. Obtendrá un reporte como el mostrado en la Figura 10.12.
Figura 10.12. Lista de temperaturas nodales.

CAPÍTULO 10. ELEMENTOS TÉRMICOS: LINK, PLANE, SHELL, SOLID 7
Para obtener las ubicaciones exactas de los resultados puede activar la numeración de los nodos mediante PlotCtrls>Numbering..., como se muestra en la Figura 10.13, de forma que obtendrá la localización de las temperaturas listadas.
Figura 10.13. Resultados de temperatura con numeración de nodos activa.
2. Flujo de calor. Para observar el flujo de calor producido en la chimenea, seleccione General Postproc>Plot Results>-Contour Plot-Nodal Solu... y luego indique el flujo de calor total (Thermal Flux, TFSUM) como la variable a graficar, como se observa en la Figura 10.14.
Figura 10.14. Ventana de parámetros para dibujo de resultados nodales.
La gráfica resultante se observa en la Figura 10.15. Las unidades de este flujo de calor deben ser BTU/hr-ft2.
Figura 10.15. Contornos de flujo de calor.

8 INTRODUCCIÓN AL MODELAMIENTO POR ELEMENTOS FINITOS CON ANSYS
La gráfica de flujo de calor también se puede obtener de forma vectorial seleccionando General Postproc>Plot Results>-Vector Plot-Predefined..., e indicando el flujo de calor (TF) como el parámetro a graficar. El resultado se observa en la Figura 10.16.
Figura 10.16. Gráfica vectorial del flujo de calor.
Las gráficas de gradiente térmico (Thermal grad) se pueden obtener de forma similar a la indicada anteriormente. 3. Temperatura a través de una sección. Antes de establecer una sección, dibuje los nodos del modelo mediante el comando Plot>Nodes. Seleccione General Postproc>Path Operations>Define Path para seleccionar los nodos que conformarán la sección en la que se analizará la temperatura; indique los nodos situados en la diagonal que pasa a través de las dos esquinas de la chimenea, como se muestra en la Figura 10.17.
Figura 10.17. Definición de un camino para análisis de temperatura.
Para indicar los datos de interés a observar en el camino definido, seleccione General Postproc>Path Operations>Map Onto Path..., y pique las variables deseadas, en este caso, TEMP. Para observar los resultados, seleccione General Postproc>Path Operations>-Plot Path Item-On Graph..., y obtendrá la variación de la temperatura en la sección, como se observa en la Figura 10.18.

CAPÍTULO 10. ELEMENTOS TÉRMICOS: LINK, PLANE, SHELL, SOLID 9
Figura 10.18. Variación de temperatura en la chimenea.
4. Flujo de calor. Se obtendrá ahora el flujo de calor total a través de la superficie interna de la chimenea. Para ello, primero utilice el comando Select>Entities... del menú principal; se seleccionarán elementos, por lo que la ventana de selección debe lucir como la mostrada en la Figura 10.19.
Figura 10.19. Ventana de selección de entidades.
Pique el botón OK y a continuación seleccione todos los elementos que tengan nodos pertenecientes a la superficie interna de la chimenea, como se muestra en la Figura 10.20.
Figura 10.20. Selección de elementos internos de la chimenea.
Después de aceptar el grupo de elementos, seleccione General Postproc>Nodal Calcs>Total Force Sum..., con lo que aparece la ventana mostrada en la Figura 10.21.

10 INTRODUCCIÓN AL MODELAMIENTO POR ELEMENTOS FINITOS CON ANSYS
Figura 10.21. Ventana de cálculos nodales.
Pique el botón OK, y obtendrá un reporte como el mostrado en la Figura 10.22. Allí aparece el resultado total del calor que pasa a través de los elementos seleccionados; para obtener el flujo de calor total a través de la superficie interna de la chimenea, basta multiplicar por 4 este resultado, por lo que ese calor es de 755.7 BTU/hr-ft, ya que se trabajó con una profundidad unitaria de la chimenea.
Figura 10.22. Reporte de calor total en la chimenea.
ANÁLISIS DE ESFUERZOS Los resultados de temperatura pueden ser utilizados para realizar un análisis de esfuerzos térmicos inducidos en el material de la chimenea; para ello, se debe redefinir el elemento usado, las propiedades del material y la temperatura de referencia. TIPO DE ANÁLISIS Seleccione Preferences... en el menú principal, y marque la casilla correspondiente a análisis estructural; quedarán así seleccionadas las casillas de análisis térmico y estructural. MATERIAL Puesto que ahora se realizará un análisis de esfuerzos, se requiere introducir el módulo de elasticidad, la relación de Poisson y el coeficiente de expansión térmica para el material usado. Seleccione Preprocessor>Material Props>Material Models...con lo que se abre la ventana mostrada en la Figura 10.23. Seleccione un modelo estructural, lineal, elástico e isotrópico, e introduzca a continuación el valor del módulo de elasticidad y de la relación de Poisson.
Figura 10.23. Ventanas de definición de propiedades elásticas.

CAPÍTULO 10. ELEMENTOS TÉRMICOS: LINK, PLANE, SHELL, SOLID 11
Ahora elija un modelo estructural para definición de coeficiente de expansión térmica isotrópico, como se observa en la Figura 10.24. Introduzca a continuación el valor correspondiente.
Figura 10.24. Ventanas de definición de coeficiente de expansión térmica.
TIPO DE ELEMENTO Seleccione Preprocessor>Element Type>Add/Edit/Delete... para añadir el elemento PLANE42, que es el elemento compatible con el elemento PLANE55 (los dos elementos son elementos planos de cuatro nodos, uno es para análisis estructural y otro para análisis térmico). Defina este elemento como el tipo de elemento número 1, como se observa en la Figura 10.25. En las opciones del elemento, seleccione la opción para deformación plana, como se observa en la parte derecha de la Figura 10.25.
Figura 10.25. Redefinición del tipo de elemento.
CONSTANTES REALES El elemento PLANE42 no requiere constantes reales. ENMALLADO El enmallado no se ha modificado; se modificó únicamente la naturaleza del elemento. APLICACIÓN DE RESTRICCIONES Y CARGAS Ahora se deben aplicar las restricciones sobre el modelo. Puesto que la pared exterior de la chimenea no le permite expandirse, la línea superior del modelo tendrá restricciones en dirección Y y la línea derecha tendrá restricciones en la dirección X. Para aplicar estas restricciones, utilice Preprocessor>Loads>-Loads-Apply>-Structural-Displacement>On Lines+. Además, se tienen condiciones de simetría en la línea de la izquierda y en la línea inferior; estas restricciones puede aplicarlas mediante Preprocessor>Loads>-Loads-Apply>-Structural-Displacement>-Symmetry B.C.-On Lines.... El modelo de la chimenea con las restricciones para el análisis de esfuerzos térmicos se observa en la Figura 10.26.

12 INTRODUCCIÓN AL MODELAMIENTO POR ELEMENTOS FINITOS CON ANSYS
Figura 10.26. Modelo de la chimenea para análisis de esfuerzos térmicos.
A continuación se debe establecer una temperatura de referencia para el cálculo de las deformaciones térmicas (mediante α(T-Tref)). Esta temperatura será de 0°F (la temperatura del ambiente); para establecerla, seleccione Preprocessor>Loads>-Loads-Settings>Reference Temp..., e introduzca el valor de 0 en la ventana que aparece, mostrada en la Figura 10.27.
Figura 10.27. Ventana de temperatura de referencia.
Ahora se deben leer las temperaturas generadas en la solución térmica anteriormente obtenida. Para esto, introduzca en la ventana de comandos de ANSYS la línea “LDREAD,TEMP,,,,,,RTH”, como se observa en la Figura 10.28. Esta instrucción carga los resultados guardados anteriormente en el archivo con extensión .RTH.
Figura 10.28. Comando para lectura de las temperaturas del análisis térmico.
SOLUCIÓN DEL MODELO Para ejecutar el análisis deseado, seleccione Solution>-Solve-Current LS. POSTPROCESAMIENTO 1. Desplazamientos nodales Para observar los desplazamientos nodales en la chimenea, utilice General Postproc>Plot Results>-Contour Plot-Nodal Solu... y luego indique USUM como la variable a graficar. El resultado se observa en la Figura 10.29.

CAPÍTULO 10. ELEMENTOS TÉRMICOS: LINK, PLANE, SHELL, SOLID 13
Figura 10.29. Desplazamientos nodales en la chimenea.
2. Esfuerzos Para observar los esfuerzos inducidos en la chimenea a causa de la expansión térmica, use nuevamente General Postproc>Plot Results>-Contour Plot-Nodal Solu... pero ahora indique los esfuerzos combinados SEQV como la variable para graficar. El resultado se observa en la Figura 10.30.
Figura 10.30. Resultados de esfuerzos sobre la chimenea.
Nótese que los esfuerzos inducidos son de tensión, lo cual puede resultar peligroso en un material como el ladrillo usado en la chimenea, pese a que la magnitud de los esfuerzos es relativamente baja. La mayor concentración de esfuerzos se da, como era de esperarse, en la esquina de la chimenea.

1
Apéndice
SISTEMAS DE UNIDADES A.1. SISTEMAS DE UNIDADES Los sistemas de unidades utilizados para un análisis de Elementos Finitos son adoptados por el usuario de acuerdo a su conveniencia. Desde esta perspectiva, el usuario puede elegir un sistema estándar o no estándar de unidades; sin embargo, el usuario debe tener claridad sobre el sistema utilizado para lograr una adecuada interpretación de los resultados. La no utilización de un sistema consistente de unidades puede llevar a interpretaciones erróneas de los resultados. Existen cuatro sistemas básicos de unidades que provee ANSYS, de los cuales los más utilizados son el Sistema Internacional de Unidades y el Sistema Inglés (Imperial) de Unidades.
A.1.1. SISTEMA INTERNACIONAL DE UNIDADES Las cantidades básicas de este sistema son la longitud, masa y tiempo, y sus unidades respectivas son el metro (m), el kilogramo (kg) y el segundo (s). Las demás unidades son derivadas de estas unidades básicas; por ejemplo, la unidad de aceleración es la unidad de longitud dividida por la unidad de tiempo al cuadrado (m/s2). El peso de cualquier cuerpo debe ser expresado en Newtons (N), en donde un Newton es la fuerza a la que se ve sometido un cuerpo con masa de 1 kilogramo sometido a una aceleración igual a la de la gravedad (9.81 m/s2). Este sistema es un sistema absoluto de unidades; las medidas son independientes del lugar. La Tabla A.1 muestra las unidades principales del Sistema Internacional.
A.1.2. SISTEMA INGLÉS DE UNIDADES Las unidades básicas de este sistema son el pie para las longitudes (pie, feet, ft), la libra para el peso (lb) y el segundo para el tiempo (s). La masa no es una cantidad básica de este sistema, como si lo es el peso. Esto indica que el sistema es gravitacional, puesto que el valor del peso de un cuerpo depende de la aceleración de la gravedad. La unidad de masa es el slug, definida como la masa que sufre una aceleración de 1 ft/s2 cuando se somete a una fuerza de 1 libra.

2 INTRODUCCIÓN AL MODELAMIENTO POR ELEMENTOS FINITOS CON ANSYS
Tabla A.1. Unidades del Sistema Internacional
UNIDADES BÁSICAS
CANTIDAD FÍSICA SÍMBOLO DE LA DIMENSIÓN
NOMBRE DE LA UNIDAD
SÍMBOLO DE LA UNIDAD
Masa M Kilogramo kg Longitud L Metro m Tiempo T Segundo s
Temperatura Θ Kelvin K Cantidad de sustancia N Mol mol
Corriente eléctrica I Amperio A Intensidad lumínica J Candela cd
Ángulo plano α Radián rad Ángulo sólido Ω esterorradián sr
UNIDADES DERIVADAS
CANTIDAD FÍSICA NOMBRE DE LA UNIDAD
SÍMBOLO DE LA UNIDAD
EQUIVALENCIA A UNIDADES BÁSICAS
Área Metro cuadrado m2 m2 Volumen Metro cúbico m3 m3 Velocidad Metro por segundo m/s m/s
Aceleración Metro por segundo cuadrado m/s2 m/s2
Velocidad angular Radián por segundo rad/s rad/s
Aceleración angular Radián por segundo cuadrado rad/s2 rad/s2
Densidad Kilogramo por metro cúbico kg/m3 kg/m3
Fuerza Newton N kg m/s2 Momento de una fuerza Newton metro N m kg m2/s2
Presión, esfuerzo Pascal Pa N/m2=kg/m s2 Frecuencia Hertz Hz 1/s
Impulso Newton segundo N s kg m/s Energía, Trabajo, Calor Joule J N m= kg m2/s2
Potencia Watt W J/s= kg m2/s3
Conductividad térmica Watt por metro por grado Kelvin W/m K kg m/s3 K
A.2. TABLAS DE REFERENCIA Las siguientes páginas muestran tablas de referencia para los diferentes sistemas de unidades. La Tabla A.2 muestra la equivalencia de algunas unidades entre diferentes sistemas. La Tabla A.3 y la Tabla A.4 muestran las unidades de diferentes cantidades utilizadas en los análisis estructural y térmico, respectivamente.

APÉNDICE. SISTEMAS DE UNIDADES 3
Tabla A.2. Equivalencia de unidades.
MAGNITUD UNIDAD SÍMBOLO EQUIVALENCIA
A UNIDADES BÁSICAS
EQUIVALENCIA A UNIDADES DEL
S.I. Pie por segundo
cuadrado ft/s² 0,3048 m/s² Aceleración lineal
Pulgada por segundo cuadrado in/s² 0,0254 m/s²
Pie cuadrado ft² 0.0929 m² Pulgada cuadrada in² 645,2 mm²
Milla cuadrada mi² 640 acres 2,59 km² Área
Acre acre 4046,95 m² Campo magnético Tesla T 104 G
Unidad Térmica Británica (BTU) por
libra masa BTU/lbm 2324.44 J/kg
Caloría por gramo cal/g 4184 J/kg Capacidad calorífica
KiloWatt hora por kilogramo kW-h/kg 3.6x106 J/kg
Micrómetro por grado Celsius µm/m-°C 1x10-6 /K
Uno sobre grado Celsius /°C 1 /K Coeficiente de
expansión térmica Uno sobre grado
Fahrenheit /°F 1.8 /K
Unidad Térmica Británica por hora - pie cuadrado - grado
Farenheit
BTU/h-ft2-°F 5.67826 W/m2-K Coeficiente de transferencia de
calor térmica Watt por centímetro- grado
Kelvin W/cm2-K 1x104 W/m2-K
Conductancia térmica Watt por Kelvin W/K
Unidad Térmica Británica (BTU) por
segundo - hora - grado Farenheit
BTU/ft-h-°F 1.73073 W/m-K
Caloría por centímetro -
segundo - grado Celsius
cal/cm-s-°C 418.673 W/m-K
Conductividad térmica
Watt por metro – grado Celsius W/m-°C 1 W/m-K
Densidad (masa) Slug por pie cúbico slug/ft³ 515,379 kg/m³ Libra por pie cúbico lb/ft³ 157,087 N/m³
Densidad (peso) Libra por pulgada cúbica lb/in³ 271,447 kN/m³
Joule J N-m Pie-libra ft-lb 1,35582 J
KiloWatt-hora kWh 3,6 MJ Unidad Térmica
Británica BTU 778 ft-lb 1055,06 J
Energía, trabajo, calor
Caloría cal 4,184 J

4 INTRODUCCIÓN AL MODELAMIENTO POR ELEMENTOS FINITOS CON ANSYS
Tabla A.2 (Continuación). Equivalencia de Unidades.
MAGNITUD UNIDAD SÍMBOLO EQUIVALENCIA
A UNIDADES BÁSICAS
EQUIVALENCIA A UNIDADES DEL
S.I. Libra fuerza lb 4,44822 N Onza fuerza oz 0,278 N
Kip (kilo pound) kip 1000 lb 4,44822 kN Kilogramo fuerza kgf 9,81 N
Fuerza
Dina dina 10-5 N Libra por pie lb/ft 14,5939 N/m Fuerza por unidad
de longitud Libra por pulgada lb/in 175,127 N/m Impulso Libra segundo lb-s 4,448 N-s
Pie ft 12 in 0,3048 m Pulgada in 25,4 mm
Milla mi 1,609344 km Yarda yd 3 ft 91,44 cm
Longitud
Milla náutica 1852 m Onza oz 28,35 g Libra lb 0,4536 kg Slug lb-s²/ft 14,59k g Masa
Tonelada 907,2 kg Libra - pie lb-ft 1,356 N-m Momento de una
fuerza, par Libra - pulgada lb-in 0,113 N-m Momento de inercia
(área) Pulgada a la cuarta
potencia in4 416231 mm4
Libra - pie por segundo cuadrado lb-ft/s² 1,356 kg-m² Momento de inercia
(masa) Slug pie cuadrado slug-ft² 1,356 kg-m² Watt W J/s (kg-m²/s)
Pie - libra por segundo ft-lb/s 1,35582 W
Caballo de potencia hp 550 in-lb/s 745,701 W Potencia Unidad Térmica
Británica (BTU) por minuto
BTU/min 17,58 W
Pascal Pa N/m² Libra por pie
cuadrado psf lb/ft² 47,8803 Pa
Libra por pulgada cuadrada psi lb/in² 6894,76 Pa
Kip por pulgada cuadrada ksi 1000 psi 6894,76 kPa
Kip por pie cuadrado ksf 1000 psf 47,8803 kPa
Atmósfera atm 760 mm Hg 101,325 kPa
Presión, esfuerzo
Torr (mm Hg) 133,32 Pa Módulo de sección Pulgada al cubo in³ 16387,1 mm³
Grados Kelvin K T(°C)+273,15 Grados Centígrados °C T(K)-273,15 Temperatura
Grados Farenheit °F (9/5)T(°C) + 32 Pie por segundo ft/s 0,3048 m/s Pie por segundo in/s 0,0254 m/s Velocidad lineal Milla por hora mph mi/h 1,609 km/s

APÉNDICE. SISTEMAS DE UNIDADES 5
Tabla A.2 (Continuación). Equivalencia de Unidades.
MAGNITUD UNIDAD SÍMBOLO EQUIVALENCIA
A UNIDADES BÁSICAS
EQUIVALENCIA A UNIDADES DEL
S.I. Centistokes cSt 1x10-6 m2/s
Pie cuadrado por hora ft2/h 2.58064x10-5 m2/s
Pie cuadrado por segundo ft2/s 9.2903x10-2 m2/s
Viscosidad cinemática
Stokes St 1x10-4 m2/s Centipoise cP, cPo 1x10-3 Pa-s
Dina segundo por centímetro cuadrado dina-s/cm2 0.1 Pa-s
Libra fuerza segundo por pie
cuadrado lbf-s/ft2 47.8803 Pa-s
Reynolds (reyns) reyns (reyn) lbm/ft-s 1.48816 Pa-s
Viscosidad dinámica
Kilogramo fuerza segundo por metro
cuadrado kgf-s/m2 9.80665 Pa-s
Pie cúbico cf ft³ 0,0283168 m³ Pulgada cúbica in³ 16,4 cm³ (cc)
Galón gal 231 in³ 3,79 l Volumen
Litro l 10-3 m³

6 INTRODUCCIÓN AL MODELAMIENTO POR ELEMENTOS FINITOS CON ANSYS
Tabla A.3. Unidades utilizadas en análisis estructural.
Descripción Nombre en ANSYS
SI (Absoluto)
CGS (Absoluto)
BFT (Gravitacional)
BIN (Gravitacional)
Longitud m cm ft in Area AREA m2 cm2 ft2 in2
Volumen VOLU m3 cm3 ft3 in3 Fuerza FX, FY, FZ N dina lb lb Masa ADDMAS kg g lb s2/ft lb s2/in
Temperatura REFT K K °F °F Momento MX, MY, MZ N m dina cm lb ft lb in Presión PRES Pa (N/m2) dina/cm2 lb/ft2 psi (lb/in2)
Densidad de masa DENS kg/m3 g/cm3 lb s2/ft4 lb s2/in4
Momento de Inercia IXX, IYY, IZZ m4 cm4 ft4 in4
Módulo Elástico EX, EY, EZ Pa (N/m2) dina/cm2 lb/ft2 psi (lb/in2)
Módulo cortante GXY, GXZ, GYZ Pa (N/m2) dina/cm2 lb/ft2 psi (lb/in2)
Relación de Poisson
Mayor: PRXY, PRXZ, PRYZ
Menor: NUXY, NUXZ, NUYZ
m/m (adimensional)
cm/cm (adimensional)
ft/ft (adimensional)
in/in (adimensional)
Coeficiente de expansión
térmica
ALPX, ALPY, ALPZ m/m K cm/cm K ft/ft °F in/in °F
Desplazamientos traslacionales UX, UY, UZ m cm ft in
Desplazamientos rotacionales
ROTX, ROTY, ROTZ rad rad rad rad
Carga lineal distribuida PRES N/m dina/cm lb/ft lb/in
Aceleración lineal
ACELX, ACELY, ACELZ
m/s2 cm/s2 ft/s2 in/s2
Velocidad angular
OMEGX, OMEGY, OMEGZ
rad/s rad/s rad/s rad/s
Aceleración angular
DOMGX, DOMGY, DOMGZ
rad/s2 rad/s2 rad/s2 rad/s2
Esfuerzos SX, SY, SZ Pa (N/m2) dina/cm2 lb/ft2 psi (lb/in2)
Deformaciones EPEL m/m (adimensional)
cm/cm (adimensional)
ft/ft (adimensional)
in/in (adimensional)

APÉNDICE. SISTEMAS DE UNIDADES 7
Tabla A.4. Unidades utilizadas en análisis térmico.
Descripción Nombre en ANSYS
SI (Absoluto)
CGS (Absoluto)
BFT (Gravitacional)
BIN (Gravitacional)
Longitud m cm ft in Área AREA m2 cm2 ft2 in2
Volumen VOLU m3 cm3 ft3 in3 Masa ADDMAS kg g lb s2/ft lb s2/in
Temperatura REFT K K °F °F Tiempo TIME s s s s
Densidad de masa DENS kg/m3 g/cm3 lb s2/ft4 lb s2/in4
Conductividad térmica
KXX, KYY, KZZ W/m K erg/cm s K BTU/ft s °F BTU/in s °F
Calor específico C J/kg K erg/g K BTU ft/lb s2 °F BTU in/lb s2 °F Emisividad EMIS adimensional adimensional adimensional adimensional
Coeficiente de película
(convección) CONV W/m2 K erg/cm2 s K BTU/s ft2 °F BTU/s in2 °F
Tasa de flujo de calor (Heat flow
rate) HEAT W erg/s BTU/s BTU/s
Flujo de calor (Heat flux) HFLUX W/m2 erg/s cm2 BTU/s ft2 BTU/s in2
Tasa de generación de
calor (Heat generation rate)
HGEN W/m3 erg/s cm3 BTU/s ft3 BTU/s in3
Flujo de calor (Thermal flux) TFX, TFY, TFZ W/m2 erg/s cm2 BTU/s ft2 BTU/s in2
Gradiente termal (Thermal grad)
TGX, TGY, TGZ K/m K/cm °F/ft °F/in
Entalpía ENTH W erg/s BTU/s BTU/s

1
REFERENCIAS ANSYS 6.0 Online Help System. SAS IP Inc. 2001. Cifuentes, Gustavo. Notas de Clase Elementos Finitos. Primera edición, Facultad de Ingeniería – Universidad Nacional de Colombia. Bogotá, 1997. Deutschman, Aarón D., Michels, Walter J. y Wilson, Charles E. Diseño de Máquinas. Primera edición, CECSA. México, 1995. Holman, J. P. Heat Transfer. Séptima edición, Mc Graw Hill. Londres, 1992. Knight, Charles E. The Finite Element Method in Mechanical Design. Primera edición, PWS-KENT Publishing Company. Boston, 1993. Ríos Niño, Angel. Transferencia de Calor. Publicaciones – Facultad de Ingeniería, Universidad Nacional de Colombia. Seide, Paul. Theoretical Manual for COSMOS/M, Finite Element Analysis System. Segunda edición, Structural Research and Analysis Corporation. California, 1993. Zienkiewicz, O.C. y Morgan, K. Finite Elements and Approximation. John Wiley & Sons, Inc. Canadá, 1983. SITIOS EN INTERNET: http://www3.sympatico.ca/peter_budgell/FEA_intro.html Finite Element Analysis: Modelling Issues and Ideas. http://www.andrew.cmu.edu/course/24-ansys/index.html Self-Paced learning on the Web: FEM/ANSYS Finite Element Method. http://www.mece.ualberta.ca/tutorials/ansys/index.html University of Alberta ANSYS Tutorial.