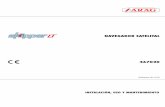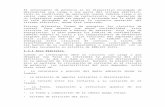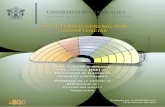¿Es Aconsejbgfgable Desconectar El Cargador de Batería Del Portátil
INTRODUCCIÓN el nombre con el cual se identificará este, y ... · · Conectar/Desconectar el...
Transcript of INTRODUCCIÓN el nombre con el cual se identificará este, y ... · · Conectar/Desconectar el...

80
INTRODUCCIÓNComo es de esperar, existen ya mu-
chos dispositivos que incorporan esta tec-nología en el mercado, lo que demuestrasu constante evolución y aceptación enel mismo. También, es posible obtenermódulos para dotar de las capacidadesBluetooth a equipos que inicialmente nocontaban con esta opción de comunica-ción; es el caso del ADAPTADOR USBDONGLE, que se aprecia en la figura 1.
Este peque-ño adaptador,de tan solo49.9x17.1mmnos permitiráestablecer unacomunicacióninalámbrica enun radio aproxi-mado de entre
10 y 20 metros (dependiendo de las con-diciones del lugar) con otros dispositi-vos con esta tecnología, tales como telé-fonos móviles, impresoras, PDA´s, orde-nadores, etc; así pues, podemos irnos ol-vidando poco a poco de los mil y un ca-bles detrás de nuestro ordenador, de com-plejas configuraciones y de caros y raroscables de conexión entre los distintos dis-positivos.
Cabe anotar, que aunque este dispo-sitivo ha sido diseñado como un sistemade transferencia de información, no hasido concebido para trabajo pesado, esdecir, no para un flujo de informaciónmuy grande, dado que se velocidad detransmisión es de 723Kbps, lo cual po-dría convertir la transferencia de una ar-chivo muy grande, en una tarea un pocoengorrosa.
Este modulo usb es compatible conel sistema operativo de apple MAC OS ycon las versiones de Windows 98 segun-da edición (SE), Millenium, 2000, y XP.
LA INSTALACIÓNPodemos entonces ahora pasar a ver,
la instalación del modulo en nuestro or-denador para posteriormente ver los ser-vicios y ventajas que nos ofrece.
-El softwareEl USB DONGLE cuenta con un CD,
en cuyo interior podemos encontrar tan-to los drivers para el propio adaptador,como el software de aplicación.
Para la instalación del dispositivo,solo bastará que introduzcamos el CD ennuestra unidad y ejecutarlo, siguiendo los
pasos que nos indica el instalador. Habráun momento en la instalación en el cualnos dirá que no se detecta ningún adap-tador USB en el puerto, con lo cual, de-bemos entonces conectar el adaptador enel USB de nuestro ordenador y dar en“siguiente”.
Para terminar, el instalador nos pedi-rá reiniciar el ordenador, seguido de locual, veremos, un nuevo icono tanto enel escritorio como en la barra de tareas allado del reloj del sistema. La dar dobleclic sobre el icono de la barra de tareas,nos saldrá un cuadro de diálogo que nospregunta si queremos crear ciertos acce-sos directos en al ordenador. Aquí cadauno seleccionará los que desea o no agre-gar.
Con clic derecho sobre este mismoicono, podemos observar que aparecenlas siguientes opciones:
· Acceso a mis sitios Bluetooth· Acceso a la configuración
Bluetooth· Acceso al panel de control
Bluetooth· Conexión Rápida· Conectar/Desconectar el disposi-
tivo BluetoothDentro de cada una de estas opciones,
podemos encontrar otras que explicare-mos mas adelante brevemente.
Para comenzar a trabajar con el dis-positivo, primero que todo, deberemosrealizar una pequeña y simple configura-ción de identificación del ordenador (fi-gura 2), en el cual, debemos seleccionar
el nombre con el cual se identificará este,y será como lo vean los demás dispositi-vos Bluetooth (BT).
Tenemos otras lengüetas en esta mis-ma ventana de configuración, en la cual,deberemos tanto seleccionar como con-figurar los servios y aplicaciones dispo-nibles.
· · · · · Aplicaciones BluetoothSon programas en el ordenador que
le permiten a este usar los serviciosBluetooth que son proporcionados porotros dispositivos. En el panel de confi-guración de Bluetooth, estos programasestán reunidos en “Aplicaciones delCliente”.
· · · · · Servicios BluetoothSon programas en el ordenador que
proporcionan un servicio a otros dispo-sitivos. En el panel de control deBluetooth, estas aplicaciones están reuni-das en “Servicios Locales”
APLICACIONESAlgunas de las aplicaciones incluidas
en Bluetooth proporcionan totalfuncionalidad para tareas específicas ta-les como las de localizar otros dispositi-vos Bluetooth o la sincronización de losadministradores de información perso-nal.
Otras de las aplicaciones que se in-cluyen, proporcionan al sistema operati-vo maneras de realizar tareas de formainalámbrica, como por ejemplo estable-cer una comunicación serial entre dos
ordenadores o proporcio-nar un acceso inalámbricoa Internet.
Para acceder a las pro-piedades de configuraciónde las aplicacionesBluetooth podemos utili-zar cualquiera de las si-guientes opciones:— En la barra de tareas,hacer clic derecho en elicono Bluetooth y selec-cionar configuraciónavanzada— Desde el panel decontrol de Windows selec-cionar “ConfiguraciónBluetooth”— Desde el exploradorde Windows, hacer clicderecho sobre el icono “

81
Mis sitios Bluetooth” y seleccio-nar propiedades del menú desple-gable.
Las aplicaciones disponibles son:
- Pasarela de AudioEsta aplicación permite a los disposi-
tivos remotos Bluetooth usar tanto elmicrófono como los altavoces del orde-nador como dispositivos de entrada y sa-lida respectivamente.
- Puerto serieEsta aplicación le permite al ordena-
dor establecer una comunicación serialinalámbrica con otro dispositivoBluetooth.
Esta aplicación, deberá ser configu-rada en ambos ordenadores para enviar yrecibir desde el respectivo puerto de co-municaciones (COM port) asignado aldispositivo Bluetooth. Así pues, esta apli-cación puede utilizarse como si estuvie-ran los dos ordenadores conectados porun cable serie.
- Marcador telefónicoLa aplicación de marcado le permite
al ordenador usar un MODEM que estafísicamente conectado a un dispositivoremoto para acceder a Internet o entraren una red externa.
Después de que este servicio se hayaestablecido, este puede ser usado de lamisma forma que cualquier otra conexiónde red. Por ejemplo, se puede abrir elnavegador y explorar la WWW (WorldWide Web), si el ordenador remoto tieneacceso a Internet.
- FAXEl servicio de Fax le permite al orde-
nador enviar un FAX usando el FAX/MODEM que esta físicamente conecta-do a otros dispositivo Bluetooth.
- AudífonosEsta aplicación le permite al ordena-
dor usar un audífono Bluetooth (o cual-quier otro dispositivo que ofrezca el ser-vicio de audífonos Bluetooth) como unaentrada de audio o como dispositivo desalida.
Algunas posibilidades son:Si el ordenador incluye un hardware
de teléfono, el servicio de audífonos po-dría ser usado como un dispositivo deaudio de entrada o salida para hacer orecibir llamadas telefónicas.
Cualquier otro escenario que requie-ra una entrada o salida de audio pudepotencialmente aprovechar las ventajasdel audífono Bluetooth para reemplazarbien sea un micrófono o unos altavocescableados.
- Transferencia de archivos.Como su nombre lo indica, esta apli-
cación permite operaciones con archivosque se encuentran en la carpeta de inter-cambio Bluetooth (y las carpetas y archi-vos que allí se encuentran) con un dispo-sitivo remoto.
Algunas de las posibilidades que pres-ta esta aplicación son:
· Copiar de o hacia un dispositivoremoto
· Abrir el archivo seleccionado enel ordenador usando la aplicaciónpor defecto para ese tipo de archi-vo.
· Imprimir el archivo seleccionadoen la impresora predeterminadadel ordenador remoto.
· Enviar a: Disco de 3 ½ pulgadasdel ordenador, o la carpeta de in-tercambio de archivos Bluetooth.
· Realizar funciones básicas delWindows tales como: cortar, co-piar, pegar, borrar, refrescar, ver ynuevo.
- Acceso a la RedEsta aplicación hace posible que el
ordenador:· Se conecte a una red de área local
(LAN) mediante la conexión físi-ca del otro dispositivo Bluetooth.
· Conectarse a una red ad hoc pro-porcionada por el dispositivoBluetooth remoto.
El tipo de conexión de red que estedisponible dependerá de la configuracióndel dispositivo remoto.
- Sincronización PIM (Personal
Information Manager)Esta aplicación es usada para
sincronizar la base de datos PIM del or-denador con la base de datos PIM del dis-positivo Bluetooth remoto.
Los PIM soportados son:· Microsoft Outlook· Microsoft Outlook express· Lotus NotesLos tipos de datos soportados son:· Tarjetas de visita· Calendarios· Email (con o sin archivos adjun-
tos)· Notas- Transferencia PIMEsta opción le permite al ordenador
enviar y recibir los objetos del adminis-trador de información personal (PIM)hacia o desde un dispositivo Bluetoothremoto.
- ImprimirEsta aplicación permite utilizar una
impresora Bluetooth. Una vez esta im-presora haya sido instalada correctamen-te, podremos continuar usándola tal cualcomo una impresora normal.
SERVICIOS
En los servicios, es posible fijar cier-tas propiedades individualmente talescomo:
· Nombre del servicio: El nombrepor defecto de cada servicioBluetooth se puede cambiar.
· Conexión segura: Requiere que eldispositivo remoto realice unacomprobación de identidad de talmanera que los datos seanencriptados.
· Arrancar automáticamente: Elservicio comienzaautomáticamente cuando elBluetooth arranca
· Notificación: Proporciona una no-tificación visual y/o audible cuandoun dispositivo remoto está tratando

82
de conectarse (o se ha conectado) aun servicio del ordenador.
Existen tres tipos de notificaciones:- Demanda de autenticación, también
llamada demanda de código PIN. Estanotificación aparece automáticamente enla barra de tareas pidiendo el código deidentificación antes de proceder con laconexión.
- Demanda de autorización, tam-bién llamada demanda de conexión. Estanotificación se da cuando algún disposi-tivo Bluetooth intenta acceder a un ser-vicio del ordenador; esta conexión no ten-drá lugar mientras no se haga clic sobreel “globo de información” que apareceen la barra de tareas. Si se ignora la noti-ficación, pasado un tiempo determinadola comunicación será ignorada y por endeno se establecerá.
- Solo Notificación; este tipo denotificación no afecta el acceso de nin-guna manera y es de propósito meramenteinformativo.
- Pasarela de audioEste servicio le permite al ordenador
usar el micrófono y los altavoces del dis-positivo Bluetooth remoto
- Puerto seriePermite establecer una comunicación
inalámbrica tal cual y como si los dosdispositivos estuvieran cableados a tra-vés del puerto serie.
- Marcación telefónicaHace posible utilizar el MODEM del
ordenador por el dispositivo Bluetoothremoto.
- FAXAl igual que el caso de marcación
telefónica, el dispositivo remoto, puedeenviar una FAX usando el MODEM delordenador para transmitir.
- Transferencia de archivos Con este servicio es posible desem-
peñar tareas de intercambio de archivos.Básicamente se compone de las mis-
mas opciones que aplicación de transfe-rencia de archivos
- AudífonosEl ordenador proporciona una entra-
da o salida de audio para el dispositivoremoto.
- Acceso a redEste servicio hace posible que el dis-
positivo Bluetooth remoto utilice la redde área local (LAN) que esta físicamenteconectada al ordenador.
Una vez este servicio ha sido confi-gurado en el ordenador, éste no podrá usarel servicio de acceso a red proporciona-do por otro dispositivo hasta que sea
reconfigurado; en otras palabras, lo queno se puede es prestar el servicio y sercliente al mismo tiempo.
- Transferencia PIMEste servicio permite que los datos del
administrador de información personalsean transferidos entre el ordenador y eldispositivo remoto. Los tipos soportadosson los mismos que en el apartado co-rrespondiente en la aplicación.
- Sincronización PIMCon este servicio es posible
sincronizar su propio PIM con el del dis-positivo remoto. Los tipos de datos so-portados son: tarjetas de negocios, calen-darios, mensajes de correo electrónico ynotas.
Hasta aquí hemos visto un poco acer-ca de los servicios y aplicaciones a losque puede acceder o puede proveer undispositivo Bluetooth. A continuaciónpasaremos a observar brevemente lasconfiguraciones básicas de cada una delas opciones, para poder lograr una co-nexión exitosa.
CONFIGURACIONESConfiguración de acceso general.En la etiqueta de accesibilidad del
panel de control de Bluetooth permiteespecificar si un dispositivo puede o noacceder, cuales tienen acceso, y cualestendrán notificaciones auditivas cundo serequiera el ingreso de un código de iden-tificación personal (PIN).
En cada uno tanto de los servicioscomo de las aplicaciones existe la posi-bilidad de establecer una conexión segu-ra. Si esta activa esta opción, una claveantes de establecerse la conexión serápedida.
En general, la mayoría de las aplica-ciones/servicios no requieren de ningúntipo de configuración en especial, y masbien, simplemente el usuario debe selec-
cionar la forma en la que desea estable-cer la conexión. Además, a decir verdad,el entorno es bastante intuitivo, y solobastará emplear entonces un poco de ló-gica a la hora de intentar establecer unacomunicación.
Aunque es obvio, no está demás men-cionar, que no se puede acceder o prestarservicios que físicamente el dispositivono puede prestar, por ejemplo, digamos,querer enviar un fax desde un dispositi-vo que físicamente no cuenta con uno.
Estableciendo una conexión:Existen 3 maneras de establecer una
comunicación entre dispositivos sin im-portar el tipo. Para realizar esta tarea,podemos entonces utilizar cualquiera delas siguientes técnicas:
- Haciendo clic derecho sobre elicono al lado del reloj del sistema, selec-cionar, “conexión rápida” y elegir el ser-vicio que queremos utilizar.
- Utilizando el menú de configu-ración rápida de Bluetooth. Hacer clicderecho sobre “Mis sitios Bluetooth” yseleccionar Configuración rápidaBluetooth (Esta opción también la encon-tramos con clic derecho en el icono de labarra de tareas)
- Desde el explorador deWindows. Con clic derecho sobre el nom-bre del dispositivo, y seleccionar “conec-tar ...”
Como se menciono anteriormente,existirán una serie de notificaciones paraindicarnos que un dispositivo esta tratan-do de establecer una conexión, y tal vezla solicitud de un número PIN.
El numero PIN ingresado debe coin-cidir en ambos dispositivos, con un máxi-mo de 16 caracteres.
Ahora que sabemos cuales son lasformas de establecer una conexión, pa-samos a describir el proceso de configu-ración de algunas de ellas (las mas co-munes y las que en principio, podríangenerar algún tipo de duda en el usua-rio).
CONFIGURACIONESESPECÍFICAS
Puerto serie Bluetooth.La única salvedad que hay que hacer,

83
es que esta aplicación deberá ser confi-gurada tanto en el ordenador, como en eldispositivo remoto para enviar y recibirdatos desde o hacia el puerto de comuni-caciones específico (Puerto COM) asig-nado al puerto serie Bluetooth (Recomen-damos no cambiar el puerto por defectoamenos que tenga alguna razón específi-ca para hacerlo).
Para determinar el puerto de comuni-caciones que esta siendo usado, damosclic derecho sobre el icono en la barra detareas, entramos en configuración avan-zada y luego Servicios Locales. El puer-to COM asignado al servicio, es el últi-mo ítem en la fila.
Para realizar la conexión, y la confi-guración, podemos utilizar cualquiera delos métodos mencionados con anteriori-dad, bien sea para acceder al panel deconfiguración o a las conexiones.
FAXPara enviar una fax por medio de un
dispositivo remoto que cuente con eseservicio, simplemente establecemos laconexión y creamos el documento o abri-mos el que deseemos enviar, y damos el
comando relacionado: “Imprimir” o “En-viar fax” o algún otro similar a esta tareaque contienen la mayoría de las aplica-ciones. En el dispositivo que presta elservicio, deberá estar predeterminado elfax a utilizar y las propiedades del servi-cio.
ACCESO A REDConfiguración en Windows 98:1.Hacer doble clic sobre el icono Red,
que se encuentra en panel de control.2. En la etiqueta Configuración, se-
leccione TCP/IP Acceso a Lan Bluetooth3. Clic en propiedades y seleccione
Dirección IP4. seleccione “especificar una direc-
ción IP”5. introduzca una dirección IP (Direc-
ción sugerida: 192.168.1.1)6. Entre la mascara de subred (Direc-
ción sugerida: 255.255.255.0)7.Clic en “aceptar” dos veces y “si”
para reiniciar el ordenadorConfiguración en Windows XP y 20001. Desde el icono de la barra de ta-
reas, haga clic derecho y seleccione“Configuración avanzada”
2. En el panel de configuración deBluetooth, seleccione “servicios Loca-les”, Acceso a Red y haga clic en propie-dades.
3. En la pagina de propiedades gene-rales, en el tipo de servicio, seleccione“Permitir a otros dispositivos acceder aInternet/LAN mediante este ordenador”,y haga clic sobre Configurar Compartirconexión
4. Clic derecho en Conexión de árealocal, seleccionar propiedades y seleccio-nar la etiqueta “Compartir”
5. Seleccione “Habilitar Compartirconexión a Internet para esta conexión”y clic en Si para confirmar.
Como podemos observar, no revistemayor problema la configuración de losservicios y/o aplicaciones Bluetooth, asíque podemos pasar ahora a ver una par
de características opcionalespara simplificar un poco masel uso del dispositivo en al-gunas tareas.
EMPAREJAR DISPOSI-TIVOS
Esta opción nos evita eltener que estar introduciendola información de acceso cadavez que se intenta una co-nexión. Los dispositivos em-parejado comparten una cla-
ve única, la cual ellos intercambian cadavez que se conectan.
Para emparejar dos dispositivos:* Si la opción “conexión segura” está
habilitada, los dispositivos se empareja-rán automáticamente la primera vez queellos se conecten (Una clave de accesodeberá intercambiarse satisfactoriamen-te)
Para emparejas dos dispositivos ma-nualmente:
* En “Mis sitios Bluetooth”, haga clicderecho sobre el dispositivo, y seleccio-ne “emparejar dispositivo”, y siga las ins-trucciones en pantalla
Para Des-emparejar dispositivosEn “Mis sitios Bluetooth”, haga clic
derecho en el dispositivo emparejado, yseleccione la opción “desemparejar dis-positivo”.
ENVIAR A BLUETOOTHEsta característica es usada para en-
viar información a otro dispositivoBluetooth. Los tipos de datos incluyen:
· Archivos desde MicrosoftExplorer
· Documentos de Microsoft Office,incluyendo: Word, Excel, Access,Power Point
· Objetos de Microsoft Outlook in-cluyendo: contactos, notas, citas
Para enviar a otros dispositivo pode-mos:
1. En la aplicación:a) Microsoft Explorer: Seleccionar
uno o mas archivos para ser trans-feridos. No se puede enviar car-petas
b) Microsoft Office: Solo el docu-mento en la ventana activa se pue-de enviar.
c) Microsoft Outlook: Seleccionan-do uno o mas objetos a ser trans-feridos.
2. Desde el menú de aplicaciones,seleccionar “enviar a” y seleccione dis-positivo Bluetooth del menú desplegable.
3.Seleccionando el dispositivo desdeel menú de acceso rápido y “enviar dato”



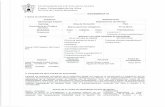

![[es] INSTRUCCIONES DE USO C17MR02No abrir la puerta en caso de que salga humo del aparato. Desconectar y desenchufar el aparato de la red o desconectar el fusible de la caja de fusibles.](https://static.fdocumento.com/doc/165x107/5e9f99923f49647c0b66565d/es-instrucciones-de-uso-c17mr02-no-abrir-la-puerta-en-caso-de-que-salga-humo-del.jpg)

![4006296-[001] - Fundación José Cardín Fernándezfundacioncardin.es/bibliotecamaliaya/sites/default...47 del flaco Roeinante, hubiera tenido su disposi- eión uno de esos prosáieos](https://static.fdocumento.com/doc/165x107/5d29e8ea88c99339328d5ec8/4006296-001-fundacion-jose-cardin-ferna-del-flaco-roeinante-hubiera-tenido.jpg)