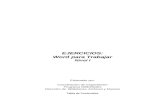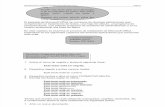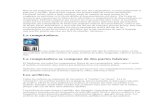Introduduccion de word 2010
Click here to load reader
-
Upload
juan-carlos-salazar-cordova -
Category
Education
-
view
93 -
download
1
Transcript of Introduduccion de word 2010

Educación para el trabajo I.E FEDERICO VILLARREAL Doc. Juan Carlos Salazar
INTRODUDUCCION DE WORD 2010
Para empezar a trabajar con este programa debe iniciar Windows e ingresar al escritorio desde donde buscara el icono de Microsoft Word 2010, el cual se puede encontrar en el tapiz del escritorio o en la barra de tareas. Si no se encontrara el icono, entonces colocar el puntero del mouse al extremo derecho de su pantalla y se mostrara una barra vertical con varias opciones (Buscar, Inicio, Compartir, Dispositivos, Configuración), pero seleccionar y luego hará clic en el icono de la lupa buscar. Aquí escribir WORD, automáticamente aparecerá al lado izquierdo el icono de Microsoft Word 2010, seleccionar y hacer clic.
DESCRIPCIÓN DE LA PANTALLAAl iniciar Word 2010 se genera automáticamente un nuevo documento, la pantalla principal que aparece es similar a la que se muestra a continuación:
Si la banda de opciones esta oculta, basta con llevar el puntero sobre cualquier opción de la barra de menús, y hacer doble clic.Reglas: Con ella es posible definir y medir distancias dentro de la hoja.Vistas: Estos botones se utilizan para cambiar la forma de ver el documento. Por ejemplo la vista normal se utiliza para escribir el texto de una forma más rápida, la vista diseñó de impresión muestra el documento tal como será impreso, aquí la escritura será más lenta.Barra de estado: muestra un descripción del lugar y posición del punto de inserción en la hoja, también consta de varios paneles como indicadores de estado.
CREACIÓN DE UN DOCUMENTOEn el procesador de textos para cambiar de línea o de párrafo solo se pulsa la tecla Enter, Return o Intro, si usted alumno desea escribir un documento con Word, pero el programa ya se inicio, y usted desea crear un documento nuevo y no modificar el que muestra Word por defecto al iniciar, haga clic en el botón nuevo de la barra de acceso rápido, o en la barra de menú abrir seleccionamos nuevo y hacemos un clic.El punto de inserción: es una pequeña barra vertical parpadeante que indica en donde será incluido el próximo carácter que se escriba en el documento. Una forma fácil de cambiar la posición del punto de inserción es hacer clic con el botón principal del mouse sobre el lugar que se desea ubicar. Borra texto: es posible borrar el texto que se ubica antes o después de la posición del punto de inserción, mediante el teclado de acuerdo a la tabla que se muestra a continuación.

Educación para el trabajo I.E FEDERICO VILLARREAL Doc. Juan Carlos Salazar
Utilice Si deseaRetroceder Borra el carácter anteriorSuprimir Borra el carácter anteriorCTRL + Retroceso Borra desde la posición del punto de inserción hasta el inicio de la palabra inmediato anteriorCTRL + Suprimir Borra desde la posición del punto de inserción hasta el inicio de la palabra inmediato
siguiente
Caracteres no imprimibles: Los caracteres no primibles se ven en pantalla para reflejar en donde existen espacios (·), cambios de párrafo ¶, tabulaciones y otro tipo de marcas de referencia en el manejo de textos. Estos caracteres no se imprimen, son sólo para referencia, solo con el botón ¶ de la barra de opciones del menú Inicio, se pueden mostrar estos caracteres.
GUARDAR UN ARCHIVOUna vez que ha terminado de escribir el texto, debe guárdalo. Para hacerlo puede realizar cualquier de las siguientes acciones:
Usando ProcedimientoMenú Hacer clic el comando guardar o en el comando guardar como del menú ArchivoEl teclado
Presionando simultáneamente CTRL + G
El mouse Hacer clic en el botón guardar de la barra de herramientas de acceso rápido
En el cuadro combinado nombre de archivo debe especificar el nombre que tendrá el documento, que desea guardar. Word designa automáticamente la extensión .DOCX. Usted puede utilizar hasta 255 caracteres para dar un nombre a su archivo. En el cuadro combinado Tipo debe seleccionar el formato en el será guardado el documento. El archivo que usted ha creado puede ser guardado como un documento normal, como plantilla (documento modelo) ,con versión anterior a word2010,en formato HTML o en otros formatos. Para cerrar el archivo, que ha creado o abierto realizar cualquiera de las siguientes acciones:
a) En la barra de título, en el extremo derecho de su pantalla hacer clic en botón cerrar cuyo símbolo es la X, con fondo de color rojo.
b) Presionar simultáneamente las teclas CTRL + F4
c) Hacer clic en el comando cerrar del menú Archivo.
PREGUNTAS DE REPASO1. ¿Cuáles son los pasos a seguir para empezar a trabajar con Word?2. Enuncie los elementos básicos que forman la pantalla de word3. Explique brevemente en que casos se utiliza la tecla Enter o Intro4. Como ocultar la barra de herramientas o barra de opciones5. ¿Cual es la diferencia entre loscomandos guardar y guardar como?

Educación para el trabajo I.E FEDERICO VILLARREAL Doc. Juan Carlos Salazar