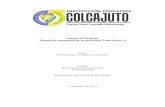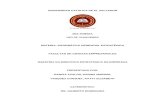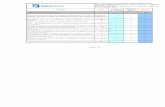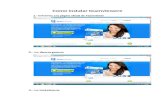Investigación de Como Instalar Teamviewer
Click here to load reader
-
Upload
leslie-nunez -
Category
Documents
-
view
7 -
download
2
description
Transcript of Investigación de Como Instalar Teamviewer

CETIS 127
ACTIVIDAD 12
INVESTIGAR COMO SE DESCARGA Y SE INSTALA Teamviewer.
LESLIE GPE. NUÑEZ BASTIDAS 2°°E
PROF. SALVADOR MORENO
INSTALA Y CONFIGURA SOFTWARE DE ACUERDO A LAS ESPECIFICACIONES

COMO DESCARGAR E INSTALAR Teamviewer
Este programa TeamViewer sirve para controlar remotamente nuestro ordenador o
cualquier otro desde cualquier parte, tan sólo tienes que instalarlo correctamente y apuntar la contraseña aleatoria que se genera tras su instalación, ya que a través de esta clave podremos acceder al mismo desde cualquier parte.
Es una aplicación gratuita, y esta completa, siempre y cuando la uses con fines privados y no comerciales. A continuación os detallamos paso a paso su instalación y su correcto manejo.
Pasos para instalarlo:
1.- Ir a la página oficial de TeamViewer y descargar la aplicación para la plataforma Windows.Descargar TeamViewer.
2.- A continuación se nos abrirá una ventana emergente para iniciar la descarga, pulsamos en guardar, tal y como aparece en la imagen siguiente.
Y pulsamos doble Clic sobre el fichero descargado y en ejecutar, para iniciar la
instalación del programa.

3.- Ahora marcamos instalar y pulsamos en siguiente, como aparece en la
siguiente imagen.
5.- A continuación, en la siguiente ventana, marcamos la opción privadamente/ no comercial y picamos en siguiente.
6.- Ahora tenemos la ventana de “acuerdo de licencia” del programa, sólo tenemos quemarcar las dos opciones que aparecen marcadas en rojo y pulsar en siguiente.

7.- Ahora, marcamos la segunda opción, que dice “SI” para que se abra un asistente
de instalación y configuración del programa, para que la tarea resulte más sencilla. Y seguidamente hacemos clic en Terminar.
8.- Empezará el proceso de instalación y una vez completado, saltará el asistente que anteriormente hemos marcado para configurar el programa de una forma sencilla y rápida.
9.- Veréis, que cuando finaliza la instalación, os aparece la siguiente ventana.

Pulsáis en Siguiente. 10.- Se os abrirá una ventana para configurar el usuario y contraseña, así que rellenaréis los campos y picaréis en Siguiente.
En la imagen podréis observar cómo podría quedar la ventana, ya sabéis que debéis de introducir un usuario sencillo y una clave que os sea fácil de recordar, ya que ese usuario y contraseña os permitirá realizar el acceso remoto a vuestro equipo.
11.- En la siguiente ventana, tenéis que marcar la primera opción, “crear una cuenta en TeamViewer” y rellenar los campos que aparecen a continuación, tal
y como muestra la siguiente ventana, ya sabéis que el correo electrónico debe de ser válido, y podéis utilizar el mismo usuario, el que habéis usado anteriormente, y una nueva contraseña, aunque os sugiero que sea la misma.

Una vez completados todos los campos, pulsáis en siguiente para proseguir con la
configuración.12.- Y ya tenéis instalado y configurado vuestro TeamViewer.
Pulsar en Finalizar, para cerrar el asistente de configuración de cuenta de TeamViewer.13.- Una vez hayáis hecho Clic en Finalizar, os aparecerá una ventana de inicio del programa de TeamViewer, en la que podréis ver que aparece el ID asociado a
vuestro usuario y clave. Estas servirán para proporcionársela al usuario que queramos que acceda a nuestro equipo en cualquier momento. Más abajo está nuestra clave personal, la que hayáis escogido durante la configuración del mismo, ya que esta
clave nos permitirá acceder a nuestro equipo desde cualquier parte.

14.- Por último, indicar que si queréis acceder a otro equipo que tenga TeamViewer y tenéis o disponéis del ID de ese equipo, podréis acceder al mismo a través de esta misma ventana, en la que aparece Controlar un ordenador remoto, y si introducís el IDasociado, pulsando en Conectar con asociado, pues accederíais a su equipo.