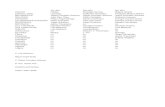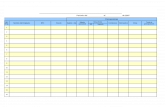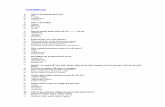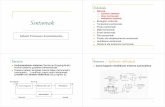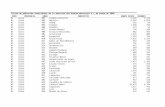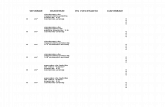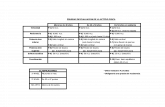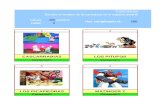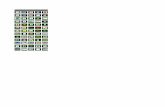IPFIRE
Transcript of IPFIRE

La semana pasada os hablamos de una distribución de Linux llamada IPFire que permitía utilizar un
ordenador como si fuese un firewall intermedio entre internet y nuestra red local. Algunos usuarios nos han
pedido que expliquemos la instalación y la configuración de esta herramienta ya que puede ser algo
complicado hacerla funcionar. En este artículo vamos a explicar el proceso de instalación de IPFire en una
máquina virtual de VirtualBox.
Lo primero que debemos hacer es descargar la imagen de la distribución. Podemos hacerlo desde su página
oficial. Una vez descargada, podemos grabarla a un CD si vamos a instalarla en una máquina física o dejarla
preparada para nuestro VirtualBox.
A continuación vamos a crear una máquina virtual nueva. Para ello creamos nueva máquina virtual y
seleccionaremos que queremos crear una máquina Linux 2.6.
Seleccionamos a continuación la memoria Ram que queremos utilizar en nuestro IPFire. Aunque 256MB son suficientes, en nuestro caso vamos a utilizar 512 para tener mayor margen de maniobra.

A continuación seleccionaremos un disco duro virtual donde lo instalaremos.

Una vez finalizado el asistente de creación de una máquina virtual nueva, accederemos a la configuración de
esta para configurar un detalle muy importante de IPFire, y es que debemos habilitar 2 tarjetas de red para
que funcione correctamente.
Para ello, accedemos a Configuración > Red y habilitamos allí 2 de los 4 adaptadores disponibles marcando la
casilla “habilitar adaptador de red”.

Una vez habilitadas las tarjetas de red, montaremos nuestro CD de IPFire en el apartado “almacenamiento” y ya estaremos listos para arrancar nuestra máquina virtual.Arrancamos nuestra máquina virtual y veremos el menú de arranque. Seleccionaremos sobre la opción de “install” para comenzar con la instalación.

Tras cargar los módulos correspondientes el programa de instalación nos pedirá el idioma. Seleccionamos el que queramos utilizar para nuestro sistema (español por ejemplo) y continuamos.

A continuación nos mostrará un aviso que nos indica que si cancelamos la instalación en cualquier momento nuestro PC se reiniciará y que debemos aceptar unos términos de licencia. Los aceptamos para continuar.
A continuación nos informará de que el programa de instalación va a formatear automáticamente nuestro disco duro y va a crear un sistema de archivos donde instalará el sistema. Seleccionamos “si” para continuar.
Seleccionaremos el sistema de archivos que queremos para nuestro IPFire, en nuestro caso, ext4.

A continuación comenzará la instalación. Tras un tiempo (dependiendo del equipo) finalizará la instalación.
Los usuarios que quieran instalar esta distribución en un sistema físico en vez de en una máquina virtual deben tener instaladas 2 tarjetas de red, de lo contrario, no comenzará la instalación.
Las ventanas siguientes son para seleccionar el idioma de la instalación y para indicar la zona horaria

En la siguiente ventanaintroduciremos el nombre del equipo y el nombre de dominio.

La ventana del dominio, me he permitido ponerle el dominio .local. En una red, es sumamente recomendable usar el dominio .local en lugar de .com o .net para evitar posibles problemas con las web's externas y definir correctamente un dominio y su ámbito.
Llegamos a las ventanas de las contraseñas. La primera ventana es para el usuario root. El usuario root es el administrador en una maquina Linux. Es el usuario con más privilegios y deberíamos ponerle una contraseña que sea compleja, al fin y al cabo, esta maquina es nuestro "muro" para cortar el acceso a personas indeseadas a nuestra red. Un detalle de estas dos ventanas que vienen a continuación, es que ninguna de ellas mostrará asteriscos, ni estrellitas ni nada mientras vayamos escribiendo la contraseña. Creo que eso es bueno en cuanto a seguridad. Ningún "ojo indiscreto" verá el tamaño de nuestra clave.
Alumno
La siguiente clave que nos pregunta es la clave del usuario admin. Este usuario es el que va a gestionar desde la interfaz gráfica de usuario (GUI) el firewall, es decir, la mayoría de las gestiones las realizaremos con este usuario desde la web. La contraseña también os recomiendo que sea un poco compleja.

Aquí llega la parte más importante, que es donde seleccionamos el tipo de red que queremos montar, así como direcciones IP de las interfaces. Nos aparece un menú con cuatro opciones. Vamos a explicarlas una a una.
Al entrar en la primera opción, nos va a permitir seleccionar la configuración de red que IPFire va a manejar. Como expliqué al principio, esta configuración va a depender de nuestra red, así como del número de interfaces que disponga el ordenador. El sistema la va a identificar por colores, siendo Green la red de trabajo, Red la conexión a internet, Orange un sistema DMZ o Zona DesMilitarizada que es donde tendríamos los servidores con un acceso restringido por puertos directamente y Blue una red de trabajo WIFI. Por tanto, hay que seleccionar la configuración que más se adapte a nuestra red. Yo dispongo de una maquina con dos tarjetas de red, por tanto, mi selección será Green + Red

A continuación, hay que seleccionar que interface hará cada función. Para hacerlo, seleccionamos la función y presionamos Intro. En este punto, será cuando necesitaremos saber cual es la MAC de cada tarjeta para asignarle la función correctamente. En caso de no saberlo o no haberlo apuntado, la solución es bien simple, una vez concluida la instalación, cambia el orden de los conectores en la tarjeta. :)


Las dos pantallas que vienen a continuación, la primera es una visualización del sistema preguntando que interfaces asigna a la LAN y cual a la parte de internet. Hay que seleccionarlas y, cuando hayamos concluído, podremos ver algo parecido a la segunda ventana, donde nos esta mostrando que los dos interfaces ya tienen red asignadas.

Una vez concluido, volveremos al menú principal y seleccionaremos la siguiente opción Configuración de direcciones. Aquí es donde indicaremos la dirección de cada interface. En mi caso, la línea ADSL ofrece IP a través de DHCP y mi red va a ser del tipo 192.168.0.2/24.
Al seleccionar el interfaz Green el sistema nos va a mostrar una advertencia indicando que el cambio que vamos a realizar, nos cortará la conexión una vez realizado. Es lógico, al fin y al cabo estamos configurando la tarjeta de red a través de la que, en caso de estar haciéndolo remotamente, estaríamos conectándonos a este menú. En caso de estar conectados en remoto, si se configura todo correctamente, esto será un corte temporal.
En la siguiente pantalla, indicamos la dirección IP que deseamos darle a la interfaz Green. Esta dirección, será la puerta de enlace que hay que configurar en los ordenadores de nuestra LAN. En mi caso, deseo darle la 192.168.1.1/24. En caso de no estar familiarizado con las mascaras de red, el /24 que acompaña a la IP es el número de bits que tiene la red "estáticos", es decir, los que componen la red o, la diferencia con /32 el número de bits disponibles, siendo /32 el máximo que indicaría a una maquina concreta dentro de una red solamente, en otras palabras, define la cantidad de maquinas que podré configurar en esa red con ese rango de IP's. Al indicar /24 quiere decir que la mascara de red es 255.255.255.0 y podré configurar un total de 254 dispositivos conectados en ella. Si, por el contrario, hubiera puesto /30, la mascara de red sería 255.255.255.252 y solo podría configurar dos dispositivos en ella. Vale... aquí se me ha ido un poco la mano con la explicación y me ha quedado muy raro, pero, es viernes por la noche y estoy en mi casa escribiendo esto, no esperéis mucho más, si tenéis dudas, consultadme y os lo explico bien.

A continuación, haremos lo mismo con la interfaz que va a internet, la Red, que como he dicho antes, en mi caso se la da el propio router. Mejor dicho, en la maquina virtual que he usado para pegar los pantallazos en el blog, se la he configurado como DHCP, puesto que es una configuración que usa un NAT con el equipo huesped. La realidad, es bien distinta. En en router de nuestro proveedor, deberemos tener configurado para que todos los paquetes los mande a una IP en concreto, que debe ser la IP que le pongamos a la interfaz Red.
Una vez finalizado, debemos acceder a la cuarta opción del menú que nos permite configurar las DNS por defecto del IPFire, así como la puerta de enlace. Esta puerta de enlace, se refiere a la puerta de enlace de la interfaz Red, que es la que conecta a internet. Escribimos las DNS que usará como reenviador el servidor DNS que lleva configurado el IPFire y que, a su vez, son las que usará la maquina para buscar sus repositorios.

Una vez concluido, haremos clic en Terminado para continuar con la instalación del sistema
Comenzaremos la configuración del servidor DHCP. Para activarlo, hay que presionar la tecla Espacio en Activado, una vez hecho esto, debemos indicarle la dirección de inicio y la final del rango que queremos que suministre a los equipos a los que le entregará dirección. También podemos indicarle un servidor DNS, en caso de que no queramos que el IPFire actue como servidor DNS, el tiempo de concesión de la dirección mínimo y el máximo y el sufijo del nombre de equipo que queramos entregar a los equipos.

Y terminó. Esta es la configuración básica del IPFire. Una vez hecho esto, comenzará a entregar direcciones a nuestros equipos. Tengo ya empezado la entrada en la que explico la administración básica, así que, tranquilos, esto no acaba aquí, pero este programa es extenso y no estoy escribiendo un libro :)
Una vez instalado el IPFire, lo primero, como cualquier sistema de seguridad, es actualizarlo, para ello, lo primero que debemos hacer es acceder a la GUI. En la instalación, te habrá dicho que para acceder, solo tienes que poner en un navegador https://ipfire:444 y entrarás. Si esto os funciona en vuestros casos, por favor, decidmelo. Nunca lo he conseguido. Mira que tengo la DNS apuntando a la maquina del IPFire, el sistema filtra el tráfico... todo. Nunca me ha funcionado. En mi caso, e imagino que en el vuestro también, para acceder tenéis que usar la IP de la puerta de enlace de gateway de la LAN, es decir, la IP de la interfaz designada como Green, en mi caso, https://192.168.0.10:444
Ahora para acceder al firewall vía web, en una estación de trabajo configuraremos las direcciones IP: