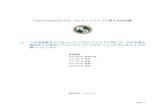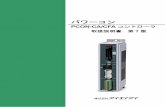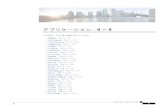取扱説明書P age 4 ① 各 部 の 名 称 と 働 き 電子ピアノに付いている、レバーやボタンなどの位置とその機能を説明します。 操作パネル
IPPO.ver2令和元年8月 広島県教育委員会 IPPO.ver2.1 -校内研修支援プログラム-...
Transcript of IPPO.ver2令和元年8月 広島県教育委員会 IPPO.ver2.1 -校内研修支援プログラム-...
項 目 ページ
1,IPPO利用の準備 1
1-1 この説明書の記述について 1
1-2 IPPOの動作環境等 1
1-3 IPPO利用までの流れ 1
1-3-① IPPOプログラムファイルのダウンロードと圧縮ファイル(ZIPファイル)の解凍 2
1-3-② 「全国学力・学習状況調査」結果のダウンロードと圧縮ファイルの解凍 5
1-3-③ 「基礎・基本」定着状況調査の「提出用ファイル」の準備(作成) 5
1-4 IPP0の起動と初回設定 6
2,IPPOの機能説明
2-1 スタート画面 8
2-2 各ボタンの説明(機能概要) 9
3,出席番号・氏名の管理
3-1 入力画面 11
4,全国学力・学習状況調査のデータ集の出力
4-1 結果チャートの出力 13
4-2 教科調査結果の出力 14
4-3 学校質問紙結果の出力 16
4-4 児童(生徒)質問紙結果の出力 17
4-5 個人票の出力 18
5,校内研修シートの出力
5-1 「基礎・基本」定着状況調査の校内研修シートの出力 19
5-1-1 「『主体的な学び』の実現に向けた授業改善について」の出力 19
5-1-2 「生活と学習に関する意識,実態を踏まえた指導の改善に向けて」の出力 20
5-1-3 「児童(生徒)質問紙調査の回答状況を踏まえた指導の改善に向けて」の出力 22
5-2 全国学力・学習状況調査の校内研修シートの出力 24
5-2-1 「学力に大きな課題のある児童(生徒)への支援に向けて 24
5-2-2 「正答率下位3問の状況を踏まえた指導の改善に向けて」の出力 26
5-2-3 「S-P表を活用した授業改善に向けて」の出力 27
5-2-4 「児童(生徒)質問紙調査の回答状況を踏まえた指導の改善に向けて」の出力 29
6, 参考リンク集 31
7,IPPOの終了と再起動 32
目 次
※ 本使用説明書で使用している数値データおよび氏名データは,架空のサンプルデータであり個人を
特定する情報は一切ありません。
1
1-1,この説明書の記述について
・以下の説明はWindowsマシンの使用を前提としています。(OSの対象は,Windows7以降です。)
・【 】は IPPO画面名を表します。
・≪ ≫は IPPO画面上のボタン名を表します。マウスを左クリックして利用します。
・ここでは小学校の入力を対象とした表記をしています。中学校の場合は,適宜読み替えてください。
(児童→生徒,算数→数学など)
1-2,IPPOの動作環境等
・IPPOは次の条件を満たすパソコンで動作します。
Windows 7,Windows 8,Windows 10
・マウス等のポインティングデバイスが接続されていること。
1-3,IPPO利用までの流れ
・IPPOを利用するためには,次の3つの準備が必要となります。
① IPPOプログラムファイルのダウンロードと圧縮ファイル(ZIPファイル)の解凍
②「全国学力・学習状況調査」結果のダウンロードと圧縮ファイルの解凍
③「基礎・基本」定着状況調査の「提出用ファイル」の準備(作成)
⇒ ①②③で作成されたフォルダとファイルをパソコンのデスクトップ上に置く
1,IPPO利用の準備
③ IPPOプログラムファイ
ルのダウンロードと圧
縮ファイル(ZIPファイ
ル)の解凍
② 「全国学力・学習状況調
査」結果のダウンロード
と圧縮ファイルの解凍
① 「基礎・基本」定着状況
調査の「提出用ファイ
ル」の準備(作成)
①②③で作成されたフォル
ダとファイルをパソコンの
デスクトップ上に置く
2
1-3-① IPPOプログラムファイルのダウンロードと圧縮ファイル(ZIPファイル)の解凍
・以下は小学校で IPPOを利用する場合を想定して説明します。
① 広島県教育委員会のWEBサイト(https://www.pref.hiroshima.lg.jp/site/kyouiku/ippor01.html)からダウンロードし
た圧縮されたプログラムファイル「〇〇〇〇〇〇,ZIP」をパソコン本体のハードディスク(デスクトップ
上)にコピーします。
※ 〇〇〇〇〇〇は6桁の数字が入っています。
② コピーしたファイルを解凍すると,デスクトップ上に「〇〇〇〇〇〇(数字6桁)」フォルダが作成されます。
そのフォルダの中に「IPPO」フォルダがあります。「IPPO」フォルダの中に「Windows 7」と
「Windows 8+」の2つのフォルダがあります。お使いのパソコンのOSがWindows 7の場合「Windows
7」フォルダを,Windows 8,10の場合「Windows 8+」フォルダをダブルクリックしてください。その
中にプログラムファイル 「IPPO」があります。
これ以降,パソコン本体にコピーしたプログラムファイルを起動してください。
①マウスを右クリックし, ②展開をクリック
上から2番目の「すべて展開」を選択する。
デスクトップ上にショートカットの作成
使用するたびにフォルダを開いて「IPPO」のプログラムファイルをクリックする作業を軽減するために,デスクトップ上に「IPPO」のプログラムファイルのショートカットを作成すると便利です。「IPPO」のプログラムファイルを右クリックし「ショートカットの作成」をクリックします。ショートカットがフォルダ内に作成されますので,それを切り取ってデスクトップ上に貼り付けます。「IPPO」のショートカットをダブルクリックすればプログラムが起動します。
〇〇〇〇〇〇.zip
3
③デスクトップに解凍完了。
⑤「〇〇〇〇〇〇」フォルダをダブルクリックして開くと,「IPPO」フォルダが入っています。
⑥「IPPO」フォルダをダブルクリックすると,「Windows 7」フォルダと「Windows 8+」フォルダがありま
す。お使いのパソコンのOSにより選択してください。
どちらかを選択しダブルクリック
4
⑦「Windows 7」フォルダを開くと,「IPPO」の名前がついたものがプログラムファイルです。
← この足のアイコンが目印となります。
プログラムファイル以外の使用禁止について
「IPPO」以外のファイルは使用できません。フォルダ内の他のファイルをダブルクリックしたり拡張子を変更した場合,プログラムファイルが動作しなくなります。「IPPO」プログラムファイルの使用以外は絶対にしないでください。
「IPPO」プログラムファイル
5
1-3-② 「全国学力・学習状況調査」結果のダウンロードと圧縮ファイルの解凍
・各学校の「全国学力・学習状況調査」結果をダウンロードしてください。ダウンロードは「全国学力・学習状
況調査」システムから行います。ダウンロードの方法等については,別途の説明を参照してください。
・ダウンロードした圧縮ファイル(zipファイル)を解凍して,デスクトップに置いてください。
1-3-③ 「基礎・基本」定着状況調査の「提出用ファイル」の準備(作成)
・各学校で本年度実施した「基礎・基本」定着状況調査の
「提出用ファイル」をデスクトップ上に準備します。
・ファイル名は「N〇〇〇〇〇〇.xlsm」となっています。
〇〇〇〇〇〇には学校コードが入ります。
・事前に「提出用ファイル」を準備していなかった場合,「基礎・基本」定着状況調査の入力用プログラムを使
用して「提出用ファイル」を作成してください。
・「基礎・基本」定着状況調査の入力用プログラムを開き,【スタート画面】の≪⑤提出用ファイルの作成(IP
PO用出力)≫をクリックして作成します。
〇〇〇〇〇〇 _H31_sho_school.zip
6
・なお,作成されたファイルはプログラムファイルがあるフォルダ「基礎基本調査(小学校用)」内に作成され
ます。※ファイル名は「N学校コード」です。このファイル名は絶対に変更しないで下さい。
1-4 IPP0の起動と初回設定
・IPPOを起動する前に,デスクトップ上に次の3つを準備してください。
① IPPOプログラムファイルの入っているフォルダ「IPPO」
②「全国学力・学習状況調査」結果のフォルダ
③「基礎・基本」定着状況調査の「提出用ファイル」
・プログラムファイル 「IPPO」プログラムをダブルクリックすると【IPPO初回設定】が表示されます。(図
1-4-1)
(図1-4-1)
1.≪利用する学校種別にチェックを入れてください。≫で,「小学校」か「中学校」のいずれかにチェックを入れ
てください。(図1-4-2)
2.≪「基礎・基本」定着状況調査の提出用ファイルを選択してください。≫で【選択】をクリックして,デスク
トップ上にある「提出用ファイル」N〇〇〇〇〇〇.xlsmを選択してください。
3.≪全国学力・学習状況調査のファイルが保存されているフォルダを選択してください。≫で【選択】をクリッ
クして,デスクトップ上にある保存フォルダを選択してください。
9
2-2 各ボタンの説明(機能概要)
≪ボタン≫ 説 明
≪①出席番号・氏名の管理≫ ・S-P表レポート等に児童・生徒の出席番号・氏名を出力する
ための管理プログラムです。児童・生徒の出席番号と氏名を入
力します。
≪②全国学力・学習状況調査のデータ集≫ ・全国学力・学習状況調査のデータ5種類のレポートを作成し
ます。
①結果チャート
②教科調査の結果
③学校質問紙結果
④児童(生徒)質問紙結果
⑤個人票
≪③校内研修シートの出力≫ ・「基礎・基本」定着状況調査は3種類のレポートを作成します。
①「主体的な学び」の実現に向けた授業改善について
令和元年度「基礎・基本」定着状況調査結果に基づき,「課題
発見・解決学習」に関する取組状況について自校の結果と広島
県平均を比較したグラフをレポート出力します。
②生活と学習に関する意識,実態を踏まえた指導の改善に向け
て
令和元年度「基礎・基本」定着状況調査結果に基づき,児童(生
徒)質問紙における自校の結果と県平均との差上位下位5事項
について,レポートを出力します。
③児童(生徒)質問紙調査の回答状況を踏まえた指導の改善に向
けて
令和元年度「基礎・基本」定着状況調査結果に基づき,児童(生
徒)質問紙における全ての質問項目で個人別の選択肢等のレポ
ートを出力します。
・「全国学力・学習状況調査」は4種類のレポートを作成します。
①学力に大きな課題がある児童(生徒)への支援に向けて
平成31年度(令和元年度)全国・学習状況調査結果に基づき,
自校の各教科における正答率40%未満の児童(生徒)数と問題
別正答率と無答率を広島県平均と比較したレポートを出力し
ます。
②正答率下位3問の状況を踏まえた指導の改善に向けて
平成31年度(令和元年度)全国・学習状況調査結果に基づき,
自校の各教科における正答率下位3問の状況のレポートを出
力します。
③S-P表を活用した授業改善に向けて
平成31年度(令和元年度)全国・学習状況調査結果に基づき,
10
各組と各教科のS-P表を出力します。
④児童(生徒)質問紙調査の回答状況を踏まえた指導の改善に向
けて
平成31年度(令和元年度)全国・学習状況調査結果に基づき,
児童(生徒)質問紙における全ての質問項目で個人別の選択肢等
のレポートを出力します。
≪参考リンク集≫ ・参考リンク
クリックすると関連サイトのPDFが開きます。
小学校
〇平成31(令和元)年度全国学力・学習状況調査
・問題(国語,算数) ・正答例(国語,算数)
・質問紙調査(児童質問紙,学校質問紙)
・S-P表の活用法(国立教育研究所HP)
〇令和元年度「基礎・基本」定着状況調査
・質問紙調査(児童質問紙,学校質問紙)
・平成30年度広島県学力調査報告書
(広島県教育委員会HP)
・全国学力・学習状況調査解説資料等
(国立教育研究所HP)
中学校
〇平成31(令和元)年度全国学力・学習状況調査
・問題(国語(問題用紙Ⅰ,国語(問題用紙Ⅱ),数学,英語)
・正答例(国語,数学,英語)
・質問紙調査(生徒質問紙,学校質問紙)
・S-P表の活用法(国立教育研究所HP)
〇令和元年度「基礎・基本」定着状況調査
・質問紙調査(児童質問紙,学校質問紙)
・平成30年度広島県学力調査報告書
(広島県教育委員会HP)
・全国学力・学習状況調査解説資料等
(国立教育研究所HP)
≪IPPOを終了する≫
・「IPPO」を終了します。
11
3-1 入力画面
・【スタート画面】で≪①出席番号・氏名の管理≫を左クリックすると【出席番号・氏名の管理】画面が表示され
ます。(図3-1-1)
SP表レポート等に児童・生徒の出席番号・氏名を出力するための管理プログラムです。
・「基礎・基本」定着状況調査では,学年・組・出席番号から分かる児童(生徒)出席番号と氏名を用意してくださ
い。
・「全国学力・学習状況調査」では,学年・組・個人コード(小学校)・答案番号(中学校) から分かる児童(生徒)出
席番号と氏名を用意してください。
・【出席番号・氏名の管理】に出席番号と氏名を入力してください。(図3-1-2)(図3-1-3)
・エクセルやワードからの貼り付けは,連続貼付が可能です。
・入力が完了したら,≪保存≫を左クリックします。出席番号・氏名のデータを消去する場合は,≪初期化≫を
左クリックします。
※ 入力した出席番号,氏名は,「校内研修シート」にのみ反映されます。
(図3-1-1)
3,出席番号・氏名の管理
13
4-1 結果チャートの出力
・【スタート画面】で≪②全国学力・学習状況調査のデータ集≫を左クリックすると【全国学力・学習状況調査の
データ集】画面が表示されます。(図4-1-1)
・「◆調査結果を確認する資料を選択してください」の下の「結果チャート」の左横にある○を左クリックしチェ
ックを入れます。
・≪調査結果を確認する≫を左クリックすると,PDFファイルが表示されます。(図4-1-2)
・PDFファイルの印刷機能で印刷ができます。
(図4-1-1)
4,全国学力・学習状況調査のデータ集の出力
「全国学力・学習状況調査」では,「0」組に一部実施した児童生徒が集計されています。また,「97~99」
組に,英語「話すこと」調査のみ実施した生徒が集計されています。
14
(図4-1-2)
4-2 教科調査結果の出力
・【スタート画面】で≪②全国学力・学習状況調査のデータ集≫を左クリックすると【全国学力・学習状況調査の
データ集】画面が表示されます。(図4-1-3)
・「◆調査結果を確認する資料を選択してください」の下の「教科調査の結果」の左横にある○を左クリックしチ
ェックを入れます。
・「◆結果を確認する教科を選択してください」の下の「国語」「算数」の左横にあるチェックボックスにチェッ
クを入れます。
・≪調査結果を確認する≫を左クリックすると,エクセルファイルが表示されます。(図4-1-4)
・エクセルファイルの印刷機能で印刷ができます。
16
4-3 学校質問紙結果の出力
・【スタート画面】で≪②全国学力・学習状況調査のデータ集≫を左クリックすると【全国学力・学習状況調査の
データ集】画面が表示されます。(図4-1-5)
・「◆調査結果を確認する資料を選択してください」の下の「学校質問紙結果」の左横にある○を左クリックしチ
ェックを入れます。
・≪調査結果を確認する≫を左クリックすると,エクセルファイルが表示されます。(図4-1-6)
・エクセルファイルの印刷機能で印刷ができます。
(図4-1-5)
(図4-1-6)
17
4-4 児童(生徒)質問紙結果の出力
・【スタート画面】で≪②全国学力・学習状況調査のデータ集≫を左クリックすると【全国学力・学習状況調査の
データ集】画面が表示されます。(図4-1-7)
・「◆調査結果を確認する資料を選択してください」の下の「児童質問紙結果」の左横にある○を左クリックしチ
ェックを入れます。
・≪調査結果を確認する≫を左クリックすると,エクセルファイルが表示されます。(図4-1-8)
・エクセルファイルの印刷機能で印刷ができます。
(図4-1-7)
(図4-1-8)
18
4-5 個人票の出力
・【スタート画面】で≪②全国学力・学習状況調査のデータ集≫を左クリックすると【全国学力・学習状況調査の
データ集】画面が表示されます。(図4-1-9)
・「◆調査結果を確認する資料を選択してください」の下の「個人票」の左横にある○を左クリックしチェックを
入れます。
・「◆結果を確認するクラスを選択してください」の下の「クラス」の左横にある○を左クリックしチェックを入
れます。
・≪調査結果を確認する≫を左クリックすると,PDFファイルが表示されます。(図4-1-10)
・PDFファイルの印刷機能で印刷ができます。
(図4-1-9)
(図4-1-10)
19
5-1 「基礎・基本」定着状況調査の校内研修シートの出力
5-1-1 「『主体的な学び』の実現に向けた授業改善について」の出力
・【校内研修シート出力】画面で「◆印刷するレポートの種類を選択してください」の下の「基礎・基本」定着状
況調査の左横の〇をチェックします。(図5-1-1)
・「◆印刷するレポートを選択してください」の下の「「主体的な学び」の実現に向けた授業改善について」の左
横にある ○ をクリックしチェックを入れます。
・≪印刷≫を左クリックすると,【印刷プレビュー画面】が表示されます。(図5-1-2)
・【印刷プレビュー画面】の上段にある左から2番目の印刷アイコンをクリックすると印刷が出来ます。印刷は,
A3版となります。
・≪ファイルへ保存≫を左クリックすると,PDFファイルで保存が出来ます。保存場所の選択画面が出ますので,
保存場所を選択し≪保存(S)≫を左クリックすると,PDF が作成されます。保存の時に,ファイル名を変更す
ることが出来ます。
(図5-1-1)
5,校内研修シートの出力
20
(図5-1-2)
5-1-2 「生活と学習に関する意識,実態を踏まえた指導の改善に向けて」の出力
・【校内研修シート出力】画面で「◆印刷するレポートの種類を選択してください」の下の「基礎・基本」定着状
況調査の左横の〇をチェックします。(図5-1-3)
・「◆印刷するレポートを選択してください」の下の「生活と学習に関する意識,実態を踏まえた指導の改善に向
けて」の左横にある ○ をクリックしチェックを入れます。
・≪印刷≫を左クリックすると,【印刷プレビュー画面】が表示されます。(図5-1-4)
・【印刷プレビュー画面】の上段にある左から2番目の印刷アイコンをクリックすると印刷が出来ます。印刷は,
A3版となります。
・≪ファイルへ保存≫を左クリックすると,PDFファイルで保存が出来ます。保存場所の選択画面が出ますので,
保存場所を選択し≪保存(S)≫を左クリックすると,PDF が作成されます。保存の時に,ファイル名を変更す
ることが出来ます。
22
5-1-3 「児童(生徒)質問紙調査の回答状況を踏まえた指導の改善に向けて」の出力
・【校内研修シート出力】画面で「◆印刷するレポートの種類を選択してください」の下の「基礎・基本」定着状
況調査の左横の〇をチェックします。(図5-1-5)
・「◆印刷するレポートを選択してください」の下の「児童(生徒)質問紙調査の回答状況を踏まえた指導の改善に
向けて」の左横にある ○ をクリックしチェックを入れます。
・「◆印刷対象のクラスを選択してください。」の下にあるクラスの左横の □ に左クリックでチェックを入れま
す。チェックは1つだけでも複数でも可能です。
・≪印刷≫を左クリックすると,【印刷プレビュー画面】が表示されます。(図5-1-6)
・【印刷プレビュー画面】の上段にある左から2番目の印刷アイコンをクリックすると印刷が出来ます。印刷は,
A3版となります。
・≪ファイルへ保存≫を左クリックすると,PDFファイルで保存が出来ます。保存場所の選択画面が出ますので,
保存場所を選択し≪保存(S)≫を左クリックすると,PDF が作成されます。保存の時に,ファイル名を変更す
ることが出来ます。
(図5-1-5)
24
5-2 全国学力・学習状況調査の校内研修シートの出力
5-2-1 「学力に大きな課題のある児童(生徒)への支援に向けて」の出力
・【校内研修シート出力】画面で「◆印刷するレポートの種類を選択してください」の下の全国学力・学習状況調
査の左横の〇をチェックします。(図5-2-1)
・「◆印刷するレポートを選択してください」の下の「学力に大きな課題のある児童(生徒)への支援に向けて」の
左横にある ○ をクリックしチェックを入れます。
・「◆印刷対象の教科を選択してください。」の下にある教科の左横の □ に左クリックでチェックを入れます。
チェックは1つだけでも複数でも可能です。
・≪印刷≫を左クリックすると,【印刷プレビュー画面】が表示されます。(図5-2-2)
・【印刷プレビュー画面】の上段にある左から2番目の印刷アイコンをクリックすると印刷が出来ます。印刷は,
A3版となります。
・≪ファイルへ保存≫を左クリックすると,PDFファイルで保存が出来ます。保存場所の選択画面が出ますので,
保存場所を選択し≪保存(S)≫を左クリックすると,PDF が作成されます。保存の時に,ファイル名を変更す
ることが出来ます。
(図5-2-1)
26
5--2-2 「正答率下位3問の状況を踏まえた指導の改善に向けて」の出力
・【校内研修シート出力】画面で「◆印刷するレポートの種類を選択してください」の下の全国学力・学習状況調
査の左横の〇をチェックします。(図5-2-3)
・「◆印刷するレポートを選択してください」の下の「学力に大きな課題のある児童(生徒)への支援に向けて」の
左横にある ○ をクリックしチェックを入れます。
・「◆印刷対象の教科を選択してください。」の下にある教科の左横の □ に左クリックでチェックを入れます。
チェックは1つだけでも複数でも可能です。
・≪印刷≫を左クリックすると,【印刷プレビュー画面】が表示されます。(図5-2-4)
・【印刷プレビュー画面】の上段にある左から2番目の印刷アイコンをクリックすると印刷が出来ます。印刷は,
A3版となります。
・≪ファイルへ保存≫を左クリックすると,PDFファイルで保存が出来ます。保存場所の選択画面が出ますので,
保存場所を選択し≪保存(S)≫を左クリックすると,PDF が作成されます。保存の時に,ファイル名を変更す
ることが出来ます。
(図5-2-3)
27
(図5-2-4)
5-2-3 「S-P表を活用した授業改善に向けて」の出力
・【校内研修シート出力】画面で「◆印刷するレポートの種類を選択してください」の下の全国学力・学習状況調
査の左横の〇をチェックします。(図5-2-5)
・「◆印刷するレポートを選択してください」の下の「S-P表を活用した授業改善に向けて」の左横にある ○ を
クリックしチェックを入れます。
・「◆印刷対象のクラスを選択してください。」の下にあるクラスの左横の □ に左クリックでチェックを入れま
す。チェックは1つだけでも複数でも可能です。
・「◆印刷対象の教科を選択してください。」の下にある教科の左横の □ に左クリックでチェックを入れます。
チェックは1つだけでも複数でも可能です。
・≪印刷≫を左クリックすると,【印刷プレビュー画面】が表示されます。(図5-2-6)
・【印刷プレビュー画面】の上段にある左から2番目の印刷アイコンをクリックすると印刷が出来ます。印刷は,
A3版となります。
・≪ファイルへ保存≫を左クリックすると,PDFファイルで保存が出来ます。保存場所の選択画面が出ますので,
保存場所を選択し≪保存(S)≫を左クリックすると,PDF が作成されます。保存の時に,ファイル名を変更す
ることが出来ます。
29
5-2-4 「児童(生徒)質問紙調査の回答状況を踏まえた指導の改善に向けて」の出力
・【校内研修シート出力】画面で「◆印刷するレポートの種類を選択してください」の下の全国学力・学習状況調
査の左横の〇をチェックします。(図5-2-7)
・「◆印刷するレポートを選択してください」の下の「児童(生徒)質問紙調査の回答状況を踏まえた指導の改善に
向けて」の左横にある ○ をクリックしチェックを入れます。
・「◆印刷対象のクラスを選択してください。」の下にあるクラスの左横の □ に左クリックでチェックを入れま
す。チェックは1つだけでも複数でも可能です。
・≪印刷≫を左クリックすると,【印刷プレビュー画面】が表示されます。(図5-2-8)
・【印刷プレビュー画面】の上段にある左から2番目の印刷アイコンをクリックすると印刷が出来ます。印刷は,
A3版となります。
・≪ファイルへ保存≫を左クリックすると,PDFファイルで保存が出来ます。保存場所の選択画面が出ますので,
保存場所を選択し≪保存(S)≫を左クリックすると,PDF が作成されます。保存の時に,ファイル名を変更す
ることが出来ます。
(図5-2-7)
31
6,参考リンク集
・【スタート画面】で≪④参考リンク集≫を左クリックすると【参考リンク集】画面が表示されます。
(図6-1)
・IPPOを使用しているパソコンがインターネットに接続されていれば,「国語」「算数」など「 」(下線)のあ
る文字部分をクリックすると,関連のPDFが開きます。
(図6-1)
6,参考リンク集