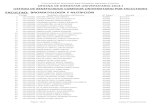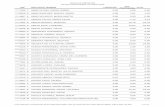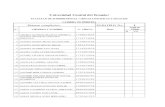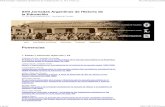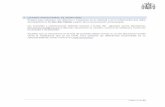Jefatura de Policíaintranet.policiadesantacruz.gob.ar/int/sisdocumentacion...- Impresión de...
Transcript of Jefatura de Policíaintranet.policiadesantacruz.gob.ar/int/sisdocumentacion...- Impresión de...

DGTIC – Dirección General de Tecnologías de la Información y las Comunicaciones
Página 1 de 20
Provincia de Santa Cruz
Jefatura de Policía
Dirección General de Tecnologías de la Información y las Comunicaciones
Manual de usuario
Sistema de Documentación

DGTIC – Dirección General de Tecnologías de la Información y las Comunicaciones
Página 2 de 20
La información contendida en este documento está sujeta a modificaciones sin previo aviso. Equipo de desarrollo: Análisis y Diseño: Sgto. Carabajal Diego, Agte. Barrientos Yanina Desarrollador: Sgto.Carabajal Diego, Agte. Barrientos Yanina Documentación: Sgto.Carabajal Diego, Agte. (BF) Barrientos Yanina. Pruebas: Sargento Carabajal Diego, Agte. (BF) Barrientos Yanina. Equipo de Revisión: Sargento Carabajal Diego, Agte.Barrientos Yanina. 2018 Impreso en DGTIC.

DGTIC – Dirección General de Tecnologías de la Información y las Comunicaciones
Página 3 de 20
INTRODUCCION ................................................................................................................................. 4
INGRESO AL SISTEMA DE DOCUMENTACION ........................................................................... 5
INGRESAR AL SISTEMA CON USUARIO Y CONTRASEÑA ........................................................ 5
OPERACIÓN DEL SISTEMA ............................................................................................................. 6
SECCION USUARIOS ....................................................................................................................... 6-7
MENU DE GESTION ........................................................................................................................ 7-8
ABM DE DOCUMENTACION ............................................................................................................ 8
AGREGAR ................................................................................................................................... 9-10-11
MODIFICAR.......................................................................................................................................... 11
MODIFICAR NUMERO DE DOCUMENTO…………………………………………………………12 BUSCAR ............................................................................................................................................... 12
ABM DE MOVIMIENTOS DE DOCUMENTACION ........................................................................ 12
AGREGAR ................................................................................................................................. 12-13-14
MODIFICAR..................................................................................................................................... 14-15
MODIFICAR DESTINO……………………………………………………………………………….15 ELIMINAR ........................................................................................................................................ 15-16
ABM DE AREAS ............................................................................................................................... 16
AGREGAR ............................................................................................................................................ 16
MODIFICAR.......................................................................................................................................... 17
ELIMINAR ............................................................................................................................................. 17
BUSCAR ............................................................................................................................................... 17
MENU ACCESO RAPIDO ................................................................................................................ 17
BUSQUEDAS…...........................................................................................................................17-18-19
LISTADOS ............................................................................................................................... 19-20-21

DGTIC – Dirección General de Tecnologías de la Información y las Comunicaciones
Página 4 de 20
INTRODUCCION La Dirección General de Tecnologías de la Información y las Comunicaciones (DGTIC), desarrollo un sistema informático que permite realizar la gestión de los diferentes tipos de documentos que ingresan y salen de las dependencias de la Policía de Santa Cruz. El objetivo de este Sistema, es para tener un control de toda la documentación así como de sus diferentes movimientos por las distintas dependencias policiales y que estos puedan ser actualizados y consultados de una manera rápida, fácil y sencilla con todas las medidas de seguridad correspondientes.
CARACTERÍSTICAS El Sistema permite:
- Dar de Alta, Modificar, Buscar, Documentos. - Dar de Alta, Modificar, Buscar, Eliminar Áreas. - Dar de Alta, Modificar, Eliminar, Movimientos de la Documentación. - Acceso restringido dependiendo el nivel de usuario. - Listados correspondientes de los documentos cargados en el
sistema. - Impresión de Listados y conversión en Microsoft Office Word. - Una interfaz simple e intuitiva. - Desarrollado en lenguaje Php y base de datos MySQL.
PRESENTACIÓN La conformación de la base de datos que se utilizó para almacenar todas las cargas de este sistema fue la Base de Datos (B.D) MySQL. Se realizó un proceso de creación de tablas con sus respectivos campos y sus respectivas relaciones entre los datos que se encuentran en otras tablas. En la primera etapa de implementación, se realizaron previas cargas de todas las secciones que abarca este sistema como prueba. En una segunda etapa, se realizaron todas las modificaciones solicitadas.
REQUISITOS Para su correcto funcionamiento, se describen los requisitos del Sistema:
- S.O. Windows XP o Superior. - Un navegador de Internet (Internet Explorer, Mozilla Firefox, Google
Chrome). - Paquete de Microsoft Office Word para poder descargar los listados
en este formato.
INGRESO AL SISTEMA DE DOCUMENTACIÓN Para acceder al Sistema debe ingresar con cualquier navegador de Internet a la siguiente URL: http://policiasantacruz.ddns.net/sisdocumentacion. A continuación se presentara la siguiente pantalla de acceso al Sistema. (figura 1-1)

DGTIC – Dirección General de Tecnologías de la Información y las Comunicaciones
Página 5 de 20
FIGURA 1-1: Pantalla Sistema de Documentación Para ingresar al Sistema deberá hacerlo ingresando Usuario y Contraseña.
INGRESAR AL SISTEMA CON USUARIO Y CONTRASEÑA En la Pantalla Principal del Sistema de Documentación deberá ingresar en los cuadros de texto su Usuario y Contraseña; seguidamente deberá proceder a hacer click en el botón Iniciar Sesión .(figura 2-1-2)
FIGURA 2-1: Ingreso de Usuario FIGURA 2-2: Ingreso de Contraseña A continuación aparecerá la Pantalla Principal del Sistema de Documentación. (figura 2-3)

DGTIC – Dirección General de Tecnologías de la Información y las Comunicaciones
Página 6 de 20
FIGURA 2-3: Pantalla Principal del Sistema
OPERACIÓN DEL SISTEMA El sistema consta de: Un menú de gestión con 1 opción principal En la barra superior izquierda se encuentra un menú desplegable con 4 opciones que se despliegan En la barra inferior un menú de acceso rápido con 3 opciones En la barra superior derecha una sección para los usuarios
SECCION USUARIOS En esta sección se encuentran las siguientes opciones. (figura 3-1-2)
FIGURA 3-1: Sección de Usuarios FIGURA 3-2: Menú Desplegable
Cambiar Clave : Para cambiar su clave deberá ubicarse en la opción Cambiar Clave puede hacerlo desde la sección de usuarios o desde el menú desplegable figura 3-1-2.Seguidamente le aparecerá la siguiente pantalla. (figura 3-3).
FIGURA 3-3: Cambiar Clave
Menú Gestión
Sección Usuario
Menú acceso rápido
Menú desplegable

DGTIC – Dirección General de Tecnologías de la Información y las Comunicaciones
Página 7 de 20
A continuación deberá ingresar en los Cuadros de Texto los datos requeridos, una vez completados los campos deberá proceder a hacer click en el botón Confirmar Cambios . Seguidamente le aparecerá el siguiente mensaje y podrá ingresar al Sistema con su Nueva Contraseña. (figura 3-4)
FIGURA 3-4: Modificación de Contraseña Mi Perfil : Para ver su ver perfil deberá ubicarse en la opción Mi Perfil y hacer click en ella, seguidamente le aparecerá la siguiente pantalla. (figura 3-5)
FIGURA 3-5: Pantalla Mi Perfil Esta Pantalla permite observar un detalle de la información personal del Usuario. Salir: Para salir del Sistema deberá ubicarse en la opción Salir puede hacerlo desde la sección de usuarios o desde el menú desplegable en la opción Cerrar Sesión. (figura 3-1-2).
MENU DE GESTION El Sistema de Documentación cuenta con un Menú De Gestión el cual se lo detallara a continuación. (figura 4-1)
FIGURA 4-1: Menú de Gestión

DGTIC – Dirección General de Tecnologías de la Información y las Comunicaciones
Página 8 de 20
Para comenzar a realizar la carga de los documentos primero deberá dirigirse hacia la opción Documentación, podrá dirigirse a esta opción o las demás desde el Menú de Gestión, como así también desde el Menú Desplegable o desde el Menú de acceso rápido. (figura 4-2)
FIGURA 4-2: Menú Desplegable y de Acceso Rápido
Seguidamente deberá seleccionar esta opción y le aparecerá la pantalla para realizar la creación de los documentos. (figura 4-3)
FIGURA 4-3: Gestión Documentación
ABM DE DOCUMENTACIÓN
AGREGAR Para agregar un nuevo documento deberá seleccionar el tipo de documento (figura 4-4).
FIGURA 4-4: Selección de Tipo de Documento
Una vez seleccionado el tipo, por ejemplo Nota se le habilitara el botón para agregar un Nuevo Documento (figura 4-5).
Representa la cantidad de elementos cargados

DGTIC – Dirección General de Tecnologías de la Información y las Comunicaciones
Página 9 de 20
FIGURA 4-5: Agregar Nuevo Documento Seguidamente deberá presionar el botón Agregar Nuevo Documento y a continuación le aparecerá la siguiente pantalla. (figura 4-6).
FIGURA 4-6: Agregar Documentación
Seguidamente deberá ingresar en el cuadro de texto en este caso como el ejemplo anterior el número de nota. (figura 4-7). Los números de documentos ingresados deben aparecer igual que en el documento físico, todos los documentos cargados deben estar con sus correspondientes extractos para evitar futuros inconvenientes en el sistema.
FIGURA 4-7: Ejemplo
Una vez ingresado el número de Nota presionar el botón Aceptar. Para regresar a la pantalla anterior puede hacerlo presionando el botón Volver a Gestión . En este caso si el número de Nota no se encuentra cargado en el sistema le aparecerá la siguiente pantalla. (figura 4-8)

DGTIC – Dirección General de Tecnologías de la Información y las Comunicaciones
Página 10 de 20
FIGURA 4-8: Agregar Nueva Nota
Seguidamente deberá completar los datos requeridos, observe que le aparece el nombre del tipo de documento que usted selecciono anteriormente, y el número de documento ingresado. Una vez que ingrese todos los datos en los campos requeridos deberá presionar el botón Confirmar . En caso de que el Número ingresado ya se encuentre cargado en el Sistema le aparecerá la siguiente pantalla. (figura 4-9)
FIGURA 4-9: Listado de Documentos Repetidos
En este caso si existen más documentos con ese mismo número, deberá corroborar si alguno de ellos coincide con la documentación existente a cargar. Para ello deberá presionar el botón Detalle . (figura 4-9 y figura 5-1)

DGTIC – Dirección General de Tecnologías de la Información y las Comunicaciones
Página 11 de 20
FIGURA 5-1: Detalle de Documentación
MODIFICAR Los documentos solo podrán ser modificados por el u suario que realizo el Alta de la Documentación en el Sistema. Para realizar una modificación en un documento deberá presionar el botón Modificar Documentación . Las cajas de texto que contiene la documentación se habilitaran permitiendo modificar los datos. (figura 5-2)
FIGURA 5-2: Modificar Documentación

DGTIC – Dirección General de Tecnologías de la Información y las Comunicaciones
Página 12 de 20
Una vez completado los datos debe presionar el botón Confirmar.
MODIFICAR NÚMERO DE DOCUMENTO En caso de que el número de documento haya sido mal ingresado, o desee completarlo con otros datos, deberá hacer clic en el enlace Modificar Numero de la Pantalla Detalle cómo se muestra en la siguiente imagen. (figura 5-3). El enlace solo será visualizado por el usuario que realizo el Alta de la Documentación en el Sistema.
FIGURA 5-3: Modificar Número de Documento
Seguidamente deberá modificar el número o bien completarlo y presionar el botón Confirmar. (Figura 5-4)
FIGURA 5-4: Modificar Número de Documento
BUSCAR Para realizar una búsqueda de una documentación deberá ingresar en alguno de los cuadros de texto el número de control del documento, parte del número de documento o también la fecha de creación del documento presionar la tecla Enter . (figura 5-5). Para volver a ver todos los documentos deberá presionar el botón Ver Todo .
FIGURA 5-5: Buscar Documentos
ABM DE MOVIMIENTOS DE DOCUMENTACIÓN
AGREGAR Para agregar un nuevo movimiento en el documento deberá presionar el botón Detalle en el Menú de Gestión de Documentación (figura 6-1).

DGTIC – Dirección General de Tecnologías de la Información y las Comunicaciones
Página 13 de 20
FIGURA 6-1: Detalle Seguidamente deberá dirigirse hacia Movimientos de Nota y presionar el botón Agregar Movimiento . (figura 6-2)
FIGURA 6-2: Movimientos de Nota
Luego de presionar el botón Agregar Movimiento le aparecerá una pantalla donde deberá seleccionar el Destino a donde será enviado el Documento y presionar el Botón Confirmar . (figura 6-3)
FIGURA 6-3: Agregar Movimiento Documento

DGTIC – Dirección General de Tecnologías de la Información y las Comunicaciones
Página 14 de 20
Una vez seleccionado el destino, deberá ingresar en los campos de textos los campos requeridos. Observe que ya le aparece el destino seleccionado anteriormente. Completado los campos deberá presionar el botón Confirmar . (figura 6-4)
FIGURA 6-4: Agregar Movimiento Documento
MODIFICAR Los movimientos solo podrán ser modificados por el usuario que realizo el alta de la documentación en el sistema. Para realizar una modificación en un movimiento deberá presionar el botón Modificar . Las cajas de texto que contiene el documento se habilitaran permitiendo modificar los datos. (figura 6-1)
FIGURA 5-9: Modificar Movimiento de Documento
FIGURA 6-1: Modificar Movimiento

DGTIC – Dirección General de Tecnologías de la Información y las Comunicaciones
Página 15 de 20
MODIFICAR DESTINO Solo podrá modificar el usuario que realizo el alta de la documentación en el sistema. Para modificar el destino al que ha sido enviado el documento deberá presionar el botón Modificar Destino . (figura 5-9). Deberá seleccionar el destino correcto adonde se enviara el documento y presionar el botón Siguiente. (figura 6-2)
FIGURA 6-2: Modificar Destino
Seguidamente le aparecerá una pantalla donde deberá seleccionar a que área de ese destino se enviara el documento y presionar el botón Confirmar . (Figura 6-3)
FIGURA 6-3: Modificar Área
ELIMINAR Solo podrá eliminar los movimientos el usuario que realizo el alta de la documentación. Para eliminar un movimiento deberá presionar el botón Eliminar .(figura 5-9) A continuación visualizara en pantalla un mensaje sobre si está seguro de querer eliminar el movimiento. Si está seguro de querer eliminar el movimiento deberá presionar el botón Confirmar . (figura 6-3)
FIGURA 6-3: Eliminar Movimiento
AREAS Permite agregar, modificar, eliminar y realizar consultas sobre todas las áreas de los destinos de la policía de la provincia de Santa Cruz. Solo será utilizado cuando el destino tenga más de un

DGTIC – Dirección General de Tecnologías de la Información y las Comunicaciones
Página 16 de 20
área, por ejemplo, Administrativa, Técnica, etc . Deberá seleccionar la opción Áreas y a continuación le aparecerá la siguiente pantalla. (figura 6-4)
FIGURA 6-4: Gestión de Áreas
AGREGAR Para agregar una nueva área deberá presionar el botón Agregar Nueva Área ; a continuación le aparecerá la siguiente pantalla. (Figura 7-1)
FIGURA 7-1: Agregar Nueva Área
Observe que cuando agrega una nueva área le aparecerá el nombre del destino en el que está agregando esa área. Una vez que ingrese el nombre del área deberá presionar el botón Confirmar .
MODIFICAR Para realizar una modificación en un área deberá presionar el botón Modificar . Las cajas de texto que contiene el elemento se habilitaran permitiendo modificar los datos. (figura 7-2)
FIGURA 7-2: Modificar Área
Una vez completado los datos debe presionar el botón Confirmar.

DGTIC – Dirección General de Tecnologías de la Información y las Comunicaciones
Página 17 de 20
ELIMINAR Para eliminar un área deberá presionar el botón Eliminar . A continuación visualizara en pantalla un mensaje sobre si está seguro de querer eliminar el área. Si está seguro de querer eliminar el área deberá presionar el botón Confirmar . (figura 7-3)
FIGURA 7-3: Eliminar Área
BUSCAR Para realizar una búsqueda de un area deberá ingresar en alguno de los cuadros de texto la abreviatura del nombre del destino o el nombre del área y presionar la tecla Enter . (figura 7-4). Para volver a ver todas las áreas deberá presionar el botón Ver Todo .
FIGURA 7-4: Buscar Área
MENU ACCESO RAPIDO Este menú además de contener opciones que ya fueron explicadas anteriormente contiene otras diferentes que serán explicadas a continuación. (figura 8-1)(figura 8-2)
FIGURA 8-1: Búsqueda de Documentos

DGTIC – Dirección General de Tecnologías de la Información y las Comunicaciones
Página 18 de 20
FIGURA 8-2: Menú Búsquedas
En la siguiente pantalla usted podrá ver un menú con dos tipos de búsquedas que puede realizar la primera es para buscar una documentación por numero de documento, numero de control o asunto y la segunda es para realizar una búsqueda por tipo de documento y por fecha de creación del documento. Para ingresar a una de estas búsquedas solo deberá hacer clic en el enlace correspondiente.
BUSQUEDA POR NUMERO DE DOCUMENTO, NUMERO DE CONTROL O ASUNTO
Para realizar una búsqueda por alguna de estas tres opciones debe seleccionar en el combo que le aparece en pantalla una de las tres opciones y ingresar los datos correspondientes en el cuadro de texto. (figura 8-3)(figura 8-4)
FIGURA 8-3: Búsqueda de Documentos
FIGURA 8-4: Búsqueda de Documentos
Al presionar el botón Buscar le aparecerá un breve detalle de la documentación buscada y para visualizar mas deberá presionar el botón Detalle. (figura 8-5)

DGTIC – Dirección General de Tecnologías de la Información y las Comunicaciones
Página 19 de 20
FIGURA 8-5: Búsqueda de Documentos
BUSQUEDA POR TIPO DE DOCUMENTO Y FECHA DE CREACION Para realizar este tipo de búsqueda debe seleccionar el tipo de documento e ingresar un rango de fechas una fecha de inicio y una fecha de fin correspondiente a la fecha de creación del documento y presionar en el botón Buscar. (figura 8-6)
FIGURA 8-6: Búsqueda de Documentos
Al presionar el botón Buscar le aparecerá un breve detalle de la documentación buscada y para visualizar mas deberá presionar el botón Detalle.
LISTADOS Otra de las opciones que contiene este menú es la opción Listados, también puede acceder a otros listados desde la opción Listados del Menú de Acceso rápido. (figura 9-1)(figura 9-2)
FIGURA 9-1: Menú Desplegable

DGTIC – Dirección General de Tecnologías de la Información y las Comunicaciones
Página 20 de 20
FIGURA 9-2: Menú Listados
En la siguiente pantalla usted podrá ver un menú con los diferentes listados que se encuentran en el sistema. Para ingresar a uno de estos listados solo deberá hacer clic en el enlace correspondiente Existen diferentes tipos de listados, todos los listados se pueden generar en Word y también se pueden imprimir. (figura 9-2-3)
FIGURA 9-2: Pantalla Listado de Números a Modificar
FIGURA 9-3: Listado en Word FIGURA 9-3: Listado para imprimir