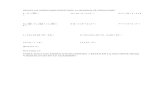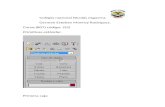Jerarquia de Huesos 3dmax
description
Transcript of Jerarquia de Huesos 3dmax
-
1Apndice: Jerarquas y otrascomplicaciones
A.1. Introduccin
Habr podido comprobar que la animacin es segura-mente la parte ms complicada y que ms dolores de cabe-za proporciona a los artistas a la hora de crear pelculas entres dimensiones. Un personaje muy bien modelado peroque se mueve de forma poco natural no convence a nadie.Para simplificar tan ardua tarea se dispone de varias herra-mientas, muchas de ellas nuevas.
A.2. Jerarquas
Por suerte para los habitantes del mundo real, mucho delo que nos rodea incluidos nosotros mismos est compuestopor entidades jerrquicas. El dedo depende de la mano, lamano del antebrazo, ste del brazo y que a su vez depende deltronco. Lo mismo ocurre con una pala excavadora o un flexode mesa.
El programa 3ds Max proporciona herramientas para crearpuntos de articulacin entre los objetos y de este modo facili-tar enormemente la creacin de animaciones. A continuacinse explicar cmo definir estas estructuras jerrquicas.
A.2.1. Los vnculos entre objetosCuando se crea un vnculo entre dos objetos, uno de ellos
se denomina ascendiente y el otro descendiente. Por ejem-plo, en una mano, la palma es el ascendiente y los dedos losdescendientes. El descendiente depende, claro est, del as-cendiente, es decir, que si el objeto padre se mueve el obje-
A
-
2to hijo le sigue, pero no a la inversa: el objeto hijo se puedemover sin que el padre le siga.
Esto puede verse en la escena de la figura A.1. Si semueve o se cambia de escala la base, que es el objeto padre,el giroscopio tambin sufre la transformacin. Pero si sehace rotar el giroscopio la base no gira con l.
Figura A.1. Relaciones jerrquicas entre objetos.
Para crear un vnculo entre dos objetos se realizan lassiguientes operaciones:
1. Hacer clic en el botn Select and Link (seleccio-
nar y vincular).2. Hacer clic en el objeto descendiente y sin soltar el
botn arrastrar hasta el objeto ascendiente, es decir,se vincula el hijo al padre.11. Haga clic en el botnS para comenzar el proceso de envo de datos a launidad de destino. Acabar con una ventana que mos-trar un mensaje de xito en el proceso.
Para desvincular un objeto descendiente de su ascendiente
se selecciona y a continuacin se hace clic en el botn Un-
link Selection (desvincular seleccin).
-
3Nota: Una regla mnemotcnica para acordarse de en quobjeto hay que hacer clic primero, es repetir al mismo tiem-po la frase "este objeto depende de este otro" u otra a talefecto.
A.2.1.1. Vista como subrbolSi se activa la casilla Subtree en la ventana de seleccin
por nombre pueden verse los objetos ordenados bajo susdescendientes, y sangrados segn la jerarqua que se hayadefinido en el programa.
A.2.1.2. Vista esquemticaLas estructuras jerrquicas pueden visualizarse en for-
ma de esquema. Basta con activar una nueva vista esque-mtica en cualquiera de los visores o en una ventana apartemediante el men del mismo nombre. Cada objeto se re-presenta por una caja, y aqu pueden establecerse todas lasdependencias de forma sencilla, como muestra la figura A.2.
Figura A.2. Vista esquemtica.
-
4A.2.2. Los puntos de pivoteEl pivote de un objeto (Pivot Point) es la representacin
de su eje de coordenadas propio, es decir es el sistema localde coordenadas que se emplea para moverlo, girarlo o cam-biar su tamao.
Inicialmente los pivotes se sitan en el centro de grave-dad del objeto de forma automtica, pero el pivote se pue-de reorientar y colocar en cualquier parte, incluso como unpunto externo al objeto.
Para editar los puntos de pivote de los objetos se em-plean las opciones del panel jerarqua que aparecen cuan-do se selecciona el botn Pivot. Las opciones de la persianaAdjust Pivot son las siguientes:
Affect Pivot Only (transformar slo pivote): Se mo-difica la posicin del pivote respecto al objeto.
Affect Object Only (transformar slo objeto): Semodifica la posicin del objeto respecto al pivote.
Affect Hierarchy Only (transformar slo jerarqua):Se modifica la rotacin o escala de la jerarqua a la quepertenece el objeto pero sin transformar el pivote.
Alignment (alineacin): Los botones de esta rea sir-ven para alinear el objeto, la jerarqua o el pivote, se-gn la opcin seleccionada antes, para centrarlo en elobjeto o en el pivote, alinearlo con el objeto el pivote,o cualquiera de ellos con los ejes universales.
Reset Pivot (restablecer pivote): Restaura el estadoinicial del pivote.
Ajust Transform (ajustar transformacin): Si se ac-tiva el botn No transformar descendientes, los ajus-tes entre pivote y objeto no afectan a sus descendientes.
El pivote aparece representado como un conjunto de ejesde referencia con un centro llamado centro de pivote, comomuestra la figura A.3, en la que se pueden ver distintas posi-ciones del pivote respecto al objeto.
Por ejemplo, a la hora de construir una lmpara de mesaes preciso colocar los pivotes de cada brazo alineados con elobjeto pero situados no en su centro sino en su extremo, comomuestra la figura A.4, ya que ser el punto de giro. Ademsde los pivotes en una figura de este tipo es preciso establecerla jerarqua, que aparece en la lista de objetos.
-
5Figura A.3. Seleccin de los puntos de pivote.
Figura A.4. Ejemplo de alineacin de pivotes.
-
6A.3. CinemticasSon ni ms ni menos que los procedimientos por los cua-
les se asigna movimiento a una jerarqua de objetos. Haydos tipos fundamentales: cinemtica inversa y cinemticadirecta.
A.3.1. La cinemtica directaEsta es la opcin que no se debe elegir para mover obje-
tos vinculados a no ser que sea absolutamente necesario,es decir, que se exija una precisin total. Para modificar laposicin del flexo de la figura se siguen estos pasos:
1. Se sita la lmpara completa en el lugar correctomoviendo la base.
2. Se hace girar el primer brazo.3. Se selecciona y se gira el segundo brazo.4. Se hace girar la pantalla.
El resultado de estas operaciones se ve en la figura A.5.Cuando descubra la cinemtica inversa comprender susdiferencias con este mtodo.
Figura A.5. Movimientos con cinemtica directa.
-
7A.3.2. La cinemtica inversa (InverseKinematics)
La cinemtica inversa (Inverse Kinematics) o IK es unmtodo revolucionario de animacin de objetos vinculadoscuya principal caracterstica consiste en hacer las cosas alrevs. Sin embargo es lo ms lgico: para mover un brazose arrastra el dedo y el resto del brazo sigue el movimiento.
Para conseguir este comportamiento es preciso definiren primer lugar bastantes parmetros. Lo ms importantees disponer de una jerarqua de objetos debidamente vin-culada y con los pivotes en su lugar, como es el caso de lalmpara flexo utilizada en los ejemplos anteriores. Pero eneste caso los vnculos funcionan al revs: el objeto descen-diente (la pantalla) acta sobre el ascendiente (el brazo).Esto obliga a definir algunos conceptos:
Parmetros de unin: establecen la direccin y lasrestricciones de las uniones entre los objetos. Porejemplo, un codo humano sano no puede doblarsehacia atrs.
Cadenas cinemticas (Kinematic Chain): se denominaas a una cadena completa de objetos a los que seaplica cinemtica inversa. El objeto final es la raz dela jerarqua, porque arrastra a todos los dems.
Terminador (Terminator): chistes cinematogrficosaparte, es un objeto adicional (normalmente un obje-to ayudante ficticio) que sirve como raz de la cade-na cinemtica.
Efector final (End Effector): es el objeto que se mueveen una cadena cinemtica, y por lo general es el ter-minador.
A.3.3. Construccin de esqueletosEn 3ds Max no es necesario definir las cadenas de obje-
tos y sus vnculos manualmente. El programa proporcionala herramienta Bones (huesos) que genera automticamen-te estructuras ya enlazadas para utilizarlas en cinemticainversa. Utilizando los huesos es fcil definir brazos o pier-nas que se articulen como es debido. Estos esqueletos sir-
-
8ven como un armazn sobre el que se colocan objetos demalla, que recubren el esqueleto como en la figura A.6.
Figura A.6. Ejemplo de esqueleto con piel.
Para crear esqueletos se activa el botn Bones en la categoraSystems del panel Create o se abre la persiana Bone Tools delmen Character, donde se activa el botn Create Bones (crearhuesos). Basta con hacer clic y arrastrar en un visor para crear elelemento raz, arrastrar de nuevo y hacer clic para crear el pri-mer descendiente y as sucesivamente. Para terminar se hace cliccon el botn derecho.
El esqueleto ya se encuentra vinculado y tiene todos los pivo-tes en su lugar correcto. Si intenta rotar cada una de las secciones
con comprobar su funcionamiento.
Adems cualquier jerarqua de objetos puede funcionar comoun esqueleto. Basta con seleccionar los objetos y activar la op-cin Bone On en la seccin de Object Properties dentro de lapersiana Bone Tools. En el caso de la lmpara anterior, funcionacomo un esqueleto sin dificultad, como muestra la figura A.7.
A.3.3.1. Modificacin de huesosLa ventana de Bone Tools que se puede activar desde el
men Character proporciona las opciones necesarias para
-
9Figura A.7. Aplicacin de un esqueleto.
editar un esqueleto una vez definido. Adems de la posibi-lidad de crear huesos, podr cambiarlos de posicin dimen-sin, y aadirles protuberancias para hacer ms fcil suvisualizacin y manejo:
Bone Edit Mode (modo de edicin de huesos): con estebotn se puede cambiar la longitud de un hueso mo-viendo su descendiente.
Create End (crear fin): crea un hueso corto al final delhueso seleccionado.
Remove Bone (suprimir hueso): elimina el hueso se-leccionado, y su ascendiente y descendiente se unenentre s, conservando la cadena de IK.
Connect Bones (conectar huesos: crea un hueso de co-nexin entre dos huesos separados.
Delete Bone (eliminar hueso): elimina el hueso selec-cionado, dejando el hueco y perdiendo la cadena de IK.
Reassign Root (reasignar raz): convierte el hueso se-leccionado en la raz (ascendiente) de la estructura sea.
Refine (refinar): divide un hueso en dos por el puntodonde se haga clic.
-
10
Bone Coloring (coloracin de huesos): en este grupose puede definir el color de los huesos.
Bone Objects (objetos de hueso): aqu se puede ajus-tar su anchura, altura y lo afilado que es.
Fins (resaltos seos): son las protuberancias con for-ma de aleta que se aaden a los lados, frente y partetrasera de los huesos. Se puede ajustar su tamao yforma, con los valores de afilado (Taper).
La figura A.8 muestra un esqueleto representado conaletas.
Los huesos son en principio invisibles, pero se puedenrenderizar si se activa esta opcin en la ventana de queaparece al hacer clic con el botn derecho sobre el hueso yseleccionar Properties.
Figura A.8. Modificacin de los huesos.
Los huesos se pueden modificar individualmente me-diante las opciones de la persiana Object Properties de laventana Bone Tools. Son las siguientes:
Bone On: si se activa, cualquier hueso u objeto se com-porta como un hueso.
-
11
Freeze Lenght (congelar longitud): si est activada,el hueso mantiene su longitud. Si no, la longitud delhueso cambia para adaptarse a la posicin del des-cendiente.
Auto Align (alinear auto): al desactivarla el punto depivote del hueso no se alinea con su objeto descen-diente. Al mover el descendiente, se separa del hue-so anterior.
Stretch (estirar): si la longitud no est congelada,determina el tipo de estiramiento que se produce.
Axis (eje): determina el eje en que se aplica el estira-miento.
Realign (realinear): hace que el eje X del hueso se rea-linee, si se ha modificado su posicin tras desactivarel alineamiento,
Reset Stretch (restablecer estirar): restablece la po-sicin inicial del hueso descendiente, y con ella el ta-mao original del hueso.
Reset Scale (restablecer escala): restablece la escalainicial del hueso.
A.3.3.2. Los resolutores de IK (IK Solvers)Al crear un esqueleto o ms adelante, una vez definido,
se pueden asignar resolutores de cinemtica inversa (IKSolvers) a la estructura, o lo que es lo mismo, mtodos porlos cuales el esqueleto se comportar como tal. Con ellosslo hay que colocar el terminador de un esqueleto (porejemplo, una mano) en sus posiciones inicial y final. El re-solutor se encarga de calcular todas las posiciones interme-dias, desplazando todo el cuerpo si es preciso (dentro delos lmites marcados) para completar el movimiento.
Hay tres tipos de resolutores, disponibles en la opcinIK Solvers del men Animation:
HI Solver (resolutor de IK IH, independiente del his-torial): Se utiliza por defecto para animar persona-jes. Es independiente del historial porque no necesitarevisar el resto de la animacin que hay detrs paracalcular un movimiento, con lo que es muy adecua-do para animaciones largas. Se pueden crear variascadenas de movimiento en una misma jerarqua, porejemplo, una para el brazo y otra para la mano. Creaun efector final, que es un objeto ayudante en forma
-
12
de cruz en el extremo de la jerarqua para tirar de l ydefinir los movimientos.
HD Solver (resolutor de IK DH, dependiente del his-torial): Es el resolutor que se encontraba en versio-nes anteriores de 3ds Max. Como depende del laanimacin anterior, es mejor utilizarlo en secuenciascortas. Es el adecuado para las uniones deslizantes ymovimientos que deban ser amortiguados, por ejem-plo.
IK Limb Solver (resolutor de miembros de IK): Seaplica slo en dos huesos de una cadena. Se empleapara motores de videojuegos porque es muy rpidoy adems es programable.
SplineIK SOlver (resolutor IK de spline): utiliza unacurva spline para definir la posicin de los huesos encada momento, como si se tratara de una serpiente.Si se activa este mtodo desde el principio la splinese crea automticamente.
Para aplicar un resolutor se procede de esta forma: alcrear una estructura de huesos, en la persiana IK ChainAssignment se puede seleccionar desde el principio el re-solutor y activarse las opciones Assign To Children (asig-nar a descendientes) y Assign To Root (asignar a principal).
A.3.3.3. Otros mtodos de IKAdems de las posibilidades anteriores, hay dos opcio-
nes ms para crear cinemtica inversa, disponibles en elpanel Hierarchy:
Interactive IK: Permite aplicar IK sin necesidad deresolutor. Se activa con el botn IK Interactive en elpanel Hierarchy, y se basa en animar manualmentelos terminadores. No hay clculo de posiciones inter-medias, slo interpolacion como en el resto de lasanimaciones, por lo que puede haber resultados nomuy exactos.
Apply IK: Con esta opcin se pueden animar los ob-jetos de control que el programa calcule la solucinen cada cuadro de un rango determinado. Se aplicacomo claves normales de transformacin, y permitecombinar cinemtica directa e inversa en los mismosobjetos.
-
13
A.3.3.4. Parmetros de unionesCuando se crea una estructura para cinemtica inversa
hay dos tipos de uniones: las uniones rotativas, como lasde la lmpara, y las uniones deslizantes como las de un te-lescopio. En ambos casos se pueden establecer lmites ydistintas tensiones en cada una de las uniones en la persia-na correspondiente dentro del panel Hierarchy, lo cual de-termina cul de ellas se mueve primero.
En el caso de la lmpara hay que definir los ejes de girovlidos y los lmites. Esto se realiza sobre los elementos delesqueleto.
1. Lo primero es impedir que la base se mueva. Para ellose selecciona Bone01 y se desactivan todos los ejes dearticulaciones rotativas en la persiana Rotational Jo-ints del panel Hierarchy.
2. A continuacin se selecciona Bone02 y se activa sloel eje Y. Se limita el movimiento activando Limited eintroduciendo valores para From (desde) y To (hasta).
3. Tambin se puede establecer una posicin de reposocon Spring Back, para que vuelva a ella automtica-mente, como si tuviera un muelle. Con Spring Tensionse ajusta el valor de la tensin de vuelta a la posicinde reposo, y con Damping se incorpora cierta resisten-cia a la unin, como si estuviera oxidada.
4. Se repiten las mismas operaciones definiendo los l-mites para Bone03, Bone04 y Bone05. En todos ellosslo hay un eje activo de rotacin.
Figura A.9. Ajuste de uniones.
-
14
Ninguno de los elementos del esqueleto presenta ejesactivos de deslizamiento. Los lmites de rotacin aparecencomo arcos de circunferencia, como muestra la figura A.9.Para crear animaciones slo hay que mover la cruz azul delefector y colocar la lmpara en la posicin deseada.
A.4. Animacin de personajes con pielMover esqueletos est bien, pero los personajes tienen
que dar la apariencia de ser de carne y hueso, y hasta ahorala carne no ha hecho su aparicin. Para este fin 3ds Maxdispone del modificador Skin (piel), que puede asignar cual-quier malla a un esqueleto para que lo envuelva y se defor-me con el movimiento. Todo esto se ver mucho ms clarocon un ejemplo:
A.4.1. Creacin de las piernasPara empezar se crearn las piernas y la pelvis del per-
sonaje. Para ello se procede como en el caso del avin delcaptulo anterior, partiendo de una sencilla caja y definien-do formas por extrusin:
1. Cree una caja de tres segmentos de anchura, uno dealtura y uno de longitud.
2. Haga clic con el botn derecho sobre ella y seleccio-ne Convert To Editable Mesh.
3. En el panel Modify seleccione el subobjeto Polygon.4. Trabaje en la vista de Perspective con la opcin Ed-
ged faces del men del cuadrante activada. Seleccio-ne el segmento de uno de los lados y muvalo haciael interior para estrechar el segmento central.
5. Con el botn derecho seleccione Extrude Polygons.6. Seleccionar los dos polgonos de los lados en la parte
inferior y extruir ambos.7. Repetir la operacin biselando cuando sea necesario
hasta completar la pierna.8. Seleccionar las ltimas caras de la parte frontal y ex-
truir para crear los pies.9. Extruir y biselar las caras de la parte superior para
formar el tronco y la cabeza.10. Extruir las caras de los laterales para formar los brazos.
-
15
11. Seleccionar toda la pierna de un lado y mover para ajus-tar la forma.
12. Aplicar el modificador MeshSmooth con dos iteraciones.13. En el catlogo de modificaciones seleccionar Collap-
se All.La figura A.10 muestra el proceso de creacin del perso-
naje. A continuacin es preciso crear el esqueleto que lo vaa animar, para lo cual conviene congelarlo empleando las
opciones de la persinana Freeze del panel Display.
Figura A.10. Modelado del personaje.
A.4.2. Creacin de los huesosA continuacin se crear el esqueleto que permitir ani-
mar el personaje. Para empezar se crearn las piernas. Sigaestos pasos:
1. Seleccionar Systems en el panel Create.
2. Seleccionar Bones.
-
16
3. En el panel Create seleccionar IK Solver>IKLimb yactivar Assing To Children (asignar a descendientes)y Assign To Root (asignar a principal).
4. En el visor Left, hacer clic a la altura de la cadera yextender el primer hueso hasta la rodilla.
5. Hacer clic de nuevo para extender el segundo huesohasta el taln.
6. Extender el hueso del pie y hacer clic con el botnderecho para terminar.
7. Seleccionar por nombre todos los huesos creados.
Bloquear la seleccin.8. En el visor Front, desplazarlos para que encajen en la
pierna, como en la figura A.11.
Figura A.11. Creacin de los huesos de la pierna.
Ahora se establecern los lmites del movimiento parala pierna en el esqueleto:
1. Abrir el panel Motion y seleccionar Mostrar esta-do inicial. Esto permite ajustar los lmites sin afectarla postura de la pierna.
-
17
2. En el panel Hierarchy, seleccionar IK.3. Seleccionar el primer hueso.4. En la persiana Rotational Joint active las opciones Active y
Limited para el eje Y.5. Dar valores a From y To para fijar los lmites del movimien-
to. Si la articulacin no es la correcta (la pierna gira en lugarde doblarse, seleccione un eje diferente).
6. Repetir la operacin con todos los huesos hasta llegar al pie.
Los lmites se establecen dentro de las posibilidadeshumanas, es decir, la rodilla no se dobla hacia atrs. Comoal crear los huesos seleccion un resolutor de IK, la piernaya est enlazada y hay un terminador a la altura del taln.Para podr arrastrar el efector final, esa cruz azul al finalde una de las piernas, para ver cmo las articulaciones si-guen el movimiento. La figura A.12 muestra cmo.
Figura A.12. Movimiento arrastrando el terminador.
Una vez definido el funcionamiento de la pierna, ahorahay que obtener una copia de los huesos y la cadena cine-mtica y colocarla en su lugar. Basta con seleccionar todos,bloquear la seleccin, mantener pulsada Mays y despla-zarlos hasta su lugar para obtener una copia. Los lmitestambin se copiarn, como en la figura A.13.
-
18
Figura A.13. Copia de los huesos.
Figura A.14. Creacin de los huesos de los brazos y lacolumna.
-
19
Del mismo modo debe crear la columna vertebral, colo-cando el terminador de la cadena cinemtica a la altura delcuello, y los brazos, colocando el terminador en las manos.Para crear un brazo a partir de otro emplee la herramientaMirror. La figura A.14 muestra cmo hacerlo.A continua-cin debe crear cinco objetos ficticios (dummy objects) queservirn para mover cada uno de los miembros: uno en elcuello, otro en la base de la columna, uno en cada mano yuno en cada pie. La figura A.15 muestra el resultado.
Figura A.15. Creacin de objetos dummy.
A.4.3. Vinculacin del esqueletoLa parte ms laboriosa es establecer las uniones entre
los objetos dummy o ficticios. Utilice la herramienta Selectand Link y siga cuidadosamente estos pasos:
1. Vincule el terminador de la cadena de cada brazo alobjeto ficticio correspondiente a la altura de las manos.
2. Vincule el terminador de la cadena de cada pierna alobjeto dummy que hay en cada taln.
3. Vincule el terminador de la columna vertebral situa-do en el cuello al dummy del cuello.
4. Vincule el primer hueso de la columna al objetodummy que hay en la base.
-
20
5. Vincule el primer hueso de cada pierna al objetodummy que hay en la base de la columna.
6. Vincule el objeto dummy del cuello al objeto dummyde la base de la columna.
7. Vincule los objetos dummy de las manos al objetodummy del cuello.
8. Vincule los objetos dummy de los talones al objetodummy de la base de la columna.
Con estos pasos puede probar a animar el esqueleto delpersonaje, pero pulse deshacer despus de cada modifica-cin para mantener la postura. Al inclinar el cuello, los bra-zos siguen el movimiento. Si arrastra el objeto colocado enla base de la columna, todo el personaje se mueve.
A.4.4. Preparacin de la pielAhora se asignarn la figura modeladas antes al esque-
leto como piel. De esta forma, al animar el esqueleto, lamalla se adaptar para seguir el movimiento:
1. Seleccione la malla.2. Pulse en Unfreeze All en el panel Display.
Figura A.16. Seleccin de huesos para la piel.
-
21
3. En el panel Modify seleccione Skin.4. Haga clic en Add y en la lista seleccione todos los
huesos de la lista, pero ni los ficticios ni las cadenascinemticas, como en la figura A.16.
Para que el personaje siga el movimiento del esqueletoes necesario definir qu parte de la malla se ve influida porcada hueso. La forma ms sencilla de hacer esto es "pintar"las zonas a las que afectan los huesos. Siga estos pasos:
1. Seleccione la malla.2. En el visor Perspective desactive el modo Edged
Faces.3. En el panel Modify haga clic en Edit Envelopes (edi-
tar envolventes).4. Seleccione un hueso de la pierna.5. Haga clic en Paint Weights (pesos de pintura) en la
persiana del modificador Skin.6. Haga clic en el botn de la derecha para abrir la ven-
tana de opciones. Aumente el valor de Max Size (ta-mao mximo) para hacer ms grande el pincel yactive la opcin Mirror (simetra) en la parte inferior.
La opcin Mirror incluye otras opciones. Para ahorrartrabajo, los pesos de vrtice se pueden aplicar a los dos la-dos simultneamente en objetos simtricos. Hay que ajus-tar lo siguiente:
1. En la persiana Mirror Parameters del panel Modify se-leccione como Mirror Plane (plano de simetra) el Z.
2. Ajuste el valor de Mirror Offset (desfase de simetra)hasta que el plano quede en el centro del cuerpo y loshuesos de un lado aparezcan en azul y los del ladocontrario en verde. Ahora se puede aplicar la simetra.
3. Haga clic y arrastre sobre la superficie de la piernapara pintar de rojo la parte de la piel que correspon-de al hueso. Con la opcin simetra, se refleja en laotra pierna. No olvide pintar la parte trasera de lapierna.
4. Desactive Paint Weights, seleccione otro hueso, act-velo de nuevo y repita la operacin. Siga con cada unode los huesos de una mitad del esqueleto.
La figura A.17 muestra el procedimiento. Ahora puededesactivar Edit Envelopes. Con esto, cada vez que seleccio-
-
22
ne uno de los huesos, se iluminar en rojo la parte de la pielque se va a mover, como se ve en la figura A.18. A continua-cin puede intentar mover los objetos ficticios para compro-bar que el personaje sigue al esqueleto correctamente.
Figura A.17. Asignacin de pesos de pintura.
Figura A.18. Visualizacin de la parte controlada por unhueso.
-
23
A partir de este momento se pueden animar los huesospara crear el movimiento del personaje corriendo. La mallase dobla para adaptarse a cualquier postura, como en la fi-gura A.19.
Figura A.19. Animacin del personaje con piel.
A.4.5. Ensamblaje de personaje (CharacterAssembly)
Para hacer ms fcil del tratamiento de personajes conesqueleto, 3ds Max dispone del grupo Personaje, que inte-gra todos los elementos que lo componen: la malla, huesos,cadenas de IK, objetos ayudantes, controladores y otrosobjetos. Para crear un personaje se seleccionan todos loselementos y a continuacin Character>Create Character.
Una vez est creado, se pueden efectuar diversas accio-nes sobre todo el grupo, como guardar y cargar animacio-nes, definir una postura inicial, etctera.
Cuando se crea un ensamblaje de personaje, se crea unobjeto identificador llamado nodo, que se coloca cerca dela parte inferior del ensamblaje y recibe el nombre prede-terminado Character01. Al seleccionar el nodo se accede alas herramientas especiales en el panel modificar, como enla figura A.20. En la persiana Character>Character Members(miembros del personaje) es posible aadir otros objetos alensamblaje despus de haberlo creado.
-
24
Figura A.20. Ensamblaje de personaje.
Postura predeterminadaLa Postura predeterminada es la postura inicial al apli-
car el modificador Skin a una malla sobre una estructurade huesos. Se establece mediante la opcin Set Skin Pose(definir como postura predeterminada) del men Charac-ter. Si se modifica la postura accidentalmente, se puede re-cuperar empleando la opcin Assume Skin Pose (adoptarpostura predeterminada). Para modificar la postura deter-minada se activa la opcin Skin Pose Mode (modo de pos-tura predeterminada).
Presentacin de personajesPara que el tiempo de redibujado de un personaje no
haga muy lento el trabajo se emplean las opciones de estapersiana para mostrar el personaje en baja resolucin.
Animacin de personajesLa animacin del ensamblaje de personaje puede guar-
darse o restablecerse en este grupo. Tambin puede inser-tarse en el ensamblaje de personaje actual la animacin deotro personaje previamente guardada en un archivo .anm.
-
25
A.5. El modificador Morpher
El modificador Morpher de versiones anteriores ha evo-lucionado mucho. Con l es posible animar mallas por obje-tivos, es decir, sus vrtices se mueven para adaptarse a unaposicin final. Con este sistema no slo es posible animarlas transformaciones de un personaje en otro, sino que tam-bin se pueden crear personajes que hablan y sincronizar losmovimientos y las expresiones faciales con facilidad.
En el ejemplo de la figura A.21 se pueden ver los objeti-vos necesarios. No hace falta crear una expresin para cadaletra, slo para los siguientes grupos:
A, I E F, V C, D, G, J, K, N, S, T, Y, Z B, M, P O T, L U W, O
Adems se pueden aadir caras para el movimiento delas cejas y el parpadeo. La expresin final se compone conuna mezcla de los objetivos. Tambin puede funcionar conun conjunto menor de expresiones, pero es menos realista.
Las caras del ejemplo estn creadas mediante correcto-res editables. De esta forma es sencillo modificar las expre-siones arrastrando los vrtices de las curvas que forman laexpresin, como en la figura A.22. Tambin se puede em-plear el modificador con NURBS o mallas editables, peroen este caso los objetivos tienen que tener el mismo nme-ro de vrtices que el original. Todas las expresiones objeti-vo tienen que estar presentes en la escena, aunque invisibles,para poder animar una sola cara.
Para aplicar el modificador se siguen estos pasos:
1. Se seleccionar el objeto original.2. En el panel Modify se selecciona Morpher.3. En la persiana lista de canales se hace clic con el bo-
tn derecho en el primer canal y se selecciona Pickfrom Scene (desginar en la escena).
-
26
4. Se hace clic en el objetivo.5. Arrastrar el contador del canal para comprobar cmo
se aplica la metamorfosis al primer objeto.6. Asignar el resto de los canales a otros objetivos.
En la figura A.23 aparece un viejo conocido con la bocaabierta y el ceo fruncido sucesivamente. Con el modifica-dor Morpher se consigue animar una combinacin de estasdos expresiones.
Figura A.21. El modificador Morpher.
Figura A.22. Aplicacin de morfismo a expresiones.
-
27
Figura A.23. Aplicacin del modificador Morpher.
A.5.1. Controlar animaciones con reguladoresLos reguladores son mandos deslizantes (sliders) que se
pueden insertar en cualquiera de los visores y permitencontrolar cualquier parmetro de cualquier objeto de la es-cena. En el ejemplo anterior se puede aadir un reguladorque controlar lo abierta o cerrada que est la boca del per-sonaje. Siga estos pasos:
1. Seleccione Create>Helpers>Manipulators>Slider yhaga clic en el visor perspectiva.
2. Seleccione el regulador y a continuacin la opcin demen Animation>Wire Parameters>Wire Parameters.
3. En el men de contexto seleccione Object>Value yhaga clic en el personaje de origen al que se ha aplica-do el modificador Morpher.
4. Aparecer otro nuevo men con todas las posibilida-des que se pueden controlar con el regulador. Selec-cione Modified Object>Morpher>Nombre, dondeNombre es el nombre del personaje objetivo del modi-ficador Morpher.
5. En la ventana de parmetros de interconexin apare-cen resaltados por un lado el parmetro Value del re-
-
28
gulador, y por otro el objetivo del modificador Mor-pher. Haga clic en el botn de Two-Way Con-nection (conexin bidirecional), y a continuacin enConnect. Cierre la ventana.
Con estas operaciones el regulador est conectado a lamodificacin Morpher. Para ver el efecto tiene que activarla herramienta Select and Manipulate, y arrastrar elmando del regulador.
A.6. Modificador Flex (flexin)Con el modificador Flex es posible simular cuerpos blan-
dos que se agitan al moverse, como por ejemplo un muelleo un tejido. El movimiento se genera automticamente alanimar el objeto. Flex se puede aplicar a NURBS, correcto-res, mallas y FDD. Se puede adems combinar con los efec-tos especiales de Gravity, Wind, etctera.
Para aplicar el modificador es preciso asignar pesos alos vrtices pitndolos. El color de los vrtices afecta a larigidez de los vrtices. Los amarillos son ms rgidos y losazules menos.
Los parmetros del modificador son los siguientes:
Subobjetos: permite seleccionar los subobjetos Cen-ter, para definir el centro del efecto, Edge Vertices(vrtices de arista), para controlar la atenuacin ydireccin y Weights & Springs para pintar los pesosy muelles.
Parameters: aqu se ajusta la cantidad de flexin conFlex, la fuerza del efecto muelle con Strength y eltiempo de Sway (vaivn),
Weights and Painting: con Paint se puede arrastrarel cursor sobre la malla para pintar pesos de vrtice.Al pasar ms de una vez se aumenta el peso. ConStrength (fuerza) se ajusta el peso que se pinta encada pasada. Adems se puede ajustar el Radius delpincel y su Feather (calado o dureza).
Vertex Weights: aqu se pueden ajustar manualmen-te los pesos de vrtice de forma absoluta o relativa.
Forces & Deflectors: muestra los efectos especialesasociados y sus parmetros.
-
29
Con el personaje de ejemplo de otros captulos se puedever el efecto de este modificador. Para ello se aplicar a lalengua, que se balancea al mover la cabeza. Lo primero esvincular la lengua a la cabeza. A continuacin hay que pin-tar los pesos de la lengua. Para ello se hace clic en Paint y sefija la fuerza en -10. Pasando el cursor por la parte inferiorde la lengua se disminuye su peso, es decir, se hace msflexible y su color es ms azulado.
A continuacin haga clic en Animate y mueva la cabeza.La lengua se balancear sola, como en la figura A.24.
Figura A.24. Aplicacin del modificador Flex.
Para usar el viento como la fuerza que agita la lenguasiga estos pasos:
1. En el panel Create, presione Space Warps y elija For-ces.
2. Seleccione Wind, haga clic y arrastre dentro del visorFront para crear un gizmo de viento.
3. En la persiana Parameters, defina Strength y Turbu-lence en 4.
4. Seleccione la lengua y en el modificador Flex, dentrode la persiana Forces and Deflectors, haga clic en Addpara poder seleccionar el gizmo de viento.
5. Pulse reproducir para ver cmo ondea la lengua.
-
30
El modificador Flex tiene otras posibilidades para crearanimaciones realistas:
Muelles avanzados: con los muelles se puede mante-ner constante el volumen de flexin mientras se de-forma, con lo cual se obtiene la sensacin de unelemento flexible, pero no elstico, como la tela.
Deteccin de colisiones: la deteccin de colisionespermite que un objeto con Flex colisione con otroobjeto, incluido l mismo.
A.7. Sistemas de partculas
Los sistemas de partculas permiten simular elementosdel mundo real que de otro modo seran imposibles de rea-lizar con detalle, tales como la lluvia, la nieve o el polvo.Con los sistemas de partculas se pueden simular lquidosy explosiones.
A.7.1. Creacin de sistemas de partculasPara crear sistemas de partculas se emplea la subcate-
gora Particle System dentro de geometra en el panel Crea-te. En cualquiera de los casos es necesario seguir esteproceso:
1. Crear un emisor de partculas, que es un objeto conuna orientacin y un tamao determinados.
2. Establecer la cantidad de partculas, tasa de creaciny de vida.
3. Establecer la forma y tamao de las partculas. Sepuede seleccionar uno de los disponibles o un objetode la escena.
4. Determinar el movimiento de las partculas: direc-cin, rotacin, velocidad, etctera
5. Asociar efectos especiales si es preciso para modifi-car el movimiento de las partculas.
As pues, en todos los sistemas se dispone de unos par-metros parecidos organizados en persianas. Son los siguien-tes:
-
31
Parameters (parmetros): Son los valores generalestales como nmero y tamao de las partculas.
Particle Generation (generacin de partculas): Per-mite establecer el ritmo de creacin y la vida de laspartculas antes de desaparecer.
Particle Type (tipo de partculas): Permite establecerel tipo de partculas, o seleccionar los objetos queactuarn como tales.
Rotation and Collision (rotacin y colisin de part-culas): Con estos parmetros se hace girar a las part-culas como en un torbellino, y que choquen entre s.
Object Motion Inheritance (herencia de movimientode objeto): Permite que el movimiento del emisor in-fluya en las partculas
Bubble Motion (hinchar movimiento): Simula la fluc-tuacin producida en ciertos sistemas como las bur-bujas ascendentes.
Particle Spawn (multiplicacin de partculas): Esta-blece cmo se generan las nuevas partculas al cho-car o desaparecer.
La figura A.25 muestra distintos sistemas de partculas.
A.7.2. Flujo de partculasFlujo de partculas es una nueva opcin de sistemas de
partculas que permite un control mucho ms preciso so-bre la forma en la que el sistema acta. Para crear un flujode partculas se siguen estos pasos:
1. En el panel Create seleccione Geometry>Particle Sys-tem, haga clic en PF Source y a continuacin hagaclic y arrastre en alguno de los visores.
2. Abra el panel Modify y haga clic en el botn ParticleView.
De este modo se abre el nuevo cuadro de Particle View,al que tambin puede acceder con la opcin de men Gra-ph Editors>Particle View. Puede comprobar que el sistemade partculas ya funciona, arrastrando el regulador de tiem-po, para ver cmo salen las partculas.
En esta ventana de vista aparece el origen de las part-culas con sus propiedades dentro de una caja, y asociado a
-
32
Figura A.25. Creacin de un sistema de partculas.
l otro conjunto de propiedades de suceso en una caja dife-rente. De este modo se pueden conectar grficamente laspartculas con los sucesos.
Los sucesos permiten controlar las partculas. por ejem-plo, detectando colisiones con un objeto deflector o siendoempujadas por una fuerza, como el viento o la gravedad.Las pruebas son parecidas a los sucesos y comprueban cons-tantemente si se da una condicin para actuar en consecuen-cia. Para aadir un nuevo suceso o prueba basta conincorporarlo dentro de la ventana del suceso actual. Sigaestos pasos para incorporar un nuevo suceso que har quelas partculas persigan a uno de los objetos de la escena:
1. En cualquier parte de la escena cree un nuevo objeto,por ejemplo, una esfera.
2. Arrastre la prueba Find Target para colocarla dentrode la caja Event01. Haga clic en la nueva lnea FindTarget dentro de la caja.
3. En la lista de propiedades de la derecha, en la listaTarget, haga clic en Add y a continuacin en la esfe-ra que ha creado antes.
-
33
4. Arrastre el regulador de tiempo para comprobarcmo las partculas se dirigen hacia la caja. Si se ani-ma la caja, las partculas seguirn su movimiento(vase la figura A.26).
Figura A.26. Flujo de partculas y la ventana Particle View.
A.8. Efectos especiales (Space Warps)Hay dos tipos principales de efectos especiales accesi-
bles desde la opcin Space Warps del panel Create. Losefectos Geometric/Deformable y los de Forces y Deflectors.Los efectos de geometra sirven para alterar la superficiede los objetos del mismo modo que los modificadores, peroen este caso es posible animar el efecto con mayor facili-dad. Los efectos geomtricos disponibles son:
FDD (Box/Cyl) Wave (ola) Ripple (rizo) Displace (desplazar) Conform (conformar)
Lo mismo puede decirse de los efectos basados en mo-dificadores.
-
34
En el caso de los efectos especiales de Forces y Deflec-tors se trata de elementos naturales como viento, gravedad,deflectores, bombas, etctera que se pueden enlazar a sis-temas de partculas u objetos. Son los siguientes:
Motor (motor): Aplica un par a un sistema de part-culas hacindolo girar desde su centro.
Push (empujar): Aplica una fuerza constante en unadireccin.
Vortex (vrtice): Crea un efecto de remolino. Drag (arrastre): Permite arrastrar los sistemas de
partculas. Path Follow (seguir recorrido): Hace que las part-
culas siguan una trayectoria definida. PBomb (bombaP): Se enlaza a sistemas de matriz de
partculas para generar explosiones. Displace (desplazar): Tiene el mismo efecto que el
modificador desplazar, pero para partculas. Gravity (gravedad): Por medio de un icono estable-
ce una fuerza de gravedad en el sentido deseado. Wind (viento): Se crea un efecto de viento con la di-
reccin e intensidad deseada.
Los efectos de fuerzas estn separados de los deflecto-res. Los deflectores son elementos de la geometra que seasignan a los sistemas de partculas para que acten comofreno de las fuerzas. Por ejemplo, la lluvia que rebota en elsuelo, que acta como deflector de la gravedad. Los deflec-tores ms comunes son SDeflector, que utiliza una esferacomo deflector, y UDeflector, que permite que cualquierobjeto funcione como deflector.
Los parmetros de los deflectores son:
Bounce (rebote): Controla la velocidad a la que rebo-tan las partculas en el defelector.
Variation (variacin): Es la variacin aleatoria en lafuerza del rebote de cada partcula.
Chaos (caos): Controla la variacin en el ngulo derebote, para que no sea un rebote geomtricamenteperfecto, que es poco realista.
Friction (friccin): Controla cmo las partculas pier-den velocidad al rebotar con el deflector.
Inherit Vel (heredar velocidad): Si el valor es mayorque 0 el movimiento del deflector afecta al rebote delas partculas.
-
35
Width, Length (ancho, largo): Son las dimensiones deldeflector.
A.8.1. Enlazar objetos a efectos especialesPara enlazar un sistema de partculas a un efecto espe-
cial como la gravedad o el viento se emplea el botn
Link to Space Warp (enlazar a efecto especial) de la barrade herramientas. Es tan sencillo como arrastrar desde el sis-tema hasta el efecto especial y ajustar los parmetros nece-sarios.
Por ejemplo, para que las partculas de un aerosol se veanafectadas por el viento y la gravedad al salir de la fuente sesiguen estos pasos:
1. Cree el aerosol para que las partculas salgan haciaarriba.
2. En el panel Create seleccione Space Warps>Forces yGravity. Haga clic y arrastrar en cualquier visor de lapantalla. La gravedad apunta hacia abajo por defecto.
3. A continuacin haga clic en Wind y arrastre en el vi-sor Front o el visor Left, para que el viento sea lateral.
4. Con el botn Link to Space Warp, haga clic en la
fuente de partculas del aerosol, y sin soltar el botnarrastre hasta el icono de la gravedad. Repita la ope-racin con el icono del viento.
Ahora la animacin se genera automticamente. Si arras-tra el mando de cuadros podr ver cmo las partculas sa-len de la fuente y son desviadas por el viento y la gravedad.La figura A.27 muestra un ejemplo.
A.9. Reactor
Las herramientas de reactor permiten simular con faci-lidad el comportamiento de objetos del mundo real, comola deformacin de telas, rebotes, fracturas, etctera. Lasopciones de reactor sustituyen con ventaja a los objetosdinmicos de versiones anteriores. La barra de herramien-tas de reactor aparece en la parte izquierda de la pantalla, y
-
36
Figura A.27. Enlazar fuerzas a un sistema de partculas.
tambin se ha aadido un men reactor en el que se encuen-tran disponibles todas las opciones.
En esta versin se ha introducido
un nuevo motor de simulacin llamado Havok 3, que se pue-de seleccionar en la lista Choose Solver que aparece en elpanel de reactor. El nuevo motor incorpora parmetrosadicionales a cada una de las opciones.
A.9.1. Uso general de reactorAplicar una de las opciones de reactor no es una tarea
evidente. Tiene que tener en cuenta las siguientes precau-ciones bsicas:
Los objetos que vayan a interactuar entre s deben per-tenecer a una coleccin de cuerpos rgidos, que se for-ma mediante la opcin Reactor>Create object>RigidBody Colection. A continuacin hay que aadir losobjetos a la coleccin con el botn Add.
Para que las simulaciones tengan efecto, los objetosque interactan deben tener una masa mayor que
-
37
cero. Los objetos con masa cero aparecen como obje-tos fijos en las simulaciones. Para dotar de masa a un
objeto se abre el panel Utilities, se hace clic en reac-tor y a continuacin se abre la persiana Properties.Aqu puede aadir un valor de masa.
A.9.2. Un ejemplo textilPara ilustrar el funcionamiento general de reactor se
crear una animacin simple en la que una tela cae sobreun objeto por accin de la gravedad y se pliega sobre l.Siga estas instrucciones para crear los objetos iniciales.
1. Empleando primitivas, cree una caja como base de laanimacin y una esfera apoyada sobre ella.
2. A cierta altura sobre la esfera, cree una primitiva Pla-no con 30 segmentos de longitud y otros tantos deanchura. De este modo habr suficiente densidad depolgonos para que la deformacin sea suave.
3. Seleccione la caja de base y la esfera, y a continua-cin seleccione Reactor>Create object>Rigid BodyColection (vase la figura A.28).
Con esta operacin los objetos de la base quedan desig-nados como cuerpos rgidos con los que la tela puede inte-ractuar. Ahora hay que convertir el plano en una tela:
1. Seleccione el plano y abra el panel Modify. En la listade modificadores seleccione reactorCloth.
2. Con el plano seleccionado, seleccione reactor>Createobject>Create Cloth Collection (crear coleccin detelas). Comprobar que en la lista del panel Modifyaparece el nombre del plano como integrante de lacoleccin.
3. Seleccione la esfera y la caja de la base y abra el panel
Utilities. Haga clic en reactor y a continuacin
abra la persiana Properties. Active la opcin Unyiel-ding (inamovible). Esto quiere decir que estos obje-tos no se modificarn cuando otro objeto reactor caigasobre ellos.
-
38
Figura A.28. Aplicacin de la opcin Rigid Body Colection a lacaja de base y esfera.
4. En el panel Utilities abra la persiana Preview &Animation y haga clic en Preview in Window.
5. En la ventana de previsualizar puede arrancar la ani-macin pulsando P.
6. Si es correcta, puede crear la animacin definitiva conel botn Create Animation.
La figura A.29 muestra los elementos iniciales y la ven-tana de simulacin.
A.9.3. reactor RagdollAnimar un mueco de trapo es una tarea impresionan-
te. Primero hay que crear un humanoide, establecer todaslas articulaciones y sus lmites, asignar a cada miembro lacapacidad de reaccionar con el entorno y despus animar.Sin embargo 3ds Max lo hace l solo empleando la opcinRagdoll de reactor. Siga estos pasos para crear una anima-cin rpida de una mueca de trapo:
-
39
1. Cree una caja como suelo para la animacin.2. Seleccione la caja y seleccione reactor>Create
object>Rigid Body Colection en la barra de herramien-tas de reactor.
Figura A.29. Una tela animada usando reactor.
3. Hay un script predefinido para crear la mueca detrapo. Seleccione MAXScript>Run Script y seleccio-ne el archivo rctRagdollScrip.ms de la carpeta Scripts.
4. En la ventana de dilogo seleccione valores de alturaen Height y nmero de vrtebras en Vertebra. Hagaclic en Create Humanoid.
5. En la persiana de abajo haga clic en Constraint Hu-manoid.
6. Seleccione caja de la base y abra el panel Utili-
ties. Haga clic en reactor y a continuacin abra lapersiana Properties. Active la opcin Unyielding.
7. En el panel Utilities abra la persiana Preview &Animation y haga clic en Preview in Window paraver el resultado de la animacin.
-
40
A.9.4. Reactor Bisagra (Hinge Constraint)Esta restriccin de reactor permite establecer fcilmen-
te relaciones entre dos objetos que se mueven unidos poruna bisagra. La bisagra puede estar en cualquier parte de lapantalla. Con el botn Parent se selecciona el objeto princi-pal (por ejemplo, el marco de la puerta) y con el botn Childel objeto mvil (la hoja de la puerta).
Figura A.30. Un ejemplo de restricciones de bisagra.
La bisagra se orienta con el eje Z de los objetos por supunto de pivote. Puede cambiar la posicin del punto depivote de cada objeto si es necesario. Tambin es posiblemodificar la direccin y las restricciones del objeto Hingeen el panel Modify, seleccionando los subobjetos Parentspace y Child space.
Para que la simulacin tenga efecto tiene que aadir unresolutor de reactor seleccionando reactor>Createobject>Constraint Solver. A este elemento se aade la colec-cin de cuerpos rgidos, por un lado, y la restriccin bisagra,por otro. Recuerde que para que funcione los objetos debentener masa mayor que cero.
/ColorImageDict > /JPEG2000ColorACSImageDict > /JPEG2000ColorImageDict > /AntiAliasGrayImages false /CropGrayImages true /GrayImageMinResolution 300 /GrayImageMinResolutionPolicy /OK /DownsampleGrayImages true /GrayImageDownsampleType /Bicubic /GrayImageResolution 300 /GrayImageDepth -1 /GrayImageMinDownsampleDepth 2 /GrayImageDownsampleThreshold 1.50000 /EncodeGrayImages true /GrayImageFilter /DCTEncode /AutoFilterGrayImages true /GrayImageAutoFilterStrategy /JPEG /GrayACSImageDict > /GrayImageDict > /JPEG2000GrayACSImageDict > /JPEG2000GrayImageDict > /AntiAliasMonoImages false /CropMonoImages true /MonoImageMinResolution 1200 /MonoImageMinResolutionPolicy /OK /DownsampleMonoImages true /MonoImageDownsampleType /Bicubic /MonoImageResolution 1200 /MonoImageDepth -1 /MonoImageDownsampleThreshold 1.50000 /EncodeMonoImages true /MonoImageFilter /CCITTFaxEncode /MonoImageDict > /AllowPSXObjects false /CheckCompliance [ /None ] /PDFX1aCheck false /PDFX3Check false /PDFXCompliantPDFOnly false /PDFXNoTrimBoxError true /PDFXTrimBoxToMediaBoxOffset [ 0.00000 0.00000 0.00000 0.00000 ] /PDFXSetBleedBoxToMediaBox true /PDFXBleedBoxToTrimBoxOffset [ 0.00000 0.00000 0.00000 0.00000 ] /PDFXOutputIntentProfile () /PDFXOutputConditionIdentifier () /PDFXOutputCondition () /PDFXRegistryName () /PDFXTrapped /False
/Description > /Namespace [ (Adobe) (Common) (1.0) ] /OtherNamespaces [ > /FormElements false /GenerateStructure true /IncludeBookmarks false /IncludeHyperlinks false /IncludeInteractive false /IncludeLayers false /IncludeProfiles true /MultimediaHandling /UseObjectSettings /Namespace [ (Adobe) (CreativeSuite) (2.0) ] /PDFXOutputIntentProfileSelector /NA /PreserveEditing true /UntaggedCMYKHandling /LeaveUntagged /UntaggedRGBHandling /LeaveUntagged /UseDocumentBleed false >> ]>> setdistillerparams> setpagedevice