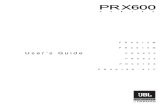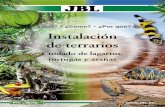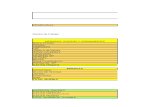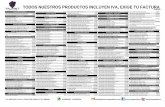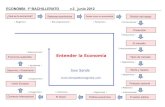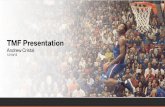Joybooks u121 Eco v3 Jbl u121 Eco Um Laspa Online 07082009
Transcript of Joybooks u121 Eco v3 Jbl u121 Eco Um Laspa Online 07082009

Joybook LiteSerie U121 EcoManual de Usuario

Copyright y marcas comercialesCopyright 2009 de BenQ Corporation. Todos los derechos reservados. Ninguna parte de esta publicación se podrá reproducir, transmitir, transcribir, guardar en sistema de recuperación alguno ni traducir a ningún idioma o lenguaje informático de ninguna forma ni mediante ningún medio, ya sea electrónico, mecánico, magnético, óptico, químico, manual o de cualquier otro tipo, sin el consentimiento previo y por escrito de esta compañía.
Para obtener la versión más reciente del manual de usuario, visite
http://www.BenQ.com.
Todos los demás logotipos, o nombres de compañías mencionados en este manual pueden ser marcas registradas o derechos de autor de sus compañías respectivas y son utilizados únicamente para efectos de información.
Windows, Internet Explorer y Windows Mail son marcas comerciales de Microsoft Corporation. El resto son derechos de autor de sus respectivas compañías u organizaciones.
es una marca comercial de SRS Labs, Inc.
La tecnología TruSurround HD está incorporada bajo la licencia de SRS Labs, Inc.
Este producto cumple con ENERGY STAR®.
Renuncia de responsabilidadBenQ Corporation no realizará aseveración ni garantía alguna, explícita ni implícita, con respecto al contenido de la presente publicación y renuncia específicamente a toda garantía de comerciabilidad o adecuación para un fin concreto. Además, BenQ Corporation se reserva el derecho de revisar esta publicación y efectuar cada cierto tiempo cambios en su contenido sin que exista la obligación por parte de esta compañía de notificar a ninguna persona dicha revisión o dichos cambios.
Es responsabilidad únicamente del usuario si ocurren problemas (como pérdida de datos o fallas del sistema) provocados por software o partes que no hayan sido instalados por el fabricante y/o accesorios no originales.
Modelos de Joybook Lite cubiertos por este manualEste manual contiene información sobre el siguiente modelo de Joybook Lite:
• Joybook Lite Serie U121 Eco (DH1200)
Tenga en cuenta que las funciones reales de hardware o software variarán según el modelo adquirido. Para determinar el modelo de su Joybook Lite, consulte la etiqueta de la caja de empaque o el modelo impreso en su Joybook Lite.
Ver.: 7/8/2009

ContenidoVista general ................................................................................... 1
Acerca de este Manual ................................................................ 1Tipografía ....................................................................................2
Inicio ............................................................................................... 3Contenidos del paquete .............................................................. 3Preparación del Joybook Lite para su uso .................................3
Cómo ahorrar energía en su Joybook Lite ..........................5Expansión de la capacidad de su Joybook Lite ..........................6
Descripción de su Joybook Lite ..................................................... 8Vista frontal..............................................................................8Vista lateral izquierda .................................................................9Vista lateral derecha..................................................................10Vista inferior .............................................................................11Indicadores ................................................................................12
Uso de su Joybook Lite................................................................. 14Uso de la almohadilla táctil ......................................................14Uso del teclado ..........................................................................16
Teclas de acceso directo a funciones..................................16Teclas de acceso directo a Windows y otras teclas ............19
Uso de la conectividad inalámbrica integrada (disponible en modelos seleccionados) ...................................21
Conexión a una red inalámbrica........................................21Uso de Bluetooth (disponible en modelos seleccionados) .....22
Conexión a un dispositivo Bluetooth ................................22Envío de un archivo a un dispositivo Bluetooth...............24
Uso de la cámara web integrada...............................................26
Activación del programa WebCam Companion 3 ........... 26Uso de WebCam Companion 3 ........................................ 27
Cambiar a módulos diferentes .................................... 27Captura de imágenes fijas o videos grabados ............. 27Uso de la función Máscara .......................................... 28Foto Cabina .................................................................. 28
Charla por video................................................................. 28Uso de Magic-i Visual Effects ............................................ 28
Ajuste de la resolución ................................................. 29Utilización de SRS .................................................................... 29
Uso de la configuración del BIOS ............................................... 30Cuándo y cómo utilizar la configuración del BIOS................ 30Navegación por la pantalla de configuración del BIOS.......... 31
Menú Main (Principal)...................................................... 32Menú Advanced (Avanzado)............................................. 32Menú Security (Seguridad)................................................ 32Menú Boot (Inicio) ............................................................ 33Menú Exit (Salir)................................................................ 33
Recuperación de su sistema usando QDataTrove...................... 34Introducción a QDataTrove .................................................... 34Cómo iniciar QDataTrove ....................................................... 35Uso de QDataTrove en Windows XP...................................... 36
Hacer una copia de seguridad de su sistema..................... 36Hacer una copia de seguridad de su sistema en un solo archivo........................................................ 36
Contenido iii

Hacer una copia de seguridad de su sistema en un disco ....................................................................36Creación de un punto de restauración ........................37
Restauración del sistema.....................................................37Restauración de su sistema a la configuración predeterminada de fábrica ...........................................38Restauración de su sistema con su propia imagen de la copia del sistema ..................................................38Restauración de su sistema desde un punto de restauración..............................................................38Reinstalación de aplicaciones y controladores agrupados ......................................................................39
Creación de discos de recuperación o DVD de Aplicaciones y Controladores........................................39
Creación de un CD/DVD de recuperación de fábrica .......................................................................39Creación de un CD/DVD de recuperación del usuario.....................................................................40Creación de un DVD de Aplicaciones y Controladores ...............................................................40Creación de disco USB flash de arranque....................41
Protección del Joybook Lite contra virus y otras amenazas de seguridad ....................................................42
Reemplazo de memoria................................................................ 43
Preguntas frecuentes y resolución de problemas....................... 47Batería y corriente eléctrica ......................................................47Conexión ...................................................................................49Sistema .......................................................................................50Pantalla ......................................................................................54
Limpieza y mantenimiento de la batería .................................... 56Mantenimiento de la batería .................................................... 56Limpieza del Joybook Lite........................................................ 56
Asistencia técnica y soporte......................................................... 57Centro de asistencia técnica en línea global de BenQ Joybook Lite............................................................... 57Registro en línea de la garantía regional en el extranjero (ORW) para su Joybook/Joybook Lite. ........ 57
Apéndice ....................................................................................... 58Información general sobre seguridad ...................................... 58Información de seguridad sobre la batería.............................. 58Información de seguridad sobre el adaptador de corriente ... 59Eliminación de desechos de equipos eléctricos y electrónicos por usuarios de equipos domésticos privados en Latinoamérica. ..................................................................... 59Declaration of Conformity ...................................................... 60
Contenidoiv

Vista general
Acerca de este ManualEste manual presenta la información más importante acerca de los varios componentes en su Joybook Lite y muestra cómo usarlos. Los siguientes son los principales capítulos de este manual.
Título del capítulo Descripción
Vista general Introducción a este manual
Inicio Información sobre cómo empezar a usar su Joybook Lite
Descripción de su Joybook Lite
Introducción a los componentes de hardware de su Joybook Lite
Uso de su Joybook Lite
Información sobre el funcionamiento de su Joybook Lite
Uso de la configuración del BIOS
Información sobre cómo usar la utilidad de configuración del BIOS
Recuperación de su sistema usando QDataTrove
Información sobre el uso de las herramientas para hacer copias de seguridad y restauración del sistema
Reemplazo de memoria
Información sobre cómo reemplazar la memoria RAM
Preguntas frecuentes y resolución de problemas
Información sobre preguntas más frecuentes y solución de problemas
Limpieza y mantenimiento de la batería
Información sobre limpieza y mantenimiento de la batería
Asistencia técnica y soporte
Información sobre la asistencia técnica y el soporte del Joybook Lite
Apéndice Información de seguridad importante
Vista general 1

TipografíaEl uso de notas, sugerencias y avisos en este manual es específicamente para distintos propósitos, que se describen a continuación:
Cuando configure por primera vez su Joybook Lite, quizás le interese buscar más información acerca de las configuraciones. Consulte el Manual del Usuario que se proporciona con su sistema operativo o busque en Ayuda y soporte técnico en el menú de Inicio en Windows XP.
Este manual muestra los pasos necesarios para llegar a un menú en forma condensada, por ejemplo: Inicio > Ayuda y soporte técnico. Las opciones del Panel de Control mencionadas están organizadas de acuerdo a la vista de categorías predeterminada.
Icono/Símbolo
Elemento Significado
Aviso Información principalmente para prevenir daños a los componentes, datos, o lesión personal causada por el uso indebido y la operación o el comportamiento inadecuados.
Sugerencia Información útil para llevar a cabo una tarea.
Nota Información adicional.
< > o [ ] Teclas del teclado; Interfaz de usuario (UI) en pantalla
Indica una tecla del teclado, o la UI (Interfaz de usuario) en pantalla. No escriba los símbolos junto con las letras que están encerradas en ellos.
Vista general2

Inicio
Contenidos del paqueteAntes de usar su Joybook Lite por primera vez verifique si tiene todos los artículos. Para mayor información acerca de los artículos que deben estar incluidos en la caja, consulte la etiqueta de Especificación del Producto en la caja del producto. Si alguno de los artículos falta o parece estar dañado, contacte de inmediato a su proveedor. Guarde el empaque por si tiene que enviar su Joybook Lite para que se le de servicio.
Preparación del Joybook Lite para su uso1. Instalación de la batería
Cierre su Joybook Lite (si está abierta). Voltee su Joybook Lite hacia abajo y póngala en un paño suave y limpio. Con la cara de la batería que tiene la etiqueta apuntando hacia abajo, deslícela suavemente en el compartimiento hasta que encaje en su sitio (1). Mueva el "Seguro de la batería A" hacia la derecha como se muestra para asegurar la batería en su lugar (2).
Dependiendo del modelo de su Joybook Lite, la apariencia podría ser diferente en las ilustraciones mostradas en este manual.
Seguro de la batería A
Inicio 3

2. Conexión a la corriente
a. Conecte el cable de alimentación al adaptador de corriente.
b. Conecte el adaptador de corriente a la toma de corriente de su Joybook Lite.
c. Conecte el cable de alimentación a una toma de corriente. El Joybook Lite empezará a cargar la batería automáticamente.
3. Cómo abrir su Joybook Lite
Levante cuidadosamente la tapa sin pestillo para abrir la caja con facilidad.
4. Configuración inicial
Presione el botón de Encendido para iniciar su Joybook Lite; el indicador del botón de Encendido se iluminará entonces de blanco. Y luego siga las instrucciones en pantalla para completar la configuración inicial de Windows XP.
• La batería se suministra de fábrica con un nivel de carga bajo. Puede seguir utilizando su Joybook Lite mientras se está cargando la batería.
• Los sistemas de energía y los tipos de enchufes pueden variar dependiendo del país y la región.
• Cuando se está cargando la batería, el indicador de batería se enciende en color ámbar. La luz se apagará cuando la batería esté completamente cargada.
• Para obtener mayor información sobre los colores y los significados de los indicadores, consulte "Indicadores" en la página 12.
Inicio4

Cómo ahorrar energía en su Joybook LiteSu Joybook Lite ofrece un modo de Ahorro de energía que le permite ahorrar energía reduciendo el brillo de la iluminación de fondo y desactivando rápidamente ciertas funciones y dispositivos.
Para activar el modo de Ahorro de energía, presione la combinación de teclas de acceso rápido <Fn> + <F12>. De manera predeterminada, las siguientes funciones y dispositivos serán desactivados inmediatamente.
• LAN inalámbrica (WLAN)
• Bluetooth
• Conexión 3G
• Webcam
Además, los siguientes parámetros serán cambiados al mismo tiempo tal como estén preconfigurados en el menú de configuración del BIOS.
• Brillo de la iluminación de fondo
• Regulación del CPU (que decide el escalamiento de frecuencias del CPU y conserva energía si el porcentaje se reduce)
Si usted pretende conservar algunas funciones o dispositivos activados durante el modo de Ahorro de energía, realice una de las siguientes acciones:
• Presione las combinaciones de las teclas de acceso rápido para activar manualmente las funciones indicadas. Consulte "Teclas de acceso directo a funciones" en la página 16 para mayor información. Las funciones habilitadas permanecen activadas luego de desactivar el modo Ahorro de energía. Sin embargo estarán desactivadas si se activa de nuevo el modo Ahorro de energía.
• En el menú de configuración del BIOS, diríjase a Advanced (Avanzado) > Power save (Ahorro de energía). Selecciónelo para habilitar la función deseada. Para obtener información adicional sobre el BIOS, consulte "Uso de la configuración del BIOS" en la página 30.
• Su Joybook Lite Serie U121 Eco funciona mejor con el sistema operativo que tiene preinstalado. No se recomienda la instalación de otros sistemas operativos que no se hayan probado y no sólo pueden invalidar su garantía, sino también afectar a la funcionalidad de su Joybook Lite.
• El sistema operativo que trae su Joybook Lite puede variar. Para mayor información, consulte la etiqueta de Especificación del Producto en la caja del producto.
Importante:Es muy recomendable crear inmediatamente un DVD de recuperación de fábrica en cuanto su Joybook Lite esté listo para usarse. Consulte "Creación de un CD/DVD de recuperación de fábrica" en la página 39 para mayor información.
Inicio 5

Expansión de la capacidad de su Joybook Lite
Conecte un dispositivo de visualización externo (como un monitor o un proyector) al conector de video D-sub de 15 pines de su Joybook Lite con un cable VGA.
Conecte los periféricos USB a los puertos USB de su Joybook Lite.
Inserte una tarjeta de memoria tipo Memory Stick, Memory Stick Pro, MMC o SD siguiendo la dirección indicada en la tarjeta para intercambiar archivos.
Ponga atención a la dirección del enchufe al hacer las siguientes conexiones. Una dirección incorrecta puede dañar el aparato.
Para cambiar la imagen al dispositivo de visualización externo o para tener visualización simultánea, presione la combinación de teclas de acceso directo <Fn> + <F3>.
Inicio6

Conecte los auriculares al conector de salida de audio para la salida de sonido.
Conecte un micrófono a la entrada de micrófono para la grabación de sonidos.
Acceda a la red de área local (LAN) conectando un cable de red al puerto LAN de su Joybook Lite.
Inicio 7

Descripción de su Joybook Lite
Vista frontal(1)
(3)
(6)(5)
(4)
(2)
(7)
No. Componentes frontales
(1) Cámara Web integradaUna cámara Web integrada de 1.3 megapíxeles que te perimte capturar imágenes fijas, grabar videos y charlar en línea. Para mayor información, consulte "Uso de la cámara web integrada" en la página 26.
(2) Micrófono integradoRecibe los sonidos y voces para grabar.
(3) Panel LCD (Pantalla de Cristal Líquido)
(4) Teclado
(5) IndicadoresConsulte "Indicadores" en la página 12 para mayor información.
(6) Almohadilla táctilConsulte "Uso de la almohadilla táctil" en la página 14 para mayor información.
(7) Botón de EncendidoEnciende y apaga su Joybook Lite.
Descripción de su Joybook Lite8

Vista lateral izquierda
(1) (2) (3) (4)
No. Componentes del lado izquierdo
(1) Conector de alimentaciónConecta el suministro eléctrico para encender el Joybook Lite y cargar la batería.
(2) VentilasDisipan el calor y mantienen su Joybook Lite a una temperatura óptima.
Para prevenir un sobrecalentamiento no obstruya las ventilas. Por ejemplo, no use el Joybook Lite en la cama donde la sobrecama podría cubrir los orificios de ventilacion de forma inadvertida y bloquear la corriente de aire.
(3) Conector de video D-sub de 15 pinesConecta dispositivos de visualización externos, como monitores o proyectores.
(4) Puerto USBPermite conectar periféricos como ratones, cámaras digitales y reproductores de MP3 que utilicen la interfaz USB 2.0.
Descripción de su Joybook Lite 9

Vista lateral derecha
(2)(1) (3) (4) (5) (6)No. Componentes del lado derecho(1) Ranura cuatro-en-uno para tarjetas de memoria
Para una tarjeta Memory Stick, Memory Stick Pro, SD o MMC.
(2) Conector de salida de audioPermite conectar un audífono/auricular o un altavoz externo para reproducir el audio del Joybook Lite.
(3) Conector de entrada de micrófono
Permite conectar un micrófono para los sonidos de grabación.
Este conector sirve para enchufes de audio analógico de 3.5 mm. Acepta enchufes estéreo y mono.
(4) Puerto USBPermite conectar periféricos como ratones, cámaras digitales y reproductores de MP3 que utilicen la interfaz USB 2.0.
(5) Puerto de LAN (Red de área local) (Conector RJ-45)Permite conectar el Joybook Lite a una red rápida 100BASE-T Ethernet de 10/100 Mbps.
Tenga cuidado de no conectar un conector de cable telefónico RJ-11 en el puerto RJ-45. Esto podría dañar el puerto LAN. Tienen un aspecto parecido, pero el conector RJ-45 es más ancho que el conector RJ-11 y posee más conductores.
(6) Ranura de bloqueo antirrobo KensingtonPermite conectar un dispositivo antirrobo Kensington y un cable para impedir posibles robos.
Descripción de su Joybook Lite10

Vista inferior
No. Componentes de abajo
(1) BateríaSuministra energía a su Joybook Lite cuando la alimentación de energía externa está desconectada.
(2) Seguros de la bateríaFijan la batería en la posición correcta.
(1)
(2)
(3)
(4)
(3) Cubierta de ranura para expansión de memoriaDentro de la cubierta, encontrará la ranura de memoria del Joybook Lite. Aquí puede reemplazar el módulo de memoria existente de su Joybook Lite.
• Para extraer la tapa, se precisa un pequeño destornillador de cruz.
• Para mayor información sobre cómo reemplazar el módulo de memoria, el límite de memoria máxima o los tipos de módulos de memoria certificados por BenQ para su Joybook Lite, consulte "Reemplazo de memoria" en la página 43.
(4) Altavoces
Descripción de su Joybook Lite 11

Indicadores
No. Indicadores
(1) Indicador de botón de Encendido• Cuando el sistema está encendido, se ilumina en
color azul.• Cuando el sistema está en el modo de
Inactividad, se ilumina en color ámbar.• Cuando el sistema está en el modo de
Hibernación o apagado, la luz se apaga.
(1)
No. Indicadores
(2) Indicador de LAN inalámbrica (WLAN)/Bluetooth• Cuando la WLAN está activada, se ilumina en
azul.• Cuando la función Bluetooth está activada,
se ilumina en color ámbar.• Cuando tanto WLAN como Bluetooth están
activados, se ilumina en color púrpura.• Cuando las funciones de WLAN y Bluetooth
están ambas apagadas, la luz se apaga.
(3) Indicador de estado del sistema• Cuando el sistema está encendido, se ilumina en
color azul.• Cuando el sistema está en el modo de
Inactividad, se ilumina en color ámbar.• Cuando el sistema está apagado o en el modo
de Hibernación, la luz se apaga.
(2) (3) (4) (5) (7)(6)
Descripción de su Joybook Lite12

(4) Indicador de batería• Cuando la batería se está cargando, se ilumina
en color ámbar.• La luz se apagará cuando la batería esté
completamente cargada.• Cuando la batería está en funcionamiento, se
ilumina en color azul.• Cuando la batería se está agotando, parpadea
en color azul.• Cuando la batería no está trabajando
adecuadamente, parpadea en color ámbar.
(5) Indicador de actividad del disco rígido/SSD
Parpadea en azul cuando el Joybook Lite está accediendo a datos en el disco rígido y/o el SSD.
(6) Indicador de bloqueo de mayúsculas
Se ilumina en color azul cuando la tecla <Caps Lock> (Bloq Mayús) está activada.
(7) Indicador de bloqueo numérico
Se ilumina en color azul cuando la tecla <Num Lk> (Bloq Num) está activada.
Descripción de su Joybook Lite 13

Uso de su Joybook Lite
Uso de la almohadilla táctil
La almohadilla táctil con sus botones es un dispositivo apuntador que funciona como un ratón externo opcional que puede realizar las funciones de navegación, desplazamiento y selección. A continuación se describen los componentes de la almohadilla táctil.
• Para usar de la almohadilla táctil como un ratón externo opcional, presione los botones izquierdo y derecho de la almohadilla táctil, que funcionan como si fueran los botones de un ratón externo.
• Para desplazar el apuntador, coloque el dedo suavemente sobre la almohadilla y desplácelo hacia la dirección deseada.
(1)
(2) (3)
No. Componente Función
(1) Almohadilla táctil Desplaza el apuntador, selecciona o activa elementos en la pantalla.
(2) Botón izquierdo de la almohadilla táctil
Equivale al botón izquierdo de un ratón externo opcional.
(3) Botón derecho de la almohadilla táctil
Equivale al botón derecho de un ratón externo opcional.
• No utilice un bolígrafo, lápiz o marcador sobre la almohadilla táctil. Utilice sólo los dedos.
• Para asignar las preferencias de su almohadilla táctil en Windows XP, seleccione Inicio > Panel de control > Impresoras y otro hardware > Mouse.
Uso de su Joybook Lite14

Función Botón izquierdo de la almohadilla táctil
Botón derecho de la almohadilla táctil
Almohadilla táctil
Seleccionar Haga clic una vez.
-- Puntee una vez.
Ejecutar Haga doble clic rápidamente.
-- Puntee dos veces rápidamente.
Arrastrar Haga clic una vez y mantenga el elemento y luego use su dedo sobre la almohadilla táctil para arrastrar.
-- Puntee dos veces rápidamente y mantenga el elemento y luego desplace su dedo sobre la almohadilla táctil para arrastrar.
Mostrar el menú contextual
-- Haga clic una vez.
--
• La almohadilla táctil es un dispositivo sensible a la presión que requiere el debido cuidado para prevenir daños.
• No deje objeto pesados sobre la almohadilla táctil o sus botones.
• No raspe la almohadilla de toque con objetos afilados o con las uñas.
Uso de su Joybook Lite 15

Uso del tecladoTeclas de acceso directo a funcionesPuede utilizar las teclas de acceso directo a funciones para acceder a las funciones más comunes o realizar configuraciones rápidas. Para utilizar las teclas de acceso directo, mantenga pulsada la tecla de función <Fn> situada en la esquina inferior izquierda del teclado y luego presione la tecla de acceso directo deseada.
La apariencia del teclado puede variar dependiendo del país/región donde lo ha adquirido.
Uso de su Joybook Lite16

Tecla de acceso directo a funciones
Descripción Tecla de acceso directo a funciones
Descripción
<Fn> + <F1> Abre la ayuda en línea de las funciones de las teclas de acceso directo.
<Fn> + <F8> Reduce el volumen.
<Fn> + <F2> Hace que su Joybook Lite entre en el modo de Inactividad.
<Fn> + <F9> Aumenta el volumen.
<Fn> + <F3> Cambia la visualización entre su Joybook Lite y un dispositivo de visualización externo (como un monitor o proyector) o permite una visualización simultánea.
Asegúrese de que se haya conectado correctamente un dispositivo de visualización externo (como un monitor o proyector) ha su Joybook Lite antes de utilizar esta combinación de teclas de acceso directo.
<Fn> + <F10> Alterna entre las 4 combinaciones de WLAN y de Bluetooth activado/desactivado. El estado se indica mediante la visualización en pantalla.
WLAN y Bluetooth se encuentran disponibles en modelos seleccionados.
<Fn> + <F4> Disminuye el brillo de la pantalla. <Fn> + <F11> Activa o desactiva la conexión 3G. La conectividad 3G está disponible en modelos seleccionados.
<Fn> + <F5> Aumenta el brillo de la pantalla. <Fn> + <F12> Activa o desactiva el modo Ahorro de energía.
Uso de su Joybook Lite 17

Tecla de acceso directo a funciones
Descripción Tecla de acceso directo a funciones
Descripción
<Fn> + <F6> Activa o desactiva la almohadilla táctil. <Fn> + <Num Lk>
Activa o desactiva la función de bloqueo de desplazamiento. Cuando está activada, la pantalla sube o baja una línea al pulsar la tecla de flecha arriba o abajo ( , ).
El bloqueo de desplazamiento no funciona en todos los programas.
<Fn> + <F7> Activa o desactiva los altavoces. <Fn> + <Supr> Copia una imagen del mapa de bits de toda la pantalla actual al portapapeles para poder insertarla en documentos como una captura de pantalla, o pegarla en un software de gráficos, como por ejemplo, Microsoft Paint.
Uso de su Joybook Lite18

Teclas de acceso directo a Windows y otras teclasUsted puede acceder a funciones del sistema operativo Windows rápidamente utilizando combinaciones de teclas de Windows. Para utilizar las combinaciones de acceso directo, mantenga presionada la tecla de Windows y luego presione la otra tecla de acceso directo.
Uso de su Joybook Lite 19

Tecla de acceso directo a funciones
Descripción Tecla de acceso directo a funciones
Descripción
Tecla de WindowsProporciona un rápido acceso al menú Inicio.
+ <M>Minimiza todas las ventanas abiertas que tienen botones para Minimizar.
+ <R>Activa el cuadro de diálogo Ejecutar. <Shift> + + <M>
Cancela la minimización de todas las ventanas.
+ <E>Abre la ventana Mi PC para examinar discos y archivos.
Tecla de acceso directo a funciones
Descripción Tecla de acceso directo a funciones
Descripción
<Alt> + <Tab> Cambia entre una ventana y otra. Tecla de
aplicación
Proporciona la misma función que el botón derecho de la almohadilla táctil, abriendo un menú emergente contextual.
<Num Lk > (Bloq Num)
Activa o desactiva el teclado numérico (que aparece sombreado en gris claro en la figura de la página anterior).
<Caps Lock > (Bloq Mayús)
Escribe todo el texto en mayúsculas.
Uso de su Joybook Lite20

Uso de su Joybook Lite 21
Uso de la conectividad inalámbrica integrada (disponible en modelos seleccionados)Con la conectividad inalámbrica integrada de su Joybook Lite, puede acceder a otros dispositivos de red inalámbrica (tales como estaciones de red de punto de acceso, computadoras portátiles, asistentes digitales personales o proyectores digitales) de forma inalámbrica sin las limitaciones de los cables de red.
Para conectarse a una Red de Área Local (LAN) en casa o en la oficina, necesitará los detalles de un punto de acceso que sirve como base para que se pueda realizar la transmisión. En otros lugares, como cafeterías o bibliotecas, puede solicitar una cuenta al personal de servicio.
Conexión a una red inalámbrica1. Asegúrese de que se encuentra dentro del área de servicio de
red inalámbrica.2. Para activar la WLAN, presione la combinación de teclas de
acceso directo <Fn> + <F10> varias veces hasta que el indicador de WLAN/Bluetooth se encienda en color azul o púrpura.
3. Haga clic en el icono de WLAN en el área de notificación situada en la parte inferior derecha del escritorio. Se mostrará una lista de redes inalámbricas disponibles.
4. Elija una red y haga clic en Conectar. Si la red que está usando no requiere autenticación, un mensaje indicará que usted se ha conectado exitosamente a la red.
• Wireless LAN (WLAN) está disponible en modelos seleccionados.
• La conectividad WLAN tiene un rango limitado que depende del equipo que se utiliza, la banda de frecuencia seleccionada, la interferencia de ondas radioeléctricas y el entorno físico (incluyendo la estructura del edificio). Las circunstancias variarán dependiendo de su situación particular.
• Para conectarse a algunas redes que requieren una autenticación de seguridad, es posible que tenga que someterse a otro proceso de autorización y teclear un nombre de usuario y una contraseña. Para mayor información, póngase en contacto con su administrador de red.
• Para mayor información consulte Inicio > Ayuda y soporte técnico en Windows XP.
• Por seguridad de los datos, se recomienda mucho la conexión a redes inalámbricas con seguridad habilitada siempre que sea posible.
• Cuando viaje en avión, asegúrese de desactivar la red inalámbrica para evitar posibles riesgos a la seguridad del vuelo.
Existe otra manera para que su Joybook se conecte a una red. Consulte "Puerto de LAN (Red de área local) (Conector RJ-45)" en la página 10.

Uso de Bluetooth (disponible en modelos seleccionados)La función de Bluetooth le permite conectarse a diversos dispositivos y servicios que acepten la transmisión Bluetooth. Usted puede conectarse de forma inalámbrica sin la necesidad de cables al imprimir documentos, al sincronizar datos de su Gestor de información personal (PIM) con su Asistente personal digital (PDA) o con alguna computadora personal (PC), teléfono celular o hasta compartir una conexión de red.
Conexión a un dispositivo Bluetooth1. Presione la combinación de teclas <Fn> + <F10> para
encender el Bluetooth. Cuando el Bluetooth está activado, el indicador de WLAN/Bluetooth se iluminará en ámbar o púrpura.
2. Encienda la alimentación de su dispositivo Bluetooth y active la función Bluetooth. También es necesario que el dispositivo Bluetooth esté en modo "Reconocible".
1. Haga clic derecho en el icono de Bluetooth en el área de
notificación situada en la esquina inferior derecha del escritorio, y luego haga clic en Agregar dispositivo Bluetooth para abrir el asistente.
2. Haga clic en Siguiente.
Bluetooth está disponible en modelos seleccionados.
• Para mayor información sobre cómo activar la función Bluetooth del dispositivo, consulte su documentación.
• El rango máximo efectivo para la conexión entre su Joybook Lite y el dispositivo Bluetooth es de 10 metros.
Uso de su Joybook Lite22

3. Espere mientras Windows este buscando por dispositivos Bluetooth disponibles. Seleccione el dispositivo Bluetooth que usted quiera agregar y presione Siguiente.
4. Consulte la documentación suministrada con su dispositivo Bluetooth para determinar si existe una contraseña predefinida. O Windows le generará una clave de acceso. Si el proceso de emparejamiento no se completa en un pequeño lapso de tiempo, haga clic en Reintentar para ingresar una clave de acceso. Y haga clic en Siguiente. Cuando se le solicite ingresar su clave de acceso en su dispositivo Bluetooth, siga las instrucciones en pantalla para ingresar la clave de acceso.
5. El dispositivo Bluetooth está ahora conectado con su Joybook Lite. Una lista de servicios disponibles compatibles con el dispositivo Bluetooth conectado se mostrará. Verifique los servicios deseados y haga clic en Siguiente.
Uso de su Joybook Lite 23

6. Haga clic en Finalizar para completar la configuración. Envío de un archivo a un dispositivo BluetoothSi su dispositivo Bluetooth es capaz de mandar y recibir datos, tales como un auricular móvil, usted puede usar conectividad Bluetooth para transferir datos inalámbricamente entre su dispositivo Bluetooth y su Joybook Lite.
1. Después de que su Joybook Lite esté conectado al dispositivo
Bluetooth, haga clic derecho en el icono de Bluetooth
que se encuentra en el área de notificación para desplegar la ventana emergente, y seleccione Conexión rápida > Transferencia de archivos, y entonces haga clic en el dispositivo Bluetooth conectado.
Uso de su Joybook Lite24

2. Use Explorador de Windows para buscar el archivo que quiera mandar. Haga clic derecho en el archivo y seleccione Enviar a > Bluetooth, y seleccione el dispositivo Bluetooth al cual quiera usted mandar el archivo.
3. Seleccione el dispositivo Bluetooth al cual quiera usted mandar el archivo y haga clic en Aceptar.
4. Antes de que la transmisión empiece es posible que se le solicite ingresar la clave de acceso otra vez para asegurar la conexión. Después de que la transmisión empiece usted puede verificar la barra de progreso para verificar el estatus de la transferencia de archivo.
El ejemplo mostrado arriba es específicamente para la conexión de un auricular móvil. Para conectar a otros tipos de dispositivos Bluetooth, consulte los detalles de Ayuda en pantalla.
Uso de su Joybook Lite 25

Uso de la cámara web integradaSu Joybook Lite viene con una cámara web integrada de 1.3 megapíxeles en la parte interna superior de la tapa, arriba de la pantalla. Con la cámara web puede capturar imágenes fijas, grabar videos y charlar en línea.
Activación del programa WebCam Companion 3Para iniciar "WebCam Companion 3", seleccione Inicio > Todos los programas > ArcSoft WebCam Companion 3 > Iniciar Utility.
Usted puede instalar el programa gratuito de mensajería instantánea incluido para iniciar la charla con video en línea o activar "WebCam Companion 3" haciendo clic en Ejecutar Arcsoft WebCam Companion.
Se requiere una conexión a red para instalar o activar un programa gratuito de mensajería instantánea.
Uso de su Joybook Lite26

Uso de WebCam Companion 3"WebCam Companion 3" tiene los siguientes cuatro módulos que le ayudan a sacar la mayor ventaja de su cámara web.
• Capturar: le permite capturar imágenes fijas y grabar videos desde la cámara web.
• Máscara: cambia su cara por la de otra persona utilizando la plantilla seleccionada.
• Foto Cabina: le permite elegir distintos diseños para sus fotos y personalizarlos.
• Editar: le permite buscar y editar imágenes capturadas previamente o videos grabados. También puede cargar los clips de video en YouTube.
Las opciones y configuraciones en la pantalla del menú Principal varían por módulo. Para mayor información, consulte los temas de Ayuda en "WebCam Companion 3" haciendo clic
en (en la esquina superior derecha) > Ayuda de la aplicación o presionando la tecla <F1>.
Cambiar a módulos diferentesEn la esquina superior izquierda de la pantalla Principal en cualquier módulo hay dos iconos que le permiten cambiar fácilmente a otro módulo.
regresará a la pantalla Inicio para seleccionar otros módulos.
muestra el módulo actual. Para cambiar a otro módulo, haga clic en la flecha para mostrar otros módulos y seleccione el deseado.
Captura de imágenes fijas o videos grabados1. Inicie "WebCam Companion 3" como se indica en
"Activación del programa WebCam Companion 3" en la página 26.
2. Seleccione el módulo Capturar de la pantalla Inicio.3. En la pantalla de vista previa de Capturar, puede realizar las
siguientes tareas.• Sacar foto: captura imágenes fijas de la cámara web.
• Secuencia continua: captura múltiples imágenes en sucesión rápida. El número de imágenes que serán capturadas en cada secuencia se pueden definir en
(Configuración).
• Grabar vídeo: comienza a capturar video de su cámara web.
Los archivos de imagen y video se graban de manera predeterminada en Mis documentos > WebCam Media > Capture (Capturar).
Uso de su Joybook Lite 27

Uso de la función MáscaraEl módulo Máscara cambia su cara por otra cara. El programa detecta sus ojos, nariz y boca y los aplica a la plantilla que ha seleccionado.
1. Inicie "WebCam Companion 3" como se indica en "Activación del programa WebCam Companion 3" en la página 26.
2. Seleccione el módulo Máscara de la pantalla Inicio.3. Seleccione una plantilla de la izquierda. Puede crear una
plantilla nueva o también modificar una existente.4. Tanto la plantilla seleccionada como la foto que será tomada
son mostradas. Ajuste la distancia entre su cara y la cámara web hasta que la cámara web detecte sus ojos, nariz y boca mostrando 4 puntos rojos en su foto.
5. Haga clic en .
La foto cambiada se guarda de manera predeterminada en Mis documentos > WebCam Media > Masque (Máscara).
Foto CabinaPuede seleccionar y personalizar los marcos seleccionados añadidos a sus fotos.
El módulo Foto Cabina le ofrece la función de detección de pose que detecta su movimiento y toma las fotos automáticamente una vez que esté en pose. Para activar esta
función haga clic en .
Puede tomar la foto manualmente haciendo clic en .
Las fotos enmarcadas se guardan de manera predeterminada en Mis documentos > WebCam Media > Photo Booth (Foto Cabina).
Charla por videoPara charlar en línea, seleccione instalar o activar un programa gratuito de mensajería instantánea como se indica en "Activación del programa WebCam Companion 3" en la página 26. Siga las instrucciones que aparecen en pantalla para completar la instalación.
Uso de Magic-i Visual Effects"Magic-i Visual Effects" se inicia automáticamente con los módulos "Capturar", "Máscara" y "Foto Cabina", y con la función de "Charla" de "WebCam Companion 3". Puede utilizar "WebCam Companion 3" con "Magic-i Visual Effects" para mejorar su experiencia de captura y charla por video. Utilice un valioso conjunto de plantillas de efectos para lograr que sus imágenes y charlas por video sean divertidas y entretenidas.
• Las funciones "Secuencia continua" y "Grabar vídeo" están disponibles cuando la resolución de la instantánea está configurada en 640 x 480 pixeles o menos.
• La resolución de la instantánea, por defecto, está configurada en 320 x 240. Para cambiar la configuración, haga clic en la flecha que está junto a la resolución y seleccione de la lista desplegable.
• Puede previsualizar las imágenes realizadas en el área de miniaturas.
Los efectos de fondo afectan la claridad y el nivel de luz de la foto y la calidad de la imagen resultante.
Uso de su Joybook Lite28

Antes de comenzar a usar "Magic-i Visual Effects", haga clic en
e ingrese los valores para cambiar apropiadamente la
configuración arrastrando las barras de desplazamiento. También puede hacer clic en Automático en cada opción y el programa configurará automáticamente los valores calculados. Las configuraciones disponibles pueden variar dependiendo del modelo.
Cuando las configuraciones esten listas, estará usted listo para usar "Magic-i Visual Effects" seleccionando las opciones deseadas de la izquierda, incluyendo Detección de rostros, Zoom digital, Filtro, Marco, Tema, Avatar, Mejorar y
Máscara. Para mayor información haga clic en (en la esquina superior derecha) para leer el archivo de Ayuda.
Ajuste de la resoluciónCuando el desempeño del CPU es bajo, es posible que tenga que ajustar la resolución para lograr que "Magic-i Visual Effects" funcione correctamente. Cambie la resolución predeterminada de "320 x 240 (QVGA)" a una más baja. Puede seleccionar "176 x 144 (QCIF)" o "160 x 120 (SQVGA)".
Utilización de SRSSu Joybook Lite es compatible con las tecnologías SRS y ofrece varios efectos de sonido para los archivos de audio y video reproducidos en el mismo.
Cuando se selecciona un archivo de audio o video para ser
reproducido, haga doble clic sobre en el área de notificación
ubicada en la esquina inferior derecha del escritorio para hacer aparecer el menú SRS Sonido.
• Juegos ( ) se recomienda para los juegos de
computadora. Haga clic en para aplicar el efecto de
sonido al archivo de audio/video.
• Para usar otros efectos de sonido, haga clic en (para
archivos de audio) o en (para archivos de video) y
seleccione un efecto deseado de la lista desplegable debajo del botón de encendido .
• Para deshabilitar el efecto de sonido seleccionado, haga clic en
.
"Magic-i Visual Effects" está disponible cuando la resolución está configurada a 320 x 240 pixeles o menos. Consulte "Ajuste de la resolución" en la página 29 para ver la configuración.
Uso de su Joybook Lite 29

Uso de la configuración del BIOS
BIOS (sistema básico de entrada/salida) es una capa de software, denominada firmware, que convierte las instrucciones de otras capas de software en instrucciones que el hardware del Joybook Lite puede entender. El Joybook Lite necesita la configuración del BIOS para identificar los tipos de dispositivos instalados y establecer características especiales.
Cuándo y cómo utilizar la configuración del BIOSNecesita utilizar esta configuración del BIOS cuando:
• Aparezca en la pantalla un mensaje de error solicitando que ejecute la configuración del BIOS.
• Quiera restaurar la configuración predeterminada de fábrica.
• Quiera modificar alguna configuración específica de acuerdo con el hardware.
• Quiera modificar alguna configuración específica para optimizar el rendimiento del sistema.
Para ejecutar la configuración del BIOS, presione la tecla <F2> en el momento en que el logotipo BenQ aparezca en la pantalla durante el inicio del sistema. El logotipo aparece en la pantalla sólo durante algunos segundos, de manera que debe pulsar la tecla <F2> en ese instante.
La configuración del BIOS es específica para el hardware de su Joybook Lite. NO cambie la configuración del BIOS ya existente, a menos que esté seguro de que deben cambiarse y que esté consciente de las consecuencias. Cualquier configuración incorrecta del BIOS puede afectar el rendimiento, funcionamiento o funcionalidad de su Joybook Lite.
Para obtener las actualizaciones más recientes del BIOS, visite http://www.benq.com/support/.
• La pantalla de configuración del BIOS, que se muestra en este capítulo, es sólo a manera de referencia. Los elementos o configuraciones reales en su Joybook Lite pueden diferir.
• El programa de configuración del BIOS puede haber sido actualizado después de la publicación de este manual.
• Las configuraciones que seleccione en su sistema operativo pueden sobrescribir configuraciones similares en la configuración del BIOS.
Uso de la configuración del BIOS30

La pantalla principal de la configuración del BIOS aparece del siguiente modo.
La pantalla de configuración del BIOS puede dividirse en tres áreas:
• En la línea superior se encuentra la barra de menú, con los títulos de los menús disponibles. Cada título de menú consta de un menú específico.
• La columna izquierda del centro del menú contiene información relacionada con la configuración actual del sistema. Si abre un menú desplegable y selecciona un elemento que ofrezca múltiples opciones, la columna de la izquierda mostrará un submenú donde podrá seleccionar más opciones.
• La columna derecha del menú ofrece:
• Información de ayuda sobre el menú actualmente seleccionado. Cuando un elemento del menú es resaltado, se proporciona mayor información.
• Instrucciones del teclado para desplazarse y seleccionar.
Navegación por la pantalla de configuración del BIOSLa información del teclado se puede encontrar en la columna derecha de la pantalla. A continuación, se presenta una breve descripción de las funciones del teclado:
Tecla Función
Teclas de flecha izquierda y derecha ( , )
Seleccionan un título de menú.
Teclas de flecha arriba y abajo ( , )
Seleccionan un elemento u opción.
Enter • Muestra el submenú cuando se selecciona un elemento con una flecha .
• Abre o cierra la ventana de opción, al seleccionar un elemento.
Tab Salta de un elemento a otro.
Esc • Sale de la configuración del BIOS.• Vuelve al menú anterior si
estuviera en un submenú.• Cierra la ventana de opciones si
hubiera alguna abierta.
Uso de la configuración del BIOS 31

Menú Main (Principal)El menú Main (Principal) contiene los ajustes de configuración básicos del sistema y muestra parte de la información de mismo, tal como la versión del BIOS, el tipo y velocidad del CPU y la memoria del sistema, entre otros.
• System Time (Hora del sistema): le permite ajustar la hora del sistema. Use + o - para cambiar el valor.
• System Date (Fecha del sistema): le permite ajustar la fecha del sistema. Use + o - para cambiar el valor.
Menú Advanced (Avanzado)El menú Advanced (Avanzado) contiene configuraciones avanzadas del sistema.
• Video Configuration (Configuración del video): determina el tamaño de memoria que puede ser utilizado por el Dispositivo de gráficos interno.
• Power save (Ahorro de energía): le permite decidir las funciones y dispositivos que serán habilitados y deshabilitados cuando se active el modo Power Save (Ahorro de energía). Para mayor información, consulte "Cómo ahorrar energía en su Joybook Lite" en la página 5.
• HDD/SSD (Unidad de disco rígido/SSD): le permite deshabilitar la unidad de disco rígido o SSD instalados para ahorrar energía.
• Quick Charge (Carga rápida) : le permite completar la carga de la batería en un tiempo breve.
Menú Security (Seguridad)El menú Security (Seguridad) contiene la configuración de seguridad que protege al sistema contra un uso no autorizado.
• Set Supervisor Password (Asignar contraseña del supervisor): Esta contraseña controla el acceso del supervisor del sistema a la utilidad de configuración del BIOS. Se debe asignar antes para poder asignar la User Passwor (Contraseña de usuario). Al escribir la contraseña, primero asegúrese de que la tecla Num Lock (Bloq Num) esté desactivada y luego escriba su contraseña en el campo de entrada y presione <Enter> (Intro). Para confirmar la contraseña, tecléela de nuevo y presione <Enter>(Intro).
Si no está familiarizado con los elementos del menú Advanced (Avanzado), se recomienda mantener los ajustes predeterminados. Configurar incorrectamente los valores puede ocasionar una malformación del sistema.
• Si usted pretende deshabilitar la unidad de disco rígido o SSD, observe que todos los programas instalados y los datos almacenados en la unidad de disco deshabilitada no estarán disponibles. No podrá iniciar el sistema operativo Windows acordemente.
• La carga rápida podría ocasionar daños a su batería y afectar su vida útil. Sin embargo la extensión del tiempo de carga y la vida útil de la batería podrían variar a medida que la batería disminuya su capacidad con el transcurso del tiempo.
NO asigne la contraseña de seguridad para el sistema BIOS sin haberla memorizado o haberla escrito y guardado junto con la documentación de la garantía de su Joybook Lite. En caso de olvidar o perder la contraseña una vez asignada, se encontrará con múltiples inconvenientes para poder acceder a su Joybook Lite.
Uso de la configuración del BIOS32

• Set User Password (Asignar contraseña del usuario): Esta contraseña controla el acceso del usuario a la utilidad de configuración del BIOS. Al escribir la contraseña, primero asegúrese de que la tecla Num Lock (Bloq Num) esté desactivada y luego escriba su contraseña en el campo de entrada y presione <Enter> (Intro). Para confirmar la contraseña, tecléela de nuevo y presione <Enter> (Intro).
Menú Boot (Inicio)El menú Boot (Inicio) contiene los ajustes de configuración de inicio del sistema.
• Quick Boot (Inicio rápido): permite al sistema saltarse determinadas pruebas al iniciar.
• Quiet Boot (Inicio silencioso): controla la la exhibición del logotipo de BenQ al iniciar el sistema. Cuando está activado, el logotipo de BenQ se mostrará al iniciar el sistema. Cuando está desactivado, se mostrarán textos de diagnóstico al iniciar el sistema.
Menú Exit (Salir)El menú Exit (Salida) muestra las opciones para salir de la configuración del BIOS. Una vez que haya completado la configuración, deberá guardarla y salir para que la nueva configuración tenga efecto.
• Exit Saving Changes (Salir guardando los cambios): guarda los cambios realizados y sale de la configuración del BIOS. Una vez que haya completado la configuración, deberá guardarla y salir para que la nueva configuración tenga efecto.
• Exit Discarding Changes (Salir sin guardar los cambios): sale de la configuración del BIOS sin guardar los cambios realizados.
• Load Optimal Defaults (Cargar los valores predeterminados óptimos): carga los valores predeterminados para todos los elementos de la utilidad de configuración del BIOS.
• Load Custom Defaults (Cargar valores personalizados predeterminados): carga los parámetros que usted guardó anteriormente.
• Save Custom Defaults (Guardar valores personalizados predeterminados): guarda sus parámetros.
• Discard Changes (Descartar los cambios): cancela todos los cambios desde la última vez que se han guardado, sin salir de la utilidad de configuración del BIOS.
Si tanto Supervisor Password (Contraseña de supervisor) como User Password (Contraseña de usuario) han sido configuradas, podrá ingresar cualquiera de las dos cuando se le solicite la contraseña. Para tener privilegios completos en la configuración del BIOS, ingrese la Supervisor Password (Contraseña de supervisor).
Se recomienda que acceda al BIOS para cargar los ajustes predeterminados del fabricante, siempre que haya instalado nuevos componentes de hardware.
Uso de la configuración del BIOS 33

Recuperación de su sistema usando QDataTrove
Introducción a QDataTroveEs posible que su Joybook Lite tenga ya instalado QDataTrove dependiendo del modelo que haya adquirido. QDataTrove es una aplicación que le permite hacer una copia de seguridad de su sistema, restaurar su sistema o grabar en discos la imagen del sistema y las aplicaciones y controladores agrupados. En QDataTrove se tienen disponibles los siguientes tres módulos funcionales:
• Copia seguridad: Esta función le permite hacer una copia de seguridad de su unidad del sistema en un solo archivo de imagen, en discos o crear manualmente un punto de restauración. Para mayor información, consulte "Hacer una copia de seguridad de su sistema" en la página 36.
• Restaurar: Esta función le ayuda a recuperar su sistema con la imagen del sistema predeterminada de fábrica o con su propia imagen de la copia del sistema, cuando el sistema sea anormal o esté dañado. También le permite restaurar su sistema a partir de un punto de restauración, o volver a instalar aplicaciones y controladores agrupados. Para mayor información, consulte "Restauración del sistema" en la página 37.
• Crear discos: Esta función le permite crear discos de recuperación a partir de la imagen del sistema predeterminada de fábrica o de su propia imagen de la copia del sistema. También le permite hacer una copia de seguridad de todas las aplicaciones y controladores agrupados en un disco. Para obtener mayor información consulte "Creación de discos de recuperación o DVD de Aplicaciones y Controladores" en la página 39.
• QDataTrove funciona solamente ensistemas operativos Windows instalados por el fabricante.
• Es muy recomendable crear inmediatamente un DVD de recuperación de fábrica en cuanto su Joybook Lite esté listo para usarse. Consulte "Creación de un CD/DVD de recuperación de fábrica" en la página 39 para mayor información.
Recuperación de su sistema usando QDataTrove34

Cómo iniciar QDataTrovePuede abrir QDataTrove desde el Entorno de Preinstalación de Windows (Windows PE) o desde Windows XP.
Para abrir QDataTrove desde Windows PE1. Inicie Joybook Lite.2. Durante el arranque del sistema, presione las teclas <Alt> +
<F10> cuando vea el mensaje "Press Alt + F10 to enter QDataTrove 3..." (Presione Alt + F10 para entrar a QDataTrove 3...) en la parte superior izquierda de la pantalla.
3. Después de abrir QDataTrove, haga clic en las fichas de Copia seguridad o Restaurar para realizar la operación deseada.
Para abrir QDataTrove desde Windows XP1. Encienda su Joybook Lite y arranque Windows XP.2. Haga clic en Inicio > Todos los programas > BenQ >
QDataTrove. En la carpeta QDataTrove, haga clic en QDataTrove para abrir la aplicación. Es posible que aparezca una ventana "Control de cuenta de usuario" preguntando si desea ejecutar QDataTrove, en la que deberá hacer clic en "Permitir" para continuar.
3. Después de abrir QDataTrove, haga clic en las fichas de Copia seguridad, Restaurar o Crear discos para realizar la operación deseada.
• Es posible que no pueda restaurar su sistema utilizando QDataTrove por alguna de las siguientes razones:
a. En su Joybook Lite, la partición oculta en donde se grabaron los archivos de QDataTrove ha sido cambiada.
b. Su sistema operativo no ha sido previamente instalado por el fabricante.
Puede utilizar el CD/DVD de recuperación de fábrica creado (página 39) para restaurar el sistema. Si no cuenta con el CD/DVD de recuperación de fábrica, solicite ayuda del Servicio a Clientes de BenQ. Puede incurrir en cargos adicionales si es necesario.
• QDataTrove no está destinado para hacer copias de seguridad de archivos personales, por lo que no puede ayudarle a recuperar un archivo personal que ha sido dañado o borrado. Deberá hacer regularmente copias de seguridad de sus archivos personales e información importante utilizando un programa para copias de seguridad.
• La recuperación del sistema es un proceso de destrucción de datos. Es muy recomendable hacer copias de seguridad de todos los datos y aplicaciones importantes antes de realizar la operación.
• Asegúrese de que el sistema está conectado a la alimentación de CA antes de utilizar QDataTrove.
Si abre QDataTrove desde Windows PE sólo tendrá acceso a funciones parciales de QDataTrove. Para utilizar toda la funcionalidad de QDataTrove, abra esta aplicación desde Windows XP.
Recuperación de su sistema usando QDataTrove 35

Uso de QDataTrove en Windows XPHacer una copia de seguridad de su sistema
Hacer una copia de seguridad de su sistema en un solo archivoQDataTrove le permite hacer una copia de seguridad de su unidad del sistema (unidad C:) en un solo archivo de imagen, grabándolo como un archivo en formato de imagen de Windows (WIM). Se hará una copia exacta de toda la unidad del sistema (unidad C:), incluyendo sistema operativo, programas de software instalados, configuración de registros, etc. Para realizar la operación, haga los siguientes pasos:
1. En QDataTrove, haga clic en la ficha Copia seguridad.
2. Haga clic en el botón para seleccionar Copia de unidad del sistema - Copiar en archivo.
3. Aparecerá una ventana de Guardar como. Use el nombre de archivo predeterminado o especifique el nombre de archivo que prefiera y luego haga clic en Guardar para crear el archivo de copia del sistema.
4. Aparecerá un mensaje de confirmación. Para llevar a cabo la operación, haga clic en Sí.
5. Siga el resto de las instrucciones en pantalla para completar la operación.
Hacer una copia de seguridad de su sistema en un discoQDataTrove le permite hacer una copia de seguridad de su unidad del sistema (unidad C:) en discos CD/DVD. Se hará una copia exacta de toda la unidad del sistema (unidad C:), incluyendo sistema operativo, programas de software instalados, configuración de registros, etc. Para realizar la operación, haga los siguientes pasos:
1. En QDataTrove, haga clic en la ficha Copia seguridad.
2. Haga clic en el botón para seleccionar Copia de unidad del sistema - Copiar en disco.
3. Aparecerá un mensaje de confirmación. Haga clic en Sí para reiniciar su Joybook Lit y éste automáticamente entrará a Windows PE para realizar una imagen de la copia de seguridad del sistema.
• Asegúrese de que el sistema está conectado a la alimentación de CA antes de realizar la operación.
• Un archivo de seguridad ocupará una gran cantidad de espacio del disco, por lo que primero deberá asegurarse de que haya suficiente espacio disponible. La cantidad de espacio requerido depende de la cantidad de espacio utilizado en la unidad C:.
De forma predeterminada, los archivos copiados se colocarán bajo "D:\BenQ User\System Drive", por lo que deberá asegurarse de que su unidad D: tenga suficiente espacio disponible.
Recuperación de su sistema usando QDataTrove36

4. Cuando se haya teminado de realizar la copia, el sistema arrancará Windows XP automáticamente. Aparecerá una ventana de Crear CD/DVD de recuperación del usuario en la pantalla.
a. Seleccione un tipo de disco del menú desplegable Categoría del disco.
b. Haga clic en Aceptar para continuar.
5. Siga el resto de las instrucciones en pantalla para completar la operación.
Creación de un punto de restauraciónLos puntos de restauración son los estados anteriores de la unidad del sistema de su Joybook Lite creados por la función de Protección del sistema incluida con Windows XP en Restaurar sistema. Los puntos de restauración son creados de forma predeterminada a intervalos específicos y antes de eventos importantes del sistema, como antes de instalar un nuevo software.
Si su sistema se vuelve inestable o si ocurre una pérdida inesperada de datos, puede intentar restaurar su unidad de sistema al estado anterior seleccionando de una lista de puntos de restauración.
QDataTrove le permite acceder al Centro de copias de seguridad y restauración en Windows XP y crear manualmente un punto de restauración cuando se necesite. Para realizar esta operación, siga los pasos que aparecen a continuación:
1. En QDataTrove, haga clic en la ficha Copia seguridad.
2. Haga clic en el botón para seleccionar Crear un punto de restauración.
3. En Windows XP, para crear un punto de restauración manualmente, teclee la descripción del punto de restauración y siga las demás instrucciones en pantalla para añadir un nuevo punto de restauración.
Restauración del sistemaLa función de Restaurar le ayuda a regresar su Joybook Lite a la configuración predeterminada de fábrica o a un estado anterior. Para hacer una restauración, primero deberá hacer una copia de seguridad de su unidad del sistema o crear un punto de restauración.
Si su sistema se vuelve inestable o se daña, intente recuperar su sistema con las soluciones de restauración proporcionadas en este módulo funcional.
• Para usar esta función, su Joybook Lite debe tener una grabadora de CD/DVD incluida. Si su modelo no cuenta con una grabadora de CD/DVD, utilice en su lugar una grabadora de CD/DVD externa si desea crear discos.
• Los tipos de discos (CD/DVD) y la habilidad (lectura/grabación) de la unidad óptica pueden variar dependiendo del modelo adquirido.
• El número de discos requeridos puede variar dependiendo del tamaño de la imagen de su sistema.
• Si desea hacer una copia de seguridad del sistema en un disco USB flash, consulte "Creación de disco USB flash de arranque" en la página 41.
Para mayor información sobre Protección del sistema consulte Inicio > Ayuda y soporte técnico en Windows XP.
Recuperación de su sistema usando QDataTrove 37

Restauración de su sistema a la configuración predeterminada de fábricaQDataTrove le permite restaurar su unidad de sistema (unidad C:) a la configuración predeterminada de fábrica.
1. En QDataTrove, haga clic en la ficha Restaurar.
2. Haga clic en el botón para seleccionar Restaurar sistema - Configuración de fábrica.
3. Aparecerá un cuadro de diálogo que le preguntará si desea ajustar el tamaño de la partición del disco.
4. Siga el resto de las instrucciones en pantalla para completar la operación.
Restauración de su sistema con su propia imagen de la copia del sistemaQDataTrove le permite restaurar su unidad de sistema (unidad C:) a un estado anterior con su propia imagen de la copia del sistema.
1. En QDataTrove, haga clic en la ficha Restaurar.
2. Haga clic en el botón para seleccionar Restaurar sistema - Imagen de copia de seguridad.
3. Aparecerá un cuadro de diálogo Abrir. Busque la imagen de la copia de seguridad del sistema y luego haga clic en Abrir.
4. Aparecerá un mensaje de confirmación. Para llevar a cabo la operación, haga clic en Sí.
5. Siga el resto de las instrucciones en pantalla para completar la operación.
Restauración de su sistema desde un punto de restauraciónQDataTrove le permite restaurar su unidad de sistema (unidad C:) a estados anteriores restaurando a partir de una lista de puntos de restauración (si los hay).
1. Haga clic en el botón para seleccionar Restaurar desde un punto de restauración.
2. Aparecerá un asistente de Restaurar sistema en la pantalla. Siga las instrucciones paso a paso en la pantalla para completar la restauración del sistema.
• Si selecciona "Sí", todos los programas que haya instalado y los datos que haya guardado en las unidades C: y D: serán borrados.
• Si selecciona "No", todos los programas que haya instalado y los datos que haya guardado en la unidad C: serán borrados. Sin embargo, los datos de la unidad D: no se verán afectados.
Para realizar esta operación se requiere un archivo de imagen de la copia del sistema. Para mayor información sobre cómo hacer su propia imagen de la copia del sistema, consulte "Hacer una copia de seguridad de su sistema en un solo archivo" en la página 36 o "Hacer una copia de seguridad de su sistema en un disco" en la página 36.
Para realizar esta operación, se requiere un punto de restauración. Para mayor información sobre la creación manual de puntos de restauración consulte "Creación de un punto de restauración" en la página 37.
Para mayor información sobre Restauración del sistema consulte Inicio > Ayuda y soporte técnico en Windows XP.
Recuperación de su sistema usando QDataTrove38

Reinstalación de aplicaciones y controladores agrupadosQDataTrove le permite reinstalar las aplicaciones y controladores que vienen agrupados junto con el Joybook Lite que adquirió.
1. Haga clic en el botón para seleccionar Reinstalar aplicaciones y controladores.
2. Puede realizar las siguientes tareas en la pantalla principal que aparece.
• Instalar controladores.
• Instalar aplicaciones.
• Ver información acerca de las aplicaciones y los controladores que vienen agrupados con su Joybook Lite.
3. Siga el resto de las instrucciones en pantalla para completar la operación.
Creación de discos de recuperación o DVD de Aplicaciones y Controladores
Dependiendo del modelo que adquirió, es posible que su Joybook Lite venga con aplicaciones y programas de software agrupados. Si pretende usar discos para restaurar su sistema y reinstalar las aplicaciones y los programas de software agrupados que vinieron junto con su Joybook Lite,
introduzca en la unidad óptica que viene (o está conectada) con su Joybook Lite los discos de recuperación y el DVD de Aplicaciones y Controladores creados usando QDataTrove y siga las instrucciones en pantalla.
QDataTrove le permite crear los siguientes discos importantes para su sistema:
• Discos de recuperación:
• CD/DVD de recuperación de fábrica
• CD/DVD de recuperación del usuario
• DVD de Aplicaciones y Controladores
• Disco USB flash de arranque
Creación de un CD/DVD de recuperación de fábricaPuede usar QDataTrove para crear un disco de recuperación que incluya la imagen del sistema predeterminada de fábrica y un disco que incluya las aplicaciones y los controladores que están agrupados junto con su Joybook Lite.
1. Haga clic en el botón para seleccionar Crear CD/DVD de recuperación de fábrica.
2. Seleccione un tipo de disco del menú desplegable Categoría del disco. Haga clic en Aceptar para continuar.
3. Inserte un disco vacío cuando se le pida y luego haga clic en Sí.
Para usar esta función, su Joybook Lite debe tener una grabadora de CD/DVD incluida. Si su modelo no cuenta con una grabadora de CD/DVD, utilice en su lugar una grabadora de DVD externa si desea crear discos.
Importante:Es muy recomendable crear inmediatamente un DVD de recuperación de fábrica en cuanto su Joybook Lite esté listo para usarse.
Recuperación de su sistema usando QDataTrove 39

4. Seleccione la velocidad de grabación que prefiera y luego haga clic en Aceptar.
5. El proceso de grabación del disco comenzará. Aparecerá una ventana de Crear CD/DVD de recuperación de fábrica en la pantalla que muestra el estado actual.
6. Continúe creando un DVD de Aplicaciones y Controladores predeterminados de fábrica. Repita los Pasos 2 al 5 para completar el proceso de grabación de disco.
7. Una vez que haya terminado la grabación de disco (la barra
de progreso muestra 100% completado), haga clic en en la esquina superior derecha de la ventana para continuar.
8. Haga clic en Salir > Sí para salir de la aplicación. Guarde los discos en un lugar seguro para usarlos en un futuro.
Creación de un CD/DVD de recuperación del usuarioPuede usar QDataTrove para crear discos de recuperación que incluyan su propio archivo de imagen de la copia del sistema.
1. Haga clic en el botón para seleccionar Crear CD/DVD de recuperación del usuario.
2. Seleccione un tipo de disco del menú desplegable Categoría del disco y luego seleccione el origen de su archivo de imagen de sistema en Imagen de origen. Haga clic en Aceptar para continuar.
3. Inserte un disco vacío cuando se le pida y luego haga clic en Sí.
4. Seleccione la velocidad de grabación que prefiera y luego haga clic en Aceptar.
5. El proceso de grabación del disco comenzará. Aparecerá una ventana de Crear CD/DVD de recuperación del usuario en la pantalla que muestra el estado actual.
6. Una vez que haya terminado la grabación de disco (la barra
de progreso muestra 100% completado), haga clic en en la esquina superior derecha de la ventana para continuar.
7. Haga clic en Salir > Sí para salir de la aplicación.Guarde los discos en un lugar seguro para usarlos en un futuro.
Creación de un DVD de Aplicaciones y ControladoresPuede usar QDataTrove para crear un disco que incluya las aplicaciones y los controladores que vienen agrupados con su Joybook Lite.
1. Haga clic en el botón para seleccionar Crear DVD de aplicaciones y controladores.
2. Seleccione un tipo de disco del menú desplegable Categoría del disco. Haga clic en Aceptar para continuar.
3. Inserte un disco vacío cuando se le pida y luego haga clic en Sí.
4. Seleccione la velocidad de grabación que prefiera y luego haga clic en Aceptar.
5. El proceso de grabación del disco comenzará. Aparecerá una ventana de Crear DVD de aplicaciones y controladores en la pantalla que muestra el estado actual.
Por favor observe que el proceso de grabación no puede ser interrumpido una vez que haya comenzado.
Por favor observe que el proceso de grabación no puede ser interrumpido una vez que haya comenzado.
Por favor observe que el proceso de grabación no puede ser interrumpido una vez que haya comenzado.
Recuperación de su sistema usando QDataTrove40

6. Una vez que haya terminado la grabación de disco (la barra
de progreso muestra 100% completado), haga clic en en la esquina superior derecha de la ventana para continuar.
7. Haga clic en Salir > Sí para salir de la aplicación.Guarde los discos en un lugar seguro para usarlos en un futuro.
Creación de disco USB flash de arranquePuede usar QDataTrove para crear un disco USB flash de arranque para recuperar su sistema a la configuración de fábrica.
1. Conecte un disco USB flash a su Joybook Lite.
2. Haga clic en el botón para seleccionar Crear disco USB de arranque.
3. Seleccione un disco USB flash conectado del menú desplegable de dispositivos USB. Seleccione el disco USB flash con cuidado si tiene más de un disco USB flash conectado a su Joybook Lite a la vez. Todos los datos que están guardados en el disco que se utilice para el disco USB flash de arranque serán borrados.
4. Si hay suficiente espacio en el disco USB flash seleccionado, puede hacer clic en Aceptar para continuar.
5. Una vez que el disco USB flash de arranque esté completo (la barra de progreso muestra 100% completado), haga clic en
en la parte superior derecha de la ventana para continuar.
6. Haga clic en Salir > Sí para salir de la aplicación.Guarde el disco USB flash en un lugar seguro para usarlo en un futuro.
• Con QDataTrove puede crear solamente discos USB flash de arranque. No se recomienda el uso de otros dispositivos de almacenamiento USB para esta operación.
• La capacidad mínima de su disco USB flash es de 8GB. El espacio requerido puede variar dependiendo del tamaño de la imagen de su sistema.
Para mayor información sobre el uso de QDataTrove, consulte la ayuda en línea.
Recuperación de su sistema usando QDataTrove 41

Protección del Joybook Lite contra virus y otras amenazas de seguridadEs posible que su Joybook Lite tenga ya instalado un software antivirus, el cual puede ayudarle a evitar una destrucción inesperada de valiosos datos en el Joybook Lite y mantiene su privacidad a salvo de un acceso no autorizado desde otras computadoras.
El software antivirus protege su equipo contra amenazas de Internet tales como virus, Spyware, piratas informáticos y correo electrónico no deseado. Además, puede asegurar su información personal, bloquear sitios Web no deseados y verificar si el correo electrónico contiene algún virus.
Sin embargo, le recomendamos que usted haga copias de seguridad de sus datos regularmente en CD, DVD u otro dispositivo de almacenamiento externo, ya que el software antivirus puede no interceptar todos los virus nuevos y existentes, lo que puede causar la destrucción de todos o de algunos datos en su Joybook Lite.
Además, también se recomienda configurar Windows para que instale automáticamente las actualizaciones importantes para su Joybook Lite. Las actualizaciones importantes pueden brindarle beneficios significativos, como mayor seguridad y confiabilidad.
Para mayor información sobre el uso del software antivirus instalado, consulte la ayuda en línea que viene con el software.
Para mayor información sobre el uso de Windows Update consulte Inicio > Ayuda y soporte técnico en Windows XP.
Recuperación de su sistema usando QDataTrove42

Reemplazo de memoria
Puede sustituir el módulo de memoria existente por uno de mayor capacidad. Antes de actualizar o sustituir la memoria, verifique en el sitio Web de BenQ qué módulo puede utilizar o póngase en contacto con el distribuidor o el centro de asistencia técnica de BenQ. Se recomienda llevar su Joybook Lite con el distribuidor de BenQ o el centro de asistencia técnica para actualizar o sustituir la memoria.
Para mayor información sobre el límite de memoria máximo, consulte la información del producto en http://www.BenQ.com.
1. Apague su Joybook Lite completamente. Desconecte el adaptador de corriente y voltee su Joybook Lite.
2. Deslice "Seguro de la batería A" hacia la izquierda para destrabar la batería.
Para conocer los tipos de módulos de memoria certificados por BenQ para su Joybook Lite, realice los siguientes pasos:1. Conéctese al Servicio de asistencia técnica en línea de
BenQ (http://www.benq.com/support/).2. Haga clic en Knowledge Base.El diseño y contenido del sitio web pueden variar por región o país.
• Si instala un módulo de memoria no certificado, es posible que su sistema no funcione correctamente.
• Es responsabilidad únicamente del usuario si ocurren problemas (como pérdida de datos o fallas del sistema) provocados por software o partes que no hayan sido instalados por el fabricante y/o accesorios no originales.
Tapa de la memoria
Batería
Seguro de la batería A
Reemplazo de memoria 43

3. Deslice el "Seguro de la batería B" hacia la derecha (1) y, mientras aún está sujetando el seguro, retire la batería de su compartimiento (2).
4. La cubierta de la batería está sujeta por un tornillo. Utilice un destornillador para quitarlos.
Seguro de la batería B Para quitar el tornillo se requiere un pequeño destornillador de cruz.
Reemplazo de memoria44

5. Quite la cubierta de la memoria.
6. Libere el módulo de memoria existente empujando hacia los lados los sujetadores de memoria y retire la memoria.
7. Retire la memoria.
8. Alinee el nuevo módulo de memoria con la ranura e insértelo. Cuando lo esté insertando, preste atención a la dirección del módulo de memoria.
Conéctese a tierra con su Joybook Lite utilizando equipo profesional de conexión a tierra, como una pulsera antiestática, o toque la superficie metálica en el interior de su Joybook Lite para descargar la energía estática.
Sostenga el módulo de memoria por los extremos y evite tocar los contactos.
Reemplazo de memoria 45

9. Presione suavemente el borde hacia abajo hasta que el módulo encaje en su sitio.
10. Coloque la cubierta de la memoria.
11. Utilice un destornillador para fijar la cubierta con el tornillo.
12. Coloque la batería en su posición original (1) y luego deslice el "Seguro de la batería A" hacia la derecha (2). Conecte el adaptador de corriente. Cuando inicie el Joybook Lite la nueva memoria se probará y configurará automáticamente.
Si el módulo de memoria no está bien instalado, es posible que su Joybook Lite no arranque de forma correcta.
Se recomienda ir al sistema básico de entrada/salida (BIOS) para cargar los ajustes de configuración predeterminados, tras instalar la memoria adicional. Para mayor información, consulte "Uso de la configuración del BIOS" en la página 30.
Seguro de la batería A
Reemplazo de memoria46

Preguntas frecuentes y resolución de problemas
Este capítulo describe situaciones con las que se puede encontrar durante el uso del Joybook Lite, junto con pasos de resolución de problemas básicos. Si aun así no puede solucionar el problema, póngase en contacto inmediatamente con un centro de asistencia técnica BenQ para obtener ayuda.
Batería y corriente eléctrica
¿Por cuánto tiempo debo de cargar la batería la primera vez?
La duración del tiempo de carga puede variar. Cuando la luz ámbar del indicador de batería se apague significa que se la batería se ha cargado completamente.
O bien, puede verificar el icono de batería en el área de notificación ubicado en la esquina inferior derecha del escritorio para ver si la batería está completamente cargada.
Mi Joybook Lite no se inicia con la batería insertada. ¿Qué debo hacer?
• Asegúrese de que la batería esté insertada correctamente.
• Asegúrese de que la batería esté totalmente cargada. Si esto no funciona, consulte a su distribuidor de BenQ.
¿Qué debo hacer con la batería si no voy a usar mi Joybook Lite durante mucho tiempo?
Recargue la batería o descárguela hasta aproximadamente un 40% de su capacidad y colóquela en un lugar seco a una temperatura entre 15°C y 25°C. Las temperaturas extremadamente altas o bajas acortarán la vida de la batería.
El icono de batería en el área de notificación de mi Joybook Lite indica que la batería está totalmente cargada. Sin embargo, cuando lo verifico en el administrador de energía de Windows, el nivel de la batería está al 95% - 99%. ¿Por qué?
Esto se debe al diseño de protección de batería de su Joybook Lite. Cuando el indicador de batería de su Joybook Lite se apague significa que la batería ha alcanzado un voltaje saturado, es decir, que está llena al 95% - 99%. En ese momento, la diferencia de voltaje que detecta su Joybook Lite es muy pequeña, así que reduce la corriente para evitar que se estropee la batería al sobrecargarse por un exceso de corriente o voltaje. Además, para evitar que la batería se exponga a una corriente y voltaje altos durante mucho tiempo al cargarse, ésta cuenta con un circuito de protección que hace que la batería se cargue con corriente baja en la última fase.
Preguntas frecuentes y resolución de problemas 47

¿Por qué mi computadora portátil no está totalmente cargada incluso después de haberla dejado cargando durante toda la noche?
Asegúrese de que su Joybook Lite esté recibiendo energía. ¿Está bien enchufado el cable de alimentación? Si la batería está instalada en el Joybook Lite y está conectada correctamente a una toma de corriente CA, observe si el icono del medición de la batería muestra una señal de carga. Si no consigue solucionar el problema de este modo, podría ser que la batería, la fuente de energía de su Joybook Lite o el cable de alimentación CA estén defectuosos. Consulte a su distribuidor de BenQ para obtener ayuda e información sobre el mantenimiento.
¿Qué debo hacer si la batería se calienta en mi Joybook Lite?
Saque la batería y deje que se enfríe. Si el problema persiste cuando inserte nuevamente la batería en su Joybook Lite, la batería podría estar defectuosa y es posible que tenga que ser reemplazada. Consulte a su distribuidor de BenQ para obtener ayuda e información sobre el mantenimiento.
He presionado el botón de Encendido pero mi Joybook Lite no enciende.
Compruebe el indicador del botón de Encendido.
• Si no está iluminado, su Joybook Lite no está recibiendo corriente, ni de una fuente de alimentación externa a través del adaptador de corriente ni de la batería. Asegúrese de que ha conectado correctamente el adaptador de corriente al conector de alimentación en su Joybook Lite y a una toma de corriente en buen funcionamiento, para que la batería pueda comenzar a cargarse.
• Si el indicador del botón de Encendido se enciende en azul, el Joybook Lite está siendo correctamente alimentado con energía, lo que significa que el problema se encuentra en otro lugar.
• Si ha añadido o reemplazado algún hardware, como un módulo de memoria, compruebe que se haya instalado correctamente.
• Es posible que algunos archivos del sistema operativo falten o estén dañados. Si es así, es posible que tenga que respaldar todos sus datos primero y luego recuperar su sistema. Consulte "Recuperación de su sistema usando QDataTrove" en la página 34 para mayor información.
¿Por qué parece que la batería de mi Joybook Lite cada vez dura menos tiempo?
Es normal que las baterías de iones de litio, con el paso del tiempo, reduzcan su capacidad.
Preguntas frecuentes y resolución de problemas48

Conexión
¿Qué es una red LAN inalámbrica (WLAN)?
Una red WLAN es un tipo de red de área local (LAN) que usa ondas de radio de alta frecuencia en lugar de cables para comunicar y transmitir datos entre nodos. Se trata de un sistema de comunicación de datos flexible que puede funcionar como ampliación de una red LAN con cables, o como alternativa a la misma, dentro de un edificio o de un recinto.
No me puedo conectar a Internet con la interfaz de red incorporada en mi Joybook Lite. ¿Por qué?
Compruebe si la red tiene una dirección MAC fija. Póngase en contacto con su administrador de red para buscar otras soluciones.
Cuando me conecto a una red local la conexión es inestable. ¿Por qué?
Las siguientes instrucciones le guiarán en el proceso de resolución de problemas.
1. Haga clic en Inicio.2. Haga clic con el botón derecho en Mi PC y seleccione
Propiedades > Hardware > Administrador de dispositivos.
3. Haga doble clic en Adaptadores de red. Cuando aparezca el nombre del adaptador del Joybook Lite, haga doble clic en éste.
4. Aparecerá la ventana Propiedades. Haga clic en la ficha Avanzadas y a continuación haga clic en el elemento Velocidad y dúplex a la izquierda.
5. Seleccione el modo adecuado según la configuración del servicio LAN en el menú desplegable Valor de la derecha y, a continuación, haga clic en Aceptar.Si la situación persiste, presione la combinación de teclas de acceso directo <Fn> + <F10> para desactivar la WLAN y reducir la interferencia de modos de conexión a red diferentes.
Tengo un problema al configurar la red inalámbrica.
Siga las instrucciones que aparecen a continuación para solucionar el problema:
• ¿Ha activado la función WLAN del Joybook Lite? Presione la combinación de teclas de acceso directo <Fn> + <F10> para activar la WLAN.
• Haga clic en Inicio > Panel de Control > Conexiones de red e Internet > Conexiones de red. Haga doble clic en Conexiones de red inalámbricas. Asegúrese de que el estado de la conexión sea conectada y que la fuerza de la señal sea suficiente. Si no encuentra el estado de la conexión, asegúrese de que el dispositivo inalámbrico esté configurado correctamente, de modo que su Joybook Lite pueda recibir la señal.
• Asegúrese de que el enrutador inalámbrico o el punto de acceso transmiten el SSID. Consulte la documentación de su dispositivo inalámbrico para activar esta función de transmisión.
Preguntas frecuentes y resolución de problemas 49

Sistema
¿Cómo puedo resolver los mensajes de error "Poco espacio en disco" o "Espacio en disco insuficiente"?
Windows usa espacio de disco para operaciones como el almacenamiento en caché y la memoria virtual. El Joybook Lite puede no correr en forma estable si el espacio disponible en el disco duro está por debajo de 100MB ó 200MB. Las siguientes instrucciones le indican cómo liberar espacio en el disco.
1. Haga clic en Inicio > Mi PC.2. Haga clic con el botón derecho en el icono del disco duro y
luego seleccione Propiedades.3. Observe cuánto espacio queda libre en el disco duro.4. Para liberar espacio en su disco duro haga clic en Liberador
de espacio en disco y siga las instrucciones que aparecen en pantalla.
¿Cómo puedo actualizar el controlador?
Visite el Servicio de asistencia técnica en línea de BenQ (http://www.benq.com/support/) para buscar actualizaciones del controlador.
Mi sistema es muy lento. ¿Cómo puedo mejorar el desempeño?
Los recursos del sistema son la cantidad de memoria y el espacio del disco duro que puede usar su Joybook Lite los cuales pueden ir disminuyendo con el tiempo y afectar el desempeño del sistema. Sin embargo, puede mejorar el rendimiento del sistema mediante los siguientes métodos:
• Cierre todos los programas abiertos que no esté utilizando. Utilice los programas de software que sean absolutamente necesarios. Intente correr escaneos de virus y otras herramientas cuando no esté usando su Joybook Lite. Cerrando los programas de software que no sean necesarios ayudará a que su sistema funcione de manera mas eficiente.
• Evite que se carguen programas de software en segundo plano. Cuando los programas de software cargan los pequeños iconos en el área de notificación ubicada en la parte inferior derecha del escritorio, éstos se estarán ejecutando en un segundo plano y consumiendo importantes recursos del sistema. Siga los pasos que se indican a continuación para evitar que se ejecuten aplicaciones cuando se inicia Windows:
1. Presione + R para visualizar el cuadro de diálogo
Ejecutar.2. Escriba "msconfig" en el campo Abrir. La utilidad de
configuración del sistema aperecerá.
3. Haga clic en la ficha Inicio y desactive todas las tareas que no necesite.
4. Haga clic en Aplicar > Aceptar. Reinicie su Joybook Lite.
• Elimine programas de la carpeta Inicio. La eliminación de programas de la carpeta Inicio también ayuda a impedir que se ejecuten programas cuando se inicia Windows. Para ello, siga los pasos que aparecen a continuación:
1. Haga clic con el botón derecho en cualquier lugar del espacio libre del escritorio y seleccione Nuevo > Carpeta. Asigne un nombre a la carpeta. Esta carpeta será utilizada después.
Preguntas frecuentes y resolución de problemas50

2. Haga clic con el botón derecho en el botón Inicio y luego seleccione Abrir. Una carpeta llamada Programas aparecerá en la ventana de Menú Inicio.
3. Haga doble clic en la carpeta Programas y luego en la carpeta Inicio.
4. Haga clic derecho en cualquier elemento de la carpeta y luego seleccione Propiedades. Aparecerá la información acerca del icono.
5. Usted podrá decidir si es necesario mantener el programa en la carpeta de Inicio. Seleccione los iconos de los programas no deseados, haga clic con el botón derecho y seleccione Cortar.
6. Cierre las ventanas abiertas para volver al escritorio.
7. Abra la carpeta creada en el Paso 1.
8. Seleccione los comandos Edición y Pegar en la ventana de la carpeta. Los iconos que fueron cortados de la carpeta de Inicio aparecen ahora situados en la carpeta.
9. Reinicie el Joybook Lite. Los programas eliminados de la carpeta de Inicio ya no se ejecutarán al iniciar Windows. Sin embargo, todavía podrá ejecutarlos haciendo doble clic en los iconos correspondientes de la carpeta creada en el Paso 1.
• Vacíe la Papelera de reciclaje. Puede liberar espacio en el disco duro borrando archivos que ya no necesite de la Papelera de reciclaje. Para hacer esto, haga clic con el botón derecho en el icono Papelera de reciclaje que se encuentra en el escritorio, y seleccione Vaciar Papelera de reciclaje.
• Elimine los archivos y directorios temporales. De este modo aumentará el espacio en disco duro y se reducirá el tiempo usado por Windows para acceder al disco duro. También ayudará a resolver problemas asociados con los trabajos de impresión en cola.
1. Cierre todos los programas en ejecución.
2. Haga clic en Inicio > Todos los programas > Accessorios > Herramientas del sistema > Liberador de espacio en disco.
3. Seleccione los tipos de archivo que desea eliminar (eliminar archivos temporales es una acción segura).
4. Haga clic en Aceptar.• Utilice las funciones de Scan Disk y Desfragmentador de disco.
La función de Scan Disk verifica el disco duro en busca de errores, mientras que el Desfragmentador de disco reúne los datos de programa fragmentados en la parte frontal de la unidad.
1. Haga clic en Inicio > Mi PC.
2. Haga clic con el botón derecho en el icono del disco duro y seleccione Propiedades.
3. Haga clic en la ficha de Herramientas y luego en el botón de Comprobar ahora.
4. Seleccione todas la casillas de verificación en el cuadro de diálogo que aparece.
5. Haga clic en Inicio.
6. Reinicie su Joybook Lite. Esta acción puede tardar mucho tiempo en completarse.
Preguntas frecuentes y resolución de problemas 51

Para ejecutar la Desfragmentación de disco en Windows XP:1. Cierre todos los programas de software en ejecución.
2. Haga clic con el botón derecho en el icono del disco duro y seleccione Propiedades.
3. Haga clic en la ficha Herramientas y luego en el botón Desfragmentar ahora.
4. Haga clic en el botón Desfragmentar. Esta acción puede tardar mucho tiempo en completarse.
Si el Desfragmentador de disco se reinicia constantemente significa que algún programa de software oculto está accediendo al disco duro. Reinicie su Joybook Lite e inténtelo de nuevo.
Los dispositivos USB dejan de trabajar de forma inesperada en Windows XP. ¿Por qué?
Esto es porque los dispositivos USB como cámaras, escáneres o impresoras pierden su conexión y dejan de funcionar inesperadamente. Siga los siguientes pasos para resolver el problema:
1. Haga clic en Inicio.2. Haga clic con el botón derecho en Mi PC y seleccione
Propiedades > Hardware > Administrador de dispositivos.
3. Haga doble clic en la rama Controladoras de bus de serie universal para expandirla.
4. Haga clic con el botón derecho en Concentrador raíz USB y luego seleccione Propiedades >Administración de energía.
5. Cancele la selección Permitir al equipo apagar este dispositivo para ahorrar energía.
6. Repita los pasos del 4 al 5 con cada concentrador raíz USB.
7. Haga clic en Aceptar y luego cierre el Administrador de dispositivos.
¿Por qué se calientan el teclado y/o el apoyamanos?
Normalmente, el Joybook Lite tiende a estar ligeramente caliente. El disco duro está situado debajo del apoyamanos y en consecuencia éste se calienta. El procesador normalmente está ubicado debajo del teclado. Y debido a que el calor asciende, el teclado puede calentarse ligeramente. Ya que su Joybook Lite tiene un ventilador controlado térmicamente, cuando la CPU y/o la temperatura interna del Joybook Lite alcanzan cierto nivel térmico, el ventilador se activa (posición "ON") y permanece en funcionamiento hasta que la temperatura baja a un nivel predefinido.
Los altavoces no emiten ningún sonido.
Verifique lo siguiente:
• Puede que los altavoces estén en silencio. Verifique el control de volumen (icono de altavoz) en el área de notificación que se encuentra en la parte inferior derecha del escritorio para ver si el volumen está en silencio. Si es así, entonces restaure el volumen.
• Puede que los altavoces estén apagados. Utilice la combinación de teclas de acceso directo <Fn> + <F7> para encenderlos.
• Puede que el volumen esté demasiado bajo. Utilice la combinación de teclas de acceso directo <Fn> + <F9> para aumentar el volumen.
• Un auricular o altavoz externo podría estar conectado a la salida de audio, lo cual apaga automáticamente los altavoces integrados del Joybook Lite.
Preguntas frecuentes y resolución de problemas52

¿Por qué la capacidad del disco duro mostrada por el sistema operativo no coincide con la capacidad designada?
Puede haber notado que la capacidad de un disco duro de 10GB se ve como de 9GB cuando lo muestra el sistema operativo, y uno de 20GB se ve como de 19GB, etc. Mientras más capacidad mayor es la diferencia. Esto ocurre porque los fabricantes de discos duros y desarrolladores de sistemas operativos calculan la capacidad del disco duro de distinta forma. Como resultado, la capacidad designada varía con respecto a la capacidad exacta mostrada por el sistema operativo.
Ejemplo de un disco duro de 40 GB:
Capacidad exacta de un disco duro de 40 GB mostrada en el SO:
40,000,000,000÷1024÷1024÷1024=37.2529 (GB).
Además, al realizar particiones en el disco duro, el sistema reserva cierto espacio en la unidad para los archivos del sistema. De este modo, la capacidad total de un disco duro mostrada por el sistema operativo no coincidirá nunca con la capacidad designada.
Se oyen ruidos al conectar un auricular al Joybook Lite.
Verifique lo siguiente:
• Conecte el auricular a otros dispositivos (como una radio) para ver si persiste el ruido. Si el ruido persiste el auricular podría estar defectuoso.
• Si el ruido se produce sólo en el momento de conectarlo, se debe a una corriente instantánea alta. Se trata de un fenómeno normal.
Cálculo de la capacidad del disco duro según los fabricantes
Cálculo de la capacidad del disco duro según los desarrolladores de SO
1GB=1,000MB1MB=1,000KB1 KB=1,000 bytes
1GB=1,024MB1MB=1,024KB1KB=1,024 bytes
Cálculo según los fabricantes de discos duros
Cálculo según los desarrolladores de SO
40GB=40,000MB =40.000.000KB =40.000.000.000 bytes
40GB=40,960MB =41,943,040KB =42,949,672,960 bytes
Preguntas frecuentes y resolución de problemas 53

¿Cómo puedo disminuir el desgaste de la bisagra de la pantalla al abrir mi Joybook Lite?
Abra y cierre su Joybook Lite suave y lentamente con ambas manos. Utilice la misma fuerza en ambas manos para reducir el deterioro de la bisagra y evitar que ésta se deforme o rompa como resultado de una fuerza desigual.
¿Qué debo hacer si se bloquea un programa en Windows?
Si su sistema se congela, presione simultáneamente las teclas <Ctrl> + <Alt> + <Del> y haga clic en Iniciar Administrador de tareas. Bajo Administrador de tareas de Windows, haga clic en la ficha Aplicaciones y luego haga clic en la aplicación que se bloquea y haga clic en Finalizar tarea.
¿Por qué se calienta tanto mi Joybook Lite? ¿Es normal?
Sí. Esto se debe a que todo hardware utilizado en espacios reducidos tiende a calentarse. Para prevenir un sobrecalentamiento no obstruya las ventilas. Por ejemplo, no use el Joybook Lite en la cama donde la sobrecama podría cubrir los orificios de ventilacion de forma inadvertida y bloquear la corriente de aire.
¿Por qué parece que el Joybook Lite se apaga solo, tras un período de inactividad?
Ésta es una configuración predeterminada que permite que el Joybook Lite conserve la energía de la batería. El Joybook Lite se ha configurado con funciones de ahorro de energía. Puede ir a Inicio > Panel de control > Rendimiento y mantenimiento > Opciones de energía para seleccionar su plan de energía preferido.
¿Debo descargar la batería de mi Joybook Lite antes de cargarla para así mantener su capacidad?
No. Su Joybook Lite tiene una batería de iones de litio. Este es uno de los tipo de batería más recientes en el mercado. También es el tipo de matería más ligera que se tiene disponible actualmente en el mercado y puede ofrecer más energía que otros tipos de batería. No se tiene conicimiento de problemas en la memoria con este tipo de batería y es el tipo de batería más fácil de mantener.
Pantalla
No se ve nada en la pantalla.
Compruebe el indicador del botón de Encendido.
• Si no está iluminado, el Joybook Lite no está recibiendo corriente. Conecte el adaptador de corriente y reinicie el Joybook Lite.
• Si parpadea en color ámbar, el Joybook Lite ha entrado al modo de Inactividad para ahorrar energía. Presione el botón de Encendido para salir del modo de Inactividad.
• Si se enciende en color azul, el Joybook Lite está recibiendo corriente normalmente. Hay dos posibles causas del problema:
• Puede ser que el brillo de la pantalla esté demasiado bajo. Utilice la combinación de teclas de acceso directo <Fn> + <F5> para aumentar el brillo.
Preguntas frecuentes y resolución de problemas54

• Es posible que la pantalla se haya cambiado para usar un dispositivo de visualización externo conectado. Utilice la combinación de teclas de acceso directo <Fn> + <F3> para cambiar la visualización de vuelta al Joybook Lite o para seleccionar la visualización simultánea.
Al conectar el Joybook Lite a un monitor externo, la pantalla presenta anomalías.
Las siguientes instrucciones le guiarán en el proceso de resolución de problemas.
• Use la combinación de teclas <Fn> + <F3> para habilitar su señal de vídeo externo.
• Consulte el manual del usuario del monitor externo para verificar la configuración.
• Conecte el cable VGA al Joybook Lite y reinicie el sistema. Si el monitor externo no muestra nada después de reiniciar el sistema, conecte el Joybook Lite a un monitor VGA estándar y espere hasta que la visualización del monitor VGA sea correcta. A continuación, vuelva a conectar la pantalla de destino al Joybook Lite.
¿Cómo puedo saber si mi panel de cristal líquido está dañado y qué debo hacer si esto sucede?
Si su Joybook Lite no puede mostrar imágenes a la resolución predeterminada, visite el sitio Web de BenQ para descargar y actualizar los controladores de pantalla más recientes.
Contacte a su distribuidor de BenQ si se presentan las siguientes situaciones:
• La pantalla parpadea cuando se inicia el sistema normalmente.
• Las fuentes que se muestran en pantalla presentan un aspecto poco claro y aparecen códigos extraños.
• No hay imagen, aunque el disco duro funciona con normalidad.
• Los colores que aparecen en pantalla tienen un aspecto extraño y se vuelven blancos.
• Aparecen en pantalla líneas verticales y horizontales.
• Al reproducir un archivo de medios con Windows Media Player la velocidad de cuadro es anormal.
• Al reproducir juegos, el sonido cambia mientras que la pantalla permanece igual.
Preguntas frecuentes y resolución de problemas 55

Limpieza y mantenimiento de la batería56
Limpieza y mantenimiento de la batería
Mantenimiento de la batería1. Cargue/descargue la batería por completo hasta 4 ciclos
antes de alcanzar la capacidad plena de la nueva batería.2. Descargue totalmente la batería y vuelva a cargarla al
máximo cada dos o tres semanas para realizar un mantenimiento óptimo de la batería.
3. Extraiga la batería del dispositivo y almacénela en un lugar fresco, seco y limpio si no la va a utilizar durante un mes o más. Recargue la batería después de un período de almacenamiento.
4. No cree cortocircuitos. Un cortocircuito puede producir daños severos a la batería.
5. No deje caer, golpee ni maltrate de otro modo la batería, ya que esto podría dejar al descubierto el contenido de la celda, que es corrosivo.
6. No exponga la batería a la humedad o la lluvia.7. Mantenga la batería lejos del fuego u otras fuentes de calor
extremo. No prenda fuego a la batería. La exposición de la batería a condiciones de extremo calor podría producir una explosión.
8. No utilice ningún adaptador de corriente que no sea el proporcionado con el Joybook Lite.
9. No deje la batería al alcance de los niños.10. Siga las leyes locales que regulen el deshecho de baterías.
En la medida de lo posible, mande las baterías usadas a reciclar.
11.El uso de baterías inadecuadas o intento de desmontar una batería podría provocar una explosión. Siga las recomendaciones del distribuidor en cuanto al uso de baterías de tipo idéntico o equivalente como reemplazos de las baterías gastadas.
Limpieza del Joybook LiteAl limpiar el Joybook Lite, siga estos pasos:
1. Apague el Joybook Lite, desconecte el adaptador de corriente y extraiga la batería.
2. Utilice un paño húmedo para limpiar la superficie exterior del Joybook Lite. No utilice productos de limpieza líquidos ni en aerosol directamente sobre el Joybook Lite.
3. No utilice productos de limpieza que contengan alcohol ni acetona. En su lugar, utilice líquidos limpiadores especialmente formulados para pantallas de cristal líquido.

Asistencia técnica y soporte 57
Asistencia técnica y soporte
Centro de asistencia técnica en línea global de BenQ Joybook LiteBienvenido al Centro de asistencia técnica en línea global de BenQ Joybook Lite (http://www.benq.com/support/). Para garantizar una experiencia placentera con su Joybook Lite, le ofrecemos los siguientes servicios de asistencia técnica disponibles en cualquier momento y desde cualquier lugar.
• Servicio y soporte: Aquí podrá usted seleccionar el país y la región donde se encuentra y visitar el sitio web de soporte específico.
• Knowledge Base: Contiene respuestas a las preguntas más frecuentes relacionadas con el Joybook Lite, así como sugerencias adicionales.
Puede acceder a Contactos para contactar directamente al Centro de Asistencia Técnica de BenQ y obtener consejos y respuestas a sus dudas. También puede obtener información acerca de los centros de servicio de BenQ en su país.
Registro en línea de la garantía regional en el extranjero (ORW) para su Joybook/Joybook Lite.¡Regístrese ahora para recibir de forma gratuita noticias sobre productos e información reciente acerca de BenQ! Para registrarse, siga los pasos que se indican a continuación:
1. Consulte la siguiente ilustración para localizar el número de serie del producto (que consta de 13 dígitos) en la parte inferior de su Joybook Lite y anótelo.
2. Conéctese a http://service.benq.com/orw/joybook3. Haga clic en Register Now (Registrarse ahora) para
comenzar el registro y siga las instrucciones que aparecen en pantalla para continuar.
El diseño y contenido del sitio web pueden variar por región o país.
Número de serie

Apéndice
Información general sobre seguridadAl instalar u operar su Joybook Lite, preste especial atención a lo siguiente:
1. Conserve este manual en un lugar seguro para consultarlo cuando sea necesario.
2. Asegúrese de seguir todas las instrucciones y advertencias relacionadas con el sistema.
3. Coloque su Joybook Lite en una superficie plana y estable y asegúrese de que los orificios de ventilación no estén obstruidos.
4. No exponga el Joybook Lite a la lluvia ni a la humedad excesiva, y manténgalo alejado de líquidos (como bebidas, grifos, etc.).
5. No exponga el Joybook Lite a la luz solar directa y manténgalo alejado de fuentes de calor (como radiadores, calefactores, estufas, etc.)
6. No exponga su Joybook Lite a golpes o vibraciones fuertes. Cuando cierre el Joybook Lite, no lo haga ejerciendo una fuerza excesiva.
7. No utilice su Joybook Lite cerca de una fuga de gas.8. No guarde su Joybook Lite en entornos donde la
temperatura sea inferior a 0°C o superior a 50°C, ni lo utilice en entornos con una temperatura inferior a 5°C o superior a 35°C. Si lo hace, el rendimiento del sistema podría verse seriamente afectado.
9. No utilice su Joybook Lite cerca de agua, por ejemplo, cerca de una bañera, una palangana, el fregadero o el desagüe de la lavadora, en un sótano mojado o cerca de una piscina.
10. No coloque el Joybook Lite cerca de campos magnéticos fuertes.
11. Utilice una toma de corriente eléctrica adecuada y asegúrese de que no haya objetos pesados sobre el adaptador de corriente ni el cable de alimentación.
12. El adaptador de corriente es un componente de alto voltaje. No intente repararlo usted mismo. Si se daña, póngase en contacto con un distribuidor o un centro de asistencia técnica de BenQ autorizado.
Información de seguridad sobre la bateríaPrecaución: Existe un alto riesgo de explosión si la batería es reemplazada de manera incorrecta. Reemplácela únicamente por una del mismo tipo o uno equivalente recomendado por el fabricante del equipo de la batería. Deseche las baterías usadas de acuerdo a las instrucciones del fabricante de la batería.
Apéndice58

Información de seguridad sobre el adaptador de corriente• Use solamente el adaptador de corriente suministrado con su
Joybook Lite. El usar otro tipo de adaptador de corriente provocará un funcionamiento incorrecto y/o un peligro.
• No use el adaptador en entornos muy húmedos. Nunca toque el adaptador si tiene las manos húmedas.
• Debe haber una ventilación adecuada alrededor del adaptador cuando lo use para operar el dispositivo o cargar la batería. No cubra el adaptador de corriente con papel u otros objetos que reducirán el enfriamiento. No use el adaptador de corriente mientras se encuentra en el interior de un estuche de transporte.
• Conecte el adaptador a una fuente de alimentación apropiada. Los requisitos de voltaje se encuentran en la caja y/o en el empaque del producto.
• No use el adaptador si el cable de alimentación está dañado.
• No intente reparar el adaptador. No hay piezas de servicio en su interior. Reemplace la unidad si está dañada o expuesta a excesiva humedad.
Eliminación de desechos de equipos eléctricos y electrónicos por usuarios de equipos domésticos privados en Latinoamérica.
Este símbolo en el producto o en el empaque indica que no puede desecharse como basura doméstica. Debe deshacerse su equipo desechado entregándolo al programa de acopio aplicable para el reciclado de equipos eléctricos y electrónicos. Para mayor información acerca del reciclado de este equipo, póngase en contacto con la oficina de su ciudad, la tienda donde compró el equipo o su servicio de eliminación de basura doméstica. El reciclado de materiales ayudará a conservar los recursos naturales y asegurará que sean reciclados de modo que se proteja la salud humana y el medio ambiente.
Apéndice 59

Declaration of Conformity For the following equipment:
Type of Equipment:
Notebook
Brand name or mark:
BenQ
Model designation(s)/Model no(s):
Joybook Lite U121 Eco Series; DH1200
Company name, address, telephone & fax no.
Name: BenQ Europe B.V.
Ekkersrijt 4130, 5692 DC Son Address:
The Netherlands
TEL/Fax: +31 (499) 750 500 /+31 (499) 750-599
is herewith confirmed to comply with the requirements set out in the Council Directive on the Approximation of the Laws of the Member States relating Electromagnetic Compatibility (2004/108/EC) and Low Voltage Directive (2006/95/EC) and Radio and Telecommunications Terminal Equipment Directive (1999/5/EC).
For the evaluation regarding the electromagnetic compatibility, the following standards were applied:
EN 55022
EN 55024
EN 60950-1+A11
ETSI EN 300 328
ETSI 301 489-1/-17
EN 62311
Apéndice60