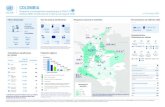KIT WI-FI IP DE 4 ENTRADAS ART. WIKIT040A · KIT WI-FI IP DE 4 ENTRADAS ART. WIKIT040A ... Tras...
Transcript of KIT WI-FI IP DE 4 ENTRADAS ART. WIKIT040A · KIT WI-FI IP DE 4 ENTRADAS ART. WIKIT040A ... Tras...
1
KIT WI-FI IP DE 4 ENTRADAS
ART. WIKIT040A
Lea este manual atentamente antes del uso y consérvelo para consultarlo en el futuro.
2
• El kit está preprogramado , las cámaras se conectarán automáticamente a la NVR y se mostrarán en la pantalla
• El Usuario predeterminado es admin , ninguna Contraseña predeterminada (deje el campo vacío, simplemente haga clic en OK)
• La Dirección IP predeterminada es 192.168.1.114 (la función DHCP está activada por default)
• En el menú Red, después de hacer clic en el "Mostrar código QR", se puede visualizar el código QR para utilizar en la aplicación Comelit View S (disponible para iOS y Android)
• Una vez iniciada la sesión, se activa el Asistente que le ayudará en la programación básica
• Si hay obstáculos entre el NVR y las cámaras, ajustar la posición de la cámara o el NVR para evitarlos
• Distancia de funcionamiento de hasta 50 metros en interiores y 250 metros en aire libre (en campo libre), dependiendo de ambiente y de los materiales de construcción de de las paredes. Las paredes (incluyendo puertas de garaje de metal) absorben la señal Wi-Fi. En este caso, utilice la antena extensible adicional para llevar la antena dentro de la pared
• Para obtener una mejor señal asegurarse de que las antenas de las cámaras y del NVR están paralelos entre ellas
• Si una o más cámaras están fuera del alcance de la señal Wi-Fi, utilice un cable CAT5 conectarlas al puerto WAN del NVR
Declaración
Las instrucciones sirven como orientación solamente . La información detallada es de
conformidad con el producto.
Es posible que en las instrucciones haya ciertas imprecisiones técnicas o errores tipográficos a
pesar de haberse elaborado concienzudamente.
El producto o los procedimientos descritos en las instrucciones pueden cambiarse o actualizarse en
cualquier momento sin previo aviso.
Si tiene dudas o si desea solicitar documentos sobre los productos más recientes y notas
complementarias, consulte con el departamento de servicio postventa.
Precauciones A continuación se proporciona información sobre el uso correcto y la prevención de riesgos, así
como sobre la prevención de pérdida de propiedades, que se debe observar estrictamente.
Use los dispositivos en un entorno con una temperatura y humedad permitidas.
Compruebe si la alimentación funciona con normalidad antes de utilizar el producto.
No dé golpes fuertes al producto y tenga cuidado para que no se caiga.
No instale el producto en lugares con radiación electromagnética intensa.
No coloque recipientes o similares con líquido sobre el producto ni permita que entre líquido en él.
No desmonte el producto sin autorización
3
Descripción del panel frontal
1. Led de estado de alimentación
2. Led de estado de la HDD
3. Led de estado
Descripción del panel trasero
WAN: puerto Ethernet estándar de 10/100 Mbit/seg. DC12V: conector de alimentación de 12 VDC
VGA: conector de salida de vídeo VGA Salida de vídeo HDMI
USB: conector USB
Descripción del sistema
Encendido/apagado Confirme que la tensión de CA coincide con la NVR. Asegúrese de que la toma de alimentación de
la NVR se conecta con una buena toma de tierra. Después de conmutarse la alimentación y de
ponerse el dispositivo en funcionamiento, la luz alimentación se enciende. Encienda el sistema; si la
luz de estado del parpadea, significa que el estado es normal.
Vista previa Después de ponerse el dispositivo en funcionamiento, aparecerá inmediatamente la interfaz de
vista previa. En la interfaz de vista previa, se puede ver la fecha y hora del sistema y el nombre de
canal. Haga clic con el botón izquierdo del ratón; el usuario puede ver una vista previa del canal
único. Haga clic con el botón izquierdo del ratón; podrá volver a un estado de monitorización de
varias interfaces.
4
Instrucciones para la utilización del menú
Composición del menú Las unidades componentes del menú son las siguientes:
(1)Casilla de verificación: dos tipos de estado disponibles, "√" significa activado, "□" significa
desactivado. Haga clic con el botón izquierdo del ratón para elegir.
Por ejemplo: casilla de verificación "canal" y "modo de vídeo" en la búsqueda de vídeo.
(2)Casilla de selección: seleccione el contenido objetivo según las opciones del cuadro
desplegable. Haga clic con el botón izquierdo del ratón para seleccionar.
Por ejemplo: "Canal" y "Código de flujo" en el menú de configuración de codificación
(3)Cuadro de lista: muestra información de búsqueda en la lista; puede intentar una opción para la
operación.
Por ejemplo: pulse el botón izquierdo del ratón.
(4)Cuadro de edición: introduzca el nombre en el cuadro de edición.
Por ejemplo: en el menú de configuración, puede introducir números, letras, puntuación, etc., en el
cuadro de edición "canal".
a) Desplace el ratón al cuadro de edición; haga clic con el botón izquierdo del ratón; a
continuación, aparece el teclado de entrada. Seleccione los caracteres objetivo de entrada que
desee con el botón izquierdo del ratón.
b) Tras introducir la información, haga clic en el botón【OK】 o 【ESC】para guardar o salir. Botón:
se usa para implementar una función específica o para entrar en el siguiente menú de
configuración; haga clic en el botón izquierdo del ratón.
ESC MENU Pulse el botón derecho del ratón para salir del modo de menú.
Haga clic con el botón derecho del ratón y vuelva al nivel de menú anterior.
Introducción al menú principal Pulse el botón derecho del ratón; aparecerá el menú principal. El menú principal consta de los
siguientes componentes:
Div. De pantalla : seleccione el modo de vista previa correspondiente en la columna de menú.
Menú contextual : en la columna de menú, hay: Gest. de vídeo, Config. del sistema, Reprod. de
vídeo, Copia de vídeo, Ajustar color, Control PTZ, Grab. manual, Volumen,
5
Asistente, Config. de red rápida, Añadir Wi-Fi, Salida sistema. El usuario puede
entrar en el modo de vista previa del menú correspondiente.
Reproducción de vídeo
Canal:para elegir el canal deseado haciendo clic en la casilla de verificación , significa
no seleccionado.
Modo de grab. :para elegir el modo de grabación haciendo clic en la casilla de verificación
Tiempo:introduzca la hora de inicio y finalización en la casilla de edición.
Búsqueda : tras configurar la anterior condición de búsqueda, haga clic en "Búsqueda" para iniciar
la búsqueda del archivo de vídeo correspondiente y mostrar los archivos. El color rojo
significa grabación de tiempo, el verde significa grabación MD y el amarillo se refiere a
grabación con sensor.
Reproducir: elija reproducción y acceda a la interfaz de reproducción. En el cuadro de lista de
búsqueda, elija el tiempo mediante la tecla arriba, abajo, izquierda o derecha, o mueva
el ratón. Haga clic con el botón izquierdo del ratón para entrar en la interfaz
"Reproducción de vídeo".
Cancelar : vuelve al menú anterior.
Barra de herramientas de reproducción
Seleccione el archivo de reproducción o el archivo de reproducción de tiempo; se accederá a la
interfaz de reproducción de vídeo. Barra de herramientas de reproducción: se mostrará debajo de la
interfaz de reproducción. Cada canal se puede aumentar o reducir haciendo clic con el botón
izquierdo del ratón.
Detención de la reproducción: haga clic en para detener el vídeo y volver a la interfaz
de reproducción.
Pausa/reproducción: al hacer clic en , el vídeo de reproducción entra en pausa, mientras que al
hacer clic en , se puede seguir viendo el vídeo de reproducción.
Avance rápido: haga clic en para avanzar el vídeo rápidamente; avance el vídeo más
rápidamente haciendo clic en el botón de nuevo.
6
Salir de la reproducción: haga clic en “ESC” o para salir del vídeo de reproducción; o salga
después de reproducirse todos los archivos.
Grabación manual
En el menú contextual, haga clic en grabación manual para entrar en la configuración de la interfaz
de grabación manual.
Ilustración del menú de grabación manual
En el menú de grabación manual se incluyen varias partes:
Canal:☑” significa abierto;“□” significa cerrado.
Act. Todos:se inician todos los canales.
Desac. Todos:se cierran todos los canales.
Aceptar:confirma y sale.
Cancelar:haga clic en cancel para salir de la interfaz de grabación manual y volver al menú
principal.
Control de PTZ
Elija "Control PTZ control" en el menú contextual.
El menú de control de PTZ incluye control de dirección, exploración panorámica automática, zoom,
enfoque, iris y velocidad.
Copia de seguridad de vídeo
7
Elija el canal y el modo de grabación; configure la hora de búsqueda y, a continuación, inicie la
búsqueda del archivo. Tras elegir el archivo necesario en el cuadro de lista, haga clic en Copia y en
ok; espere a que la barra de proceso llegue al 100% y a que se muestre que la copia de seguridad
se ha realizado correctamente.
Nota: el pendrive USB debe ser de formato FAT32 al realiz ar la copia de seguridad del
archivo.
Configuración general
Elija "Config. del sistema" y acceda a la interfaz General.
Ajuste hora : la hora real en la vista previa; haga clic en ”Actualizar” tras el ajuste. Asegúrese de
guardar cuando aparezca ”la grabación se detendrá una vez modifique la hora” y
guarde el ajuste.
Cierre sesión Auto: el usuario presente se desconectará si no se realiza ninguna operación en 10
minutos y será necesario volver a iniciar sesión.
Idioma: se pueden elegir varios según los usuarios: inglés, etc.
Tras finalizar la configuración, haga clic en "Aceptar"; la información se guardará. Haga clic en
"Cancelar" para salir sin guardar.
8
Gestión de vídeo
Antes de conectar y configurar el IPC, confirme que el IPC ya está conectado a Internet.
Haga clic con el botón derecho en la interfaz de vista previa, interfaz de acceso directo emergente,
haga clic en “Gest. de vídeo".
Asoc. código : conecta la cámara seleccionada a la NVR y la configura para el funcionamiento
Wi-Fi.
Esta función debe utilizarse en los siguientes casos:
• Adición / sustitución de una cámara
• Registre la cámara en el NVR después de una pérdida de conexión
Eliminar el canal inaccesible y después hacer coincidir la cámara con en el canal libre (el canal libre
muestra el mensaje No hay videos en la columna Estado)
Para añadir una cámara, proceder de la siguiente:
• Conecte la cámara al mismo switch del NVR a través de un cable CAT5
• Haga clic con el botón derecho del ratón para mostrar el menú principal de la NVR,
seleccione Gest. de vídeo. Haga clic en Refrescar en la esquina superior derecha y esperar
por un tiempo, la nueva cámara se muestra en la zona superior.
• Seleccione la cámara en la parte superior, seleccione un canal libre en la parte inferior y haga
clic en Asoc. código. Espere a que el sistema colegas la cámara. Cuando haya terminado, la
cámara se visualiza en la pantalla
• Desconecte la cámara del switch y colocarla en la zona deseada
Cuando se alimenta, se conectará automáticamente a la NVR y se mostrará en el monitor (la cámara
debe estar en el campo Wi-Fi de NVR)
Añad. Auto : añadir todas las cámaras detectadas
Elim. canales : elimine el IPC seleccionado
Eliminar todo : eliminar todos las IPC conectadas
Mod. manual : modifique los parámetros del IPC seleccionado.
Cuando finalice la configuración, haga clic en el botón “Aceptar” para guardarla; haga clic en el
botón “Cancelar” si no desea guardarla.
9
Configuración de grabación
Seleccione “Grabación.
Canal:elija los canales necesarios haciendo clic en el triángulo invertido.
Día de la semana: elija el día que desee; "Todos" significa todos los días de una semana.
Periodo:en cada franja horaria se pueden definir modos de grabación distintos en las 4 franjas
horarias. Grabación "Tiempo" con color rojo, grabación "Movim." con color verde, grabación
"Alarma" con color amarillo; “☑" significa activado, “□” significa desactivado. En las partes inferiores
se muestra el estado de tiempo, la programación completa de 0 a 24 horas.
Copiar a : click "Copiar a", seleccione el canal deseado y ''Aceptar" para definir la información de
configuración de canales actual en otro canal de vídeo deseado. Al hacer clic en el botón
"Cancelar", la información de configuración no se guarda.
Configuración de red
Seleccione “Red".
DHCP: actívelo para obtener la dirección IP automáticamente. "☑" significa activado ,"□" significa
desactivado.
10
ESee (P2P): tras conectarse a Internet , haga clic en “☑ Esee” para obtener un ID Esee, que
puede usarse para la monitorización remota de IP en un servidor de red ESeenet.
Dirección IP: la dirección IP debe ser única y no puede estar en conflicto con el host ni la estación
de trabajo que esté en el mismo segmento de red.
Máscara de Red: subred para el segmento de red.
Gateway: es necesario definir la dirección de la puerta de enlace a fin de obtener comunicación
entre los distintos segmentos de red.
Dirección MAC: muestra la dirección MAC del dispositivo.
DNS preferido :dirección IP de DNS
Puerto del web: número de puerto para visitas con el explorador IE; el puerto predeterminado es
"80".
PPPOE Utilizar: “☑ PPPOE” significa iniciar la marcación PPPOE. “□” significa no iniciarla.
Nombre de usuario :introduzca el nombre de usuario de ISP en el cuadro de edición.
Contraseña :introduzca la contraseña de ISP en el cuadro de edición.
Tras finalizar la configuración de la página, haga clic en "Ok" para guardar los cambios; haga clic en
"Cancelar" para no guardarlos.
DDNS función analítica automática de nombre de dominio dinámico, compatible con DNS Comelit, etc.
Para usar el DNS Comelit, consulte la última página de este manual.
En el menú "Red", haga clic en " DDNS ".
Activar :“☑” significa comenzar utilizando servicios de dominio dinámico DDNS; “□” significa no
iniciarlo
Seleccione el servidor de red adecuado e introduzca el nombre de usuario, la contraseña y el
dominio.
Configuración Wi-Fi Canal Wi-Fi: seleccionar el canal Wi-Fi
Región: seleccionar EU, FCC o MKK
11
Configuración de pantalla
Seleccione “Pantalla”.
OSD Alpha:la transparencia del menú OSD puede ajustarse como se desee.
Resolución VGA: ofrece tres opciones (800x600, 1024x768, 1280x1024)
Secuencia: el usuario puede configurar la hora de conmutación automática para obtener la vista
previa de la imagen; cambia a pantalla única o pantalla de 4 canales.
Activar :“☑” comenzar utilizando, “□” no comenzar utilizando
Tras finalizar la configuración de la página, haga clic en "OK" para guardar los cambios; haga clic
en "cancel" para no guardarlos.
Detección de movimiento
Seleccione ”Detección de movimiento”.
Canal: opción para definir la casilla de selección del canal de alarma
Detección: seleccione el tipo de detección: movimiento, pérdida de vídeo.
Sensibilidad: elija la sensibilidad de detección de vídeo de activación.
Durac. de Alarma: tras elegir la detección de vídeo de activación, elija la alarma de tiempo.
Editar área: configuración del área de detección de movimiento; desplácese arrastrando el botón
izquierdo del ratón.
12
Alarma:“☑” significa iniciar,“□” significa no iniciar。
Zumbador :“☑” significa iniciar,“□” significa no iniciar。
Notificación E-Mail : “☑” significa envío de correo electrónico activado, “□” significa envío de correo
electrónico desactivado.
Copiar a : click "Copiar a", seleccione el canal deseado y ''Aceptar" para definir la información de
configuración de canales actual en otro canal de vídeo deseado. Al hacer clic en el botón
"Cancelar", la información de configuración no se guarda.
Configuración de PTZ
Seleccione ”PTZ”.
Canal: elija el canal adecuado; haga clic en la casilla de selección para elegirlo.
Protocolo: el protocolo seleccionado debe ser el mismo que el de PTZ.
Copiar a : click "Copiar a", seleccione el canal deseado y ''Aceptar" para definir la información de
configuración de canales actual en otro canal de vídeo deseado. Al hacer clic en el botón
"Cancelar", la información de configuración no se guarda.
Configuración de alarma
Elija "Alarma".
Canal: elija el canal adecuado; haga clic en la casilla de selección para elegirlo.
Modo de trabajo: ajuste para iniciar la alarma o no
13
Durac. de Alarma: configure el tiempo de duración de la alarma.
Grabar canal: canal que se grabará al activarse la alarma.
Alarma: “☑” activación de la alarma, “□” cierre de la alarma
Zumbador: “☑” inicio del zumbador, “□” cierre del zumbador
Copiar a : click "Copiar a", seleccione el canal deseado y ''Aceptar" para definir la información de
configuración de canales actual en otro canal de vídeo deseado. Al hacer clic en el botón
"Cancelar", la información de configuración no se guarda.
Gestión de usuarios
Haga clic en "Adm de usuarios".
Agregar usuario : introduzca un nuevo nombre de usuario en el cuadro de edición y configure la
autoridad operativa. Haga clic en " configuración de contraseña " para definir la
nueva contraseña; o bien, puede ser la contraseña predeterminada.
Eliminar usuario : elimine el usuario seleccionado (excepto Admin, los demás usuarios no disponen
de autorización para configurar ni eliminar a otros usuarios).
Editar usuario: modifique el usuario seleccionado (Admin; los demás usuarios no tienen
autorización para configurar otros permisos de usuario).
Definir contraseña : defina la contraseña de inicio de sesión de usuario.
Tras la configuración, haga clic en "Aceptar" para guardar y salir, o haga clic en "Cancelar" para salir
sin guardar.
Configuración de HDD
Haga clic en "Config. HDD".
14
Sobrescribir : “☑” se cubrirán los archivos de grabación más antiguos cuando el disco esté lleno,
“□" muestra que no se cubrirán.
Formatear : “☑” significa seleccionado, “□” significa no seleccionado. Al hacer clic en "Formatear",
aparece una interfaz de confirmación; a continuación, haga clic para confirmar el formato o haga clic
en "Cancelar" para volver a la interfaz principal.
Mantenimiento del sistema
Haga clic en " Mant. del sistema ".
Reinicio automático : definición del momento de reinicio automático; puede definirse " De sábado a
domingo "; "Nunca" significa no reiniciar automáticamente.
Actualización del sistema
Copie el firmware en el directorio raíz de la unidad USB; inserte el USB, seleccione el dispositivo de
almacenamiento USB y, a continuación, haga clic en " iniciar " para actualizar. Una vez realizada la
actualización, haga clic en "Aceptar"; el sistema se reiniciará automáticamente.
Nota: durante la actualización, no corte el suministro el éctrico para evitar dañar el
dispositivo.
Configuración de fábrica
Haga clic en " Config. de fábrica ".
15
Seleccione los elementos que necesiten configuración de fábrica, haga clic en "Aceptar" para
guardar y salir o haga clic en "cancelar" para salir sin guardar.
Nota: tras la configuración de fábrica, todos los ajust es recuperarán la configuración inicial;
utilice la función con cuidado.
Información de DD
El cuadro de lista muestra información de estado de la HDD.
Versión del sistema
Aquí se puede comprobar el nombre de dispositivo, el modelo de dispositivo, la versión de hardware
y la versión de software.
Aquí se puede comprobar el nombre de dispositivo, el modelo de dispositivo, la versión de hardware
y la versión de software.
Registro del sistema Elija el tipo de registro que desee comprobar en el cuadro de lista, e introduzca el período de tiempo
en el cuadro de edición. A continuación, haga clic en "buscar"; la información de registro relacionada
se mostrará debajo. Puede pasar de página haciendo clic en " anterior " y en " siguiente ", o
introduzca la página que desee.
16
Salida sistema En el menú principal, haga clic en "Salida sistema"; aparecerá la interfaz de configuración.
Salir: se aplica a usuarios conectados. Tras el cierre de sesión, si desea utilizar de nuevo el
dispositivo, deberá iniciar sesión de nuevo.
Reiniciar: se reiniciará el sistema tras hacer clic en "OK".
Apagar : apagado de la videograbadora.
17
Conexión LAN
1. Conecte la NVR a la red y compruebe que la red funciona bien.
2. Para la visualización en los ordenadores de la misma red (LAN), abrir el navegador e introducir
la dirección IP del NVR y el puerto (si es diferente de 80)
Nota: configuración de Internet Explorer. Si lo utiliza por primera vez y el software no se
carga, realizar la siguiente configuración: Opciones de Intemet � Seguridad-Intemet �
Nivel personalizado � elija Actice X y plugin para abrir todo; haga clic en ok.
3. Introduzca el nombre de usuario y la contraseña. Este nombre de usuario y contraseña son los
mismos que los de la NVR.
Nota: el nombre de usuario predeterminado es admin, ninguna contraseña
Página de inicio de monitorización de vídeo:
En la página de inicio de monitorización se incluye: ventana de vista previa, control de PTZ, vista
previa, selección de flujo, apertura de canales, configuración, reproducción, cierre de sesión de
usuario, como se indica a continuación:
18
Conexión WAN (servicio Esee)
1. Conecte la videograbadora a la red y compruebe que la red funciona bien.
2. Para la visualización remota en un ordenador (WAN), vaya a www.dvrskype.com o
www.e-seenet.com
Nota: configuración de Internet Explorer. Si lo utiliza por primera vez y el software no se
carga, realizar la siguiente configuración: Opciones de Intemet � Seguridad-Intemet �
Nivel personalizado � elija Actice X y plugin para abrir todo; haga clic en ok.
3. Vaya a www.dvrskype.com o www.e-seenet.com, introduzca el ID Esee, el nombre de usuario y
la contraseña. Este nombre de usuario y contraseña son los mismos que los de la NVR.
Nota: el nombre de usuario predeterminado es admin, ninguna contraseña
Página de inicio de monitorización de vídeo:
En la página de inicio de monitorización se incluye: ventana de vista previa, control de PTZ, vista
previa, selección de flujo, apertura de canales, configuración, reproducción, cierre de sesión de
usuario, como se indica a continuación:
19
Conexión con app Comelit View S
NOTA: para ver las imágenes de las NVR mediante sm artphones (iOS o Android OS), use la
aplicación "Comelit View S" que puede descargarse g ratuitamente desde las tiendas
correspondientes (Apple Store y Google Play Store). Debe usarse la misma aplicación para
smartphones en tabletas.
1. Descargar e instalar la aplicación Comelit View S desde Apple Store o Google Play Store
2. Toque el icono para abrir la aplicación
3. Toque "Prueba"
4. Toque "+" para añadir el dispositivo
5. Toque "Agregar dispositivo con ID"
6. Toque para añadir el dispositivo a través del código QR presente en el menú Red,
después de hacer clic en el "Mostrar código QR"
20
7. En el campo "Descripciónes" introducir un nombre de su elección
8. En el campo "Nombre de usuario " introducir el nombre de usuario (predeterminado: admin )
9. En el campo "Contraseña " introducir la contraseña (predeterminada: ninguna )
10. En la barra numérica, seleccione el número 4
21
11. Toque "Enviar" para guardar la configuración
12. Para conectarse al dispositivo, toque el área resaltada en la imagen de abajo
13. Toque OK en el cuadro de advertencia que aparece
14. Ahora se puede ver las imágenes de las cámaras y gestionarlas
22
SERVICIO DE DNS COMELIT Para esta serie de NVR se encuentra ahora disponible el servicio DNS Comelit.
Para usarlo, proceda como se indica a continuación:
1 – Compruebe la versión de firmware del dispositivo. Si es necesario, actualice el firmware.
2 – Compruebe que en el dispositivo, cerca de la etiqueta que muestra el modelo, se encuentra la
etiqueta con el código univocal para el registro del servicio DNS. En el caso de no encontrarse
presente, póngase en contacto con el servicio de asistencia técnica de Comelit.
3 – Conéctese al sitio http://www.comelitdns.com, regístrese siguiendo las instrucciones y, a
continuación, cree un host utilizando el código de activación.
4 – Introduzca los datos (nombre de host, usuario y contraseña) en el menú adecuado de la
videograbadora.
5 – Para conectarse al dispositivo registrado, introduzca http://hostname.comelitdns.com:port (si es
distinto de 80)