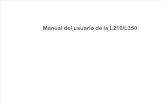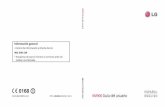L355_Manual del usuario - español
-
Upload
javier-huchin -
Category
Documents
-
view
58 -
download
0
Transcript of L355_Manual del usuario - español
-
5/27/2018 L355_Manual del usuario - espa ol
1/195
Manual del usuario de la L355
-
5/27/2018 L355_Manual del usuario - espa ol
2/195
-
5/27/2018 L355_Manual del usuario - espa ol
3/195
ContenidoManual del usuario de la L355.................................................................................................................. 11
Caractersticas bsicas del producto...................................................................................................... 12Cmo ajustar el panel de control........................................................................................................ 12
Botones e indicadores del panel de control ................. ................. ................. ................. ............... 12
Cmo ajustar la posicin del panel de control ............................................................................... 13
Cmo cambiar el tamao de papel predeterminado en el panel de control ................. ................. . 14
Ubicacin de los componentes del producto...................................................................................... 14
Componentes del producto - Parte superior ............... ................. .................. ................. ............... 15
Componentes del producto - Interior ............... ................. ................. ................. ................. .......... 17
Componentes del producto - Parte trasera.................................................................................... 18
Cmo cambiar el tamao de papel predeterminado en el panel de control........................................ 18
Temporizador de apagado ................ ................. .................. ................. ................. ................. ........... 19
Cmo cambiar el ajuste del temporizador de apagado - Windows ................ ................. ............... 19Cmo cambiar el ajuste del temporizador de apagado - Mac OS X............................................... 20
Soluciones de EPSON Connect......................................................................................................... 21
Cmo utilizar la aplicacin EPSON iPrint ...................................................................................... 21
Cmo cargar papel.................................................................................................................................... 23Cmo cargar papel para documentos ................. ................. ................. ................. ................. .......... 23
Cmo cargar papel para fotos ........................................................................................................... 26
Cmo cargar sobres .......................................................................................................................... 28
Capacidad de carga de papel............................................................................................................. 31
Papeles EPSON disponibles.............................................................................................................. 31Ajustes para el tipo de papel .. ................. ................. ................. .................. ................. ................. ..... 32
Cmo colocar originales en el producto ................ ................. ................. .................. ................. ............ 34Cmo colocar los originales en la superficie para documentos.......................................................... 34
Cmo copiar .............................................................................................................................................. 36Cmo copiar documentos o fotos....................................................................................................... 36
Cmo imprimir desde una computadora................................................................................................. 37Cmo imprimir con Windows.............................................................................................................. 37
Cmo seleccionar los ajustes bsicos de impresin - Windows................. ................. .................. 37
3
-
5/27/2018 L355_Manual del usuario - espa ol
4/195
Opciones de calidad de impresin - Windows........................................................................... 40
Opciones de impresin de mltiples pginas - Windows ................. ................. ................. ....... 40
Cmo seleccionar los ajustes de impresin a doble cara - Windows............................................. 40
Opciones de impresin a doble cara - Windows ................. ................. ................. ................. ... 42
Cmo seleccionar opciones adicionales de composicin e impresin - Windows......................... 42
Opciones personalizadas de correccin de color - Windows.................. ................. ................. 44
Opciones de imagen y Ajustes adicionales - Windows ................. ................. ................. .......... 45
Cmo seleccionar ajustes predefinidos de impresin - Windows................ .................. ................ 45
Cmo imprimir su documento o foto - Windows ............................................................................ 47
Cmo revisar el estado de impresin - Windows ............... ................. ................. .................. ... 47
Cmo seleccionar los ajustes de impresin predeterminados - Windows ............... ................. ..... 48
Cmo cambiar el idioma de las pantallas del software de la impresora ................ ................. ... 49
Cmo cambiar las opciones de actualizacin automtica ............................................................. 50
Cmo imprimir con Mac OS X ................ ................. ................. ................. .................. ................. ...... 51
Cmo seleccionar los ajustes bsicos de impresin - Mac OS X .................................................. 52
Opciones de calidad de impresin - Mac OS X......................................................................... 55Opciones de impresin - Mac OS X ......................................................................................... 56
Cmo seleccionar los ajustes de configuracin de pgina - Mac OS X ................. ................. ....... 56
Cmo seleccionar las opciones de composicin de pgina - Mac OS X........................................ 57
Cmo cambiar el tamao de imgenes impresas - Mac OS X....................................................... 57
Cmo gestionar el color - Mac OS X.............................................................................................. 58
Ajuste de color y Opciones de color - Mac OS X... ................. ................. ................. ................. 59
Cmo imprimir su documento o foto - Mac OS X........................................................................... 60
Cmo revisar el estado de impresin - Mac OS X..................................................................... 61
Cmo seleccionar las preferencias de impresin - Mac OS X ................. ................. ................. .... 62Preferencias de impresin - Mac OS X ................ ................. ................. .................. ................. 62
Cmo cancelar la impresin utilizando un botn del producto............................................................ 63
Cmo escanear.......................................................................................................................................... 64Cmo iniciar un escaneo.................................................................................................................... 64
Cmo escanear utilizando los botones del producto ..................................................................... 64
Cmo cambiar los ajustes predeterminados de los botones de escaneo ................................. 64
Cmo escanear utilizando el icono EPSON Scan ......................................................................... 65
Cmo escanear desde un programa de escaneo.......................................................................... 67
4
-
5/27/2018 L355_Manual del usuario - espa ol
5/195
Cmo seleccionar los ajustes de EPSON Scan ............... ................. ................. ................. ............... 69
Modos de escaneo ................. ................. ................. ................. .................. ................. ................. 69
Cmo seleccionar el modo de escaneo......................................................................................... 70
Cmo escanear en Modo Automtico ........................................................................................... 70
Ajustes de imagen disponibles - Modo Automtico....... ................. ................. ................. ......... 73
Cmo escanear en Modo Fcil...................................................................................................... 73
Cmo seleccionar un rea de escaneo - Modo Fcil ................................................................ 76
Ajustes de imagen disponibles - Modo Fcil ................ .................. ................. ................. ......... 79
Cmo seleccionar un tamao de escaneo - Modo Fcil............................................................ 80
Cmo escanear en Modo Oficina ............... .................. ................. ................. ................. .............. 82
Cmo seleccionar un rea de escaneo - Modo Oficina............................................................. 84
Ajustes de imagen disponibles - Modo Oficina.................. ................. ................. ................. ..... 86
Cmo escanear en Modo Profesional ........................................................................................... 87
Tipos de imagen disponibles - Modo Profesional...................................................................... 90
Cmo seleccionar un rea de escaneo - Modo Profesional..... ................. .................. .............. 90
Ajustes de imagen disponibles - Modo Profesional.......... ................. ................. ................. ...... 93Cmo seleccionar un tamao de escaneo - Modo Profesional ............... ................. ................. 95
Tipos de previsualizacin de imgenes......................................................................................... 98
Directrices para determinar la resolucin de escaneo........ .................. ................. ................. ....... 98
Cmo seleccionar los ajustes del archivo de escaneo .................................................................. 99
Tipos de archivos escaneados y ajustes opcionales disponibles............................................ 100
Cmo escanear con Mac OS X 10.6/10.7/10.8 utilizando Captura de Imagen................................. 101
Ajustes de escaneo disponibles - Captura de Imagen en Mac OS X ............... ................. ........... 103
Cmo escanear proyectos especiales.............................................................................................. 103
Cmo escanear a un archivo PDF............................................................................................... 104Cmo restaurar los colores en fotos mientras las escanea ......................................................... 106
Cmo convertir documentos escaneados en texto editable (OCR)... ................. ................. ........ 107
Cmo escanear con OCR - Windows ..................................................................................... 107
Cmo escanear con OCR - Mac OS X.................................................................................... 109
Cmo rellenar la tinta.............................................................................................................................. 111Precauciones de seguridad relacionadas a la tinta ................. ................. ................. .................. ..... 111
Cmo revisar los niveles de tinta...................................................................................................... 112
Cmo revisar los indicadores de estado de la tinta...................................................................... 113
5
-
5/27/2018 L355_Manual del usuario - espa ol
6/195
Cmo desactivar las ofertas especiales con Windows ................. ................. ................. ............. 114
Cmo adquirir tinta EPSON.............................................................................................................. 116
Cdigos de las botellas de tinta ................ ................. .................. ................. ................. .............. 116
Cmo rellenar los tanques de tinta................................................................................................... 117
Cmo ajustar la calidad de impresin ............... ................. ................. ................. ................. ................ 122
Mantenimiento del cabezal de impresin ................. ................. ................. ................. ................. .... 122Como revisar los inyectores del cabezal de impresin................... .................. ................. .......... 122
Cmo revisar los inyectores con los botones del producto ..................................................... 123
Cmo revisar los inyectores con una utilidad de la computadora ........................................... 124
Cmo limpiar el cabezal de impresin ................ ................. ................. ................. ................. ..... 128
Cmo limpiar el cabezal de impresin con los botones del producto .................. ................. ... 128
Cmo limpiar el cabezal de impresin con una utilidad de la computadora ................. ........... 129
Cmo purgar los tubos de tinta.................................................................................................... 132
Cmo purgar los tubos de tinta con una utilidad de la computadora....................................... 132
Cmo alinear el cabezal de impresin.............................................................................................. 134
Cmo alinear el cabezal de impresin con una utilidad de la computadora................................. 135
Cmo limpiar el recorrido del papel ................. ................. .................. ................. ................. ............ 137
Cmo revisar el nmero de hojas..................................................................................................... 138
Cmo revisar el contador de hojas - Windows............................................................................. 138
Cmo revisar el contador de hojas - Mac OS X................... ................. ................. .................. .... 139
Cmo limpiar y transportar el producto ............... ................. ................. .................. ................. ............ 141Cmo limpiar el producto.................................................................................................................. 141
Cmo transportar el producto........................................................................................................... 141
Solucin de problemas........................................................................................................................... 147Cmo obtener actualizaciones del software..................................................................................... 147
Estado de los indicadores del producto............................................................................................ 148
Cmo ejecutar una prueba del producto .......................................................................................... 150
Solucin de problemas de configuracin.......................................................................................... 151
El producto hace ruido tras rellenar la tinta.................................................................................. 151
Problemas con la instalacin del software................................................................................... 152
Solucin de problemas de red.......................................................................................................... 152
El producto no se puede conectar a un router o punto de acceso inalmbrico............................ 153
El software de red no puede encontrar el producto en una red.................................................... 153
6
-
5/27/2018 L355_Manual del usuario - espa ol
7/195
El producto no aparece en la ventana de impresoras de Mac OS X............................................ 154
No puede imprimir por medio de una red..................................................................................... 154
No puede escanear por medio de una red................................................................................... 155
Cmo imprimir una hoja de estado de la red ............................................................................... 156
Solucin de problemas de copiado .................................................................................................. 156
El producto hace ruido, pero no copia ................ ................. ................. ................. ................. ..... 156
Se recortan los bordes de la fotocopia......................................................................................... 156
El producto hace ruido cuando est inactivo durante un tiempo.................................................. 157
Solucin de problemas de papel ................ ................. ................. ................. ................. ................. . 157
Problemas con la alimentacin del papel .................................................................................... 157
Problemas de obstruccin de papel ............................................................................................ 158
Problemas con la expulsin del papel ......................................................................................... 159
Solucin de problemas de impresin desde una computadora... ................. ................. ................. .. 159
No se imprime nada..................................................................................................................... 159
El icono del producto no aparece en la barra de tareas de Windows .......................................... 160
La impresin es lenta................................................................................................................... 161Solucin de problemas de composicin de pgina y contenido ............... ................. ................. ...... 162
La imagen est invertida.............................................................................................................. 162
Se imprimen demasiadas copias................................................................................................. 163
Se imprimen hojas en blanco ...................................................................................................... 163
Los mrgenes en la impresin son incorrectos............................................................................ 164
Se imprimen caracteres incorrectos ............... ................. ................. ................. .................. ........ 164
El tamao o la posicin de la imagen son incorrectos ................ ................. ................. ............... 165
La impresin est inclinada ............... ................. .................. ................. ................. ................. .... 165
Solucin de problemas con la calidad de impresin......................................................................... 166Aparecen lneas claras u oscuras en la impresin................... ................. ................. ................. . 166
La impresin est borrosa o manchada....................................................................................... 167
La impresin presenta un aspecto tenue o tiene espacios en blanco.......................................... 168
La impresin presenta un aspecto granulado.............................................................................. 169
Los colores son incorrectos......................................................................................................... 170
Solucin de problemas de escaneo ................................................................................................. 171
El software de escaneo no funciona correctamente ................. ................. ................. ................. 171
No puede iniciar el programa EPSON Scan ................. ................. ................. ................. ............ 171
7
-
5/27/2018 L355_Manual del usuario - espa ol
8/195
Solucin de problemas con la calidad de la imagen escaneada ...................................................... 172
Slo aparecen unos puntos en la imagen.................................................................................... 173
Aparece una lnea de puntos en todas las imgenes escaneadas ................. ................. ............ 173
Las lneas rectas en una imagen aparecen torcidas.................................................................... 173
La imagen est distorsionada o borrosa...................................................................................... 174
Los colores aparecen disparejos en los bordes de la imagen ..................................................... 174
La imagen es demasiado oscura................................................................................................. 174
La parte posterior de la imagen original aparece en la imagen escaneada ................. ................ 175
Aparecen patrones ondulados en una imagen ................. ................. ................. ................. ........ 175
La imagen se escanea al revs .................. ................. ................. ................. ................. ............. 175
Los colores de la imagen escaneada no coinciden con los colores originales............................. 175
No puede ajustar el rea de escaneo en la previsualizacin en Miniatura................................... 176
Los bordes de la imagen escaneada se recortan ............... ................. .................. ................. ..... 176
Cmo desinstalar el software del producto....................................................................................... 177
Cmo desinstalar el software del producto - Windows ................. ................. ................. ............. 177
Cmo desinstalar el software del producto - Mac OS X............................................................... 178Dnde obtener ayuda....................................................................................................................... 178
Especificaciones tcnicas...................................................................................................................... 181Requisitos para un sistema Windows............................................................................................... 181
Requisitos para un sistema Mac ...................................................................................................... 181
Especificaciones de impresin ................. ................. ................. ................. ................. ................. ... 182
Especificaciones de escaneo ................ ................. ................. ................. .................. ................. ..... 182
Especificaciones del papel ................ ................. .................. ................. ................. ................. ......... 183
Especificaciones del rea de impresin ................ ................. ................. ................. .................. ...... 184
Especificaciones de la tinta ................. ................. .................. ................. ................. ................. ....... 185Especificaciones de las dimensiones............................................................................................... 186
Especificaciones elctricas ................. ................. .................. ................. ................. ................. ....... 186
Especificaciones ambientales ................. ................. ................. ................. .................. ................. ... 187
Especificaciones de la interface ............... ................. ................. ................. ................. ................. ... 187
Especificaciones de la interface de red ............... ................. ................. ................. .................. ........ 187
Avisos....................................................................................................................................................... 189Atencin usuarios en la provincia de Buenos Aires, Argentina ............... ................. ................. ....... 189
Avisos del software ...... ................. ................. ................. ................. .................. ................. ............. 189
8
-
5/27/2018 L355_Manual del usuario - espa ol
9/195
Marcas comerciales ............... .................. ................. ................. ................. ................. ................. ... 192
Aviso de derechos reservados ................. ................. ................. ................. .................. ................. .. 193
libTIFF Software Acknowledgment.............................................................................................. 194
Una nota sobre el uso responsable de los materiales con derechos de autor..... ................. ....... 194
Lapso de tiempo predeterminado para la gestin de energa de los productos EPSON ............. 194
Atribucin de derechos reservados ................. ................. ................. ................. ................. ........ 194
9
-
5/27/2018 L355_Manual del usuario - espa ol
10/195
-
5/27/2018 L355_Manual del usuario - espa ol
11/195
Manual del usuario de la L355Bienvenido alManual del usuariode la impresora L355.
11
-
5/27/2018 L355_Manual del usuario - espa ol
12/195
Caractersticas bsicas del productoConsulte las siguientes secciones para conocer las caractersticas bsicas de su producto.
Cmo ajustar el panel de control
Ubicacin de los componentes del producto
Cmo cambiar el tamao de papel predeterminado en el panel de controlTemporizador de apagado
Soluciones de EPSON Connect
Cmo ajustar el panel de controlConsulte las siguientes secciones para ajustar el panel de control.
Botones e indicadores del panel de control
Cmo ajustar la posicin del panel de control
Cmo cambiar el tamao de papel predeterminado en el panel de control
Tema principal:Caractersticas bsicas del producto
Botones e indicadores del panel de control
1 Indicador WiFi
2 Botn de encendido e indicador de encendido
12
-
5/27/2018 L355_Manual del usuario - espa ol
13/195
3 BotnWi-Fi
4 Botn de estado de red
5 Botn de copia en ByN
6 Botn de copia en color
7 Botn de cancelar
8 Indicador de tinta
9 Indicador de papel
10 Pulse los botones de copia en ByN y de copia en color al mismo tiempo para escanear.
Tema principal:Cmo ajustar el panel de control
Cmo ajustar la posicin del panel de controlPuede ajustar la posicin del panel de control para poder utilizarlo ms fcilmente.
Para subir el panel de control, levntelo desde la parte inferior. Para bajar el panel de control, apriete la barra de liberacin localizada debajo del mismo y empuje el
panel hacia abajo con cuidado.
Precaucin:No baje el panel de control sin primero apretar la barra de liberacin o podra daar elproducto.
Tema principal:Cmo ajustar el panel de control
13
-
5/27/2018 L355_Manual del usuario - espa ol
14/195
Cmo cambiar el tamao de papel predeterminado en el panel de controlDependiendo del producto, el tamao de papel predeterminado para fotocopias es A4 (8,3 11,7 pulg.[210 297 mm]) o Carta (8,5 11 pulg. [216 279 mm]).
Para cambiar el tamao de papel predeterminado a A4 (8,3 11,7 pulg. [210 297 mm]), compruebeque el producto est apagado, luego mantenga presionado el botn de copia en color y pulse elbotn de encendido para encender el producto. Cuando se encienda el producto, suelte los dosbotones.
Para cambiar el tamao de papel predeterminado a Carta (8,5 11 pulg. [216 279 mm]),compruebe que el producto est apagado, luego mantenga presionado el botn de copia en ByNy pulse el botn de encendido para encender el producto. Cuando se encienda el producto, sueltelos dos botones.
Tema principal:Cmo ajustar el panel de controlCaractersticas bsicas del producto
Ubicacin de los componentes del producto
Consulte las siguientes secciones para identificar los componentes de su producto.Componentes del producto - Parte superior
Componentes del producto - Interior
Componentes del producto - Parte trasera
Tema principal:Caractersticas bsicas del producto
14
-
5/27/2018 L355_Manual del usuario - espa ol
15/195
Componentes del producto - Parte superior
1 Alimentador de hojas
2 Soporte del papel
3 Unidad de tanques de tinta
4 Bandeja de salida del papel
5 Parador
6 Panel de control
7 Protector del alimentador
8 Gua lateral
15
-
5/27/2018 L355_Manual del usuario - espa ol
16/195
1 Tapa del escner
2 Superficie para documentos
3 Tanques de tinta
4 Bloqueo de transporte
5 Tubos de tinta
Tema principal:Ubicacin de los componentes del producto
16
-
5/27/2018 L355_Manual del usuario - espa ol
17/195
Componentes del producto - Interior
1 Unidad del escner
2 Cabezal de impresin en la posicin de inicio
3 Panel de control
4 Barra de liberacin del panel de control (por debajo del panel de control)
Tema principal:Ubicacin de los componentes del producto
17
-
5/27/2018 L355_Manual del usuario - espa ol
18/195
Componentes del producto - Parte trasera
1 Entrada de CA
2 Puerto USB
Tema principal:Ubicacin de los componentes del producto
Cmo cambiar el tamao de papel predeterminado en el panel de controlDependiendo del producto, el tamao de papel predeterminado para fotocopias es A4 (8,3 11,7 pulg.[210 297 mm]) o Carta (8,5 11 pulg. [216 279 mm]).
Para cambiar el tamao de papel predeterminado a A4 (8,3 11,7 pulg. [210 297 mm]), compruebeque el producto est apagado, luego mantenga presionado el botn de copia en color y pulse elbotn de encendido para encender el producto. Cuando se encienda el producto, suelte los dosbotones.
Para cambiar el tamao de papel predeterminado a Carta (8,5 11 pulg. [216 279 mm]),compruebe que el producto est apagado, luego mantenga presionado el botn de copia en ByN
18
-
5/27/2018 L355_Manual del usuario - espa ol
19/195
y pulse el botn de encendido para encender el producto. Cuando se encienda el producto, sueltelos dos botones.
Tema principal:Cmo ajustar el panel de controlCaractersticas bsicas del producto
Temporizador de apagadoEl producto se apaga automticamente si no se utiliza durante un perodo de tiempo despus de queentra en modo de reposo. Puede ajustar cunto tiempo tiene que estar inactivo el producto antes de quese apague, pero cuando aumenta el tiempo, se reduce la eficiencia energtica del producto.
Cmo cambiar el ajuste del temporizador de apagado - Windows
Cmo cambiar el ajuste del temporizador de apagado - Mac OS X
Tema principal:Caractersticas bsicas del producto
Cmo cambiar el ajuste del temporizador de apagado - WindowsPuede utilizar el software de la impresora para establecer cunto tiempo tiene que estar inactiva la
impresora antes de que se apague automticamente.1. Haga clic con el botn derecho del mouse en el icono del producto en la barra de tareas de
Windows y seleccioneAjustes de la impresora.
2. Haga clic en la fichaMantenimientoy seleccioneInformacin de impresora y opciones.
Ver esta ventana:
19
-
5/27/2018 L355_Manual del usuario - espa ol
20/195
3. En el men desplegable, seleccione cunto tiempo tiene que estar inactivo el producto antes de quese apague automticamente.
4. Haga clic enEnviar.
5. Cuando vea el tiempo que seleccion como el Ajuste actual de la impresora, haga clic enAceptar.
Tema principal:Temporizador de apagado
Cmo cambiar el ajuste del temporizador de apagado - Mac OS XPuede utilizar el software de la impresora para establecer cunto tiempo tiene que estar inactiva laimpresora antes de que se apague automticamente.
1. Realice una de las siguientes acciones:
Mac OS X 10.6/10.7/10.8: En el men Apple o en el Dock, seleccionePreferencias del Sistema.SeleccioneImpresin y FaxoImpresin y Escaneado, seleccione su producto y seleccioneOpciones y recambios. SeleccioneUtilidady seleccioneAbrir Utilidad Impresoras.
Mac OS X 10.5: En el men Apple o en el Dock, seleccionePreferencias del Sistema.SeleccioneImpresin y Fax, seleccione su producto y seleccioneAbrir cola de impresin.SeleccioneUtilidad.
20
-
5/27/2018 L355_Manual del usuario - espa ol
21/195
2. SeleccioneAjustes de la impresora.
Ver esta ventana:
3. Seleccione cunto tiempo tiene que estar inactivo el producto antes de que se apagueautomticamente como el ajusteTemporizador de apagado.
4. Haga clic enAplicar.
5. Cierre la ventana Ajustes de la impresora.
Tema principal:Temporizador de apagado
Soluciones de EPSON ConnectPuede utilizar su telfono inteligente (smartphone), tableta o computadora para imprimir documentos,fotos, correos electrnicos y pginas Web desde su hogar u oficina.
Cmo utilizar la aplicacin EPSON iPrint
Tema principal:Caractersticas bsicas del producto
Cmo utilizar la aplicacin EPSON iPrintUtilice esta aplicacin gratuita para dispositivos Apple y Android para imprimir a productos EPSONcercanos conectados a una red. EPSON iPrint le permite imprimir archivos PDF, documentos deMicrosoft Office, fotos y pginas Web por medio de una red inalmbrica. Tambin puede escanear yguardar un archivo en su dispositivo, enviarlo como un correo electrnico o subirlo a un servicio en lneacomo Box, Dropbox, EverNote o Google Docs.
21
-
5/27/2018 L355_Manual del usuario - espa ol
22/195
1. Configure su producto para imprimir por medio de una red tal como se describe en laGua deinstalacin.
2. Visite la pginawww.latin.epson.com/connectpara aprender ms sobre EPSON iPrint y comprobarla compatibilidad de su dispositivo mvil.
3. Descargue la aplicacin EPSON iPrint de la tienda Apple App Store o Google Play.
4. Conecte el dispositivo mvil a la misma red inalmbrica que su producto est utilizando.
5. Imprima desde el dispositivo mvil con su producto EPSON.
Tema principal:Soluciones de EPSON Connect
22
http://www.latin.epson.com/connecthttp://www.latin.epson.com/connect -
5/27/2018 L355_Manual del usuario - espa ol
23/195
Cmo cargar papelAntes de imprimir, cargue el papel para el tipo de impresin que va a realizar.
Cmo cargar papel para documentos
Cmo cargar papel para fotos
Cmo cargar sobresCapacidad de carga de papel
Papeles EPSON disponibles
Ajustes para el tipo de papel
Cmo cargar papel para documentosPuede imprimir documentos en una variedad de tipos y tamaos de papel.
1. Gire el protector del alimentador hacia adelante.
2. Tire del soporte del papel hacia arriba y extindalo.
23
-
5/27/2018 L355_Manual del usuario - espa ol
24/195
3. Extienda la bandeja de salida del papel y levante el parador.
Nota:Si va a imprimir en papel de tamao legal o ms grande, no levante el parador.
4. Deslice la gua lateral hacia la izquierda.
24
-
5/27/2018 L355_Manual del usuario - espa ol
25/195
5. Coloque el papel contra el lado derecho del alimentador de hojas en posicin vertical, con la carasatinada o imprimible hacia arriba. Si va a cargar una pila de papel, primero airee las hojas yempareje los bordes sobre una superficie plana.
6. Deslice la gua lateral contra el papel, sin apretarlo demasiado.
7. Gire el protector del alimentador hacia atrs.
Siempre siga las siguientes pautas al cargar papel:
Cargue slo el nmero de hojas recomendado.
Cargue el papel en posicin vertical, independientemente de la orientacin del documento.
Cargue papel con membrete o preimpreso de manera que el borde superior del papel ingreseprimero.
25
-
5/27/2018 L355_Manual del usuario - espa ol
26/195
No coloque papel por encima de la marca de flecha en la gua lateral.
Consulte el paquete del papel para obtener instrucciones de carga adicionales.
Tema principal:Cmo cargar papel
Referencias relacionadasCapacidad de carga de papel
Cmo cargar papel para fotosPuede imprimir fotos en una variedad de tipos y tamaos de papel.
1. Gire el protector del alimentador hacia adelante.
2. Tire del soporte del papel hacia arriba y extindalo.
3. Extienda la bandeja de salida del papel y levante el parador.
26
-
5/27/2018 L355_Manual del usuario - espa ol
27/195
4. Deslice la gua lateral hacia la izquierda.
5. Coloque el papel contra el lado derecho del alimentador de hojas en posicin vertical, con la carasatinada o imprimible hacia arriba. Si va a cargar una pila de papel, primero airee las hojas yempareje los bordes sobre una superficie plana.
27
-
5/27/2018 L355_Manual del usuario - espa ol
28/195
6. Deslice la gua lateral contra el papel, sin apretarlo demasiado.
7. Gire el protector del alimentador hacia atrs.
Siempre siga las siguientes pautas al cargar papel:
Cargue slo el nmero de hojas recomendado.
Cargue el papel en posicin vertical, independientemente de la orientacin de la foto. No coloque papel por encima de la marca de flecha en la gua lateral.
Consulte el paquete del papel para obtener instrucciones de carga adicionales.
Tema principal:Cmo cargar papel
Referencias relacionadasCapacidad de carga de papel
Cmo cargar sobresPuede imprimir en sobres de papel normal de este tamao: N 10 (4,1 9,5 pulg. [105 241 mm]).
28
-
5/27/2018 L355_Manual del usuario - espa ol
29/195
1. Gire el protector del alimentador hacia adelante.
2. Tire del soporte del papel hacia arriba y extindalo.
3. Extienda la bandeja de salida del papel y levante el parador.
29
-
5/27/2018 L355_Manual del usuario - espa ol
30/195
4. Deslice la gua lateral hacia la izquierda.
5. Cargue hasta 10 sobres contra el lado derecho del alimentador de hojas. Crguelos con el ladoimprimible hacia arriba y la solapa hacia la izquierda.
6. Deslice la gua lateral contra los sobres, sin apretarlos demasiado.
7. Gire el protector del alimentador hacia atrs.
30
-
5/27/2018 L355_Manual del usuario - espa ol
31/195
Siempre siga las siguientes pautas al cargar sobres:
Si experimenta problemas al cargar una pila de sobres, alise cada sobre antes de cargarlo o cargueun sobre a la vez.
No coloque sobres por encima de la marca de flecha en la gua lateral.
No cargue sobres que estn ondulados, doblados o demasiado finos.
Tema principal:Cmo cargar papelReferencias relacionadasEspecificaciones del papel
Capacidad de carga de papel
Tipo de papel Cargue hasta este nmero de hojas
Papel normal - Carta (8,5 11 pulg. [216 279 mm]) o A4 Aprox. 100 hojas*(8,3 11,7 pulg. [210 297 mm]) **
EPSON Bright White Paper ** 80 hojas
EPSON Presentation Paper Matte
EPSON Premium Presentation Paper Matte 20 hojas
EPSON Premium Photo Paper Glossy 20 hojas
Papel normal - Legal (8,5 14 pulg. [216 357 mm]) 1 hoja
Tamao de papel definido por el usuario de cualquier tipo
Sobres 10
* Basado en papel de 17 lb (64 g/m2) a 24 lb (90 g/m2) de gramaje. No coloque papel por encima de la
marca de flecha en la gua lateral.** Para imprimir a doble cara, cargue hasta 30 hojas.
Tema principal:Cmo cargar papel
Papeles EPSON disponiblesPuede adquirir papel y tinta EPSON originales de un distribuidor de productos EPSON autorizado. Paraencontrar el distribuidor ms cercano, visite la pginaglobal.latin.epson.como llame a la oficina deventas de Epson ms cercana.
31
http://global.latin.epson.com/http://global.latin.epson.com/ -
5/27/2018 L355_Manual del usuario - espa ol
32/195
Tipo de papel Tamao Cdigo Nmero dehojas
EPSON Bright White Paper Carta (8,5 11 pulg. S041586 500[216 279 mm])
EPSON Premium Photo Paper Glossy 4 6 pulg. (102 152 mm) S041808 40
S041727 100
5 7 pulg. (127 178 mm) S041464 20
8 10 pulg. S041465 20(203 254 mm)
Carta (8,5 11 pulg. S042183 25[216 279 mm])
S041667 50
EPSON Presentation Paper Matte Carta (8,5 11 pulg. S041062 100[216 279 mm])
Legal (8,5 14 pulg. S041067 100
[216 357 mm])EPSON Premium Presentation Paper 8 10 pulg. S041467 50Matte (203 254 mm)
Carta (8,5 11 pulg. S041257 50[216 279 mm])
S042180 100
Nota:La disponibilidad del papel/soporte vara segn el pas.
Tema principal:Cmo cargar papel
Ajustes para el tipo de papel
Para este papel Seleccione este ajuste de tipo de papel
Papel normal Papel normal/Bright White Paper
EPSON Bright White Paper
EPSON Presentation Paper Matte
EPSON Premium Photo Paper Glossy Premium Photo Paper Glossy
32
-
5/27/2018 L355_Manual del usuario - espa ol
33/195
Para este papel Seleccione este ajuste de tipo de papel
EPSON Premium Presentation Paper Matte Premium Presentation Paper Matte
Sobres Sobre
Tema principal:Cmo cargar papel
33
-
5/27/2018 L355_Manual del usuario - espa ol
34/195
Cmo colocar originales en el productoSiga las siguientes instrucciones para colocar sus documentos o fotos originales en el producto.
Precaucin:No coloque ningn objeto encima del producto y no utilice la tapa como una superficiepara escribir para no daarla.
Cmo colocar los originales en la superficie para documentos
Cmo colocar los originales en la superficie para documentosPuede colocar originales de hasta estos tamaos en la superficie para documentos: Carta (8,5 11pulg. [216 279 mm]) o A4 (8,3 11,7 pulg. [210 297 mm]).
1. Abra la tapa del escner.
2. Coloque el original boca abajo en la superficie para documentos con la parte superior orientada talcomo se muestra a continuacin. Deslice el original hacia los bordes de la esquina indicada.
Nota:Puede colocar varios originales en la superficie para documentos. Deje una distancia mnimade 0,8 pulg. (20 mm) entre cada uno.
34
-
5/27/2018 L355_Manual del usuario - espa ol
35/195
3. Cierre la tapa del escner con cuidado para no mover el original.
Tema principal:Cmo colocar originales en el producto
Temas relacionadosCmo copiar
Cmo escanear
35
-
5/27/2018 L355_Manual del usuario - espa ol
36/195
Cmo copiarConsulte la siguiente informacin para copiar documentos o fotos con su producto.
Nota:Es posible que las copias no tengan el mismo tamao de los originales.
Cmo copiar documentos o fotos
Cmo copiar documentos o fotosPuede copiar documentos o fotos en color o en blanco y negro utilizando papel normal.
1. Coloque su documento o foto original en el producto.
2. Cargue papel normal en el producto.
3. Realice una de las siguientes acciones para empezar a copiar:
Para copiar un documento o una foto en blanco y negro, pulse el botn de copia en ByN.
Para copiar un documento o una foto en color, pulse el botn de copia en color. Para copiar un original en blanco y negro o en color con calidad de borrador, mantenga
presionado el botn de copia en ByN o el botn de copia en color durante 3 segundos.
Para hacer 20 copias en blanco y negro o en color, mantenga presionado el botn de copia
en ByN o el botn de copia en color y luego pulse el botn de cancelar dentro de 3segundos de haber pulsado el primer botn.
El producto escanea e imprime la copia.
Nota:Para cancelar la impresin de la copia, pulse el botn de cancelar.
Tema principal:Cmo copiar
Temas relacionadosCmo colocar originales en el producto
Cmo cargar papel
36
-
5/27/2018 L355_Manual del usuario - espa ol
37/195
Cmo imprimir desde una computadoraAntes de imprimir documentos o fotos desde su computadora, asegrese de que haya configurado elproducto e instalado su software tal como se describe en la Gua de instalacin.
Nota:Si tiene una conexin de Internet, se aconseja buscar actualizaciones del software del producto
en la pgina de soporte tcnico de Epson. Si aparece una pantalla Actualizacin del software,seleccioneActivar bsqueda automticay haga clic enAceptar. La actualizacin escanea su sistemapara ver si tiene el software del producto ms reciente. Siga las instrucciones que aparecen en pantalla.
Cmo imprimir con Windows
Cmo imprimir con Mac OS X
Cmo cancelar la impresin utilizando un botn del producto
Tareas relacionadasCmo obtener actualizaciones del software
Cmo imprimir con WindowsPuede imprimir con su producto usando cualquier programa de impresin compatible con Windows, talcomo se describe en las siguientes secciones.
Cmo seleccionar los ajustes bsicos de impresin - Windows
Cmo seleccionar los ajustes de impresin a doble cara - Windows
Cmo seleccionar opciones adicionales de composicin e impresin - Windows
Cmo seleccionar ajustes predefinidos de impresin - Windows
Cmo imprimir su documento o foto - Windows
Cmo seleccionar los ajustes de impresin predeterminados - Windows
Cmo cambiar las opciones de actualizacin automticaTema principal:Cmo imprimir desde una computadora
Cmo seleccionar los ajustes bsicos de impresin - WindowsSeleccione los ajustes bsicos para el documento o la foto que desea imprimir.
1. Abra la foto o el documento que desea imprimir.
37
-
5/27/2018 L355_Manual del usuario - espa ol
38/195
2. Seleccione el comando de impresin en su aplicacin.
Nota:Es posible que tenga que seleccionar un icono de impresin en la pantalla, la opcinImprimiren el menArchivou otro comando. Consulte la utilidad de ayuda de su aplicacin paraobtener detalles.
3. Si es necesario, seleccione el nombre del producto como la impresora que desea utilizar.
Nota:Tambin es posible que tenga que seleccionarPropiedadesoPreferenciaspara ver losajustes de impresin.
Ver la ficha Principal de la ventana de los ajustes de la impresora:
38
-
5/27/2018 L355_Manual del usuario - espa ol
39/195
4. Seleccione el tamao del papel que tiene cargado como el ajusteTamao de documento.
Nota:Tambin puede seleccionar el ajusteDefinido por el usuariopara crear un tamao de papelpersonalizado.
5. Seleccione la orientacin de su documento.
Nota:Si va a imprimir un sobre, seleccioneHorizontal.
6. Seleccione el tipo de papel que tiene cargado como el ajusteTipo de papel.
Nota:Es posible que el nombre del ajuste no coincida exactamente con el nombre del papel.Consulte la lista de ajustes de tipo de papel para obtener detalles.
7. Seleccione el ajusteCalidadapropiado para la calidad de impresin que desea utilizar.
8. Seleccione una opcin de Color:
Para imprimir un documento o una foto en color, seleccione el ajusteColor.
Para imprimir texto y grficos en negro o en tonos de gris, seleccione el ajusteNegro/Escala degrises.
9. Para imprimir en ambos lados del papel, seleccione la casilla de verificacinImpresin a doblecaray seleccione las opciones que desea utilizar.
10. Para imprimir mltiples pginas en una hoja de papel, o para ampliar una imagen para que seimprima en varias hojas, seleccione uno de los ajustes del menMltiples pginasy seleccionelas opciones de impresin que desea utilizar.
11. Para imprimir varias copias y determinar el orden de impresin, seleccione las opciones de Copias.
12. Para previsualizar su trabajo antes de imprimir, seleccionePrevisualizar.
13. Para guardar el trabajo de impresin como un proyecto que se puede modificar y combinar conotros trabajos de impresin, seleccioneOrganizador de trabajos simplificado.
14. Para reducir el ruido durante la impresin cuando selecciona Papel normal/Bright White Paper,seleccioneModo silencioso.
Opciones de calidad de impresin - Windows
Opciones de impresin de mltiples pginas - Windows
Tema principal:Cmo imprimir con Windows
39
-
5/27/2018 L355_Manual del usuario - espa ol
40/195
Referencias relacionadasAjustes para el tipo de papel
Tareas relacionadasCmo imprimir su documento o foto - Windows
Opciones de calidad de impresin - Windows
Puede seleccionar cualquiera de las opciones de Calidad disponibles para ajustar la calidad de suimpresin. Algunos ajustes pueden no estar disponibles, dependiendo del tipo de papel y del ajuste demrgenes que ha elegido.
BorradorPara la impresin de borradores en papel normal.
EstndarPara la impresin de texto e imgenes con calidad normal.
AltoPara la impresin de fotos y grficos con alta calidad.
Ms ajustes
Abre una ventana que le permite elegir entre varios niveles de velocidad y calidad.Tema principal:Cmo seleccionar los ajustes bsicos de impresin - Windows
Opciones de impresin de mltiples pginas - Windows
Puede seleccionar cualquiera de las opciones disponibles en el men Mltiples pginas para configurarsu trabajo de impresin de mltiples pginas.
2 por pg. y 4 por pg.Imprime 2 4 pginas en una hoja de papel. Haga clic en el botnOrden de pginasparaseleccionar las opciones de composicin de pgina y bordes.
Tema principal:Cmo seleccionar los ajustes bsicos de impresin - Windows
Cmo seleccionar los ajustes de impresin a doble cara - WindowsPuede imprimir en ambos lados del papel cuando selecciona la casilla de verificacinImpresin adoble caraen la ficha Principal.
40
-
5/27/2018 L355_Manual del usuario - espa ol
41/195
Nota:Algunas opciones pueden estar preseleccionadas o no estar disponibles, dependiendo de losotros ajustes que ha elegido o si est accediendo al producto a travs de una red.
1. Seleccione la casilla de verificacinImpresin a doble cara.
2. Haga clic en el botnAjustes.
Ver esta ventana:
3. Seleccione las opciones de impresin a doble cara que desea utilizar.
4. Haga clic enAceptarpara volver a la ficha Principal.
41
-
5/27/2018 L355_Manual del usuario - espa ol
42/195
5. Imprima una copia de prueba del documento a doble cara para comprobar los ajustesseleccionados.
6. Siga las instrucciones que aparecen en la pantalla durante la impresin.
Nota:La superficie del papel se puede manchar durante la impresin a doble cara. Asegure que la tintaest seca antes de cargar el papel otra vez.
Opciones de impresin a doble cara - Windows
Tema principal:Cmo imprimir con Windows
Opciones de impresin a doble cara - Windows
Puede seleccionar cualquiera de las opciones disponibles en la ventana Impresin a doble cara paraconfigurar el trabajo de impresin a doble cara.
Opciones de Borde de encuadernacinSeleccione un ajuste que orienta la encuadernacin de impresiones a doble cara en la direccindeseada.
Opciones de Mrgen de encuadernacinSeleccione las opciones que definen un margen ms ancho para permitir la encuadernacin.
FolletoSeleccione la casilla de verificacinFolletopara imprimir pginas a doble cara en forma de folleto.
Tema principal:Cmo seleccionar los ajustes de impresin a doble cara - Windows
Cmo seleccionar opciones adicionales de composicin e impresin - WindowsPuede seleccionar una variedad de opciones adicionales de composicin e impresin para sudocumento o foto en la ficha Ms opciones.
42
-
5/27/2018 L355_Manual del usuario - espa ol
43/195
1. Para cambiar el tamao de la impresin de su documento o foto, seleccione la casilla de verificacinReducir/Ampliar documentoy seleccione una de estas opciones de tamao.
Seleccione la opcinAjustar a pgina para cambiar el tamao de su imagen para que se ajusteal tamao del papel que tiene cargado en la impresora. Seleccione el tamao de su documento ofoto como el ajusteTamao de documento, y seleccione el tamao del papel como el ajustePapel de salida.
Seleccione la opcinTasa de zoompara reducir o ampliar su documento o foto por un porcentajeespecfico. Seleccione el porcentaje en el men%.
2. Seleccione una de las opciones de Correccin de color:
SeleccioneAutomticopara ajustar la nitidez, el brillo, el contraste y la saturacin del colorautomticamente para su imagen.
SeleccionePersonalizadoy haga clic en el botn Avanzadopara ajustar manualmente losajustes de correccin de color o para desactivar la funcin de gestin de color en el software de laimpresora.
43
-
5/27/2018 L355_Manual del usuario - espa ol
44/195
SeleccioneOpciones de imagenpara acceder a ajustes adicionales para mejorar las imgenesimpresas.
3. Para agregar una marca de fondo a la impresin, seleccione los ajustes de Marca de fondo.
4. Para agregar un encabezado o un pie de pgina, seleccioneEncabezado/Pie de pgina, luegoseleccioneAjustespara personalizar el texto y la ubicacin.
5. Seleccione cualquiera de las opciones de Ajustes adicionales para personalizar su impresin.
Opciones personalizadas de correccin de color - Windows
Opciones de imagen y Ajustes adicionales - Windows
Tema principal:Cmo imprimir con Windows
Opciones personalizadas de correccin de color - Windows
Puede seleccionar cualquiera de las opciones disponibles en la ventana Correccin de color parapersonalizar los colores de imgenes para su trabajo de impresin.
44
-
5/27/2018 L355_Manual del usuario - espa ol
45/195
Ajustes de colorLe permite seleccionar un ajusteModo de color, ajustes individuales para elBrillo, elContraste, laSaturaciny la Densidad, y tonos de color individuales. Si selecciona el modo de colorAdobeRGB, tambin puede ajustar la densidad de semitonos con el ajusteGama.
ICMLe permite desactivar la gestin de color en el software de la impresora utilizando la opcinSinajuste de color. Despus, puede gestionar el color utilizando slo el software de la aplicacin.
Sin ajuste de colorDesactiva la gestin de color en el software de la impresora para que pueda gestionar el colorutilizando slo el software de la aplicacin.
Tema principal:Cmo seleccionar opciones adicionales de composicin e impresin - Windows
Opciones de imagen y Ajustes adicionales - Windows
Puede seleccionar cualquiera de las Opciones de imagen y los Ajustes adicionales para personalizar suimpresin. Algunas opciones pueden estar preseleccionadas o no estar disponibles, dependiendo de losotros ajustes que ha elegido.
Opciones de imagen
SuavizadoSuaviza bordes irregulares en imgenes de baja resolucin como capturas de pantalla o imgenesde la Web.
Corregir ojos rojosReduce o elimina el efecto de ojos rojos en fotos.
Opciones de Ajustes adicionales
Girar 180Imprime la imagen girada 180 de su orientacin original.
Alta velocidadAcelera la impresin, pero puede reducir la calidad de impresin.
EspejoVoltea la imagen impresa de izquierda a derecha.
Tema principal:Cmo seleccionar opciones adicionales de composicin e impresin - Windows
Cmo seleccionar ajustes predefinidos de impresin - WindowsPara acceder rpidamente a los grupos de ajustes de impresin comunes, puede seleccionar un ajustepredefinido de impresin en la ficha Principal o Ms opciones.
45
-
5/27/2018 L355_Manual del usuario - espa ol
46/195
Nota:Puede crear su propio ajuste predefinido de impresin haciendo clic en el botn Aadir/Retiraropciones predefinidas.
1. Haga clic en la fichaPrincipaloMs opciones.
Ver los ajustesPredefinidos de impresindisponibles a la izquierda:
2. Coloque el cursor sobre uno de los ajustesPredefinidos de impresinpara ver su lista de ajustes.3. Utilice cualquiera de las opciones disponibles en la pantalla para controlar los ajustes predefinidos
de impresin.
4. Para elegir una opcin de impresin, seleccinela.
5. Haga clic enAceptar.
Tema principal:Cmo imprimir con Windows
46
-
5/27/2018 L355_Manual del usuario - espa ol
47/195
Cmo imprimir su documento o foto - WindowsUna vez que haya seleccionado los ajustes de impresin, est listo para guardar los ajustes e imprimir.
1. Haga clic enAceptarpara guardar los ajustes.
Ver la ventana Imprimir de su aplicacin, tal como sta:
2. Haga clic enAceptaro enImprimirpara iniciar la impresin.
Cmo revisar el estado de impresin - Windows
Tema principal:Cmo imprimir con Windows
Cmo revisar el estado de impresin - Windows
Durante la impresin, puede ver el progreso del trabajo de impresin haciendo clic con el botn derechoen el icono de la impresora en la barra de tareas de Windows.
47
-
5/27/2018 L355_Manual del usuario - espa ol
48/195
Puede controlar la impresin utilizando las opciones en la pantalla.
Para cancelar la impresin, haga clic con el botn derecho del mouse en cualquier trabajo deimpresin y haga clic enCancelar.
Para detener la impresin, haga clic en cualquier trabajo de impresin y haga clic enPausa.
Para reanudar la impresin, haga clic en el trabajo de impresin marcado como "Pausado" y haga clicenReiniciar.
Tema principal:Cmo imprimir su documento o foto - Windows
Cmo seleccionar los ajustes de impresin predeterminados - WindowsCuando cambia los ajustes de impresin en un programa, los cambios se aplican slo mientras estimprimiendo en esa sesin del programa. Si desea cambiar los ajustes de impresin que utiliza en todoslos programas de Windows, puede seleccionar nuevos ajustes de impresin predeterminados.
1. Haga clic con el botn derecho del mouse en el icono del producto en la barra de tareas deWindows.
2. SeleccioneAjustes de la impresora.
Ver la ventana de los ajustes de la impresora:
48
-
5/27/2018 L355_Manual del usuario - espa ol
49/195
3. Seleccione los ajustes de impresin que desea utilizar como los ajustes predeterminados en todoslos programas de Windows.
4. Haga clic enAceptar.
Ahora estos ajustes son los ajustes predeterminados para imprimir. An podr cambiarlos, segn seanecesario, para imprimir desde cualquier programa.
Cmo cambiar el idioma de las pantallas del software de la impresoraTema principal:Cmo imprimir con Windows
Cmo cambiar el idioma de las pantallas del software de la impresora
Puede cambiar el idioma utilizado en las pantallas del software de la impresora en Windows.
1. Haga clic con el botn derecho del mouse en el icono del producto en la barra de tareas deWindows.
2. SeleccioneAjustes de la impresora.
Ver la ventana de los ajustes de la impresora.
49
-
5/27/2018 L355_Manual del usuario - espa ol
50/195
3. Haga clic en la fichaMantenimiento.
Ver las opciones de mantenimiento:
4. Seleccione el idioma que desea utilizar como el ajusteIdioma.
5. Haga clic enAceptarpara cerrar la ventana del software de la impresora.
Las pantallas del software de la impresora aparecen en el idioma que seleccion la prxima vez queacceda al software de la impresora.
Tema principal:Cmo seleccionar los ajustes de impresin predeterminados - Windows
Cmo cambiar las opciones de actualizacin automticaEl software de la impresora para Windows automticamente busca actualizaciones del software para elproducto. Puede cambiar la frecuencia con la que el software busca actualizaciones o desactivar estafuncin.
50
-
5/27/2018 L355_Manual del usuario - espa ol
51/195
1. Haga clic con el botn derecho del mouse en el icono del producto en la barra de tareas deWindows.
2. SeleccioneAjustes de actualizacin del software.
Ver esta ventana:
3. Realice una de las siguientes acciones:
Para cambiar la frecuencia con la que el software busca actualizaciones, seleccione un ajuste enel menRevisar cada.
Para desactivar la funcin de actualizacin automtica, seleccione la opcinNunca.
4. Haga clic enAceptarpara salir.
Nota:Si decide desactivar la funcin de actualizacin automtica, se aconseja buscar actualizacionesperidicamente en la pgina de soporte de Epson.
Tema principal:Cmo imprimir con Windows
Cmo imprimir con Mac OS XPuede imprimir con su producto usando cualquier programa de impresin compatible con Mac OS X, talcomo se describe en las siguientes secciones.
Cmo seleccionar los ajustes bsicos de impresin - Mac OS X
Cmo seleccionar los ajustes de configuracin de pgina - Mac OS X
Cmo seleccionar las opciones de composicin de pgina - Mac OS X
51
-
5/27/2018 L355_Manual del usuario - espa ol
52/195
Cmo cambiar el tamao de imgenes impresas - Mac OS X
Cmo gestionar el color - Mac OS X
Cmo imprimir su documento o foto - Mac OS X
Cmo seleccionar las preferencias de impresin - Mac OS X
Tema principal:Cmo imprimir desde una computadora
Cmo seleccionar los ajustes bsicos de impresin - Mac OS XSeleccione los ajustes bsicos para el documento o la foto que desea imprimir.
1. Abra la foto o el documento que desea imprimir.
2. Seleccione el comando de impresin en su aplicacin.
Nota:Es posible que tenga que seleccionar un icono de impresin en la pantalla, la opcinImprimiren el men Archivo u otro comando. Consulte la utilidad de ayuda de su aplicacin paraobtener detalles.
3. Seleccione su producto como el ajusteImpresora.
4. Si es necesario, haga clic en la flecha situada al lado del ajuste Impresora o en el botnMostrardetallespara ampliar la ventana de impresin.
Ver la ventana ampliada de los ajustes de la impresora para su producto:
52
-
5/27/2018 L355_Manual del usuario - espa ol
53/195
Nota:La ventana de impresin puede ser diferente, dependiendo de la versin de Mac OS X y laaplicacin que est utilizando.
5. Seleccione los ajustesCopiasyPginas, segn sea necesario.
Nota:Si no ve estos ajustes en la ventana de impresin, bsquelos en su aplicacin antes deimprimir.
6. Seleccione las opciones de configuracin de pgina:Tamao del papelyOrientacin.
Nota:Si no ve estos ajustes en la ventana de impresin, bsquelos en su aplicacin antes deimprimir. Es posible que pueda accederlos si seleccionaAjustar pginaen el men Archivo.
53
-
5/27/2018 L355_Manual del usuario - espa ol
54/195
7. Seleccione cualquier ajuste de la aplicacin que aparece en la pantalla, como los que se muestranen la imagen anterior para la aplicacin Vista Previa.
8. SeleccioneAjustes de impresin en el men desplegable.
Ver estos ajustes:
54
-
5/27/2018 L355_Manual del usuario - espa ol
55/195
9. Seleccione el tipo de papel que tiene cargado como el ajusteTipo de papel.
Nota:Es posible que el nombre del ajuste no coincida exactamente con el nombre del papel.Consulte la lista de ajustes de tipo de papel para obtener detalles.
10. Seleccione el ajusteCalidadque desea utilizar.
11. Seleccione cualquiera de las opciones de impresin disponibles.
Opciones de calidad de impresin - Mac OS X
Opciones de impresin - Mac OS X
Tema principal:Cmo imprimir con Mac OS X
Referencias relacionadasAjustes para el tipo de papel
Tareas relacionadasCmo seleccionar los ajustes de configuracin de pgina - Mac OS X
Opciones de calidad de impresin - Mac OS X
Puede seleccionar cualquiera de las opciones de Calidad disponibles para ajustar la calidad de suimpresin. Algunos ajustes pueden no estar disponibles, dependiendo del tipo de papel y del ajuste demrgenes que ha elegido.
Econmico rpidoPara la impresin ms rpida con calidad de borrador.
EconmicoPara una impresin rpida con calidad reducida.
NormalPara la impresin de texto e imgenes con calidad normal.
FinoPara la impresin de texto y grficos con buena calidad y velocidad de impresin.
CalidadPara la impresin de fotos y grficos con buena calidad y velocidad de impresin.
Alta calidadPara la impresin de fotos y grficos con alta calidad.
Calidad ptimaPara la mejor calidad de impresin, pero con la velocidad de impresin ms lenta.
Tema principal:Cmo seleccionar los ajustes bsicos de impresin - Mac OS X
55
-
5/27/2018 L355_Manual del usuario - espa ol
56/195
Opciones de impresin - Mac OS X
Puede seleccionar cualquiera de las opciones de impresin para personalizar su impresin. Algunasopciones pueden no estar disponibles, dependiendo de los otros ajustes que ha elegido.
Escala de grisesImprime texto y grficos en negro o en tonos de gris.
Espejo
Le permite voltear la imagen impresa horizontalmente.Tema principal:Cmo seleccionar los ajustes bsicos de impresin - Mac OS X
Cmo seleccionar los ajustes de configuracin de pgina - Mac OS XDependiendo de su aplicacin, es posible que pueda seleccionar los ajustes de tamao de papel yorientacin en la ventana de impresin.
Nota:Si no ve estos ajustes en la ventana de impresin, bsquelos en su aplicacin antes de imprimir.Es posible que pueda accederlos si seleccionaAjustar pginaen el men Archivo.
1. Seleccione el tamao del papel que tiene cargado como el ajusteTamao del papel. Tambinpuede seleccionar un ajuste personalizado para crear un tamao de papel personalizado.
2. Seleccione la orientacin del documento o de la foto tal como se muestra en la ventana deimpresin.
Nota: Si va a imprimir un sobre, haga clic en el icono .
Nota:Para reducir o ampliar el tamao de la imagen impresa, seleccione Gestin del papelen el mendesplegable y seleccione una opcin de escala.
Tema principal:Cmo imprimir con Mac OS X
56
-
5/27/2018 L355_Manual del usuario - espa ol
57/195
Cmo seleccionar las opciones de composicin de pgina - Mac OS XPuede seleccionar una variedad de opciones de composicin para su documento o foto seleccionandoDisposicinen el men desplegable en la ventana de impresin.
Para imprimir mltiples pginas en una hoja de papel, seleccione el nmero de pginas en el mendesplegablePgs. por hoja. Para determinar el orden de impresin de las pginas, seleccione unajusteOrientacin.
Para imprimir bordes alrededor de cada pgina en la hoja, seleccione un ajuste de lneas en el mendesplegableBorde.
Para invertir o voltear la imagen impresa, seleccione los ajustesInvertir orientacin de la pginaoVolteo horizontal.
Tema principal:Cmo imprimir con Mac OS X
Cmo cambiar el tamao de imgenes impresas - Mac OS XPuede ajustar el tamao de la imagen a medida que la imprime seleccionando Gestin del papelen elmen desplegable en la ventana Imprimir.
57
-
5/27/2018 L355_Manual del usuario - espa ol
58/195
Para imprimir slo las pginas seleccionadas en un documento de mltiples pginas, seleccione unaopcin en el men desplegablePginas por imprimir.
Para ajustar el orden en que las pginas se imprimen, seleccione una opcin en el men desplegableOrden de pginas.
Para cambiar el tamao de la imagen para que se ajuste a un tamao de papel especfico, seleccionela casilla de verificacinAjustar al tamao del papel y seleccione un tamao de papel en el mendesplegableTamao papel destino.
Tema principal:Cmo imprimir con Mac OS X
Cmo gestionar el color - Mac OS XPuede configurar las opciones de Ajuste de color y Opciones de color para ajustar los colores de laimpresin o para desactivar la gestin de color en el software de la impresora.
1. SeleccioneAjuste de coloren el men desplegable en la ventana de impresin.
2. Seleccione una de las opciones disponibles.
58
-
5/27/2018 L355_Manual del usuario - espa ol
59/195
3. SeleccioneOpciones de coloren el men desplegable en la ventana de impresin.
Nota:Los ajustes disponibles en el men Opciones de color dependen de la opcin seleccionadaen el men Ajuste de color.
4. Seleccione una de las opciones disponibles.
Ajuste de color y Opciones de color - Mac OS X
Tema principal:Cmo imprimir con Mac OS X
Ajuste de color y Opciones de color - Mac OS X
Puede seleccionar estos ajustes en los mensAjuste de coloryOpciones de color.
Ajustes del men Ajuste de color
Calibracin de color EPSONLe permite gestionar el color utilizando los controles en el software de la impresora, o desactivar la
gestin de color.
ColorSyncImprime utilizando los perfiles de color estndar del producto y del papel para ayudar a igualar loscolores de la imagen. Puede personalizar el mtodo de conversin y los ajustes de filtro en el mendesplegable ColorSync en la ventana de impresin.
59
-
5/27/2018 L355_Manual del usuario - espa ol
60/195
Ajustes del men Opciones de color
Ajustes manualesLe permite seleccionar los ajustes manuales del color. Haga clic en la flecha situada junto aAjustesavanzadosy seleccione los ajustes para elBrillo, elContraste, laSaturaciny tonos de colorindividuales. Tambin puede seleccionar un ajuste Modode color para imprimir fotos y grficos y elajusteCorregir ojos rojospara reducir o eliminar el efecto de ojos rojos en fotos. Si selecciona elmodo de colorAdobe RGB, tambin puede ajustar la densidad de semitonos con el ajusteGama.
Corregir fotoMejora el color, el contraste y la nitidez de fotos imperfectas. Haga clic en la flecha situada junto aAjustes avanzadosy seleccione el ajusteCorregir ojos rojospara reducir o eliminar el efecto deojos rojos en fotos.
Nota:La funcin Corregir foto utiliza una tecnologa compleja de reconocimiento de rostros paraoptimizar las fotos que contienen rostros. Para que esto funcione, deben ser visibles los dos ojos y lanariz en la cara del sujeto. Si su foto contiene un rostro con un reflejo de color intencional, tal comouna estatua, desactive la funcinCorregir fotosi desea mantener los efectos de color especiales.
Desactivado (Sin ajuste de color)Desactiva la gestin de color en el software de la impresora para que pueda gestionar el colorutilizando slo el software de la aplicacin.
Tema principal:Cmo gestionar el color - Mac OS X
Cmo imprimir su documento o foto - Mac OS XUna vez que haya seleccionado los ajustes de impresin, est listo para imprimir.
Haga clic enImprimiren la parte inferior de la ventana de impresin.
60
-
5/27/2018 L355_Manual del usuario - espa ol
61/195
Cmo revisar el estado de impresin - Mac OS X
Tema principal:Cmo imprimir con Mac OS X
Cmo revisar el estado de impresin - Mac OS X
Durante la impresin, puede ver el progreso del trabajo de impresin y controlar la impresin.
1. Haga clic en el icono de la impresora cuando aparezca en el Dock.
Ver la ventana del estado de impresin:
2. Seleccione las siguientes opciones segn sea necesario:
Para cancelar la impresin, haga clic en el trabajo de impresin y haga clic enBorrar.
Para detener un trabajo de impresin, haga clic en el trabajo de impresin y haga clic enDetener.Para reanudar un trabajo de impresin, haga clic en el trabajo de impresin marcado como "Enespera" y haga clic enReanudar.
Para detener la impresin de todos los trabajos de impresin en la cola, haga clic enPoner enpausa la impresora.
Tema principal:Cmo imprimir su documento o foto - Mac OS X
61
-
5/27/2018 L355_Manual del usuario - espa ol
62/195
Cmo seleccionar las preferencias de impresin - Mac OS XPuede seleccionar las preferencias de impresin que se aplican a todos los trabajos de impresin queenva al producto.
1. En el men Apple o en el Dock, seleccionePreferencias del Sistema.
2. SeleccioneImpresin y FaxoImpresin y Escaneado, seleccione su producto y seleccioneOpciones y recambios.
3. SeleccioneDriver.
Ver esta pantalla:
4. Seleccione cualquiera de las preferencias de impresin disponibles.
5. Haga clic enAceptar.
Preferencias de impresin - Mac OS X
Tema principal:Cmo imprimir con Mac OS X
Preferencias de impresin - Mac OS X
Puede seleccionar entre los siguientes ajustes en la ficha Driver.
Saltar pgina en blancoConfigura el producto para que no imprima las pginas que no contienen texto o imgenes.
62
-
5/27/2018 L355_Manual del usuario - espa ol
63/195
Modo silenciosoDisminuye el ruido durante la impresin cuando seleccionaPapel normal/Bright White Papercomoel ajuste de tipo de papel.
Impresin de alta velocidadAcelera la impresin, pero puede reducir la calidad de impresin.
Notificaciones de advertenciaLe permite elegir si desea o no recibir notificaciones de advertencia del software de la impresoracuando tiene un nivel de tinta bajo.
Tema principal:Cmo seleccionar las preferencias de impresin - Mac OS X
Cmo cancelar la impresin utilizando un botn del productoSi necesita cancelar la impresin, pulse el botn de cancelar del producto.
Tema principal:Cmo imprimir desde una computadora
63
-
5/27/2018 L355_Manual del usuario - espa ol
64/195
Cmo escanearPuede escanear documentos o fotografas originales y guardarlos como archivos digitales en sucomputadora.
Cmo iniciar un escaneo
Cmo seleccionar los ajustes de EPSON Scan
Cmo escanear con Mac OS X 10.6/10.7/10.8 utilizando Captura de Imagen
Cmo escanear proyectos especiales
Cmo iniciar un escaneoDespus de colocar sus documentos o fotos originales en el producto para escanearlos, escaneeutilizando uno de los siguientes mtodos.
Cmo escanear utilizando los botones del producto
Cmo escanear utilizando el icono EPSON Scan
Cmo escanear desde un programa de escaneo
Tema principal:Cmo escanear
Cmo escanear utilizando los botones del productoPuede escanear una imagen y guardarla como un archivo PDF utilizando los botones del panel decontrol del producto.
1. Asegrese de haber instalado el software del producto y de haber conectado el producto a lacomputadora.
Nota:Debe conectar el producto con un cable USB para escanear utilizando los botones.
2. Pulse los botones de copia en ByN y de copia en color al mismo tiempo.
El original se escanea y se guarda como un archivo PDF en su computadora.
Cmo cambiar los ajustes predeterminados de los botones de escaneo
Tema principal:Cmo iniciar un escaneo
Cmo cambiar los ajustes predeterminados de los botones de escaneo
Puede ver o cambiar los ajustes de escaneo predeterminados que su producto usa al escanearutilizando los botones del producto. Para ello, utilice el programa Event Manager.
64
-
5/27/2018 L355_Manual del usuario - espa ol
65/195
1. Realice una de las siguientes acciones para abrir Event Manager:
Windows: Haga clic en o enInicio>Todos los programas oProgramas>EPSONSoftware>Event Manager.
Mac OS X: Abra la carpetaAplicaciones, haga clic enEpson Softwarey haga clic enEventManager.
2. Abra la lista desplegableEscner(Windows) oSeleccionar el escner(Mac OS X) y seleccionesu producto, si es necesario.
3. Haga clic enDefinir ajustes del trabajo.
4. Abra la lista desplegableEditar ajustes del trabajoy seleccione los ajustes de los botones deescaneo que desea ver o cambiar.
5. Cambie los ajustes, segn sea necesario.
6. Haga clic enAceptar.
Tema principal:Cmo escanear utilizando los botones del producto
Cmo escanear utilizando el icono EPSON ScanPuede iniciar el programa EPSON Scan para seleccionar los ajustes de escaneo, escanear y guardar laimagen escaneada como un archivo.
Windows: Haga doble clic en el iconoEPSON Scansituado en el escritorio de su computadora.
Mac OS X: Abra la carpetaAplicaciones, luego abra la carpetaEpson Softwarey haga doble clic enel iconoEPSON Scan.
Ver una ventana EPSON Scan como sta:
65
-
5/27/2018 L355_Manual del usuario - espa ol
66/195
Tema principal:Cmo iniciar un escaneo
Tareas relacionadasCmo escanear con Mac OS X 10.6/10.7/10.8 utilizando Captura de Imagen
Temas relacionadosCmo seleccionar los ajustes de EPSON Scan
66
-
5/27/2018 L355_Manual del usuario - espa ol
67/195
Cmo escanear desde un programa de escaneoPuede iniciar EPSON Scan desde un programa de escaneo para seleccionar los ajustes de escaneo,escanear y luego abrir la imagen escaneada en el programa.
1. Abra el programa de escaneo que desea utilizar y seleccione la opcin de escaneo. (Consulte lautilidad de ayuda del programa de escaneo para obtener instrucciones).
2. Seleccione su producto.
Nota:En algunos programas, es posible que primero tenga que seleccionar su producto como la"fuente". Si ve la opcinSeleccionar fuente, eljala y seleccione su producto. En Windows, noseleccione una opcinWIApara su producto; no funcionar correctamente.
Ver una ventana EPSON Scan como sta:
67
-
5/27/2018 L355_Manual del usuario - espa ol
68/195
Nota:En ciertos programas, es posible que vea la ventana de escaneo del programa en vez de laventana EPSON Scan. Seleccione las opciones de escaneo, segn sea necesario.
Tema principal:Cmo iniciar un escaneo
Tareas relacionadasCmo escanear con Mac OS X 10.6/10.7/10.8 utilizando Captura de Imagen
Temas relacionadosCmo seleccionar los ajustes de EPSON Scan
68
-
5/27/2018 L355_Manual del usuario - espa ol
69/195
Cmo seleccionar los ajustes de EPSON ScanDespus de iniciar EPSON Scan, puede seleccionar los ajustes en diferentes modos para personalizarel escaneo.
Modos de escaneo
Cmo seleccionar el modo de escaneo
Cmo escanear en Modo Automtico
Cmo escanear en Modo Fcil
Cmo escanear en Modo Oficina
Cmo escanear en Modo Profesional
Tipos de previsualizacin de imgenes
Directrices para determinar la resolucin de escaneo
Cmo seleccionar los ajustes del archivo de escaneo
Tema principal:Cmo escanear
Modos de escaneo
EPSON Scan proporciona varios modos de escaneo con diferentes niveles de control sobre los ajustes.
Modo AutomticoEste modo automticamente detecta el tipo de contenido que va a escanear, selecciona los ajustesnecesarios y guarda la imagen escaneada. Tambin puede seleccionar varias opciones de ajuste deimagen.
Modo FcilPuede seleccionar grupos de ajustes segn el tipo de contenido que va a escanear. Tambin puedeseleccionar varias opciones de ajuste de imagen, adems de previsualizar y cambiar el tamao de laimagen escaneada.
Modo Oficina
Puede escanear documentos de texto rpidamente y ajustarlos en una pantalla de previsualizacin.Tambin puede seleccionar varias opciones de ajuste de imagen y previsualizar la imagenescaneada.
Modo ProfesionalPuede personalizar todos los ajustes disponibles manualmente, adems de previsualizar y cambiarel tamao de la imagen escaneada.
Tema principal:Cmo seleccionar los ajustes de EPSON Scan
Tareas relacionadasCmo escanear en Modo Automtico
69
-
5/27/2018 L355_Manual del usuario - espa ol
70/195
Cmo escanear en Modo Fcil
Cmo escanear en Modo Oficina
Cmo escanear en Modo Profesional
Cmo seleccionar el modo de escaneoSeleccione el modo de EPSON Scan que desea utilizar en el cuadro Modo en la esquina superiorderecha de la ventana de EPSON Scan:
Tema principal:Cmo seleccionar los ajustes de EPSON Scan
Tareas relacionadasCmo escanear en Modo Automtico
Cmo escanear en Modo Fcil
Cmo escanear en Modo Oficina
Cmo escanear en Modo Profesional
Cmo escanear en Modo AutomticoCuando escanea con el Modo Automtico, EPSON Scan automticamente guarda el archivo escaneadoen formato JPEG en la carpeta Imgenes o Mis imgenes de su sistema operativo, o lo abre en su
programa de escaneo. Puede cambiar los ajustes del archivo escaneado y seleccionar diversasopciones de ajuste de imagen antes de escanear, si es necesario.
1. Inicie EPSON Scan y seleccioneModo Automticocomo el ajuste Modo.
Ver esta ventana:
70
-
5/27/2018 L355_Manual del usuario - espa ol
71/195
71
-
5/27/2018 L355_Manual del usuario - espa ol
72/195
2. Para seleccionar las opciones de ajuste de imagen o cambiar los ajustes del archivo escaneado,haga clic enPersonalizar, seleccione los ajustes y haga clic enAceptar.
Para elegir cualquiera de las opciones de ajuste de imagen disponibles, seleccione la casilla de
verificacin de la opcin.
Para cambiar los ajustes del archivo escaneado, haga clic enAjustes de Guardar Archivo.
3. Haga clic enEscanear.
EPSON Scan escanea el original y guarda el archivo en la carpeta seleccionada o lo abre en suprograma de escaneo. Si el archivo se guard directamente en su computadora, ver el archivo en elExplorador de Windows o en el Finder de Mac OS X, donde podr ver e imprimir la imagen, si desea.
Ajustes de imagen disponibles - Modo Automtico
Tema principal:Cmo seleccionar los ajustes de EPSON Scan
72
-
5/27/2018 L355_Manual del usuario - espa ol
73/195
Ajustes de imagen disponibles - Modo Automtico
Puede seleccionar estas opciones de ajuste de imagen en el Modo Automtico de EPSON Scan.
Eliminacin del PolvoElimina automticamente las marcas de polvo de los originales.
Restauracin del colorRestaura automticamente los colores en fotos descoloridas.
Orientacin Automtica de FotoRevisa la imagen de previsualizacin para detectar rostros, el cielo y otras caractersticas, y gira lafoto a la orientacin correcta, si es necesario. (Si utiliza esta opcin y la orientacin de la foto no escorrecta, desactive esta opcin y escanee la imagen de nuevo).
Tema principal:Cmo escanear en Modo Automtico
Cmo escanear en Modo FcilCuando escanea con el Modo Fcil, EPSON Scan automticamente guarda el archivo escaneado enformato JPEG en la carpeta Imgenes o Mis imgenes de su sistema operativo, o lo abre en suprograma de escaneo. Puede seleccionar ajustes, previsualizar la imagen y cambiar los ajustes del
archivo escaneado, segn sea necesario.1. Inicie EPSON Scan y seleccioneModo Fcil como el ajuste Modo.
Ver esta ventana:
73
-
5/27/2018 L355_Manual del usuario - espa ol
74/195
2. Seleccione el ajusteTipo Documentoque corresponda a su original (FotografaoTexto/DibujoLineal).
3. Seleccione el ajusteTipo Imagen que corresponda a su original.
74
4 S l i l j t D ti l f tili l i d (El j t
-
5/27/2018 L355_Manual del usuario - espa ol
75/195
4. Seleccione el ajusteDestinosegn la forma en que vaya a utilizar la imagen escaneada. (El ajusteResolucin se selecciona automticamente segn el ajuste Destino que haya seleccionado).
Pantalla/Web: Seleccione esta opcin para imgenes que va a enviar por correo electrnico, veren la pantalla de una computadora o publicar en una pgina Web.
Impresora: Seleccione esta opcin para imgenes que va a imprimir o documentos que va aconvertir en texto editable utilizando un software de reconocimiento ptico de caracteres (OCR,por sus siglas en ingls).
Personalizado: Seleccione esta opcin si desea seleccionar una resolucin personalizada parasu imagen.
5. Si seleccionPersonalizadoen el ltimo paso, seleccione el ajusteResolucinque desea utilizar.
6. Haga clic en el botnPrevisualizacin.
EPSON Scan previsualiza el original y muestra el resultado en otra ventana de previsualizacin.
7. Si desea, seleccione el rea de la imagen de previsualizacin que desea escanear (el rea deescaneo).
8. Seleccione cualquiera de las opciones de ajuste de imagen que desea utilizar. Antes de hacer losajustes, haga clic en la imagen o en el rea de escaneo en la ventana de previsualizacin.
9. Si desea reducir o ampliar la imagen a medida que la escanea, seleccione el ajusteTamaoDestinoque desea utilizar.
10. Haga clic enEscanear.
Ver la ventana Ajustes de Guardar Archivo.
11. Cambie cualquiera de los ajustes necesarios para guardar el archivo y haga clic en Aceptar.
EPSON Scan escanea el original y guarda el archivo en la carpeta seleccionada o lo abre en suprograma de escaneo. Si el archivo se guard directamente en su computadora, ver el archivo en elExplorador de Windows o en el Finder de Mac OS X, donde podr ver e imprimir la imagen, si desea.
Cmo seleccionar un rea de escaneo - Modo Fcil
Ajustes de imagen disponibles - Modo Fcil
Cmo seleccionar un tamao de escaneo - Modo Fcil
Tema principal:Cmo seleccionar los ajustes de EPSON Scan
Conceptos relacionadosTipos de previsualizacin de imgenes
Directrices para determinar la resolucin de escaneo
75
Tareas relacionadas
-
5/27/2018 L355_Manual del usuario - espa ol
76/195
Tareas relacionadasCmo seleccionar los ajustes del archivo de escaneo
Cmo seleccionar un rea de escaneo - Modo Fcil
Puede seleccionar un rea especfica de la imagen de previsualizacin para incluir en la imagenescaneada. Puede seleccionar toda o parte del rea de la imagen. Incluso puede seleccionar variasreas de escaneo para crear mltiples imgenes escaneadas de las diferentes reas (solamente en elmodo de previsualizacin Normal).
Tambin puede utilizar el rea de escaneo para seleccionar opciones especficas de Ajustes de Imagenpara una imagen escaneada. Asegrese de hacer clic en el interior del rea de escaneo antes deseleccionar los ajustes.
1. Siga uno de estos procedimientos para seleccionar el rea de escaneo en la imagen deprevisualizacin:
Previsualizacin en Miniatura: El rea de escaneo se selecciona automticamente, pero lapuede cambiar. Coloque el cursor en una esquina del rea de escaneo que desee, luego hagaclic y arrastre el cursor a la esquina opuesta para crear un marco (lnea punteada) en la imagende previsualizacin.
76
-
5/27/2018 L355_Manual del usuario - espa ol
77/195
Previsualizacin Normal: Haga clic en el icono de localizacin automtica para crear unmarco (lnea punteada) en la imagen de previsualizacin











![DC192 Cámara de Documentos Manual del usuario - Español...Español DC192 Cámara de Documentos [Importante] Manual del usuario - Español Para descargarse la última versión de](https://static.fdocumento.com/doc/165x107/611cb49ad2661a426528843f/dc192-cmara-de-documentos-manual-del-usuario-espaol-espaol-dc192-cmara.jpg)