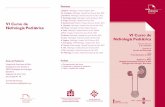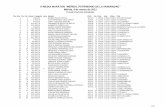LABVIEW_CREACIÓN DE VI
Transcript of LABVIEW_CREACIÓN DE VI

8/7/2019 LABVIEW_CREACIÓN DE VI
http://slidepdf.com/reader/full/labviewcreacion-de-vi 1/17
CREACIÓN DE VI`s Y SUBVI`s
Objetivos:
Con el desarrollo de este tema el usuario comprenderá el concepto de un subVI, así como
su funcionamiento y propiedades. Además adquirirá los conocimientos necesarios para
manipular los VI´s de tal forma que pueda utilizarlos como subVI´s.
Los Programas en LabVIEW son llamados instrumentos virtuales (VIs).
Cada VI contiene tres partes principales:
-Panel frontal; Cómo el usuario interacciona con el VI.
-Diagrama de bloques; El código que controla el programa.
-Icono/Conector; Medios para conectar un VI con otros VIs.
El panel frontal es utilizado para interaccionar con el usuario cuando el programa está
ejecutándose. Los usuarios pueden controlar el programa, cambiar entradas, y ver datosactualizados en tiempo real. Los controles son usados como entradas - ajustando controles
de deslizamiento para colocar un valor de alarma, encendiendo o apagando un switch-. Losindicadores son usados como salidas, -termómetros, luces, y otros indicadores indican
valores del programa. Esto puede incluir datos, estados de programa y otra información.
Cuando un VI se ejecuta, los valores de los controles fluyen a través del diagrama de bloques, en donde estos son usados en las funciones del diagrama, y los resultados son
pasados a otras funciones o indicadores.
Creación de VI`s
Antes de construir un nuevo VI, se puede tener en cuenta la búsqueda de un VI ejemplo,
seleccionando Help find example para abrir el buscador de ejemplos. Si no es posibleencontrar un ejemplo adecuado, se puede abrir una plantilla VI, de la caja de diálogo N ew y
construir un VI a partir de esta plantilla.
Para comenzar con la creación de un nuevo VI se ejecuta el programa de LabVIEW,cuando aparece la siguiente ventana, se oprime Blank VI.

8/7/2019 LABVIEW_CREACIÓN DE VI
http://slidepdf.com/reader/full/labviewcreacion-de-vi 2/17
Una vez hecho esto, aparecen el P anel Frontal y el Diagrama de Bloques. Ahora se puedecomenzar a trabajar en ellos.
Cuando se crea un objeto en el panel frontal, un bloque-objeto es creado en el diagrama de
bloques. Estas terminales dan acceso a los objetos del P anel frontal . Cada bloque-objeto contiene información útil referente al objeto al cual corresponde en el P anel frontal .

8/7/2019 LABVIEW_CREACIÓN DE VI
http://slidepdf.com/reader/full/labviewcreacion-de-vi 3/17
Por ejemplo, el color y los símbolos proporcionan el tipo de dato; números de punto
flotante y de doble-precisión, son representados con terminales anaranjadas y las letrasDBL. En general, las terminales anaranjadas deben unirse (conectarse) con las terminales
anaranjadas, verdes con verdes, y así sucesivamente.
Creacion de SubVI`s
Un SubVI es un VI que puede ser utilizado dentro de otro VI. Similar a una subrutina.
Presenta las siguientes ventajas:
-Modular
-Fácil para eliminar errores
-No tiene que crear códigos
-Requiere menos memoria
Después de construir un VI, es posible utilizar este en otro VI. Un VI llamado desde eldiagrama de bloques de otro VI se llama SubVI. Se puede reutilizar un subVI en diferentes
VI`s. Para crear un subVI, se necesita construir un conector del panel y crear un icono.
El icono de un subVI corresponde al llamado de una subrutina en un lenguaje de programación basado en texto. Si en un programa aparece varias veces el icono de un
subVI, esto significa que se desea ejecutar el subVI en varias ocasiones.

8/7/2019 LABVIEW_CREACIÓN DE VI
http://slidepdf.com/reader/full/labviewcreacion-de-vi 4/17
Es posible editar un subVI usando O perating or P ositioning tool, para esto se presiona dos
veces el botón izquierdo del mouse sobre el subVI, cuando ya se han realizado los cambiosen el subVI y después de guardarlos, estos se verán reflejados en todos los llamados de este
subVI.
Creando un icono
Todos los VI`s se muestran con un icono, como el que se observa abajo. Este se presenta en
la parte superior derecha del Diagrama de Bloques y del P anel Frontal .
Un icono es la representación grafica de un VI. Este puede contener imágenes, texto o la
combinación de ambos. Si utiliza un VI como subVI, el icono identificara al subVI en elDiagrama de Bloques del VI.
Es posible crear iconos personalizados para sustituir al icono predeterminado, el procedimiento es el siguiente:
1. Se presiona el botón derecho del mouse en el icono que aparece en la parte superior
derecha del Diagrama de Bloques 2. Seleccionar edit icon
3. También es posible corregir iconos seleccionando File VI P roperties, despuesGeneral del menú Category, y haciendo clic en el botón de editar (Edit Icon).
Las herramientas del lado izquierdo de la casilla de dialogo Icon Editor se utilizan paracrear el diseño del icono en el área de edición. El tamaño normal de la imagen del iconoaparece en la casilla apropiada en la parte derecha del área de edición.

8/7/2019 LABVIEW_CREACIÓN DE VI
http://slidepdf.com/reader/full/labviewcreacion-de-vi 5/17
También se puede arrastrar un gráfico de cualquier parte del sistema de archivos y
colocarlo en la esquina superior derecha del panel frontal o diagrama de bloques, seconvierte el gráfico a un icono de 32 × 32 píxeles.
Creando el conectorPara usar un VI como un subVI es necesario construir un conector, como el que se muestradebajo.
El conector es un conjunto de terminales que corresponde a los controles y de
los indicadores del VI, similar a la lista de parámetros de una llamada de función enen lenguajes de programación basado en texto. El panel de conexión define las entradas y
salidas que se pueden alambrar del VI para que este pueda ser usado como subVI.
Se puede definir conexiones asignando un control del panel frontal o indicador a cada uno
de las terminales del panel de conexiones. Para definir un panel de conexión:
1.
Se presiona el botón derecho del mouse en el icono en la esquina superior derecha del panel frontal y se selecciona Show conector desde el menú, para mostrar el conector.
2. Entonces el conector aparece en lugar del icono. Cada rectángulo en el conector representa una terminal. Los rectángulos se utilizan para asignar entradas y salidas. El
número de terminales que LabVIEW muestra en el conector depende del número decontroles e indicadores en el panel frontal.

8/7/2019 LABVIEW_CREACIÓN DE VI
http://slidepdf.com/reader/full/labviewcreacion-de-vi 6/17
3. Cuando se muestre el conector por primera vez, se ve un conector predeterminado, es
posible seleccionar un patrón diferente oprimiendo el botón derecho del mouse en el panel de conexiones y seleccionando patterns.
Asignación de Terminales
Después de que se selecciona un patrón para utilizar en el conector, se deben definir lasconexiones asignando un control del panel frontal o indicador a cada uno de las terminales
del conector.
Cuando se estén realizando vínculos entre controles e indicadores y el conector, se colocan
las entradas en la izquierda y las salidas a la derecha para evitar patrones complicados y poco claros en un VI.
Para asignar una terminal a un control o indicador del panel frontal, se presiona una de las
terminales del conector, posteriormente se presiona el control del panel frontal o indicador que se desea asignar a la terminal.

8/7/2019 LABVIEW_CREACIÓN DE VI
http://slidepdf.com/reader/full/labviewcreacion-de-vi 7/17
Una vez que se realizo la conexión, se puede oprimir el botón izquierdo del mouse en
cualquier área libre del panel frontal, de este modo se puede observar que la terminal quefue conectada cambia al color del tipo de dato del control o indicador asignado.
Salvando un VI
Hay varias maneras de organizar un subVIs. La manera más común es organizarlos por
aplicación. En este caso, los VIs son salvados en el mismo directorio o dentro de un archivode librería, junto con todos los VIs para una aplicación en particular. Salvarlos en un
archivo de librería permite que se transporte una aplicación entera dentro de un soloarchivo.
Salvar dentro de una librería es simple. Primero se presiona S ave As N ew LLB (nuevalibrería de VI). Esto permitirá que se nombre la librería, y entonces salvar el VI en la
libreria.
Para agregar VI subsecuentes, simplemente se presiona dos veces en el archivo .llb de la
ventana estándar de S alvar , y se le asigna un nombre al nuevo VI.

8/7/2019 LABVIEW_CREACIÓN DE VI
http://slidepdf.com/reader/full/labviewcreacion-de-vi 8/17
Insertar un SubVI en un VI principal
Después de construir un VI y crear su icono y conector, este puede ser utilizado como un
subVI. Para colocar un subVI en el diagrama de bloque, se selecciona Functions S elect VI .
Se busca el VI que se desea utilizar como subVI al presionar dos veces sobre este, enautomático el icono del VI se coloca en el diagrama de bloques.
El icono del subVI insertado contiene las terminales de conexión que hayan sido
configuradas anteriormente, además cada terminal conserva el color del tipo de variableque maneja.

8/7/2019 LABVIEW_CREACIÓN DE VI
http://slidepdf.com/reader/full/labviewcreacion-de-vi 9/17
El cambiar la vista del icono de un subVI, permite observar el nombre de cada terminal de
conexión, con lo que se facilita la conexión. Para realizar este cambio se presiona el botónderecho del mouse sobre el subVI, después se presiona View as icon
También se puede colocar un VI abierto en el diagrama de bloque de otro VI, para hacer esto se presiona sobre el icono en la esquina superior derecha del P anel frontal o Diagrama
de bloques del VI que usted desea utilizar como subVI y se arrastra el icono al Diagrama de
bloque del otro VI.
Corriendo VI`s
El correr un VI´s significa que queremos que el programa comience con la ejecución del
proceso programado.
Para poder correr un VI existe un icono de Run con forma de flecha en la parte superior,
tanto del P anel Frontal como del Diagrama de Bloques. Para que el VI pueda ser ejecutadoes necesario que el icono aparezca como una flecha blanca bien conformada, esto indica
que el VI no contiene errores de programación.
Si la flecha se muestra con tonalidad gris y fracturada el VI no podrá correrse, debido a queexiste algún error en la programación o conexión.
Además del icono de Run existe también Run continuously la diferencia entre ellos es que para el caso del segundo el VI continua ejecutándose continuamente hasta que es detenido
por un accionamiento manual de un stop o paro.
El botón Abort execution detiene la ejecución del VI inmediatamente, inclusive sin permitir
que el programa termina la interacción actual.

8/7/2019 LABVIEW_CREACIÓN DE VI
http://slidepdf.com/reader/full/labviewcreacion-de-vi 10/17
Ejemplos
Ejemplo 1. Se pretende crear un VI que se posteriormente será utilizado como subVI. El
VI consiste en una secuencia de sumas acotadas por un par de controles numéricos yademás un control booleano que se observa en un led.
1.
-En el Diagrama de Bloques se alambra el siguiente VI.
2. Una vez finalizado se edita el icono presionando el botón derecho del mouse sobre el
mismo icono y se selecciona edit icon.
3.
Con las herramientas de dibujo que aparecen en la parte derecha de la ventana se edita para que solo aparezca el símbolo de LabVIEW4. Posteriormente en la pestaña de glyph s se busca el dibujo de un lápiz y se inserta en la
pantalla del icono principal

8/7/2019 LABVIEW_CREACIÓN DE VI
http://slidepdf.com/reader/full/labviewcreacion-de-vi 11/17
5.
Para finalizar la edición del icono se presiona OK en la pestaña de edición. Una vezhecho esto el icono que aparece en la parte superior del P anel Frontal y del Diagrama
de Bloques se modifica.
6.
Para configurar las terminales de entrada y salida del subVI. Se presiona el botónderecho del mouse sobre el icono que aparece en el Panel frontal y se selecciona showconnector.
7. Se selecciona cada terminal de entrada del conector (cuadro de lado izquierdo) y serelaciona con cada controlador. El procedimiento se explico al principio de este tema.
8. Se selecciona cada terminal de salida del conector (cuadro de lado derecho) y serelaciona con cada indicador.

8/7/2019 LABVIEW_CREACIÓN DE VI
http://slidepdf.com/reader/full/labviewcreacion-de-vi 12/17
9. Ya se han configurado las terminales del VI para que posteriormente pueda ser utilizado
como subVI.10. Para finalizar se guarda el VI en un una librería. Primero se presiona S ave As N ew
LLB. Se designa un nombre a la librería y un nombre al VI. Verifique el funcionamiento
Ejemplo 2. Utilización de un VI como subVI.
-En el Panel frontal se insertan los siguientes controladores e indicadores
En el diagrama de bloques en cualquier área libre se presiona el botón derecho del mouse y
se selecciona Functions S elect VI .Se selecciona la librería creada en el ejemplo anterior, y se abre el VI que se realizoanteriormente

8/7/2019 LABVIEW_CREACIÓN DE VI
http://slidepdf.com/reader/full/labviewcreacion-de-vi 13/17
Se conectan los indicadores y controles del VI principal en el subVI, como se muestra a
continuación
Se ejecuta el VI principal en modo continuo.

8/7/2019 LABVIEW_CREACIÓN DE VI
http://slidepdf.com/reader/full/labviewcreacion-de-vi 14/17
Se puede observar que el subVI está realizando el procesamiento de los datos, mientras que
con el VI principal se manipula los controladores y se obtiene el resultado final en losindicadores.

8/7/2019 LABVIEW_CREACIÓN DE VI
http://slidepdf.com/reader/full/labviewcreacion-de-vi 15/17
Reactivos
Reactivo 1. En la sección de Diagrama de Bloques se realizo un VI que funciona como un
convertidor de temperatura. Se requiere que ahora la parte de la conversión se ejecute por un subVI, configure el VI de conversión como un subVI. Apóyese en la siguiente plantilla.
Rc.2 En el VI mostrado a continuación se simula la adquisición de una señal de
temperatura, la generación de esta señal está controlada mediante un retardo de tiempo.Realice el VI y configure sus entradas y salidas (nivel de entrada, retardo y la grafica de
salida) apropiadamente para utilizarlo como un subVI.

8/7/2019 LABVIEW_CREACIÓN DE VI
http://slidepdf.com/reader/full/labviewcreacion-de-vi 16/17
Compruebe el funcionamiento
Rc.3 Con el subVI realizado anteriormente para simular una señal de temperatura, realiceun promediador para tres valores de temperatura. Apóyese en la siguiente plantilla.

8/7/2019 LABVIEW_CREACIÓN DE VI
http://slidepdf.com/reader/full/labviewcreacion-de-vi 17/17
Resumen
1.- Antes de construir un nuevo VI, se puede tener en cuenta la búsqueda de un VI ejemplo,seleccionando Help find example para abrir el buscador de ejemplos.
2.- Si no es posible encontrar un ejemplo adecuado, se puede abrir una plantilla VI de la
caja de diálogo, N ew y VI from template.
3.- Después de construir un VI, es posible utilizar este en otro VI. Un VI llamado desde eldiagrama de bloques de otro VI se llama SubVI.
4.- Para crear un subVI, se necesita construir un conector del panel y crear un icono.
5.- Es posible crear iconos personalizados. Presionar el botón derecho del mouse en elicono que aparece en la parte superior derecha del Diagrama de Bloques. Seleccionar edit
icon
6.- Para usar un VI como un subVI es necesario construir un conector. El conector es unconjunto de terminales que corresponde a los controles y de
los indicadores del VI
7.- Se puede definir conexiones asignando un control del panel frontal o indicador a cadauno de las terminales del panel de conexiones. Para asignar una terminal a un control o
indicador del panel frontal, se presiona una de las terminales del conector. Posteriormentese presiona el control del panel frontal o indicador que se desea asignar a la terminal.
8.- Salvar un VI en un archivo de librería permite que se transporte una aplicación entera
dentro de un solo archivo.
9.- Salvar dentro de una librería es simple. Primero se presiona S ave As (salvar como),después se presiona N ew LLB (nueva librería de VI). Se nombra a la librería y
posteriormente al VI
10.- Para colocar un subVI en el diagrama de bloque, se selecciona Functions S elect VI .Se busca el VI que se desea utilizar como subVI al presionar dos veces sobre este, en
automático el icono del VI se colocara en el diagrama de bloques.