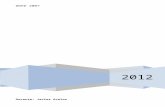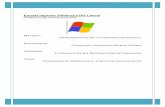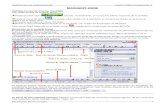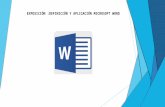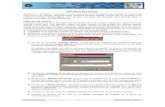Las Macros en Microsoft Word 2007
-
Upload
arturboy666 -
Category
Documents
-
view
46 -
download
0
Transcript of Las Macros en Microsoft Word 2007
5/16/2018 Las Macros en Microsoft Word 2007 - slidepdf.com
http://slidepdf.com/reader/full/las-macros-en-microsoft-word-2007 1/19
LAS MACROS EN MICROSOFT WORD 2007
GRABAR UNA MACRO QUE ASIGNAMOS A UN BOTÓN
Cuando usamos frecuentemente Word 2007 y además hay algunas tareas que se repiten
a menudo en nuestros trabajos, podemos hacer que muchas de esas tareas se resuman en unsimple clic de ratón, o bien en una combinación de teclas...
Para estos casos es ideal el uso de macros, que nos ván a ahorrar trabajo si aprendemosa usarlas. Imagínate que tus documentos suelen llevar en la parte superior un logotipo(imagen) de tu empresa, el cual debes colocar en todos los documentos que escribas. Situvieses que insertar cada vez una imagen en la cabecera del documento mediante "Insertar> Imagen", etc..., no cabe duda que la pérdida de tiempo sería grande; imagina que sabescrear una macro con Word 2007 y asignarla a un botón (o bien a una combinación deteclas), de forma que con un solo clic tendrías ese logotipo insertado en el lugar deldocumento que tú quieras..., la ventaja sería evidente ¿no crees?. Bien, pues este vá a ser el
cometido de este Tema 28: enseñarte TODO lo relativo a las macros, además de formamuy sencilla.
1. VAMOS A CREAR UNA MACRO (GRABAR), QUE ASIGNAREMOS A UNBOTÓN
Lo primero que haremos será crear un nuevo documento en nuestro Word 2007:-
-Nos iremos a la ficha Vista y dentro de sus opciones, iremos a Macros donde
picaremos en Grabar macro...:
-
5/16/2018 Las Macros en Microsoft Word 2007 - slidepdf.com
http://slidepdf.com/reader/full/las-macros-en-microsoft-word-2007 2/19
-
En el apartado " Nombre de macro:" daremos un nombre (en el ejemplo la llamo InsertarImag); en el apartado "Guardar macro en:" dejo Todos los documentos; si quiero,puedo dar una " Descripción:" sobre lo que hace la macro. Finalmente picaré sobre Botón en el apartado " Asignar macro a:".-
-
5/16/2018 Las Macros en Microsoft Word 2007 - slidepdf.com
http://slidepdf.com/reader/full/las-macros-en-microsoft-word-2007 3/19
En el cuadro que aparecerá, seleccionamos la macro recién creada y picamos en" Agregar>>":-
-Teniéndola ahora seleccionada en la parte derecha, picaremos sobre " Modificar...":
-
-Ahora elegiremos uno de los botones al que asignaremos la macro, más abajo en
" Nombre a mostrar:" podremos cambiar dicho nombre de la macro; finalmente picaremos
5/16/2018 Las Macros en Microsoft Word 2007 - slidepdf.com
http://slidepdf.com/reader/full/las-macros-en-microsoft-word-2007 4/19
sobre Aceptar :-
-
De esta forma, ya tendremos incluído el botón que activa nuestra macro, en la barra de
tareas de acceso rápido de Word 2007:-
De esta forma tan sencilla, has aprendido a grabar una macro que se ha asignado a unbotón; en la siguiente lección aprenderás a ejecutar esta macro grabada.EJECUTAR LA MACRO GRABADA EN LECCIÓN ANTERIOR
Después de haber visto en la lección anterior como creábamos nuestra primera macro,la cual asignamos a un botón, en esta lección detenemos la grabación y aprendemos ahacer uso de dicha macro. Sigue la lección anterior y verás que estamos aún grabando lamacro, le habíamos asignado un botón y habíamos modificado el nombre, pero ahora falta
5/16/2018 Las Macros en Microsoft Word 2007 - slidepdf.com
http://slidepdf.com/reader/full/las-macros-en-microsoft-word-2007 5/19
asignar la tarea a dicha macro (en este ejemplo será hacer que cuando se invoque, nosinserte un pequeño logo en cualquier documento). Dicha tarea será la de asignarle unaimagen. Para ello, vamos a:-
2. ASIGNAMOS LA TAREA QUE DEBE REALIZAR LA MACRO CUANDO LAEJECUTEMOS
Tras picar en Imagen (ficha Insertar ), aparecerá:-
-
Aquí debemos buscar la imagen que queremos asignar a la macro y picaremos en Insertar , apareciendo entonces:-
5/16/2018 Las Macros en Microsoft Word 2007 - slidepdf.com
http://slidepdf.com/reader/full/las-macros-en-microsoft-word-2007 6/19
-
Ya hemos acabado la operación así que procedemos a " Detener grabación" de lamacro.
3. EJECUTAMOS LA MACRO EN UN NUEVO DOCUMENTO
Ya podremos ver nuestra macro en acción, para ello creamos un nuevo documento:-
-
Y con él abierto, no tendremos más que picar arriba en el botón al que hemos asignadonuestra macro de insertar el logo:-
5/16/2018 Las Macros en Microsoft Word 2007 - slidepdf.com
http://slidepdf.com/reader/full/las-macros-en-microsoft-word-2007 7/19
-
Con ese simple clic sobre el botón de la macro, veremos que nuestro logo quedainsertado en el documento. Podríamos hacerlo también colocándonos dentro de un textoque tuviésemos ya incluído en el documento:-
-
5/16/2018 Las Macros en Microsoft Word 2007 - slidepdf.com
http://slidepdf.com/reader/full/las-macros-en-microsoft-word-2007 8/19
La tarea no puede ser más simple ¿no te parece?. Vamos a seguir aprendiendo mássobre las macros.
** Puedes enviarnos tu opinión sobre el curso de Word 2007:
EJERCICIO: Bueno, pues hoy debes seguir todos los pasos explicados en estas doslecciones. Para ello crear un documento y procede a crear la macro explicada, pero ademásinvéntate una macro propia que realice cualquier tarea repetitiva...¿serás capaz?. Por
ejemplo una macro que inserte el número de página en tu documento.
VER EL CÓDIGO (EN VISUAL BASIC) DE UNA MACRO
Si quisiéramos ver el código en Visual Basic de la macro que hemos creado, nada mássencillo:-
-Puede ser de utilidad -si se conoce este lenguaje de programación-, para ver como está
construída la macro. También se podrían programas instrucciones para ejecutar una macrocomplicada...De cualquier modo, si deseas acceder a ese código, picas (ver imagen dearriba) en "Ver macros":
5/16/2018 Las Macros en Microsoft Word 2007 - slidepdf.com
http://slidepdf.com/reader/full/las-macros-en-microsoft-word-2007 9/19
-
Seleccionamos la macro y picamos seguidamente en " Modificar" para que aparezca:
-
-
ELIMINAR UNA MACRO EN WORD 2007
Si en un momento determinado necesitas borrar una macro que tengas creada, laoperación es sumamente sencilla; para ello tendremos que ir a:-
5/16/2018 Las Macros en Microsoft Word 2007 - slidepdf.com
http://slidepdf.com/reader/full/las-macros-en-microsoft-word-2007 10/19
Una vez hayamos picado en "Ver macros" nos aparecerá el siguiente cuadro dediálogo:-
-
Picaremos en el botón " Eliminar " (teniendo seleccionada la macro a eliminar):-
5/16/2018 Las Macros en Microsoft Word 2007 - slidepdf.com
http://slidepdf.com/reader/full/las-macros-en-microsoft-word-2007 11/19
-
Debemos confirmar la eliminación picando en el botón "Sí ":-
-
Finalmente, sólo nos faltaría quitar el botón de la macro de la barra de tareas superior
de acceso rápido. Para ello, picamos sobre dicho botón con el derecho del ratón,
5/16/2018 Las Macros en Microsoft Word 2007 - slidepdf.com
http://slidepdf.com/reader/full/las-macros-en-microsoft-word-2007 12/19
apareciendo entonces:-
-Picaríamos sobre " Eliminar de la barra..." y habrá desaparecido:
-
-
Habremos eliminado por tanto, la macro que habíamos grabado. Veamos en lasiguiente lección como grabar una macro a la que asignaremos en esta ocasión una
5/16/2018 Las Macros en Microsoft Word 2007 - slidepdf.com
http://slidepdf.com/reader/full/las-macros-en-microsoft-word-2007 13/19
combinación de teclas (en vez de un botón) para ejecutarla posteriormente.** Puedes enviarnos tu opinión sobre el curso de Word 2007:
EJERCICIO: Elimina la macro o macros que tengas grabada/s. Sigue todos los pasos
explicados y no tengas dudas sobre la tarea a realizar.OTRA FORMA DE GRABAR UNA MACRO QUE ASIGNAMOS A UNACOMBINACIÓN DEL TECLADO
De forma similar a como vimos en la lección primera de este Tema, podremos grabaruna macro que realice una tarea concreta, pero asignándole para su ejecución en vez de unbotón, una combinación de teclas que al ser llamada nos realizará dicha tarea. En esteejemplo, vamos a hacer que nuestra macro también nos inserte el logo que vimos en lalección 1:-
Para no ser repetitivo, te he puesto la imagen anterior, pues ya sabes que lo primerosería ir a "Vista > Macros > Grabar macro". Ya en la pantalla anterior, sabes que debesdarle un " Nombre de macro:" y además debes "Guardar macro en:", puedes dar una" Descripción:" y finalmente en " Asignar macro a" picaríamos en Teclado:-
5/16/2018 Las Macros en Microsoft Word 2007 - slidepdf.com
http://slidepdf.com/reader/full/las-macros-en-microsoft-word-2007 14/19
-
Fíjate en la imagen de arriba que hay un espacio " Nueva tecla de método abeviado:"que se encontrará en blanco. Ahora deberás buscar una combinación que más te guste paraluego ejecutar la macro grabada. Pero fíjate además en el espacio " Asignada a:" ya que esmuy importante que cuando crees tu propia combinación de teclas, y las veas en la casillade " Nueva tecla de método abreviado:", en esta otra de abajo te ponga [sin asignar]. De noser así, deberás buscar otra combinación antes de seguir.
IMPORTANTE: debes tener muy en cuenta lo anterior, ya que de no hacerlo así, podríasusar una combinación de teclas que ya esté usando Word 2007 para otra tarea!!.
En mi caso, voy a usar la combinación: Alt + Ctrl + Mayús + Z ( que como puedesobservar, me dice que "no está ya cogida" -- [sin asignar] ), así que el proceso que hice fuéprecisamente pulsar esas cuatro teclas en el orden indicado (deben estar las 4 pulsadas) yluego soltar; en ese momento aparecerá la combinación en la ventana. Sólo falta ahora picaren el botón " Asignar":-
5/16/2018 Las Macros en Microsoft Word 2007 - slidepdf.com
http://slidepdf.com/reader/full/las-macros-en-microsoft-word-2007 15/19
-
Recuerda que íbamos a la ficha " Insertar > Imagen" y debemos elegir (como hicimosen la lección 2) la imagen del logo de ejemplo. Sería así -
-
Esa sería la secuencia a realizar. Ahora solo faltaría probar nuestra macro paracomprobar que funciona, así que abrimos un nuevo documento, y procedemos a pulsar lacombinación: Alt+Ctrl+May+Z, y...¡¡ bingo !!, funciona:-
5/16/2018 Las Macros en Microsoft Word 2007 - slidepdf.com
http://slidepdf.com/reader/full/las-macros-en-microsoft-word-2007 16/19
-
Hemos aprendido a grabar nuestra macro de ejemplo, a la que hemos asignado unacombinación de teclas. A partir de este momento, cada vez que en un documentorealicemos esa combinación aparecerá nuestro logotipo que ya conoces. Y con esto hemosterminado el Tema sobre macros, supongo que a partir de ahora ya no tengas dudas sobreesta utilidad y serás capaz de crear rápidamente cualquier macro que necesites...
** Puedes enviarnos tu opinión sobre el curso de Word 2007:
EJERCICIO: Hoy, al ser final de Tema deberías realizar prácticas de todas laslecciones que hemos visto en este Tema (además de lo aprendido en esta 5ª). No olvides loimportante que es el realizar prácticas contínuas si quieres aprender Word 2007. Trata deinventar macros propias que realicen tareas comunes y pruébalas. Asígnalas a un botón y auna combinación del teclado...Venga, seguro que eres capaz de ello. AHORA REALIZAEL EJERCICIO PROPUESTO ARRIBA
5/16/2018 Las Macros en Microsoft Word 2007 - slidepdf.com
http://slidepdf.com/reader/full/las-macros-en-microsoft-word-2007 17/19
TE PROPONGO UN EJERCICIO SOBRE MACROS, PARA QUE LODESARROLLES
Espero que tras estudiar las lecciones del Tema, no vás a tener problema alguno encrear macros según necesites. Ahora voy a proponerte un EJERCICIO en el que debes
crear una macro que inserte en un documento una tabla, cada vez que accedamos a dichamacro. Házlo asignando la macro a un botón y luego a una combinación de teclas. Te doyunas pistas:-
Tras realizar las tareas oportunas, quedaría así nuestra macro:-
5/16/2018 Las Macros en Microsoft Word 2007 - slidepdf.com
http://slidepdf.com/reader/full/las-macros-en-microsoft-word-2007 18/19
-
De modo que cada vez que en un documento picásemos sobre el botón de esa macro,nos aparecería de esta forma:
-
5/16/2018 Las Macros en Microsoft Word 2007 - slidepdf.com
http://slidepdf.com/reader/full/las-macros-en-microsoft-word-2007 19/19
-
Cuando lo hayas realizado (de ambas formas propuestas --botón y combinación deteclas--), podrás asegurar con orgullo que dominas las macros de Word 2007.
** Puedes enviarnos tu opinión sobre el curso de Word 2007:
EJERCICIO: Bueno pues el ejercicio es el propuesto en esta lección. Pero no te limitessólo a él, inventa nuevas macros hasta que las domines...