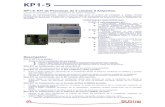LECCION 1ª - WordPress.com€¦ · Web viewLos simbolitos que aparecen en el margen inferior...
Transcript of LECCION 1ª - WordPress.com€¦ · Web viewLos simbolitos que aparecen en el margen inferior...

POWERPOINTIntroducción.
El programa PowerPoint es especialmente indicado para realizar las transparencias que se utilizan en las presentaciones. Parte de un enfoque eminentemente práctico y se centra en obtener las diapositivas deseadas de modo fácil y rápido.
Antes de la realización de las transparencias es conveniente ordenar las ideas que deseamos transmitir y preguntarnos: ¿Qué queremos contar? ¿A quién? ¿Cuál es el modo más efectivo de comunicarme mis ideas teniendo en cuenta las circunstancias?
Debemos realizar una planificación previa de la presentación delimitando el orden en el que vamos a exponer las ideas y el tiempo que empleare en cada parte.
Muchas exposiciones se estructuran en tres partes:
1) Introducción. Planteamiento de la cuestión o situación actual. Es importante captar la atención del público desde el principio. Y suele ser aconsejable comunicar a la audiencia qué esquema vamos a seguir en la exposición. Plantear la cuestión o los problemas a tratar y transmitir qué orden vamos a seguir para que el público tenga un esquema mental claro desde el principio.
2) El desarrollo. La parte extensa en donde se analizan las cuestiones de modo ordenado. Por ejemplo comenzando con los aspectos más generales para pasar a los más concretos. Y agrupando los aspectos a tratar por temas.
3) Conclusión. Algunos conferenciantes parecen que no saben cuando terminar, ni en que parte de su discurso. Debemos tener previsto como terminamos la exposición. Se exponen las conclusiones finales.La elaboración de las transparencias que acompañan la exposición verbal sirve de ayudas visuales y facilitan la comunicación. El seguir unas reglas simples facilitará el éxito de nuestras presentaciones.
Reglas prácticas para la elaboración de las transparencias:
A) Piense siempre en su público. La transparencia debe poder leerla el miope de la última fila. Un poco de consideración con los que somos cortos de vista y llegamos últimos.
B) No sobrecargue la transparencia con excesivo texto e imágenes. Normalmente la transparencia es un guión y no todo debe ir en la misma. Algunas de mis transparencias de las que estoy más satisfecho tienen una solo palabra.
C) Pensar desde el principio que combinación de colores y estética voy a utilizar. La estética seleccionada tomará en consideración el tema, el público y otras circunstancias como la hora, el día y el entorno de la presentación.
D) No seleccionar un número excesivo de colores ni de combinaciones de colores.
E) Mantener la coherencia formal y la estética elegida a lo largo del conjunto de transparencias que vamos a utilizar en una presentación.
F) Es aconsejable mantener la unidad lógica de la presentación. Por ejemplo poner un solo color a todos los títulos de las transparencias, otro color para los subtítulos.
G) Tener presente que cada color transmite un cierto significado.
H) Trate de comunicar visualmente. Incorpore elementos de comunicación visual como gráficos, diagramas o fotografías.
I) La comunicación debe tener una cierta dinámica y la secuencia de proyecciones debe contribuir a mejorar la fluidez de la presentación de los datos e ideas.
1

I) Compruebe el resultado final en el lugar, con las condiciones de luz y con el mismo proyector que utilizará en su presentación. El resultado final se puede ver distinto en el proyector que en su monitor.
El Programa Lo primero naturalmente es abrir el programa PowerPoint. Suele estar en el directorio de programas. Por lo tanto:A) Pulsamos en la esquina inferior izquierda Inicio,B) Seleccionamos Programas yC) Dentro del menú elegimos "Microsoft PowerPoint"
Nos aparece la página o transparencia en blanco sobre la que vamos escribir.
LAS VISTAS
PowerPoint presenta tiene varias opciones para mostrarnos en la pantalla el programa y las transparencias.
2

Las distintas vistas se seleccionan con la opción "Vista" que se encuentra en la solapa superior. Para comenzar nos situamos en la vista Normal (seguramente es la que se encuentra pulsada y no necesitamos pulsarla). De todas formas pulse la opción Normal sin miedo que no pasa nada.,
En esta vista tenemos a la derecha un panel con la diapositiva y a la izquierda otro panel con un esquema de las distintas diapositivas y lo que hemos añadido a las mismas
Tenemos también accesibles las órdenes que seleccionan las vistas en una barra que se encuentra en la esquina inferior izquierda Normalmente utilizamos un conjunto de diapositivas para una presentación. Para ver fácilmente el conjunto de diapositivas que hemos creado para una presentación pulsamos "Vista" y "Clasificador de diapositivas”.
El mismo botón se encuentra en la barra que se encuentra en la esquina inferior izquierda de la pantalla
LA CINTA DE OPCIONES
Se incorporaron al diseño normal de PowerPoint para brindarle facilidad y rapidez a la navegación del usuario. Estas se muestran a modo de solapas en la parte superior de la pantalla.
LA BARRA DE HERRAMIENTAS DE ACCESO RÁPIDO
Es especialmente útil y cómoda de utilizar. Es importante familiarizarse con las distintas opciones que presenta para:
"Guardar" (Ctrl+G) para grabar una diapositiva. Para tenerlas archivadas. El consejo es archivar siempre las diapositivas y guardarlas ordenadas en directorios salvo que realmente no la queramos utilizar.
Una opción muy interesante y seguramente la que más utilizo es "Deshacer" lo efectuado. Nos permite retroceder cuando nos equivocamos, al igual que “Rehacer”.
Asimismo se puede agregar un comando a la barra de herramientas de acceso rápido directamente desde los comandos que se muestran en la cinta de opciones. Haga click en la ficha o el grupo correspondiente para mostrar el comando que desee agregar, haga click con el botón secundario del Mouse en el comando y elija la opción agregar a la barra de herramientas de acceso rápido del menú contextual.
Para personalizar la mencionada barra, también se puede usar el botón y hacer click en Más comandos.
3

Una nueva diapositiva Abrir una existente Guardar lo efectuado Y muy útil retroceder
SENCILLA TRANSPARENCIA CON TEXTO
Para añadir texto utilizamos la opción "Insertar" que se encuentra en la barra superior y seleccionamos en el menú "Cuadro de Texto"
El espacio blanco grande de la derecha es la superficie de la transparencia.
Comenzaremos realizando una transparencia mediante dos inserciones de textos. El primer texto que insertaremos será un texto de mayor tamaño que será el titular y posteriormente un texto con varios puntosSituamos el puntero del ratón en el punto donde queremos comenzar el texto del titular y pulsamos el botón izquierdo del ratón
Aparece marcada la zona donde podemos insertar el texto. Podemos simplemente escribir y ya tenemos la transparencia con el texto del titular. El texto del titular será "Soy un genio de la informática". Un poco de ánimo nunca viene mal.
GUARDAR LA TRANSPARENCIA
Suele ser interesante archivar para su uso futuro las transparencias que vamos creando.Si somos ordenados nos resultará más fácil encontrar la transparencia otro día. Es recomendable crear un directorio para las diapositivas.Para archivar las transparencias podemos hacer click en el botón de Office y elegir “Guardar”, o "Guardar Como"Le ponemos un nombre y pulsamos guardar
EL DESPLAZAMIENTO DE LOS ELEMENTOS DE LA TRANSPARENCIA
En el PowerPoint las transparencias se construyen combinando varios elementos que se insertan como los cuadros de texto.
4

Frecuentemente para construir la composición deseamos mover los elementos que hemos insertado. Es fácil mover los elementos insertados.Para mover el cuadro A) Situamos el cursor sobre la línea del cuadro
B) cuando aparezca la crucecita pulsar el botón izquierdo del ratón y MANTENIENDOLO PULSADO
C) Nos movemos a la nueva posición Igualmente podemos mover el cuadro en horizontal pulsando sobre el cuadradito lateral y moviéndonos manteniendo pulsado el botón izquierdo del ratón
EL FORMATO DEL TEXTO
Manteniendo PULSADO el botón izquierdo del ratón NOS DESPLAZAMOS por el texto para marcarlo.
Para seleccionar el tipo de letra que queremos pulsamos en la pestaña “Inicio” en la barra superior y en el panel llamado "Fuente" seleccionamos:
5

A) El tipo de letra o Fuente que queremos por ejemplo verdanaB) El tipo de letra por ejemplo Negrita para que el trazo sea más gruesoC) El tamaño de letra por ejemplo seleccionamos una letra grande para que se vea bien, en este caso 32D) Y el efecto. Podemos dejar el texto sin efecto pero nos apetece resaltar el texto con un poco de sombra y marcamos por tanto el recuadro de sombra
E) Y el color. Es conveniente seleccionar los colores con cuidado. Seleccionamos un azul elegante Y el resultado de aplicar el formato al texto es
En esta barra de herramientas podemos seleccionar el tipo de letra por ejemplo "verdana". Puede que algunos tipos de letras no se encuentren instalados en su ordenador y tenga limitada la selección hasta que instale nuevos tipos de letras.
Podemos seleccionar el tamaño de letra. Una grande de tamaño 28 por ejemplo
Fácilmente podemos seleccionar el tipo de letra negrita, cursiva o subrayada. Elegimos por ejemplo cursiva
Le doy a "Insertar" y selecciono en el menú "Cuadro de texto" y pulso sobre la transparencia para escribir "y este es el resultado"
6

ALINEACION DEL TEXTO
Para alinear el texto podemos hacerlo desde la pestaña "Inicio" de la barra superior y en el panel llamado "Párrafo". Por ejemplo seleccionando "Alinear a la izquierda"
PONER ESQUEMA CON NUMEROS O PUNTOS
Una vez que tenemos abierto un cuadro de texto sobre la transparencia es fácil y suele ser útil utilizar un esquema numérico o de puntos para ordenar los conceptos que vamos a exponer en la presentación. Por ejemplo estamos explicando "la importancia del agua en la navegación" y tenemos que desarrollar una serie de puntos, importancia para barcos grandes, medianos, pequeños y minúsculos. Una forma sencilla es utilizar el formato de numeración.
Se encuentra en la pestaña "Inicio" de la barra superior y en el panel llamado "Párrafo".
Y situándonos dentro del cuadro de texto pulsamos en la barra de formato numeración.Y ya aparece un "1" para el primer elemento que podemos escribir y cuando demos a "enter" tendremos el "2"
Lo mismo podemos realizarlo con puntos utilizando el comando viñetas
LA IMPORTANCIA DE LOS COLORES
7

Por regla general cuando se empieza a utilizar PowerPoint o un programa similar se tiende a utilizar muchos colores. A medida que se utiliza más frecuentemente solemos elegir unas pocas combinaciones de un número limitado de colores.Antes de comenzar es conveniente tener clara la estética y la combinación de colores que utilizaremos en la presentación.PowerPoint permite utilizar una gran variedad de colores. Igual que para el formato de texto seleccionamos en la pestaña superior "Inicio" y en el panel llamado "Fuente" en el icono
8

Si pulsamos "Más colores" tenemos las opciones de colores estándar que nos permite seleccionar entre una buena variedad de colores. Seleccionamos marcando una celda roja y pulsamos "Aceptar"
9

Podemos elaborar nuestro propio color entre una inmensa variedad si pulsamos la opción personalizado en el cuadro de menú anterior (La segunda solapa)Tenemos una gran variedad de colores que podemos elegir manteniendo PULSADO el botón izquierdo del ratón hasta que tengamos el color deseado. Vamos a seleccionar un azul.
Podemos ajustar el color con la escala de la derecha, para lo cual nos movemos arriba o abajo.
Los colores que vamos utilizando se archivan para poder utilizar de nuevo exactamente los mismos
BARRA DIBUJO
La solapa “Inicio”, grupo “Dibujo”, nos permite dibujar e insertar figuras geométricas. Es especialmente útil para todo tipo de gráficos, esquemas y organigramas.Una vez insertada una forma, normalmente puede ver la barra de Dibujo en la parte superior de su pantalla.Esta barra es muy útil para realizar esquemas. Tenemos una gran cantidad de figuras geométricas disponibles. Vamos a realizar un esquema con flechas y rectángulos.
10

A) Pulsamos sobre el icono para que se despliegue el menú
B) Para poner el primer rectángulo lo seleccionamos del menú
Y pulsando sobre la transparencia nos queda
Podemos aumentar o disminuir el cuadro simplemente pinchando en los cuadraditos de alrededor y desplazando el ratón sin dejar de pulsar el botón izquierdo del ratón. Cuando tenga el tamaño deseado soltamos el botón.
11

PONER FLECHAS
El procedimiento para poner flechas es igual. Seleccionamos del menú el tipo de flecha deseada.
Y el resultado
Podemos poner flechas directamente desde la solapa de “Formato”
Marcamos donde queremos que comience y nos movemos sin dejar de pulsar el botón del ratón hasta donde queremos que llegue.
DIBUJAR RECTANGULOS
Podemos poner rectángulos directamente desde la solapa de “Formato”
Y nos movemos manteniendo pulsado el botón izquierdo del ratón hasta el tamaño deseado
12

Marcamos donde queremos que comience la esquina superior derecha del rectángulo Y al soltar el botón fijamos el tamaño
DIBUJAR CIRCULOS O ELIPSES
El procedimiento para dibujar círculos o elipses es el mismo que para rectángulos. Podemos poner círculos o elipses directamente desde la solapa de “Formato”
PONER TEXTO DENTRO DE LAS FIGURAS GEOMETRICAS
Para agregar texto simplemente:
A) Nos situamos encima de la figura y B) Pulsamos el botón DERECHO del ratón.C) Y hacemos “click” en "Modificar texto"
13

INSERTAR WORDART PARA COMPONER TITULARES ARTISTICOS
Seleccionar la solapa “Insertar” en el panel de “Texto”, seleccionamos WordArt
Nos aparecen una gran variedad de colores para empezar a diseñar nuestro texto en “WordArt”Usted utilice a su criterio el diseño que desea para su trabajo, nosotros seleccionaremos uno en “azul” y hacemos "Click".
Aparece un cuadro con un texto de "escriba su texto aquí". Lo sustituimos por el texto que queremos ponerle a nuestro titular, y pulsamos "Click" fuera del cuadro de texto. Ponemos por ejemplo "Mi Nuevo Titular". Y el resultado es el siguiente:
14

Una vez realizado estos pasos cada uno va a elegir el diseño que le quiera agregar a este texto ingresando desde la solapa “Formato” de las “Herramientas de dibujo”, en el panel llamado “Estilos de WordArt” y haciendo click en el icono “ ” se va a desplegar el menú que figura en la imagen de abajo para modificar completamente el texto.
INSERTAR IMÁGENES
Para insertar imágenes podemos hacerlo desde la solapa “Insertar”A) Seleccionamos "Imágenes Prediseñadas"B) Y elegimos el tipo de imagen. Las imágenes prediseñadas son un fichero con diversas imágenes que el programa trae.
15

Si en nuestro ordenador tenemos un fichero instalado con las imágenes prediseñadas aparecerá un menú para seleccionar la que nos interese.
Seleccionamos por ejemplo un tema académico Nos situamos sobre la imagen seleccionada y pulsamos el botón DERECHO del ratón.Pulsamos sobre "Insertar" o hacemos doble click y cerramos el cuadro de diálogo en la esquina superior derecha
MODIFICACION DE LAS IMAGENESPodemos modificar fácilmente las imágenes.A) Pulsamos botón derecho sobre la imagenB) Seleccionamos la opción “Formato de Imagen”Podemos modificar el contraste de la imagenPodemos modificar el brillo, podemos añadir un recuadro, etc.
16

AÑADIR GRAFICOS
Vemos la solapa "Insertar" en la barra superior y seleccionamos "Gráfico"
Se desplegará el menú de insertar grafico, seleccionamos el tipo de grafico deseado y hacemos click en “Aceptar”.
PONER FONDO A LAS TRANSPARENCIAS
Podemos de un modo sencillo aplicar un fondo a la transparencia con la solapa “Diseño” de la barra superior, en el panel "Fondo".
Pulsando en estilos de fondo aparece el cuadro de menú para aplicar fondo.
17

Y pulsamos situando el puntero del ratón en “Formato del fondo”, como se ve en la siguiente imagen, para que aparezcan las opciones de colores.
Una vez presionado el botón “Formato del fondo” y aparecerá la pantalla “Dar formato a fondo”.Si pulsamos sobre el ícono se desplegará el panel de colores por defecto. Si no son de nuestro agrado podemos personalizarlos presionando la opción "Mas colores".Nos aparece la colección de colores "Estándar" que podemos marcar para cambiar el actual fondo (en nuestro caso blanco) de la transparencia por otro. Por ejemplo marcamos un color verde claro y pulsamos "Aceptar".
18

Y pulsamos en el cuadro de menú que aparece de nuevo “Aplicar a todo”.
El fondo de la transparencia se queda verde tal como hemos seleccionado.
19

INSERTAR TABLA
El añadir una tabla a nuestra diapositiva es realmente sencillo.
Pulsamos en la solapa "Insertar" en la barra superior y seleccionamos "Tabla"
20

La primera es arrastrando el puntero del “mouse” (sin hacer click en ningún lado) hasta seleccionar la cantidad de columnas y filas que deseamos. Y la segunda forma es presionando en la opción “Insertar tabla”.Ahí se abrirá un menú para seleccionar la cantidad de columnas y filas que deseamos en este caso queremos efectuar una tabla de dos columnas y dos filas.
Como resultado tenemos una tabla de dos por dos
Si nos situamos sobre la tabla y pulsamos el botón DERECHO del ratón accedemos a un cuadro para que nos permite efectuar de modo sencillo cambios en la tabla. Por ejemplo insertar una fila o columna así como también eliminarlas.
21

Igualmente podemos combinar varias celdas en una.
Marcamos las celdas moviendo el cursor sobre las mismas.
Y pulsando el botón DERECHO seleccionamos "Combinar celdas"
Para darle color al fondo situamos el cursor en la celda que queremos cambiar y pulsando el botón DERECHO seleccionamos "Formato de forma"
Se desplegara un menú igual al de “Formato de fondo” donde podremos modificar color, estilo, etc.
Seleccionamos por ejemplo un fondo azul para la celda superior.
No confundir el borde con el relleno. Nosotros tenemos el azul en nuestra
selección porque lo hemos utilizado antes. Si el color deseado no se encuentra en la selección previa, pulsamos "Más colores"
Y pulsamos "Aceptar"
22

Efectos del fondo. Podemos elegir "Relleno
Degradado" para que el color no se muestre de modo uniforme,
En Colores preestablecidos, obtenemos:
Y en dirección obtenemos: Uno puede personalizar el diseño
y las características que quiere en una celda.
Si seleccionamos la opción “Relleno con Imagen o Texturas”.
Hacemos click en el icono de “Textura”
Se abrirá la tabla con opciones variadas de texturas y seleccionaremos la que mas no guste.
Vamos a marcar las celdas de la segunda fila.
Seleccionamos por ejemplo el mármol verde con un click y aparecerá la opción que elegimos.
Y el resultado. Si quisiéramos escribir dentro de las celdas simplemente marcamos en la celda y escribimos
DISEÑO DE LA DIAPOSITIVA
Al abrir el programa PowerPoint nos da la opción de seleccionar una transparencia con la estructura o la organización de los elementos ya prefijada. Si uno de los diseños de diapositiva se adapta a la estructura que quiero para mi diapositiva es un camino rápido y cómodo para realizarla
Al abrir el programa y seleccionar una nueva presentación en blanco, podemos seleccionar plantilla de diseño.
23

Una vez que tenemos una diapositiva abierta, podemos para cambiar el diseño de la diapositiva, llegar al mismo menú o cuadro en cualquier momento haciendo “click” en la solapa “Inicio” y luego en "Diseño"
Y aparecen varias opciones. Seleccionamos por ejemplo la opción para poner un titular más grande y varios puntos de texto.
Ahora solo queda hacer click sobre el titular y añadir el textoHacer click después del punto y añadir el texto del primer punto a tratar. Y cuando termino el texto del primer punto pulso "enter" en el teclado para que aparezca el segundo punto y poner el texto correspondiente
24

Y el resultado
25

APLICAR DISEÑO
Una forma rápida de dar un aspecto profesional a una transparencia es utilizar los distintos tipos de diseño. El usuario puede definir a gusto el fondo y un formato de letras y la combinación de colores entre otras cosas. Esto, al igual que para poner fondo a las transparencias, se realiza desde la solapa “Diseño”, en el panel “Estilos de fondo”.
Presionando en la opción “formato del fondo”, podemos seleccionar el fondo que deseamos, el color, el degradado, una textura y hasta una imagen que tengamos en la PC que queramos insertar como fondo de la misma.
26

Y el resultado de aplicar la plantilla de diseño a la diapositiva que tenemos con un titular y cuatro puntos será
IMPRIMIR LA DIAPOSITIVAEs sencillo imprimir la transparencia. Será necesario por supuesto tener instalada una impresora. Una precaución importante suele ser colocar la transparencia con el lado RUGOSO colocado hacia el lado donde la impresora deposite la tinta o el tóner. En muchas impresoras de chorro de tinta tenemos que poner el lado rugoso hacia abajo.
Para imprimir seleccionamos en la barra superior el botón y luego “Imprimir”. Aparece un cuadro de diálogo en el que podemos definir las características de la impresión.
Es importante seleccionar el "Intervalo de impresión". Seleccionamos "Todas" para imprimir toda la secuencia. Si seleccionamos "Diapositiva Actual" se imprime la diapositiva en la que se encuentra situado el cursor o la que tenemos seleccionada. Seleccionando "Diapositivas" podemos decirle a la impresora que imprima un grupo de diapositivas por ejemplo de la 5 a la 10 escribiendo 5-10. Si queremos imprimir varias diapositivas salteadas por ejemplo la 3, la 7 y la 11 escribimos 3;7;11.
REALIZAR UNA PRESENTACION PARA EL CAÑON DE LUZ O PROYECTOR LCD
27

La presentación mediante un cañón de luz o proyector LCD o los distintos métodos de proyección que conectan directamente el ordenador con el proyector requieren agrupar las distintas dispositivas de una presentación y ordenarlas.Para ordenar las diapositivas es muy útil el "Clasi-ficador de diapositivas" que lo tenemos directamente accesible en la solapa “Vista” de la barra superior
EJEMPLO
Realizaremos tres diapositivas: 1. Un titular en grande "La gran conferencia" 2. Un titular y un subtítulo. Título "La importancia
del agua en la navegación", subtítulo "Un marco conceptual de los aspectos socioeconómicos: tipología y evolución"
3. Un título "Barcos grandes: características" y cuatro puntos, "Son de grandes dimensiones", "más grandes que los medianos", "flotan" y mucho más grandes que los pequeños"
Comenzamos realizando la primera transparencia. Tenemos varias formas de abrir una nueva diapositiva,
por ejemplo desde el botón de la barra superior y pulsando "Nuevo" o en la solapa “Inicio” y presionando en “Nueva diapositiva”
28
Seleccionamos una presentación en blanco y comenzamos.

Abrimos un Cuadro de texto desde la barra superior en la solapa "Insertar" y "Cuadro de Texto"
Mantenemos presionado el botón derecho del “mouse” para establecer el tamaño del cuadro que queremos insertar y luego soltamos. Una vez realizado este paso escribimos el titular.
SEGUNDA DIAPOSITIVA
IMPORTANTE: Para que la nueva diapositivaforme parte de la presentación actual utilizamosINSERTAREn la barra superior marcamos "Inicio" y "Nuevadiapositiva".
29
Seleccionamos el autodiseño “Diapositiva de título”.
Y hacemos click sobre el título para escribir "La importancia del agua en la navegación" y pulsamos con el botón izquierdo del ratón sobre el cuadro del subtítulo para escribir "Un marco conceptual de los aspectos socioeconómicos: tipología y evolución"Y el resultado

TERCERA DIAPOSITIVA
Volvemos a pulsar en "Nueva Diapositiva" en la barra superior
Y seleccionamos una diapositiva prediseñada con unTitular y la opción de poner varios puntos. En este casoLa que se llama “Título y Objetos”.
Ponemos el texto y nos queda
Ahora podemos ver las dispositivas que forman estapresentación y el orden que le estamos dando.Pulsamos en la solapa "Vista" y "Clasificador dediapositivas"
Y podemos ver que nuestra presentación consta de tres diapositivas
Desde “Vista” podemos fácilmente insertar nuevas diapositivas (Presionando “click derecho” y seleccionando
30

“Nueva diapositiva”), cambiar el orden o aplicar formato y comprobar el resultado.Por ejemplo aplicaremos un formato a todas las diapositivas en la solapa "Inicio", en el panel “Edición” y"Seleccionar todo". O simplemente manteniendo presionado el click derecho y arrastrando.
Esta orden Seleccionar todo es especialmente útil para darle formato a varias diapositivas de forma rápida o realizar cambios a muchas diapositivas a la vez. Le aplicaremos a las tres diapositivas a la vez una plantilla de diseño. Seleccionamos en la barra superior “Diseño”, en el panel “Fondo”, “Estilos de fondo” y "Formato de fondo".
Elegimos un color en “Relleno degradado”, la opción “Puesta de sol” y nos queda así.
Podemos modificar el orden de las transparencias de modo muy simple.Por ejemplo cambiamos la segunda dispositiva al último lugar.Marcamos la diapositiva que queremos mover. Debe estar marcada la que queremos mover y no todas. En la imagen superior se aprecia que todas están marcadas por el borde que rodea a todas.
Y manteniendo pulsado el botón izquierdo del ratón desplazamos la diapositiva a su nueva posición. Dejamos de pulsar el botón al alcanzar la posición deseada.
31

Para ver la presentación tal como queda pulsamos en la solapa "Vista" y "Presentación con diapositivas"
Comprobamos como queda la presentación final y analizamos las posibles mejoras.En nuestro caso el titular de la diapositiva iniciales pequeño y poco vistoso.Hacemos dos veces click (en ocasiones se requiere uncierto ritmo para que el programa se entere) con el botón izquierdo del ratón sobre la dispositivaque queremos mejorar. Marcamos el texto.Solapa "Inicio" y panel "Fuente"
Cambiamos el tipo de letra a "Verdana", seleccionamos"Negrita", cambiamos el tamaño a uno más grande de"44", le ponemos un efecto de "Sombra" y cambiamos elcolor blanco por un Color amarillo albero. Y pulsamos"Aceptar"
Y el resultado…
32

Igualmente detectamos que el subtitular de la tercera diapositiva queda mejor algo más bajo. Marcamos el cuadro de texto y lo arrastramos a la nueva posición.Volvemos a pulsar "Vista clasificador" para ver como quedan las diapositivas
Y el resultado
Para ver la secuencia de diapositivas tal como queda para la presentación volvemos a pulsar
EFECTOS DINAMICOS
Transición de diapositivas
Estableciendo la transición entre diapositivas cuando proyectemos con un cañón de luz o proyector LCD conectadoal ordenador se producirá un cierto efecto de animación entre una diapositiva y otra.Podemos establecer diferentes efectos dinámicos entre diapositivas en la solapa “Animaciones”, en el panel"Transición de diapositiva".
33

Para animar los elementos dentro de la diapositiva seleccionamos lo que queremos animar. Y en la barra lateral, en la opción “Agregar efecto”, seleccionamos "Zoom”.
Los simbolitos que aparecen en el margen inferior izquierdo de la segunda diapositiva indican que tiene un efecto de transición "Persianas verticales" y un efecto de animación "Zoom"Y ya solo nos queda comprobar el resultado final pulsando "Vista" y "Presentación con diapositivas" o pulsando F5
Dando formato a los dibujos
Ya hemos visto en lecciones anteriores algunas nociones sobre los formatos en PowerPointEn esta lección veremos cómo los formatos pueden ayudarnos a modificar nuestros dibujos.
El primer paso como siempre es seleccionar la imagen a la que le aplicaremos el formato. A la imagen de abajo le vamos a cambiar el color, vamos a transformar el color azul en rojo. Para ello, una vez que la figura esté seleccionada, pulsaremos en la solapa "Inicio", panel de “Dibujo”, “Relleno de forma”.
En la ventana de colores pulsaremos en el botón "Mas colores de relleno" y en la ventana podremos elegir el color que
queramos aplicarle a la imagen.
Nosotros elegiremos el color rojo.
34

Cuando le demos al botón aceptar, veremos en la diapositiva que nuestra imagen ha cambiado de color.
Situándonos sobre la imagen y pulsando el botón derecho del ratón accedemos a otras herramientas muy útiles como agregar texto con la opción “Modificar texto”.
También podemos tratar dosimágenes como si fueran una sola, para ello, debemos marcarsimultáneamente las dos imágenes. En la solapa “Formato” en el panel “Organizar”, la opción
“Agrupar” y nuevamente “Agrupar”. O con el botón derecho del mouse sobre la imagen, y seleccionamos “Agrupar”
Y ahora podremos tratar las dos imágenes como si fueran una sola, si arrastramos la imagen a otro lugar de la diapositiva, se desplazará como una unidad.
En esta lección hemos visto la utilidad de los formatos a la hora de trabajar con dibujos en PowerPoint
35

Los organigramas
Crear un organigrama usando losdibujos y autoformas de la barrade dibujo de PowerPoint es unatarea compleja y que rara vezllega a tener una estética míni- mamente aceptable.PowerPoint pone a nuestradisposición una herramientaespecializada para la creación deorganigramas.Al Organigrama lo podemosencontrar en la solapa “Insertar”,“SmartArt”. Cuando se selecciona se abre un cuadrode gráficos. Elegimos “Jerarquía”, seleccionamos “Organigrama” y luego “Aceptar”.
Al pulsar en la instrucción Organigrama, PowerPoint hace dos cosas, primero reserva en la diapositiva activa, un espacio para la imagen del organigrama y por otra parte, abre una barra de herramientas nueva para gestionar los organigramas.Vamos a crear nuestro primer organigrama siguiendo el esquema predeterminadoEn la imagen inferior, se ve el organigrama tal como aparece cuando el programa se abre.Nosotros vamos familiarizarnos con su estructura mientras completamos los datos.
Rellenaremos el resto de los cargos con los datos respectivos, incluyendo el título del organigrama.Es lógico esperar que el organigrama no satisfaga nuestros requerimientos, hay que trabajarlo. Se le pueden agregar cuadros de subordinados, compañeros y asistentes.
En la imagen inferior vemos desplegado el menú Diseño. Podemos elegir entre ellos.
36

En la solapa “Diseño”, en el panel “Diseños” se pueden seleccionar los distintos estilos de grafico que deseamos. Presionando en el icono se desplegará un menú con más opciones de diseños. Si se presiona en icono que dice “Más diseños” se desplegará otro menú más completo con muchos diseños más.
37

Personalización de la presentación
Con la animación personalizada tenemos un gran control sobre la forma en que son animados los objetos de la diapositiva. A continuación elegimos un objeto y le agregamos un efecto.
Al terminar de agregar los efectos, la pantalla lucirá como sigue:
Y al ver la presentación, cada objeto se presentará con el efecto elegido. Autoejecución de la presentaciónEl aspecto más importante en nuestro trabajo en PowerPoint es el momento de la presentación, por ello vamos a dedicarle la última lección a la configuración de una presentación de ejecución automáticaEl punto fuerte de una presentación de ejecución automática es que realiza un bucle continuo hasta que sea detenido, esto puede llegar a ser imprescindible en muchas ocasiones.En la solapa “Presentación con diapositivas” seleccionamos “Configuración de la presentación con diapositivas”
38

Este es el aspecto de la ventana " Configurar presentación". Tiene varias zonas que deberemos ver detalladamente.
En la zona de Tipo de presentación, tenemos todos los tipos de presentación que podemos crear en PowerPoint, desde la realizada por un orador, a "Examinada en exposición", nosotros pulsaremos esta última.
En la zona de Diapositivas, podemos definir que diapositivas, o en su defecto todas, incluiremos en la presentación
En Avance de diapositivas podemos configurar el avance de cada diapositiva, o bien manualmente o bien usando los intervalos de diapositivas que tengamos guardados.
Con estos valores podremos configurar a nuestro gusto la presentación automática de nuestro trabajo
39