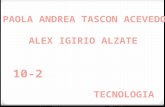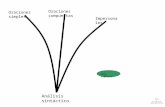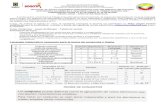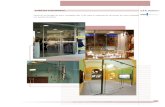Lección 5 Tablas pivotantes y tablas simples
description
Transcript of Lección 5 Tablas pivotantes y tablas simples

Lección 5Tablas pivotantes y tablas simples
Añadir una dimensión a un gráfico de barrasHasta ahora hemos trabajado siempre con una única dimensión y una sola expresión. Sin embargo, los gráficos pueden llegar a ser muy complejos: pueden mostrar varias dimensiones, varias expresiones, dimensiones y expresiones de forma secuencial o simultánea, etc.Empecemos con la creación de un gráfico con dos variables y una expresión. El gráfico seguirá mostrando la suma de ventas por país, pero ahora agrupados por años:1 En la hoja Ventas encontrará el gráfico Ventas minimizado.2 Restaure el gráfico y haga clic con el botón derecho sobre él, a
continuación elija Propiedades.3 En la página General, cambie el título de la ventana y el título del
gráfico a Ventas por Año.4 En la página Dimensiones, desplace Año a la lista de Dimensiones
Utilizadas.5 En la página Estilo, fije Subtipo en Apilado.

Lección 5Tablas pivotantes y tablas simples
Añadir una dimensión a un gráfico de barras6 En la página Presentación, establezca 5 como Número Máximo
Visible (1-100).7 Haga clic en Aceptar para terminar el gráfico.
Una barra representa aún la suma de ventas de un país en particular, pero ahora está dividida en secciones de distintos colores que representan los diferentes años.

Lección 5Tablas pivotantes y tablas simples
Convertir un gráfico de barras en una tabla pivotante multidimensionalEs muy ilustrativo mostrar los datos de forma gráfica, pero no se puede dar demasiada información a un tiempo sin perder claridad. Para mostrar los datos calculados de varias dimensiones, la tabla pivotante puede ser una buena opción:1 Haga clic con el botón derecho para abrir el diálogo Propiedades del
gráfico de barras al que acaba de añadir una dimensión (Ventas por Año).2 En la página General, seleccione
Tabla Pivotante y elija Aceptar.
3 Para ordenar la columna País de la A a la Z,vaya a la página Ordenar y elija la dimensión País y en la casilla Texto el valor A-> Z La tabla se ordena ahora de forma diferente.

Lección 5Tablas pivotantes y tablas simples
Convertir un gráfico de barras en una tabla pivotante multidimensionalEs muy ilustrativo mostrar los datos de forma gráfica, pero no se puede dar
demasiada información a un tiempo sin perder claridad. Para mostrar los datos calculados de varias dimensiones, la tabla pivotante puede ser una buena opción:
1 Haga clic con el botón derecho para abrir el diálogo Propiedades del gráfico de barras al que acaba de añadir una dimensión (Ventas por Año).
2 En la página General, seleccione Tabla Pivotante y elija Aceptar.3 Para ordenar la columna País de la A a la Z, haga clic con el botón
derecho de nuevo sobre la tabla pivotante. Vaya a la página Ordenar y elija Ascendente en la dimensión País. Pulse Aceptar. La tabla se ordena ahora de forma diferente.
La tabla pivotante es un objeto de hoja extremadamente flexible, que le permite arrastrar y soltar las distintas dimensiones libremente y situarlas en cualquier posición del eje vertical u horizontal.

Lección 5Tablas pivotantes y tablas simples
Convertir un gráfico de barras en una tabla pivotante multidimensionalLa tabla pivotante es un objeto de hoja extremadamente flexible, que le permite arrastrar y soltar las distintas dimensiones libremente y situarlas en cualquier posición del eje vertical u horizontal.

Lección 5Tablas pivotantes y tablas simples
Convertir un gráfico de barras en una tabla pivotante multidimensionalEn este caso, probablemente preferiría visualizar la dimensión Año en el eje horizontal. Haga lo siguiente:1 Sitúe el cursor del ratón en el campo Año.2 Pulse el botón del ratón y arrastre el campo hacia arriba, a la derecha a la posición deseada (bajo la fila de la cabecera). Aparecerá una flecha azul cuando el cursor esté en el lugar correcto.

Lección 5Tablas pivotantes y tablas simples
Convertir un gráfico de barras en una tabla pivotante multidimensional3 Suelte el botón del ratón. La dimensión Año, así como los valores de la expresión, se muestran ahora en el eje horizontal.
El primer campo (País) se muestra ahora como una columna normal. Los valores del segundo campo (Año) actúan como cabeceras de las restantes columnas. Las columnas contienen los valores de la expresión (Suma de Ventas).

Lección 5Tablas pivotantes y tablas simples
Convertir un gráfico de barras en una tabla pivotante multidimensionalArrastre la dimensión Año de nuevo hasta formar una columna vertical y sitúelo a la derecha de la dimensión País..
La disposición de la tabla queda como en un principio

Lección 5Tablas pivotantes y tablas simples
Añadir una dimensiónPara añadir otra dimensión, haga lo siguiente:1 Abra el diálogo Propiedades y vaya a la página Dimensiones.2 Haga doble clic en la dimensión Vendedor para moverla a la lista de campos mostrados, y haga clic en Aceptar.La dimensión aparece en el eje vertical. Y la tabla pivotante debería tener ahora el siguiente aspecto:

Lección 5Tablas pivotantes y tablas simples
Expandir y contraer dimensiones. Probablemente se habrá fijado en los pequeños símbolos que se encuentran en las esquinas superior derecha de los valores de las columnas. Un signo menos indica que la dimensión del siguiente nivel es visible (está expandida), mientras que un signo más indica que está oculta (contraída). En este momento se muestran todos los valores de todas las columnas.1 Haga clic con el botón derecho en la columna Año, a continuaciónelija Contraer Todo.2 Haga clic con el botón derecho en la columna País, luego elija ContraerTodo.

Lección 5Tablas pivotantes y tablas simples
Expandir y contraer dimensiones. Todos los valores de las dimensiones Vendedor y País, mostrados anteriormente, ahora están ocultos. Supongamos que sólo queremos ver las ventas realizadas en Bélgium:3 Haga clic en el signo más de Bélgium.4 Haga clic en el signo más de los valores 2000, 2002 y 2003.Ahora estamos mostrando únicamente los valores de las siguientes columnas que se relacionan con el valor Bélgica. Los detalles de los vendedores sólo son visibles para 2000, 2002 y 2003.Para mostrar una columna oculta (contraída), haga clic con el botón derecho en la columna a su izquierda y seleccione Expandir todo.

Lección 5Tablas pivotantes y tablas simples
Ajustar las columnasLa columna País de la tabla pivotante no tiene el ancho suficiente para dar cabida a algunos valores. 1 Sitúe el cursor en la línea que separa la columna País de la columna Año.2 Cuando el cursor se parezca al que se observa en la figura, pulse el botón del ratón y arrastre.3 De ese modo se pueden ajustar todas las columnas.Para ajustar la columna de la derecha del todo, sitúe el cursor dentro del borde (a la izquierda de la barra de desplazamiento) y arrastre.También puede ajustar las columnas utilizando el comando Ajustar Columnas a los Datos en el menú contextual (que se abre haciendo clic con el botón derecho del ratón).

Lección 5Tablas pivotantes y tablas simples
Mostrar sumas parcialesLa tabla muestra en este momento las ventas de Bélgica durante distintos años. Para conocer el importe total de ventas a lo largo de todos los años, haga lo siguiente:1 Elija Propiedades del menú contextual.2 Abra la página Presentación.3 En la lista Dimensiones y Expresiones, seleccione la dimensión Año.4 Marque la casilla Mostrar Sumas Parciales.5 Haga clic en Aceptar.La tabla pivotante muestra ahora las sumas parciales a nivel de año.

Lección 5Tablas pivotantes y tablas simples
Crear una tabla simple Al contrario que la tabla pivotante, la tabla simple no puede mostrar subtotales o servir como tabla cruzada. Pero puede ser ordenada por columnas, y cada una de sus filas puede contener una combinación de dimensión(es)+expresión(es).1 Minimice la tabla pivotante de la hoja Ventas para incrementar el espacio libre.2 Haga clic con el botón derecho en cualquier parte de la hoja y seleccione Nuevo Objeto de Hoja, y a continuación elija Gráfico.
3 Seleccione Tabla Simple en el asistente que se abre.
4 Escriba Vendedor en el cuadro Título de Ventana. 5 Pulse Siguiente>.

Lección 5Tablas pivotantes y tablas simples
Crear una tabla simple 6 En la página Dimensiones, mueva Año, País
y Vendedor al cuadro de Dimensiones Utilizadas.7 Pulse Siguiente>.8 Se abre el diálogo Definir Expresión.9 Componga la expresión Suma de Ventas seleccionando para ello los
elementos correspondientes de la lista de los cuadros desplegables ( Agregación y Campo).
10 Haga clic en Pegar.
11 Pulse Aceptar.12 Escriba Ventas en la casilla Etiqueta
del diálogo Expresiones.
13 Haga clic en Finalizar.

Lección 5Tablas pivotantes y tablas simples
Crear una tabla simple Ahora tenemos una tabla simple que contiene la misma información que la tabla pivotante. Compare las dos tablas. Observe que, en la tabla simple, la suma total de ventas se muestra arriba, y que cada fila representa una posible combinación de datos (en la tabla pivotante, los datos se agrupan por valores de campo), y que, además, no hay sumas parciales.

Lección 5Tablas pivotantes y tablas simples
Ordenar la tablaLa tabla simple ofrece unas posibilidades excelentes de ordenar las columnas. Actualmente, la columna Año está situada a la izquierda del todo, y la tabla está ordenada según el criterio de ordenación establecido para este campo (página Ordenar). Puede observar esto por el pequeño indicador de ordenación con forma de flecha en la cabecera de columna. Para modificar el criterio de ordenación de la tabla con dos simples clics de ratón:1 Haga clic con el botón derecho en la columna Vendedor para abrir el menú contextual.2 Elija Ordenar.

Lección 5Tablas pivotantes y tablas simples
Ordenar la tablaEl orden de las columnas permanece igual, pero ahora los criterios de ordenación definidos para el campo Vendedor determinan el orden de los valores de la tabla. Observe cómo el indicador de ordenación (la flecha) se ha movido a la columna Vendedor. Los criterios de ordenación también se pueden configuran en la página Ordenar del diálogo Propiedades.

Lección 5Tablas pivotantes y tablas simples
Mover una columnaPara situar el campo Vendedor a la izquierda de la columna País, haga lo siguiente:1 Pulse el botón del ratón por un instante en la cabecera de la columna Vendedor y arrastre la columna a la posición deseada. La columna seleccionada está resaltada y el objetivo está marcado con una flecha en azul mientras los arrastra.
2 Suelte el botón. El campo Vendedor se encuentra ahora a la izquierda.

Lección 5Tablas pivotantes y tablas simples
Efectos visualesSe pueden aplicar efectos visuales para resaltar los valores de la expresión en la tabla. Esta utilidad le permite utilizar diferentes colores y/o fuentes para los valores que pertenecen a distintas categorías de valores.1 Haga clic con el botón derecho del ratón en la tabla simple, a continuación
elija Propiedades del menú contextual.2 Abra la página Efectos Visuales.3 Ventas es la expresión disponible. Selecciónela en el cuadro de texto. Se
puede elegir entre cuatro categorías de valores: superior, normal, inferior y texto. Supongamos que quiere resaltar todos los valores de la expresión que sean superiores a 10.000:
4 Escriba 10000 en el cuadro de edición Superior >=.

Lección 5Tablas pivotantes y tablas simples
Efectos visualesAl lado del cuadro de edición, hallará dos botones de color y tres casillas de verificación. Aquí se configura la apariencia del texto y /o del fondo de los valores que se desea resaltar.5 Supongamos que desea aplicar el color rojo a los valores que pertenecen a la categoría superior. Haga clic en el botón Texto, luego elija el color rojo en el mapa de colores.6 A continuación, marque la casilla de verificación Negrita.7 Pulse Aceptar.

Lección 5Tablas pivotantes y tablas simples
Efectos visualesAhora todos los valores de la expresión superiores a 10.000 han sido resaltados.

Lección 5Tablas pivotantes y tablas simples
Selecciones en gráficos de tablaPor supuesto, también se pueden hacer selecciones en las tablas pivotantes y en las tablas simples. Hacer clic en las columnas (o filas, en una tabla pivotante) que contienen las dimensiones del gráfico, implica la selección directa de estos valores.1 Haga clic en el valor 1994 de la columna Año. El efecto es el mismo que seleccionar 1994 en el cuadro de lista Año.2 Borre sus selecciones.

Lección 5Tablas pivotantes y tablas simples
Selecciones en gráficos de tablaHacer clic en una columna que contiene una expresión del gráfico, implica una selección indirecta de los valores de las columnas de dimensión (filas) que se utilizan para calcular el valor de la expresión.3 Haga clic en el valor $11,379 en la columna Ventas. Acaba de seleccionar
el valor 2003 en Año, el valor Pakistan en País y Ann Lindquist en Vendedor., entre otras selecciones.
4 Borre sus selecciones.

Lección 5Tablas pivotantes y tablas simples
Selecciones en gráficos de tablaSi necesita hacer selecciones más complejas o múltiples en un gráfico de tabla, hay otra opción, llamada Selectores Desplegables. Esta utilidad le permite convertir una columna de dimensión en una lista desplegable con todas las posibilidades de selección y de búsqueda.1 Haga clic con el botón derecho en la tabla simple Vendedor y elija Propiedades en el menú contextual.2 Abra la página Presentación.3 Marque Año en la lista de Columnas y marque la casilla Selectores Desplegables.
4 Repita esto mismo para las columnas País y Vendedor.5 Pulse Aceptar.

Lección 5Tablas pivotantes y tablas simples
Selecciones en gráficos de tablaLas tres columnas de dimensión contienen ahora un icono desplegable a la izquierda de sus etiquetas.
6 Haga clic en el icono de Año a fin de visualizar un cuadro de lista temporal con todos los años. Mantenga pulsada la tecla CTRL y haga clic en los años 2000, 2001 y 2003. Ahora suelte la tecla CTRL. Se seleccionan estos tres años y se cierra la lista desplegable.
7 Borre sus selecciones

Lección 5Tablas pivotantes y tablas simples
Selecciones en gráficos de tabla8 Haga clic en el icono desplegable de la columna País. Cuando la lista
desplegable aparezca, escriba "sw". Está búsqueda de texto tendrá como resultado Botswana, Swazilandia, Sweden (Suecia) y Switzerland (Suiza). Pulse INTRO y ahora podrá ver información acerca de estos países. En la tabla simple únicamente se muestran Suecia y Suiza porque no hay información relevante acerca de los otros países.
9 Borre sus selecciones.

Lección 5Tablas pivotantes y tablas simples
Mover la tabla pivotante y la tabla simple a una nueva hojaLa hoja Ventas se ve demasiado llena. Para mejorar la visión general, vamos a crear una nueva hoja para las tablas:1 Elija Añadir Hoja del menú Diseño.
La pestaña Hoja 3 aparecerá a la derecha de la pestaña Ventas.
2 Haga clic con el botón derecho en cualquier parte de la nueva hoja para abrir el diálogo Propiedades de la hoja.
3 En la página General, escriba Tablas en el cuadro de Título, en este diálogo también podrá cambiar cuestiones de diseño de la nueva hoja y su pestaña. Tras fijar sus configuraciones haga clic en Aceptar hasta que se hayan cerrado todos los diálogos.
4 Vuelva a la hoja Ventas.

Lección 5Tablas pivotantes y tablas simples
Mover la tabla pivotante y la tabla simple a una nueva hoja5 Seleccione la tabla pivotante y mantenga pulsado el puntero del ratón
mientras lo arrastra a la pestaña Tablas. Suelte el botón del ratón cuando el cursor se transforme en una flecha redondeada.
6 Seleccione la tabla simple y muévala a la pestaña Tablas de idéntica manera.
7 Vaya a la nueva hoja Tablas. Las tablas simple y pivotante están en la misma posición que en la hojaVentas. Puede que desee moverlas a unaposición distinta dentrode la hoja.

Lección 5Tablas pivotantes y tablas simples
Minimizado AutomáticoPara mejorar aún más el aspecto de la hoja Ventas y habilitar más espacio, deseamos configurar algunos de los gráficos para que se minimicen de forma automática, lo cual significa que sólo se mostrará uno de los gráficos minimizados de manera automática por vez.1 En la hoja Ventas, haga clic con el botón derecho en el gráfico de barras
Previsión de Ventas y diríjase a la página Título del diálogo Propiedades.2 Marque la casilla de verificación
Minimizado Automático y pulse Aceptar para cerrar el diálogo.
3 Repita los pasos 1 y 2 para el gráfico de barras jerárquico denominado Descomposición, el gráfico de tarta Ventas y el gráfico de barras Ventas 1. Si un gráfico está minimizado, también puede hacer clic con el botón derecho abrir el diálogo Propiedades.
4 Restaure el gráfico de tarta haciendo doble clic en su icono. Observe que los demás gráficos de la hoja están minimizados y se muestran como iconos

Lección 5Tablas pivotantes y tablas simples
Minimizado Automático5 A continuación, restaure el gráfico Descomposición. Automáticamente el
gráfico de tarta se minimiza.
También puede hacer este cambio para varios gráficos a un tiempo:1 Trace un rectángulo con el cursor en torno a los gráficos que desee
modificar. Sus títulos o iconos minimizados se vuelven de color verde.2 Haga clic con el botón derecho en uno de los gráficos o iconos
seleccionados para abrir el diálogo Propiedades para todos los objetos. Observe que el diálogo en este caso se limita a las páginas Diseño, Título y Fuente.
En la página Título hallará la casilla de verificación Minimizado Automático. Si estuviera seleccionada, eso quiere decir que uno de los gráficos que seleccionó ya tiene el parámetro Minimizado Automático.3 Deseleccione la casilla de verificación Minimizado Automático y a
continuación selecciónela de nuevo. Ahora el cambio se ha efectuado para todos sus gráficos seleccionados.