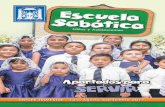Lección 6. Recortar. Gestión de capas. Mover y … · Curso de Photoshop Lección 6 Pedro Flores...
Transcript of Lección 6. Recortar. Gestión de capas. Mover y … · Curso de Photoshop Lección 6 Pedro Flores...
Curso de Photoshop Lección 6
Pedro Flores http://fotoyphotoshop.wordpress.com
RECORTAR IMÁGENES
Recortar es necesario cuando quieras eliminar parte de una imagen, conservar solamente algún fragmento o encuadrar a tu gusto una composición.
Es recomendable conservar un documento con la imagen sin recortar. Guarda la imagen recortada en un archivo distinto al original.
Herramienta Recortar
La herramienta Recortar proporciona la mayoría de las opciones para recortar imágenes.
La herramienta se aplica definiendo un marco de recorte, alrededor de la zona de la imagen que desees conservar.
Selecciona la herramienta Recortar o accede a ella pulsando la tecla C Antes de delimitar la zona de la imagen que quieras conservar, decide si quieres que:
el fragmento resultante conserve la resolución y tamaño original,
o remuestrear y darle un nuevo tamaño al recortar.
Recortar la imagen sin remuestrear
Asegúrate de que los cuadros de texto de la barra de opciones están vacíos.
Puedes hacer clic en el botón Borrar, para borrar todos los cuadros de texto. Define el marco de recorte arrastrando sobre la parte de la imagen que desees conservar.
Curso de Photoshop Lección 6
Pedro Flores http://fotoyphotoshop.wordpress.com
En principio el marco no tiene que ser preciso, puedes ajustarlo posteriormente arrastrando de los manejadores.
Remuestrear la imagen al recortarla. Método de trabajo.
Remuestrear al recortar, combina las funciones de los comandos Menú Imagen > Tamaño de imagen y Tamaño de Lienzo,con la herramienta Recortar.
Conocer las dimensiones y resolución del archivo
-Haz clic en el botón Dimensiones:
La barra de opciones muestra las dimensiones y resolución del documento.
Puedes remuestrear una imagen según las dimensiones y la resolución de otra imagen: abre la otra imagen, selecciona la herramienta Recortar y haz clic en Dimensiones en la barra de opciones. A continuación, activa la imagen que deseas recortar, la barra de opciones conservará los valores.
Curso de Photoshop Lección 6
Pedro Flores http://fotoyphotoshop.wordpress.com
Recortar y remuestrear
-Para remuestrear a la vez que se recorta: introduce la altura, anchura y resolución en la barra de opciones. En este ejercicio, conservaremos solamente el faro a un tamaño de 10 x 15 cm. a una resolución de 72 ppp.
Puedes asignar la unidad de medida en: centímetros = cm, milímetros
= mm, o píxeles = px. Para la resolución emplea siempre píxel / pulgada.
Curso de Photoshop Lección 6
Pedro Flores http://fotoyphotoshop.wordpress.com
Ajustar el Marco de recorte
Puedes variar el tamaño del marco de recorte, éste siempre conservará la proporción del tamaño asignado en las casillas de Anchura y Altura.
Emplea las teclas de flecha del teclado, para situar el marco con precisión.
Ocultar o eliminar el área recortada
-Elige Ocultar para conservar el área recortada de la imagen.
-Elige Eliminar para suprimir el área recortada de forma definitiva.
La opción Ocultar no está disponible para imágenes que contengan sólo la capa Fondo. Si deseas recortar un fondo ocultándolo, en primer lugar convierte el fondo en una capa normal o duplica la capa fondo.
Curso de Photoshop Lección 6
Pedro Flores http://fotoyphotoshop.wordpress.com
Una vez recortada la imagen, puedes hacer visible el área oculta, arrastrando en la imagen con la herramienta Mover.
Escudo de recorte
Especifica si deseas utilizar un Escudo de recorte para remarcar el área de la imagen que vas a eliminar u ocultar.
Escudo no visible
Cuando la opción Escudo no está activa, aparece al descubierto el área fuera del marco de recorte.
Escudo visible
Cuando la opción Escudo está activa, el área que se eliminará u ocultará aparece cubierta por un velo de color.
Opciones del Escudo de recorte
Puedes especificar el color y la opacidad del Escudo de recorte:
-Color: haz clic en el cuadro Color, aparecerá el selector de color, elige un color y haz clic en OK.
-Opacidad: haz clic para acceder al regulador, arrastra hacia la izquierda para restar opacidad y hacia la derecha para aumentarla.
Aprobar el recorte
Para aplicar el recorte con las opciones especificadas, realiza una de las acciones siguientes:
-Pulsa Intro
-Haz clic en el botón Aprobar de la barra de opciones
-Haz doble clic en el interior del marco de recorte.
Cancelar la operación de recorte
Para cancelar la operación de recorte, realiza una de las acciones siguientes:
Curso de Photoshop Lección 6
Pedro Flores http://fotoyphotoshop.wordpress.com
-Pulsa Esc
-Haz clic en el botón Cancelar de la barra de opciones.
Transformar la perspectiva al recortar. Método de trabajo. La herramienta Recortar tiene una opción adicional que permite transformar la perspectiva de la imagen al recortar.
Es muy útil para corregir la distorsión que se produce cuando se fotografía un objeto desde un ángulo, en lugar de desde una vista recta.
Selecciona la herramienta Recortar y define el modo de recorte.
-Arrastra el marco de recorte alrededor de un objeto que fuese rectangular en la escena original (aunque no sea rectangular en la imagen, como es el caso de la imagen que ilustra esta opción).
Los bordes del objeto se utilizan para definir la perspectiva de la imagen.
El marco no tiene que ser preciso, puedes ajustarlo posteriormente.
Curso de Photoshop Lección 6
Pedro Flores http://fotoyphotoshop.wordpress.com
-Selecciona Perspectiva en la barra de opciones y define las demás opciones.
-Mueve los manejadores de las esquinas del marco de recorte para que coincidan con los bordes del objeto.
-Arrastra los manejadores laterales para ampliar los límites de recorte al tiempo que conservas la perspectiva.
Curso de Photoshop Lección 6
Pedro Flores http://fotoyphotoshop.wordpress.com
No muevas el punto central del marco de recorte. Es necesario conservar el punto central original para corregir la perspectiva. Si aparece un mensaje de error, es posible que se deba a que has colocado incorrectamente los manejadores de las esquinas o el punto central. También puede producirse un error si trabajas con una imagen previamente recortada.
Para aprobar el recorte
realiza una de las acciones siguientes:
-Pulsa Intro
-Haz clic en el botón Aprobar de la barra de opciones
-Haz doble doble clic en el interior del marco de recorte.
Para cancelar la operación de recorte
realiza una de las acciones siguientes:
Curso de Photoshop Lección 6
Pedro Flores http://fotoyphotoshop.wordpress.com
-Pulsa Esc
-Haz clic en el botón Cancelar de la barra de opciones.
Comando recortar
Si no te importa perder el área de imagen recortada, ni deseas remuestrear o aplicar perspectiva al recortar, puedes aplicar el comando Recortar.
-Haz una selección de la parte de la imagen que quieras conservar, y elige Menú Imagen > Recortar.
Curso de Photoshop Lección 6
Pedro Flores http://fotoyphotoshop.wordpress.com
GESTIÓN DE CAPAS
Y CONJUNTOS DE CAPAS
Puedes crear capas vacías y añadirles posteriormente contenido o puedes crear nuevas capas a partir del contenido existente.
Al crear una nueva capa, ésta aparece sobre la capa activa o dentro del conjunto de capas activo en la paleta Capas.
Los conjuntos de capas te ayudan a organizar y gestionar capas.
Puedes utilizar conjuntos de capas para mover o transformar a la vez todas las capas que contenga el conjunto y para liberar espacio en la paleta Capas.
Añadir una capa o conjunto de capas nuevo
Para crear una nueva capa o un nuevo conjunto de capas, realiza una de las acciones siguientes:
-Haz clic en el botón Crear una capa nueva o en el botón Crear un conjunto nuevo de la paleta Capas.
Curso de Photoshop Lección 6
Pedro Flores http://fotoyphotoshop.wordpress.com
Renombrar las nuevas capas o conjuntos de capas
Para renombrar una nueva capa o conjunto de capas, realiza una de las acciones siguientes:
-Haz doble clic sobre su nombre, hasta que aparezca remarcado, escribe el nuevo nombre.
-Elige la opción Propiedades del menú de la paleta capas.
En el cuadro de diálogo Propiedades:
-Rellena la casilla Nombre
-Color: Identifica la nueva capa o conjunto de capas con un color, que será visible en la paleta capas.
Haz clic en OK.
Curso de Photoshop Lección 6
Pedro Flores http://fotoyphotoshop.wordpress.com
Añadir una capa o un conjunto de capas nuevo y especificar opciones
Para crear una nueva capa o un nuevo conjunto de capas y especificar opciones, realiza una de las acciones siguientes:
-Elige Menú Capa > Nueva > Capa
-Elige Menú Capa > Nueva > Conjunto de capas
Aparecerá el siguiente cuadro de diálogo para la nueva capa o conjunto.
Configura una o más de las siguientes opciones: -Nombre: para especificar el nombre de la capa o del conjunto de capas.
-Agrupar con capa anterior: para crear un Grupo de recorte*.
Esta opción no está disponible para conjuntos de capas. Explicaremos la opción Grupos de recorte en la Lección 13.
-Color: para asignar un color para identificar la capa o conjunto de capas.
-Modo: para especificar el modo de fusión de la capa o conjunto de capas.
Curso de Photoshop Lección 6
Pedro Flores http://fotoyphotoshop.wordpress.com
En los conjuntos de capa Pass Through conserva los modos de fusión de las capas del conjunto.
-Opacidad: para especificar la opacidad de la capa o conjunto de capas.
-Rellenar de un color neutro: para rellenar la capa con un color neutro* preestablecido.
Algunos Filtros no se pueden aplicar a capas que no contienen píxeles. Seleccionar Rellenar de un color neutro en el cuadro de diálogo Nueva capa resuelve este problema rellenando la capa con un color neutro preestablecido. El color neutro se asigna en función del modo de fusión de la capa y es invisible.
-Define las opciones y haz clic en OK.
Alojar una capa en un conjunto de capas
Para añadir una capa a un conjunto de capas existente:
-Haz clic y arrastra la capa hasta el nombre del conjunto, hasta que éste se remarque de color.
La miniatura de capa de la capa añadida al conjunto, aparece desplazada hacia la derecha.
Curso de Photoshop Lección 6
Pedro Flores http://fotoyphotoshop.wordpress.com
-Haz clic en el triángulo remarcado al lado del nombre del conjunto para expandir o contraer el conjunto.
Extraer una capa de un conjunto
Para sacar una capa de un conjunto:
-Haz clic sobre la capa y arrástrala fuera del conjunto de capas, en la paleta capas.
La miniatura de capa fuera del conjunto vuelve a alinearse a la izquierda.
Eliminar un conjunto de capas
Para eliminar de la paleta capas un conjunto de capas existente, realiza una de las siguientes acciones:
-Activa el conjunto y haz clic en el botón Papelera de la parte inferior de la paleta Capas.
-En el menú de la paleta capas, elige la opción Eliminar conjunto de capas
-Elige Menú Capa > Eliminar > Conjunto de capas.
Curso de Photoshop Lección 6
Pedro Flores http://fotoyphotoshop.wordpress.com
En todos los casos aparece un cuadro de dialogo con las siguientes opciones:
-Conjunto y contenido: elimina el conjunto y todas las capas que éste contenga. -Sólo conjunto: elimina el conjunto y conserva el contenido.
Eliminar capas Para eliminar una capa de la paleta capas, realiza una de las acciones siguientes :
-Activa la capa que desees eliminar:
-Haz clic en el botón Papelera.
-Haz clic y arrástrala hasta el botón Papelera.
-Elige Eliminar capa en el menú de la paleta.
-Elige Menú Capa > Eliminar > Capa
Enlazar capas
Enlazar capas es una opción interesante para mover o transformar el contenido de varias capas a la vez.
Curso de Photoshop Lección 6
Pedro Flores http://fotoyphotoshop.wordpress.com
Para enlazar las capas, haz clic en la casilla remarcada.
Aparecerá un icono de eslabón que indica que la capa está enlazada.
Enlazar capas te ayudará en la aplicación de ciertos comandos que sólo están disponibles cuando las capas están enlazadas.
Crear un conjunto de capas nuevo a partir de capas enlazadas
Activa una capa que esté enlazada a otra/s capa/s:
Curso de Photoshop Lección 6
Pedro Flores http://fotoyphotoshop.wordpress.com
-Elige Menú Capa > Nueva > Conjunto de capas desde enlazadas.
-Puedes acceder a la misma opción desde el menú de la paleta Capas.
Duplicar una capa o un conjunto de capas
Puedes copiar el contenido de una capa o de un conjunto de capas dentro de una imagen, duplicando las capas o los conjuntos.
Activa la capa o conjunto de capas en la paleta Capas y realiza una de las acciones siguientes:
Curso de Photoshop Lección 6
Pedro Flores http://fotoyphotoshop.wordpress.com
-Arrastra la capa hasta el botón Crear una capa nueva.
-Arrastra el conjunto de capas hasta el botón Crear un conjunto nuevo.
-Elige Menú Capa>Duplicar capa o Duplicar conjunto de capas. -La opción también está disponible en el menú de la paleta Capas.
Curso de Photoshop Lección 6
Pedro Flores http://fotoyphotoshop.wordpress.com
Introduce un nombre para la capa o conjunto de capas y haz clic en OK.
Duplicar una capa o un conjunto de capas entre archivos
Abre las imágenes de origen y de destino. En la paleta Capas de la imagen de origen, activa una capa o conjunto de capas.
Realiza una de las acciones siguientes :
Método de arrastre -Arrastra la capa o conjunto de capas desde la paleta Capas a la ventana de imagen de destino, cuando se remarque de color la ventana de destino, suelta el clic.
Curso de Photoshop Lección 6
Pedro Flores http://fotoyphotoshop.wordpress.com
La capa o conjunto de capas duplicados, aparecerá sobre la capa activa en la paleta Capas de la imagen de destino.
Pulsa Mayús y arrastra para colocar el contenido de la imagen en la misma ubicación que ocupaba en la imagen de origen (si las imágenes de origen y de destino tienen las mismas dimensiones en píxeles) o en el centro de la ventana del documento (si las imágenes de origen y de destino tienen diferentes dimensiones en píxeles).
Duplicar desde los menús
-Elige Duplicar capa o Duplicar conjunto de capas en el menú Capa o en el menú de la paleta Capas.
En el cuadro de diálogo Duplicar:
-Selecciona el documento de destino (aparecen todos los abiertos en Photoshop) en el menú desplegable Documento y haz clic en OK.
-Para crear un documento nuevo al duplicar, selecciona Nuevo en el menú desplegable Documento y haz clic en OK
Al duplicar capas entre archivos, debes tener en cuenta que el contenido de la capa aparecerá más pequeño o más grande si se copia en un archivo con una resolución diferente.
Convertir una selección en una nueva capa en el mismo archivo
Haz una selección. Realiza una de las acciones siguientes:
Curso de Photoshop Lección 6
Pedro Flores http://fotoyphotoshop.wordpress.com
-Elige Menú Capa > Nueva > Capa vía copiar, o pulsa Control + J, para copiar el contenido de la selección en una nueva capa.
-Elige Menú Capa > Nueva > Capa vía cortar, o pulsa Mayús + Control + J para cortar el contenido de la selección y pegarla en una nueva capa.
Otras opciones y comandos de la paleta Capas
-Acoplar el área de paleta: con una resolución de monitor superior a 800 x 600 píxeles, aloja la paleta Capas en el área de paletas de la barra de opciones.
-Eliminar capas ocultas: elimina las capas no visibles en el momento de aplicar el comando.
-Bloquear: se puede aplicar las opciones de bloqueo a capas enlazadas o a capas individualmente
Curso de Photoshop Lección 6
Pedro Flores http://fotoyphotoshop.wordpress.com
-Transparencia: Impide editar las zonas transparentes de la capa. -Imagen: Impide editar los píxeles de la capa. -Posición: Impide que se pueda mover el contenido de la capa. -Todas: Aplica las tres anteriores opciones.
Cuando una capa tiene alguna opción de bloqueo aplicada, aparece un candado a la derecha del nombre de la capa. -Propiedades de capa: permite renombrar una capa creada.
-Combinar: une el contenido de dos o más capas, en una única capa.
Combinar es un comando que hay que aplicar excepcionalmente, puesto que es más versátil tener los distintos objetos del trabajo en capas individuales.
-Acoplar: elimina todas las capas del archivo, dejando una única capa.
Jamás deberías Acoplar, pues se pierde todo el trabajo de capas. Si necesitas una copia acoplada de tu trabajo, guárdalo en un formato distinto a PSD.
-Opacidad: hace que los píxeles que contiene la capa sean más o menos visibles.
-Relleno: con un Estilo de capa aplicado, permite variar la opacidad de los píxeles de la capa, sin que esto modifique la opacidad del estilo aplicado.
Curso de Photoshop Lección 6
Pedro Flores http://fotoyphotoshop.wordpress.com
MOVER Y TRANSFORMAR
Herramienta Mover
La herramienta Mover permite arrastrar el contenido de una capa hasta una nueva ubicación en la imagen.
También puedes utilizar la herramienta Mover para transformar la imagen y alinear el contenido de capas enlazadas.
Selecciona la herramienta Mover en el cuadro de herramientas, o accede a ella pulsando la tecla V.
Para acceder temporalmente a la herramienta Mover, cuando otra herramienta está seleccionada, mantén pulsada la tecla Control.
Mover el contenido de una capa
Activa la capa que contiene el objeto que desees mover.
Selecciona la herramienta Mover, haz clic y arrastra hasta una nueva ubicación.
Puedes mover con precisión usando las flechas del teclado.
Seleccionar capa automáticamente
Con esta opción seleccionada en la barra de opciones, al hacer clic, la herramienta Mover selecciona la capa que contiene los píxeles donde se ha hecho el clic, y automáticamente la activa para que se mueva su contenido.
Curso de Photoshop Lección 6
Pedro Flores http://fotoyphotoshop.wordpress.com
Mostrar rectángulo delimitador
La opción Mostrar rectángulo delimitador, muestra un rectángulo delimitador alrededor del objeto de una capa.
Este rectángulo delimitador, permite aplicar transformaciones a la imagen que contiene la capa.
Si seleccionas la opción y activas una capa que esté enlazada a otra/s, el rectángulo delimitador abarcará el limite total de los píxeles de todas las capas enlazadas.
Si hay capas enlazadas a la capa activa, se transformará al mismo tiempo el contenido de todas las capas enlazadas.
Transformación libre
El comando Transformación libre permite aplicar transformaciones a la imagen (rotar, escalar, sesgar, distorsionar y perspectiva) en una operación continua. En lugar de elegir diferentes comandos, puedes usar atajos de teclado para cambiar de tipo de transformación.
Elige la herramienta Mover. A continuación, selecciona Mostrar rectángulo delimitador en la barra de opciones y arrastra de uno de los manejadores cuadrados del rectángulo delimitador.
Curso de Photoshop Lección 6
Pedro Flores http://fotoyphotoshop.wordpress.com
O Selecciona Menú Edición > Transformación libre.
Realiza una o más de las acciones siguientes en el rectángulo delimitador:
Escalar
Curso de Photoshop Lección 6
Pedro Flores http://fotoyphotoshop.wordpress.com
Para escalar con el método de arrastre, arrastra un manejador. Para cambiar la escala de manera proporcional, pulsa la tecla Mayús al arrastrar un manejador de esquina.
Para escalar numéricamente, introduce los porcentajes en los cuadros de texto H y V de la barra de opciones. Haz clic en el botón de enlace para mantener la proporción original.
Rotar
Para rotar con el método de arrastre, sitúa el cursor fuera del borde delimitador en un
manejador de esquina, hasta que cambie a este aspecto , a continuación, arrastra. Pulsa Mayús para limitar la rotación a incrementos de 15°.
Para rotar numéricamente, introduce los grados en el cuadro de texto de rotación de la barra de opciones.
Curso de Photoshop Lección 6
Pedro Flores http://fotoyphotoshop.wordpress.com
Distorsionar
Para distorsionar con respecto al punto central del borde delimitador, pulsa Alt y arrastra un manejador. Para distorsionar libremente, pulsa Control y arrastra un manejador.
Sesgar
Para sesgar, pulsa Control + Mayús y arrastra un manejador lateral. Al colocar el cursor sobre un manejador lateral, cambia a este aspecto .
Curso de Photoshop Lección 6
Pedro Flores http://fotoyphotoshop.wordpress.com
Para sesgar numéricamente, introduce los grados en los cuadros de texto H (sesgado horizontal) y V (sesgado vertical) de la barra de opciones.
Perspectiva
Para aplicar perspectiva, pulsa Control + Alt + Mayús y arrastra un manejador de esquina. Al colocar el cursor sobre un manejador de esquina, éste se convierte en una punta de flecha gris.
Aprobar la transformación
Para aplicar los cambios efectuados en el rectángulo delimitador, pulsa la tecla Intro o haz clic en el botón Aprobar de la barra de opciones o doble clic en el rectángulo delimitador.
Cuando transformes una imagen, será menos nítida cada vez que lleves a cabo una transformación. Es preferible utilizar varios comandos antes de aplicar la transformación acumulada, que aplicar cada transformación por separado.
Cancelar la transformación
Curso de Photoshop Lección 6
Pedro Flores http://fotoyphotoshop.wordpress.com
Para no aplicar los cambios efectuados al rectángulo delimitador, pulsa la tecla Esc o haz clic en el botón Cancelar de la barra de opciones.
Puedes deshacer el último ajuste realizado en el rectángulo delimitador pulsando Control + Z, o elige Menú Edición > Deshacer.
Transformar desde el Menú Edición
Puedes elegir los distintos comandos de transformación de la imagen desde el Menú Edición > Transformar.
Otra vez: vuelve a aplicar la última transformación a la capa o al contenido de la selección activa. Escala, rotar, sesgar, distorsionar y perspectiva: aplican una transformación a la capa o al contenido de la selección con las mismas opciones vistas con el comando Transformación libre.
Curso de Photoshop Lección 6
Pedro Flores http://fotoyphotoshop.wordpress.com
Rotar 180º: gira 180 grados el contenido de la capa o de la selección.
Rotar 90º AC: gira 90 grados en el sentido de las agujas del reloj el contenido de la capa o de la selección.
Curso de Photoshop Lección 6
Pedro Flores http://fotoyphotoshop.wordpress.com
Rotar 90º ACD: gira 90 grados en el sentido contrario de las agujas del reloj el contenido de la capa o de la selección.
Voltear horizontal: transforma el contenido de la capa o de la selección, de modo que la imagen parece reflejada en un espejo en sentido horizontal.
Curso de Photoshop Lección 6
Pedro Flores http://fotoyphotoshop.wordpress.com
Voltear vertical: transforma el contenido de la capa o de la selección, de modo que la imagen parece reflejada en un espejo en sentido vertical.
Alinear el contenido de las capas
Alinear el contenido de las capas, es una opción que permite mover el contenido de varias capas enlazadas, con respecto al contenido de una de ellas.
Curso de Photoshop Lección 6
Pedro Flores http://fotoyphotoshop.wordpress.com
El contenido de las capas puede alinearse utilizando los comandos del Menú Capa > Alinear enlazadas.
O utilizando los botones de la barra de opciones de la herramienta Mover.
Los comandos para alinear afectan sólo a las capas que contienen píxeles con una opacidad superior al 50%.
Para alinear el contenido de varias capas con el contenido de la capa activa, enlaza las capas que desees alinear con la capa activa.
Curso de Photoshop Lección 6
Pedro Flores http://fotoyphotoshop.wordpress.com
Elige Menú Capa > Alinear enlazadas o haz clic en el botón que corresponda de la barra de opciones de la herramienta Mover.
Es imprescindible que al menos dos capas estén enlazadas para que la opción Alinear se encuentre activa. Siempre se tiene como referencia para el alineado, la capa que se encuentre activa al aplicar el comando.
Alinear Bordes superiores
Para alinear el píxel superior de las capas enlazadas, con el píxel superior de la capa activa. Alinear Centros verticales
Curso de Photoshop Lección 6
Pedro Flores http://fotoyphotoshop.wordpress.com
Para alinear el píxel vertical del centro de las capas enlazadas, con el píxel vertical del centro de la capa activa. Alinear Bordes inferiores
Para alinear el píxel inferior de las capas enlazada, con el píxel inferior de la capa activa.
Alinear Bordes izquierdos
Curso de Photoshop Lección 6
Pedro Flores http://fotoyphotoshop.wordpress.com
Para alinear el píxel situado a la izquierda de las capas enlazadas, con el píxel ubicado a la izquierda de la capa activa. Alinear Centros horizontales
Para alinear el píxel horizontal del centro de las capas enlazadas, con el píxel horizontal del centro de la capa activa.
Alinear Bordes derechos
Curso de Photoshop Lección 6
Pedro Flores http://fotoyphotoshop.wordpress.com
Para alinear el píxel situado a la derecha de las capas enlazadas, con el píxel ubicado a la derecha de la capa activa.
Es posible aplicar los comandos de alinear con respecto al borde de una selección. Haz una selección y aplica cualquiera de ellos, las capas enlazadas se alinearán con respecto a los límites del borde de selección